Συγχρονισμός και κοινή χρήση των επαφών του Salesforce με τους λογαριασμούς Google της ομάδας σας, μειώνοντας παράλληλα το κόστος του CRM
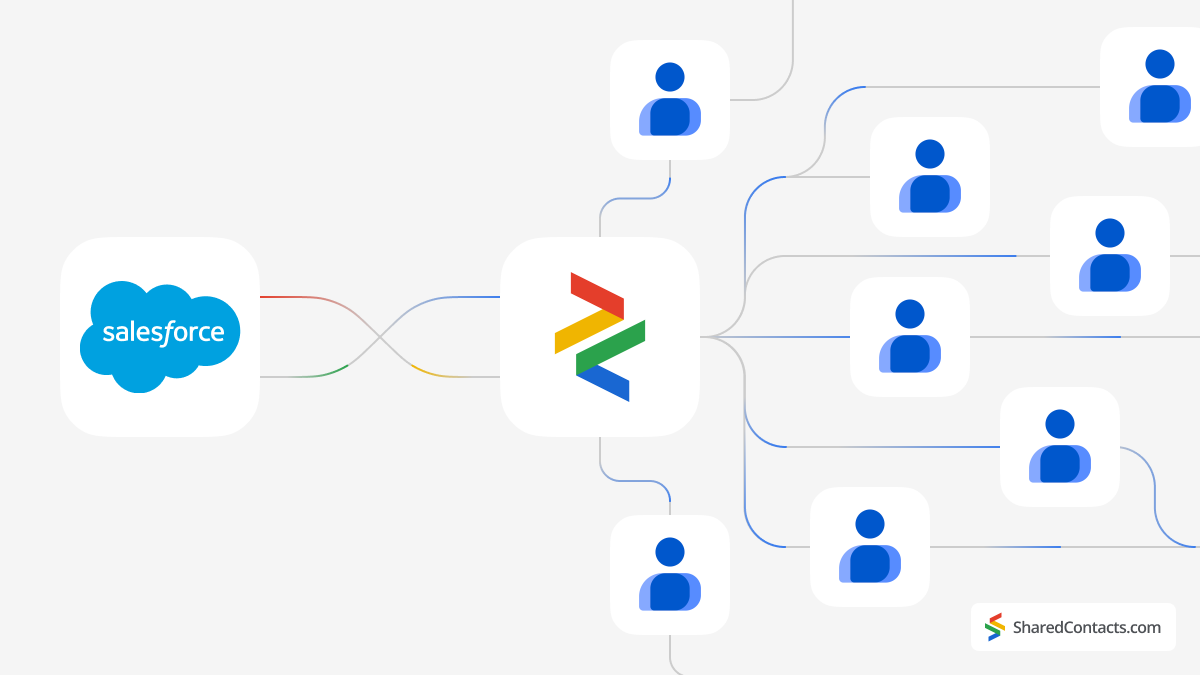
Η Salesforce είναι μια πλατφόρμα διαχείρισης πελατειακών σχέσεων (CRM) βασισμένη στο cloud. Παρέχει μια σειρά εργαλείων και υπηρεσιών που βοηθούν τις επιχειρήσεις να διαχειρίζονται τις σχέσεις και τις αλληλεπιδράσεις τους με πελάτες και δυνητικούς πελάτες.
Παρόλο που το Salesforce είναι μια ισχυρή και εξαιρετικά ευέλικτη πλατφόρμα CRM, αρκετά σημαντικά μειονεκτήματα μπορεί να αποτρέψουν ορισμένες εταιρείες από τη χρήση του.
Η Salesforce είναι ακριβό, ειδικά για μικρές επιχειρήσεις και νεοσύστατες επιχειρήσεις. Τα τέλη συνδρομής, μαζί με το πρόσθετο κόστος για πρόσθετα, ενσωματώσεις και προσαρμογές, μπορούν να αθροιστούν γρήγορα. Η δομή τιμολόγησης είναι συχνά πολύπλοκη, με διάφορες εκδόσεις και ενότητες που μπορεί να προκαλέσουν σύγχυση και να καταστήσουν δύσκολη την πρόβλεψη του συνολικού κόστους.
Το πιο σημαντικό είναι ότι για τις μικρές επιχειρήσεις με απλές ανάγκες CRM, όπως η διαχείριση επαφών, οι εκτεταμένες δυνατότητες του Salesforce μπορεί να είναι περισσότερες από τις απαραίτητες, καθιστώντας το μια μη αποδοτική και ακριβή επιλογή, καθώς ορισμένες επιχειρήσεις μπορεί να μην διαθέτουν τους πόρους που απαιτούνται για την πλήρη αξιοποίηση των δυνατοτήτων του Salesforce.
Υπάρχει, λοιπόν, λύση για τις εταιρείες που αναζητούν μια αποτελεσματική λύση διαχείρισης επαφών χωρίς υψηλό κόστος ανά χρήστη και περιττές λειτουργίες; Η απάντηση είναι Ναι! Εργαλεία όπως το Google και το Shared Contacts Manager προσφέρουν μια προσιτή επιλογή για τη διαχείριση και την κοινή χρήση επαφών μεταξύ συναδέλφων ή τμημάτων, με σχεδόν μηδενικό κόστος σε σύγκριση με τις ατομικές άδειες χρήσης του Salesforce. Απλώς συνδέστε το λογαριασμό σας Salesforce με τη Google, εγκαταστήστε το Shared Contacts Manager και μέσα σε λίγα λεπτά, ολόκληρη η ομάδα σας μπορεί να έχει πρόσβαση, να προβάλλει και να επεξεργάζεται τις επαφές του Salesforce CRM.
Για να συνδέσετε το λογαριασμό σας Google με το Salesforce, θα πρέπει να εγκαταστήσετε και να ρυθμίσετε το Καταγραφή δραστηριότητας Einstein (EAC). Επιτρέπει στους χρήστες του Salesforce να συγχρονίσουν τους λογαριασμούς τους Google με το Salesforce, επιτρέποντας το συγχρονισμό των μηνυμάτων ηλεκτρονικού ταχυδρομείου, των συμβάντων ημερολογίου και των επαφών μεταξύ των δύο πλατφορμών.
Η ρύθμιση του Einstein Activity Capture για πρώτη φορά απαιτεί ιδιαίτερη προσοχή και περιλαμβάνει πολλά βήματα. Ωστόσο, μόλις ρυθμιστεί το εργαλείο, όλες οι επόμενες ενημερώσεις των δεδομένων επαφών σας θα συγχρονίζονται αυτόματα με το λογαριασμό σας Google. Ακολουθήστε αυτά τα λεπτομερή βήματα για να ξεκινήσετε:
- Εκχώρηση άδειας χρήσης για το Einstein Activity Capture
- Εκχώρηση δικαιωμάτων στην καταγραφή δραστηριοτήτων Einstein
- Διαμόρφωση των ρυθμίσεων καταγραφής δραστηριότητας Einstein
- Σύνδεση λογαριασμού Google
- Κοινή χρήση επαφών του Salesforce με μέλη της ομάδας
1. Εκχώρηση άδειας χρήσης χρήστη για την καταγραφή δραστηριότητας Einstein
Πρώτον, πρέπει να χορηγήσετε στον χρήστη άδεια χρήσης του EAC. Ακολουθήστε αυτά τα βήματα:
- Στον αριστερό πίνακα του μενού Διαχείριση εντοπίστε την επιλογή Χρήστες υπομενού.
- Κάντε κλικ στο Χρήστες στο αναπτυσσόμενο μενού.
- Στη λίστα όλων των χρηστών, επιλέξτε το άτομο θα συνδεθείτε στο EAC και οι επαφές του οποίου θα συγχρονιστούν με το λογαριασμό Google.
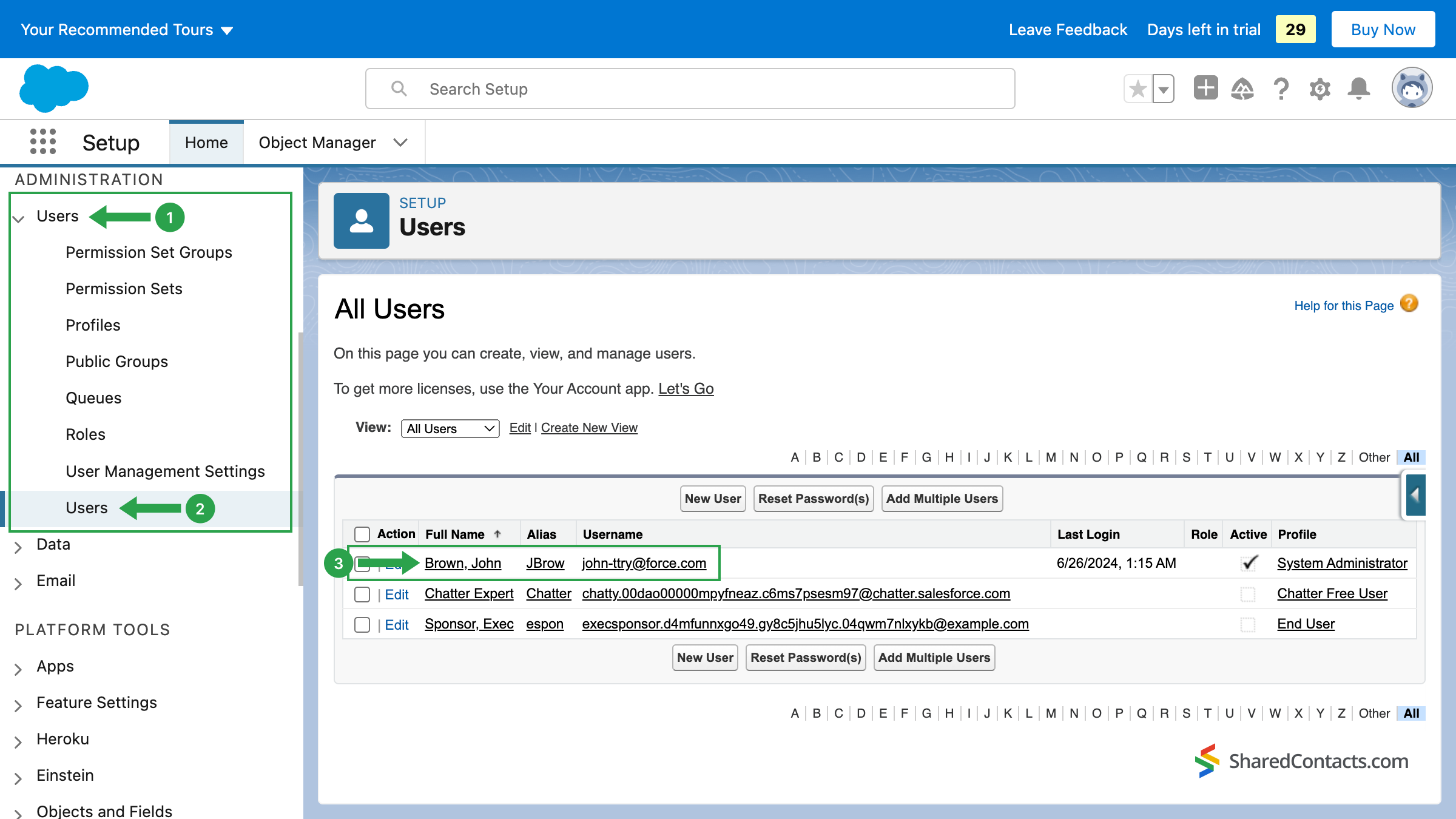
Τώρα, πρέπει να εκχωρήσετε άδειες χρήσης στον επιλεγμένο χρήστη. Κάντε κλικ στο Εκχωρήσεις αδειών χρήσης του συνόλου δικαιωμάτων που σχετίζονται με τον επιλεγμένο χρήστη.
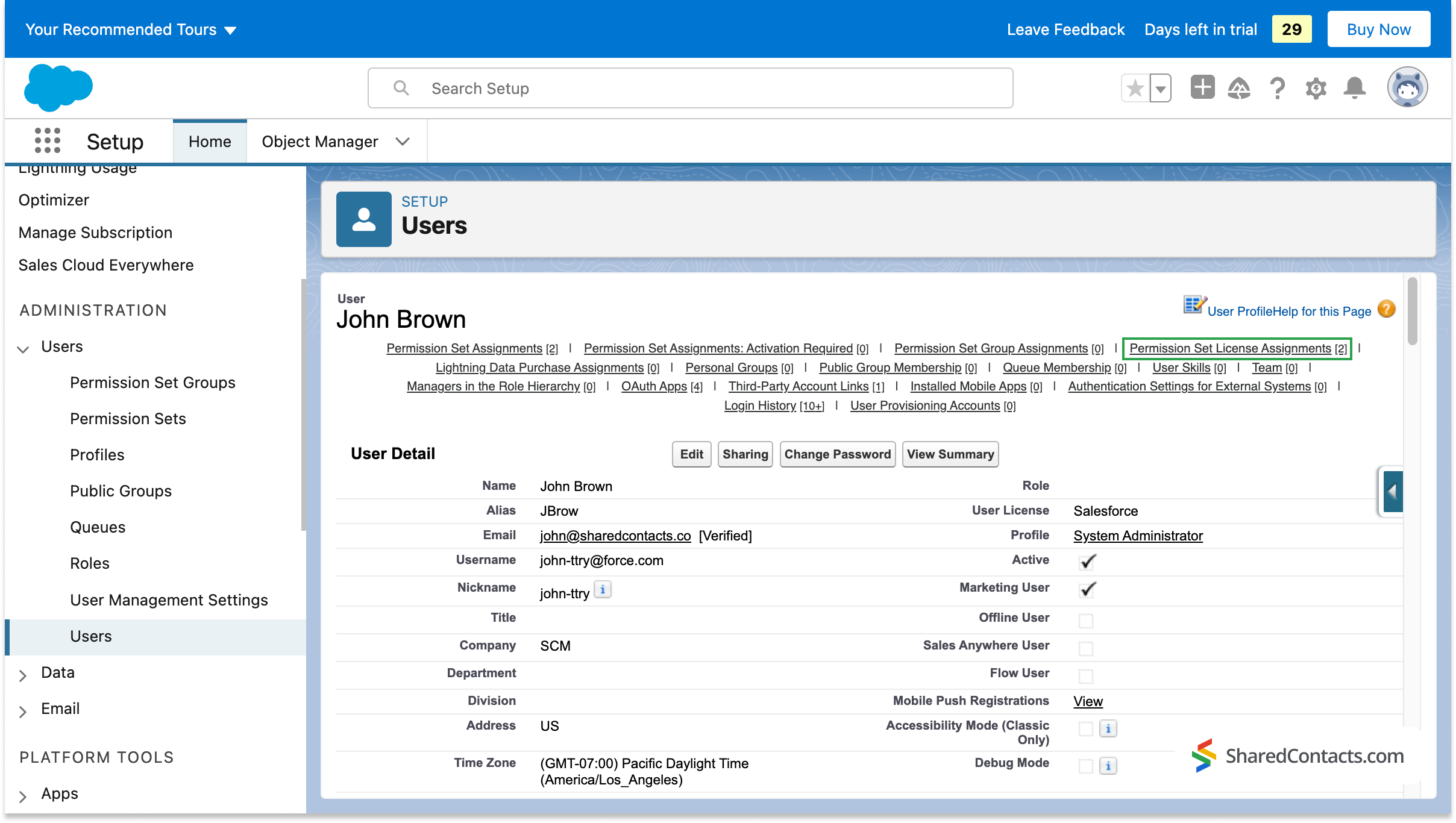
Στο επόμενο παράθυρο, κάντε κλικ στο Επεξεργασία αναθέσεων.
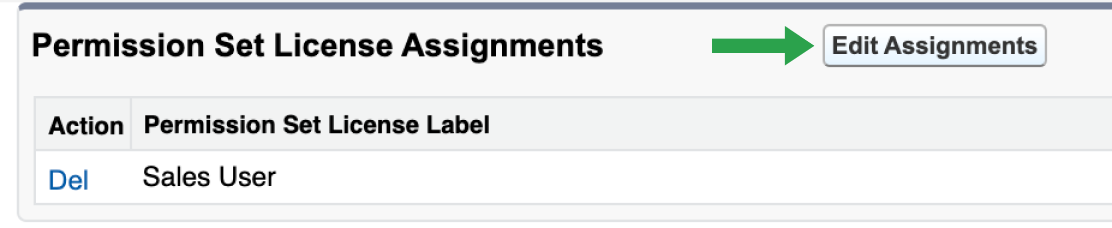
Περιηγηθείτε στη λίστα των διαθέσιμων αδειών, βρείτε την άδεια που χρειάζεστε - Τυπική καταγραφή δραστηριότητας Einstein Χρήστης, βάλτε ένα σημάδι ελέγχου δίπλα του (1) και πατήστε το πλήκτρο Αποθήκευση κουμπί (2).
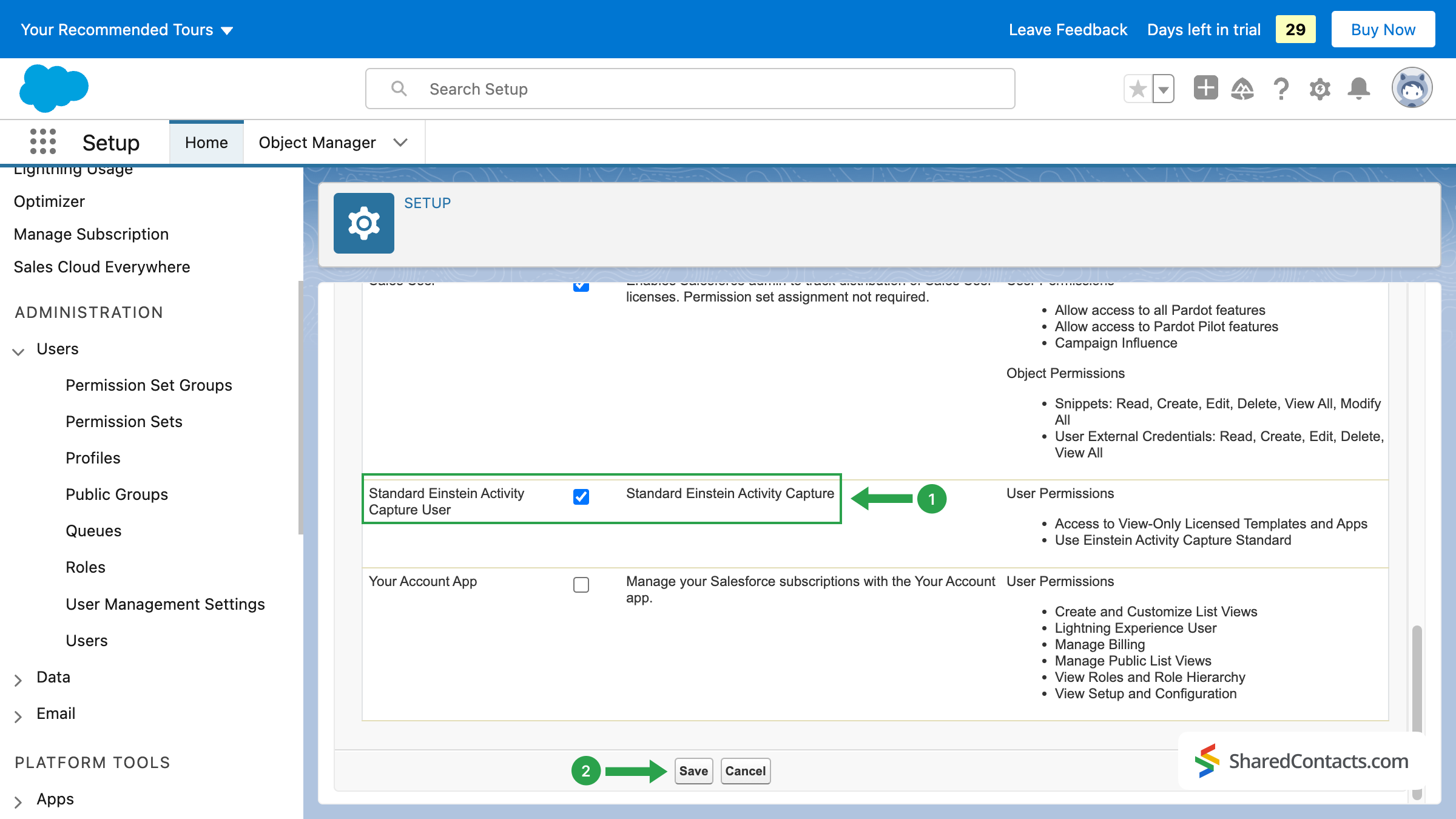
Το πρώτο βήμα έχει τελειώσει. Μόλις επιλέξατε τον χρήστη και του εκχωρήσατε την άδεια Einstein Activity Capture.
2. Εκχώρηση δικαιωμάτων στην καταγραφή δραστηριοτήτων Einstein
Το επόμενο πράγμα που πρέπει να κάνετε είναι να εκχωρήσετε ένα σύνολο δικαιωμάτων. Αυτό θα επιτρέψει στον επιλεγμένο χρήστη σας να ρυθμίσει και να χρησιμοποιήσει τις λειτουργίες του Einstein Activity Capture.
Στο γνωστό Χρήστης μενού, εντοπίστε το Ορισμός δικαιωμάτων ανάθεσης και κάντε κλικ στο κουμπί Επεξεργασία αναθέσεων.
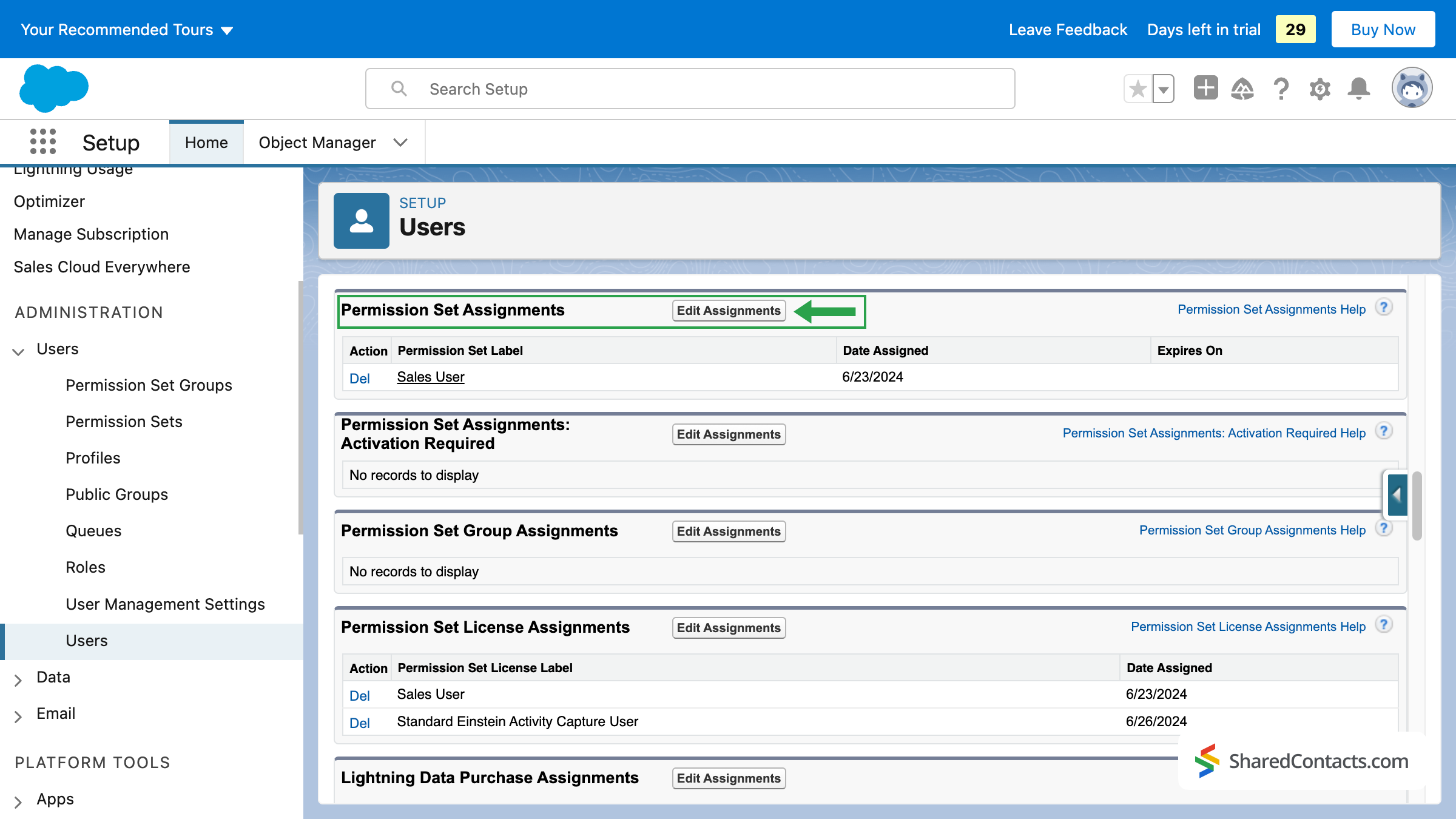
- Το Salesforce θα εμφανίζει πλέον όλα τα διαθέσιμα σύνολα δικαιωμάτων. Επιλέξτε Τυποποιημένη καταγραφή δραστηριότητας Einstein από τη λίστα δικαιωμάτων και κάντε κλικ στο Προσθέστε για να μετακινήσετε το σύνολο δικαιωμάτων στο δεξί πεδίο με τα ενεργοποιημένα σύνολα.
- Τύπος Αποθήκευση μόλις η Τυποποιημένη καταγραφή δραστηριότητας Einstein το σύνολο δικαιωμάτων είναι ενεργοποιημένο.
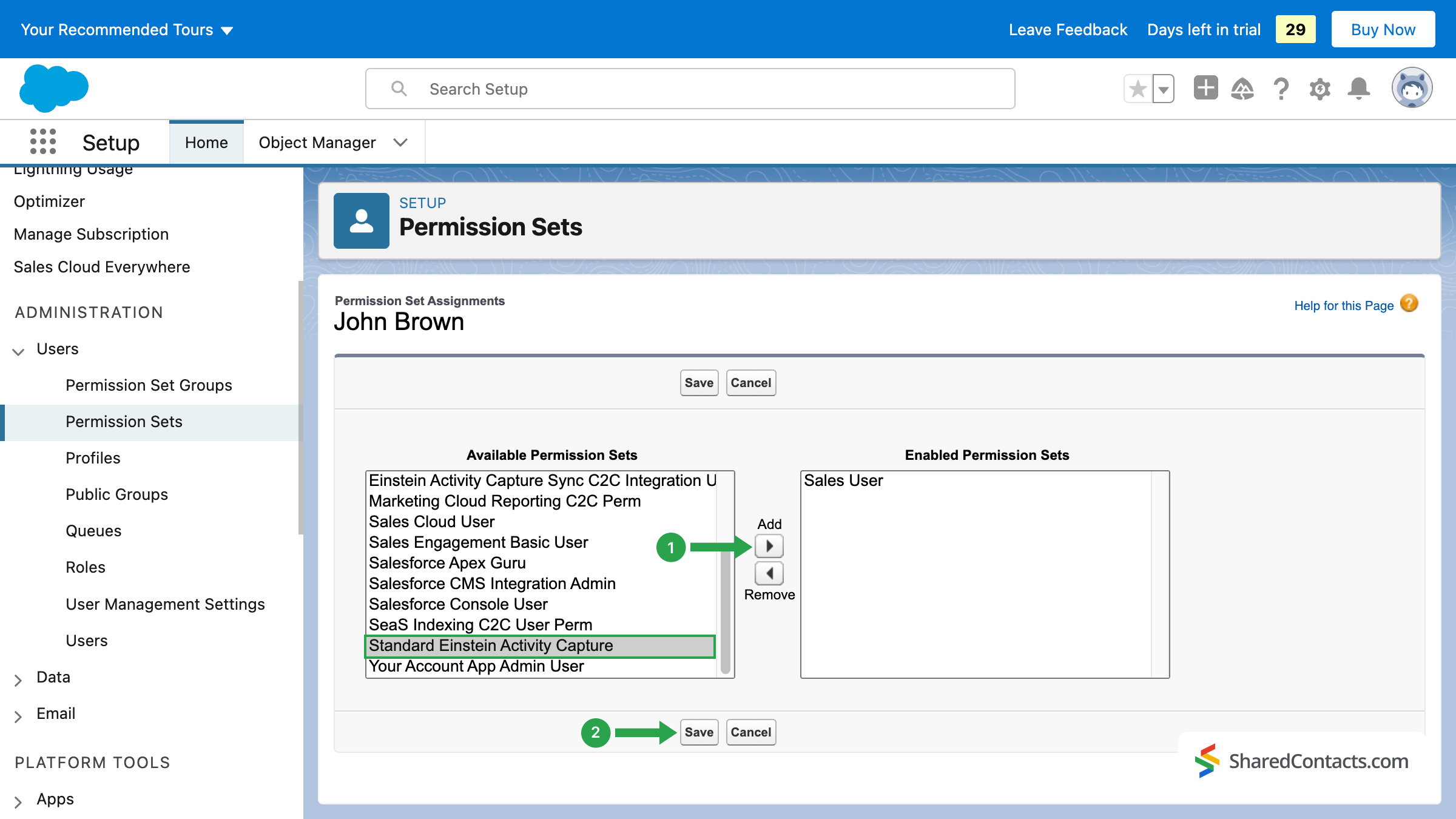
Σε αυτό το σημείο, έχετε ολοκληρώσει την παροχή στον χρήστη όλων των απαραίτητων αδειών και δικαιωμάτων για τη χρήση του EAC. Τώρα, μπορείτε να προχωρήσετε στις ρυθμίσεις του ίδιου του εργαλείου.
3. Διαμόρφωση των ρυθμίσεων καταγραφής δραστηριότητας Einstein
Η διαδικασία ρυθμίσεων της EAC αποτελείται από διάφορα στάδια:
- Σύνδεση του Google G Suite.
- Ρυθμίσεις συγχρονισμού.
- Προσθήκη χρηστών.
3.1 Σύνδεση του Google G Suite
- Ας ξεκινήσουμε με τη σύνδεση του EAC με το Google. Στο αριστερό μενού, βρείτε το υποστοιχείο Αϊνστάιν.
- Κάντε κλικ στο Καταγραφή δραστηριότητας Einstein και επιλέξτε Ρυθμίσεις από την αναπτυσσόμενη λίστα. Το σύστημα θα σας οδηγήσει μέσα από δύο οθόνες καλωσορίσματος όπου θα πρέπει να πατήσετε το κουμπί Ξεκινήστε κουμπί, αποδείξτε ότι είστε εξουσιοδοτημένοι να αποδεχτείτε τους όρους και τις προϋποθέσεις, τσεκάροντας το αντίστοιχο πλαίσιο, και πατήστε το κουμπί Δοκιμάστε τον Αϊνστάιν.
- Πατήστε το Προσθήκη επαφής και συγχρονισμός συμβάντων.

Μετά από αυτό, θα σας ζητηθεί να επιλέξετε τον πάροχο υπηρεσιών ηλεκτρονικού ταχυδρομείου σας. Δεδομένου ότι σκοπεύουμε να συνδέσουμε τις επαφές μας στο Google, επιλέξτε Google G Suite από τις διαθέσιμες επιλογές και πατήστε το πλήκτρο Επόμενο για να συνεχίσετε.
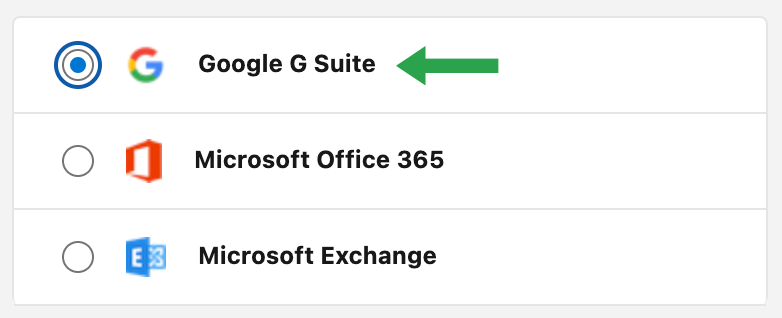
Για τη μέθοδο ελέγχου ταυτότητας επιλέξτε Επίπεδο χρήστη (1) και κάντε κλικ στο Επόμενο (2).
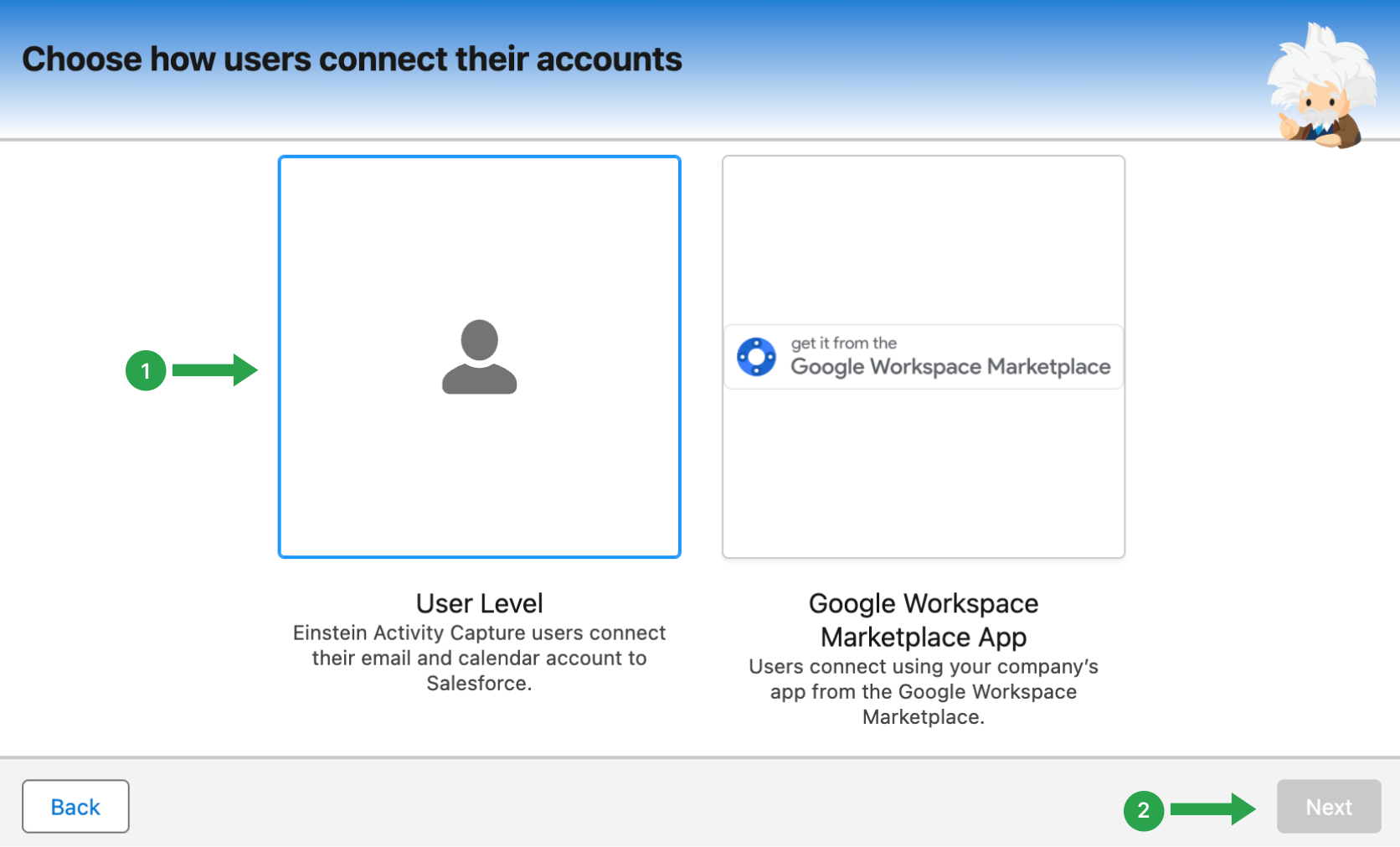
Για τη διευκόλυνσή σας, το σύστημα θα σας ζητήσει να εισαγάγετε το όνομα της τρέχουσας διαμόρφωσης. Συνιστούμε να βρείτε ένα σαφές όνομα για τη διαμόρφωση. Βεβαιωθείτε ότι το όνομα είναι περιγραφικό για να αποφύγετε τη σύγχυση στο μέλλον κατά την επεξεργασία υφιστάμενων διαμορφώσεων ή την προσθήκη νέων. Επιπλέον, μπορείτε να περιγράψετε τις ρυθμίσεις στο πεδίο "Περιγραφή", αλλά αυτό δεν είναι υποχρεωτικό.
- Πληκτρολογήστε το όνομα της διαμόρφωσής σας
- Κάντε κλικ στο Επόμενο.
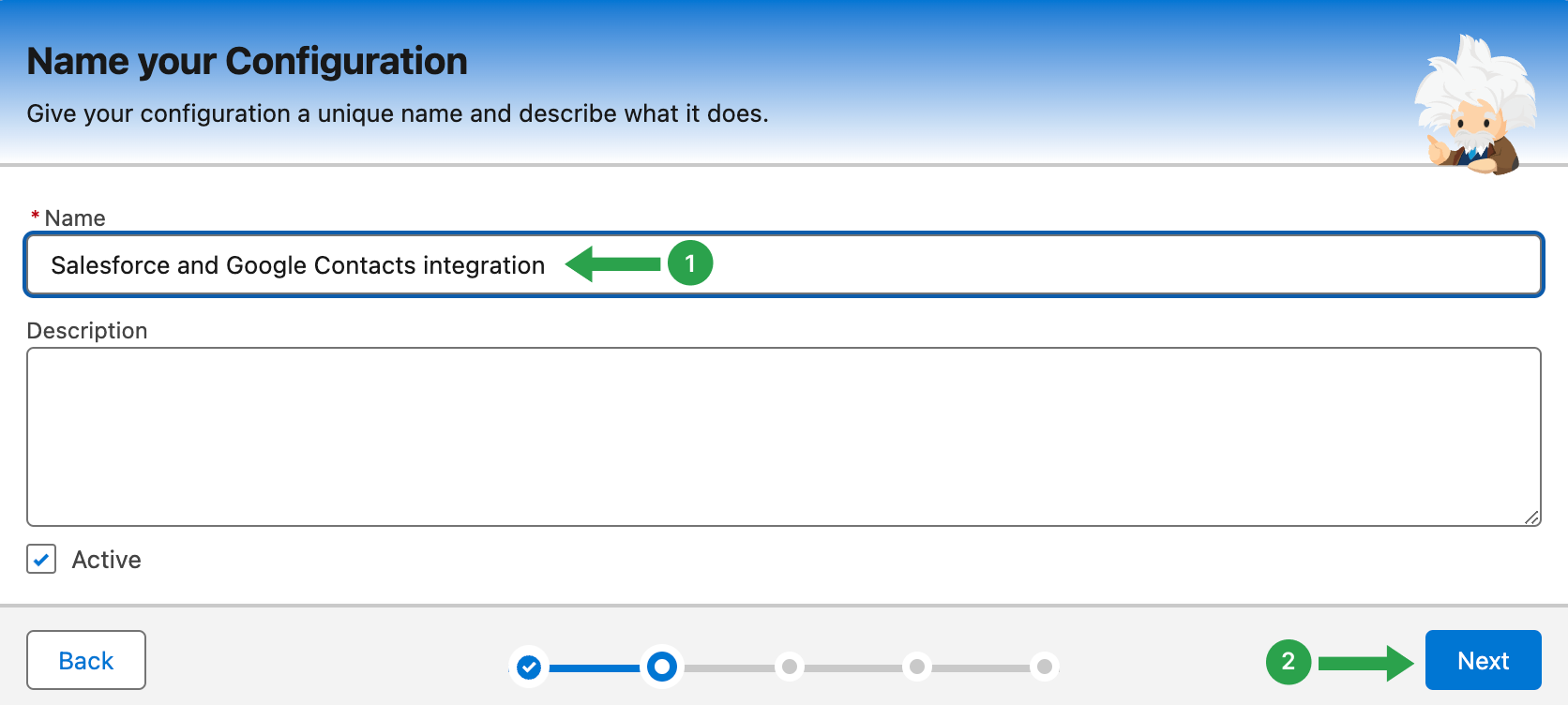
3.2 Ρυθμίσεις συγχρονισμού
Ας συνεχίσουμε με τη ρύθμιση των επιθυμητών αντικειμένων συγχρονισμού μεταξύ του λογαριασμού σας Google και του Salesforce. Μπορείτε να ενεργοποιήσετε το συγχρονισμό για τα μηνύματα ηλεκτρονικού ταχυδρομείου, τα συμβάντα ημερολογίου και τις επαφές σας προς διάφορες κατευθύνσεις: από το Salesforce προς τη Google, από τη Google προς το Salesforce ή και προς τις δύο κατευθύνσεις ταυτόχρονα.
Για τις επαφές, επιλέξτε Και οι δύο κατευθύνσεις (1) και πιέστε Επόμενο (2).
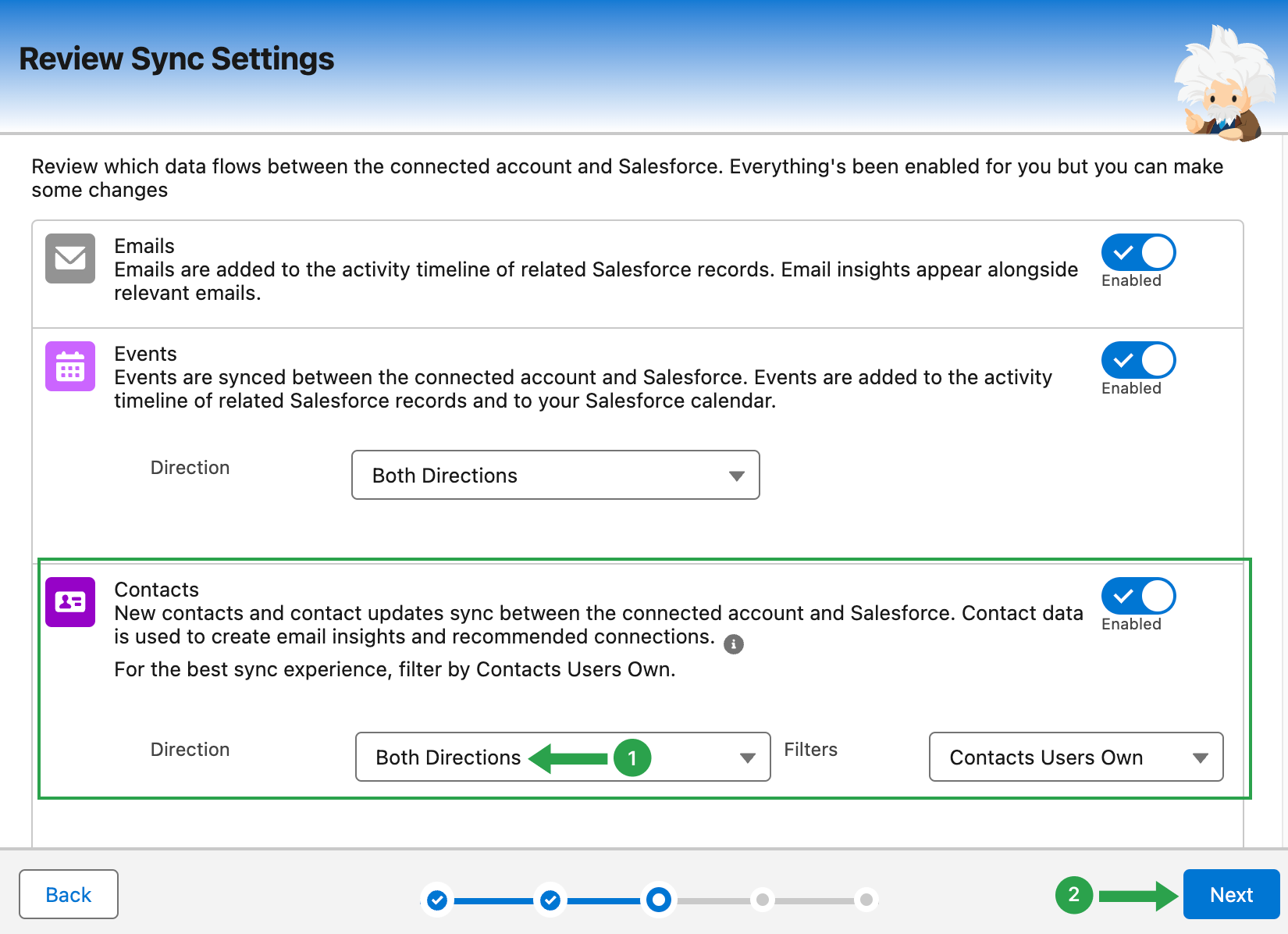
Το επόμενο παράθυρο, Ρυθμίσεις για προχωρημένους, αναφέρεται μόνο στο συγχρονισμό email και συμβάντων. Μπορείτε να τις αφήσετε ως έχουν από προεπιλογή αν θέλετε να συγχρονίσετε παλαιότερα email ή να τις αλλάξετε σε "0" ημέρες. Σε αυτή την περίπτωση, μόνο τα επερχόμενα μηνύματα ηλεκτρονικού ταχυδρομείου σας θα συγχρονιστούν με το Salesforce.
Κάντε κλικ στο Επόμενο για να προχωρήσετε στο Προσθήκη χρηστών και προφίλ.
3.3 Προσθήκη χρηστών
Εδώ πρέπει να επιλέξετε τα άτομα στα οποία ισχύει αυτή η τρέχουσα διαμόρφωση. Θα την εφαρμόσουμε στον επιλεγμένο χρήστη που έχει ήδη την άδεια χρήσης και τα σύνολα δικαιωμάτων που δώσαμε νωρίτερα. Θυμηθείτε, όλοι οι χρήστες που θα χρησιμοποιήσουν το εργαλείο πρέπει να διαθέτουν τις άδειες και τα σύνολα δικαιωμάτων Einstein Activity Capture.
- Επιλέξτε τον χρήστη και κάντε κλικ στο εικονίδιο με το δεξί βέλος για να τον μετακινήσετε στο Επιλεγμένα πεδίο.
- Μόλις τελειώσετε, πατήστε Επόμενο.
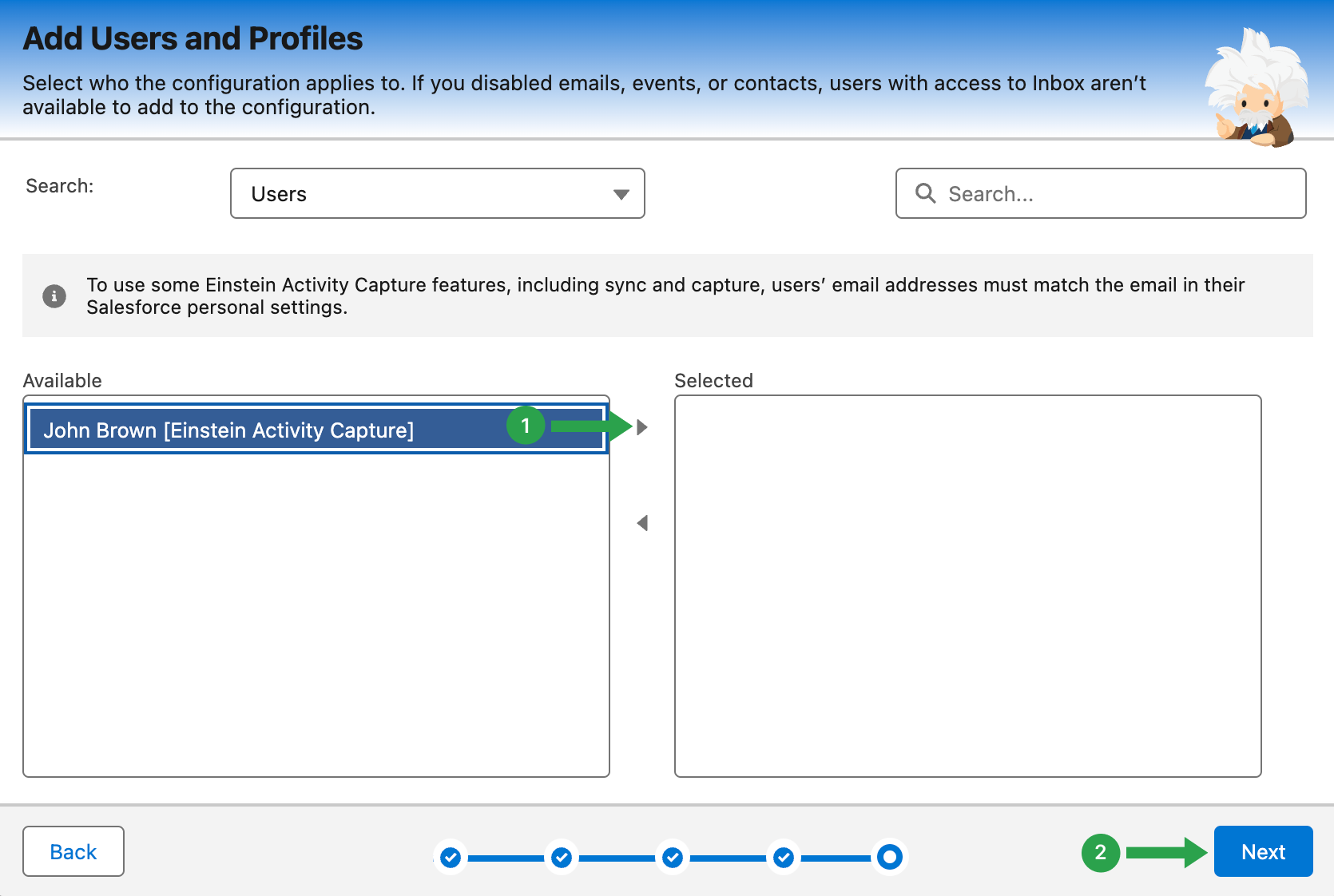
Η καταγραφή δραστηριότητας Einstein έχει πλέον ρυθμιστεί. Το επόμενο βήμα είναι η ενσωμάτωση ενός συγκεκριμένου λογαριασμού Google στο EAC και η έναρξη όλων αυτών των ρυθμίσεων συγχρονισμού.
4. Σύνδεση λογαριασμού Google
- Στην επάνω δεξιά γωνία της οθόνης, κάντε κλικ στο εικονίδιο του λογαριασμού σας Salesforce.
- Επιλέξτε Ρυθμίσεις από το μενού.
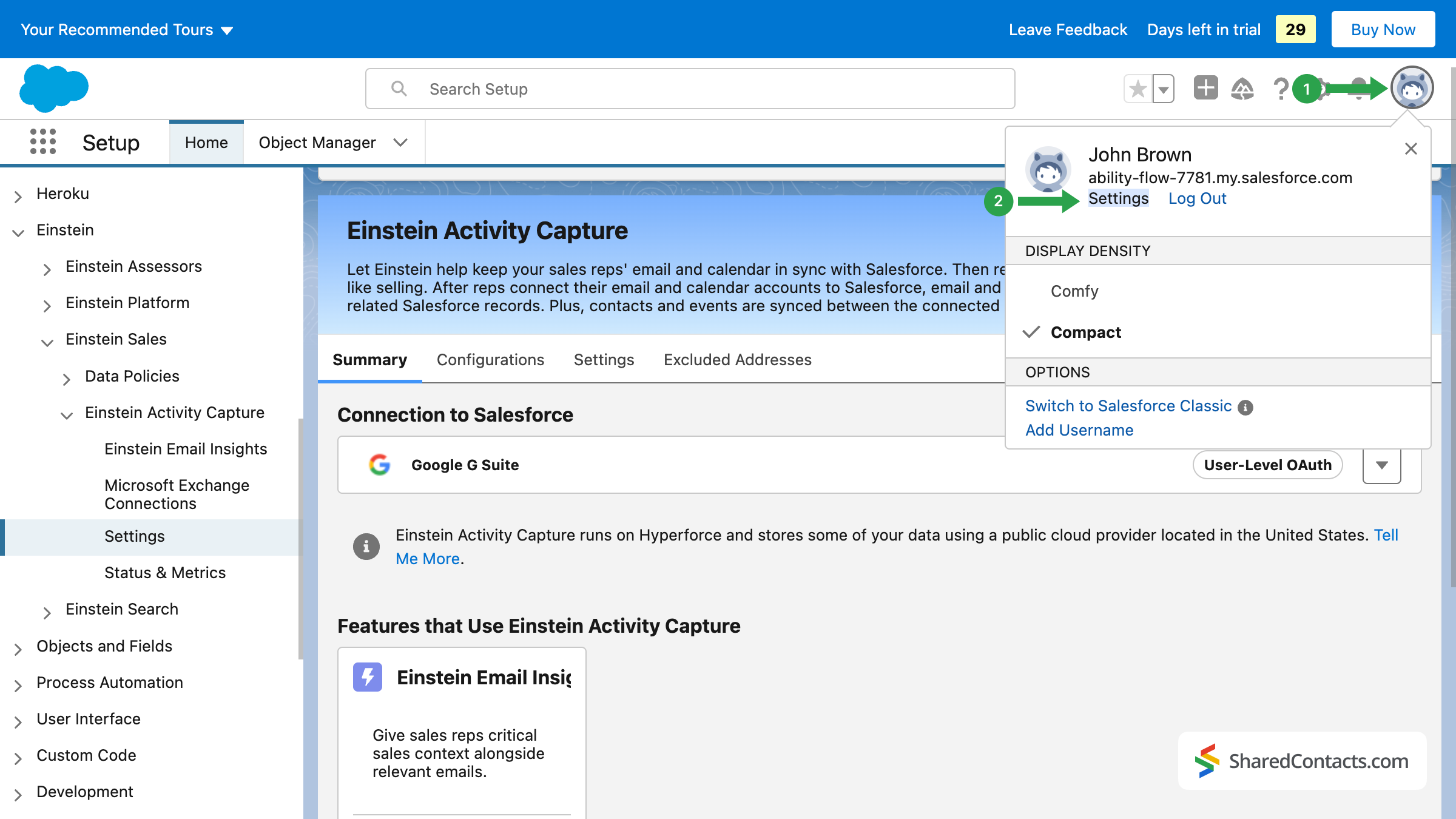
- Στη γραμμή αναζήτησης στα αριστερά, αρχίστε να πληκτρολογείτε EAC για να έχετε γρήγορη πρόσβαση στο μενού που θέλετε.
- Κάντε κλικ στο Ρυθμίσεις κοινής χρήσης.
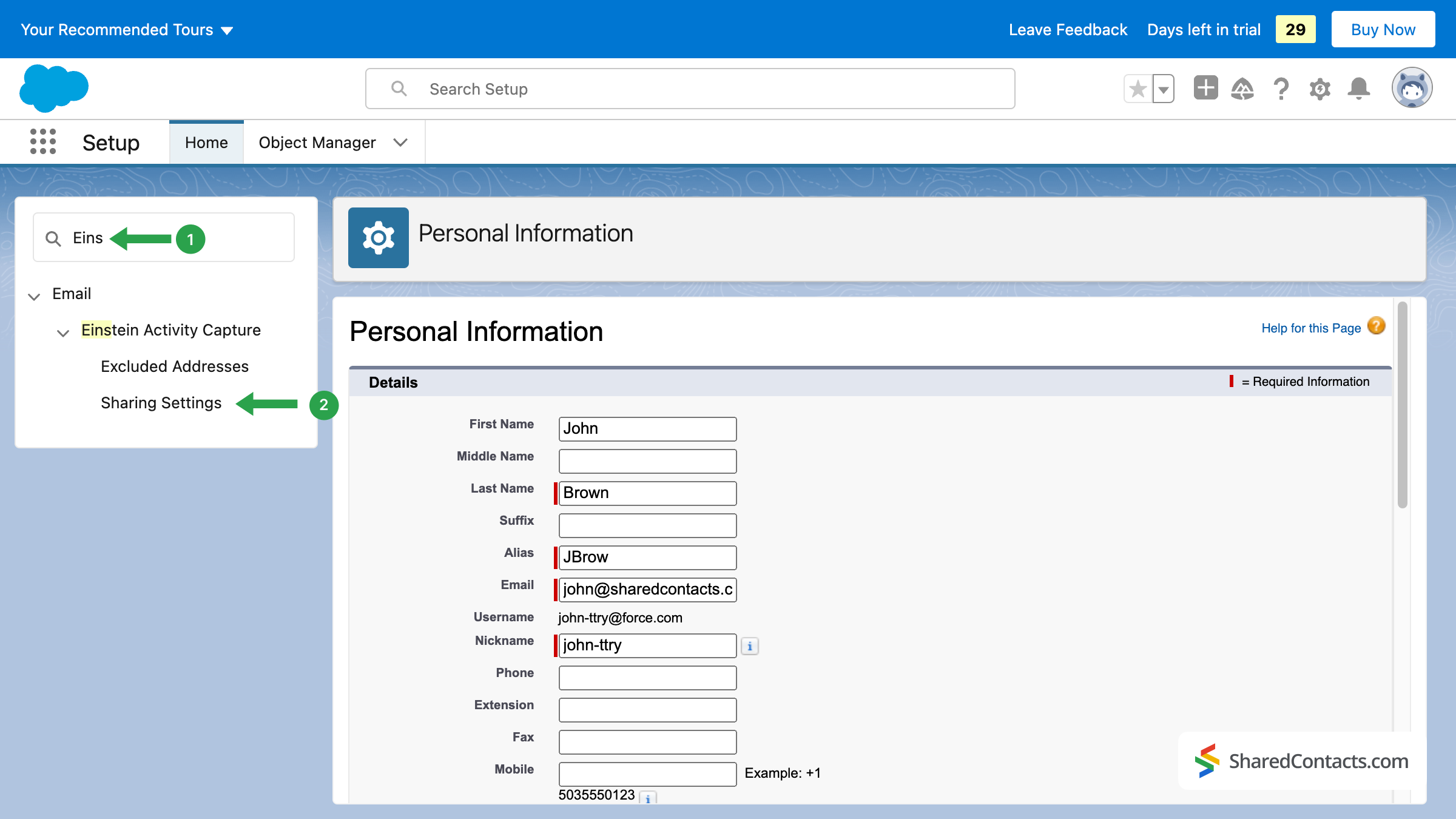
This is where you connect your account. Press the button and accept the suggested terms and conditions. Press on Σύνδεση λογαριασμού.
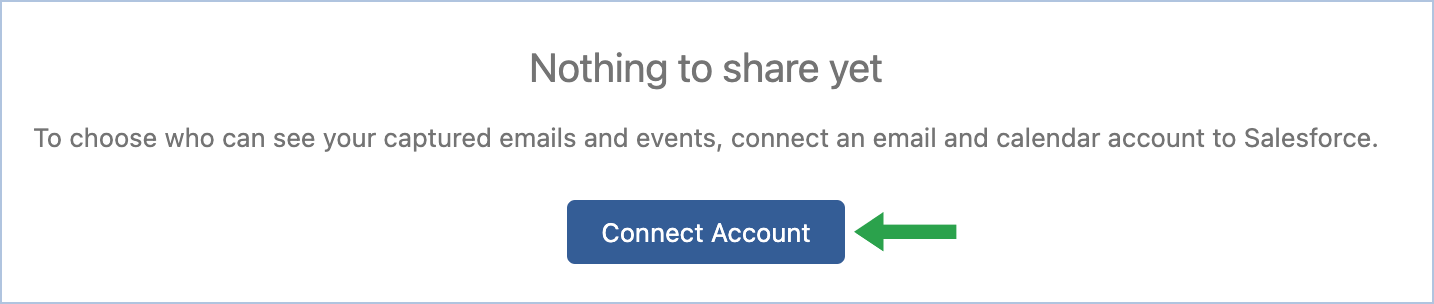
Στο επόμενο παράθυρο, επιλέξτε το λογαριασμό σας και επιτρέψτε την πρόσβαση στο Salesforce.
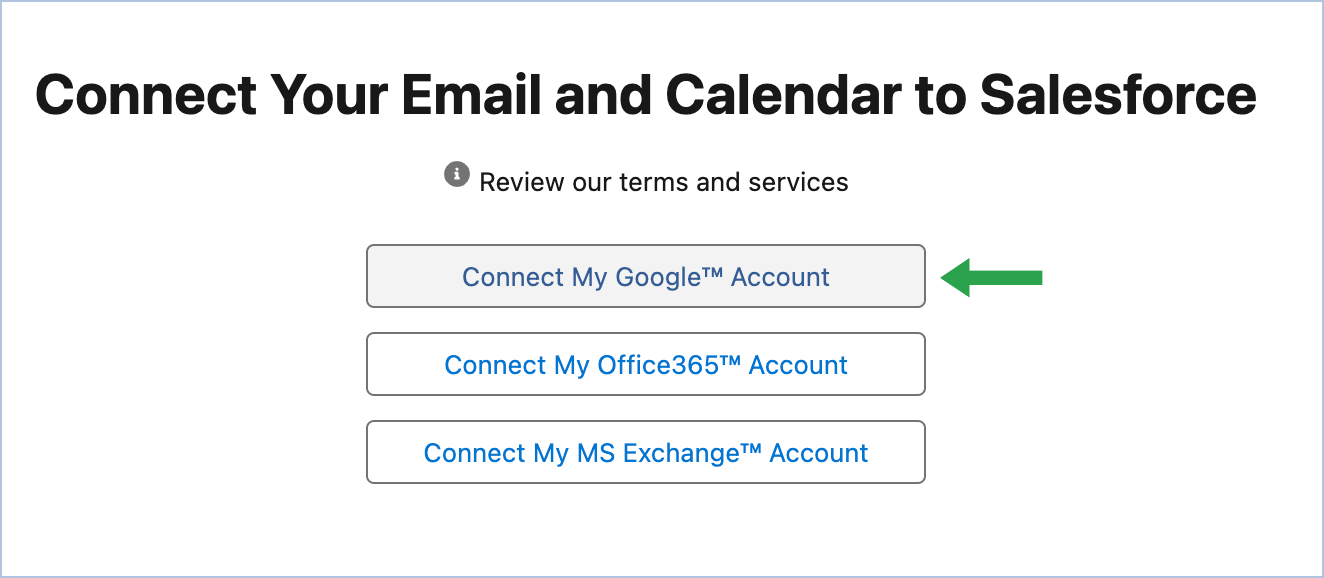
Ρυθμίσατε την καταγραφή δραστηριοτήτων Einstein, διαμορφώσατε τις απαραίτητες ρυθμίσεις για την ενσωμάτωση του Salesforce και της Google και συνδέσατε το λογαριασμό σας Google. Τώρα όλες οι επαφές σας στο Salesforce και το Google είναι συγχρονισμένες με δύο τρόπους και έτοιμες για κοινή χρήση με τους συναδέλφους σας.
5. Κοινή χρήση επαφών του Salesforce με την εφαρμογή Shared Contacts Manager
Συνδεθείτε στο λογαριασμό σας στο Shared Contacts Manager. Εάν δεν έχετε χρησιμοποιήσει την εφαρμογή στο παρελθόν, κάντε κλικ στο κουμπί εδώ για να το εγκαταστήσετε. Στην αριστερή πλαϊνή μπάρα, θα βρείτε την ετικέτα Salesforce Sync που δημιουργήθηκε μετά την ενσωμάτωση του Salesforce με τη Google. Επιλέξτε αυτή την ετικέτα για να προβάλετε όλα τα δεδομένα επαφών του CRM σας στο ταμπλό του Shared Contacts Manager, έτοιμα να τα μοιραστείτε με τα μέλη της ομάδας σας, και κάντε κλικ στο κουμπί Ετικέτα κοινής χρήσης.
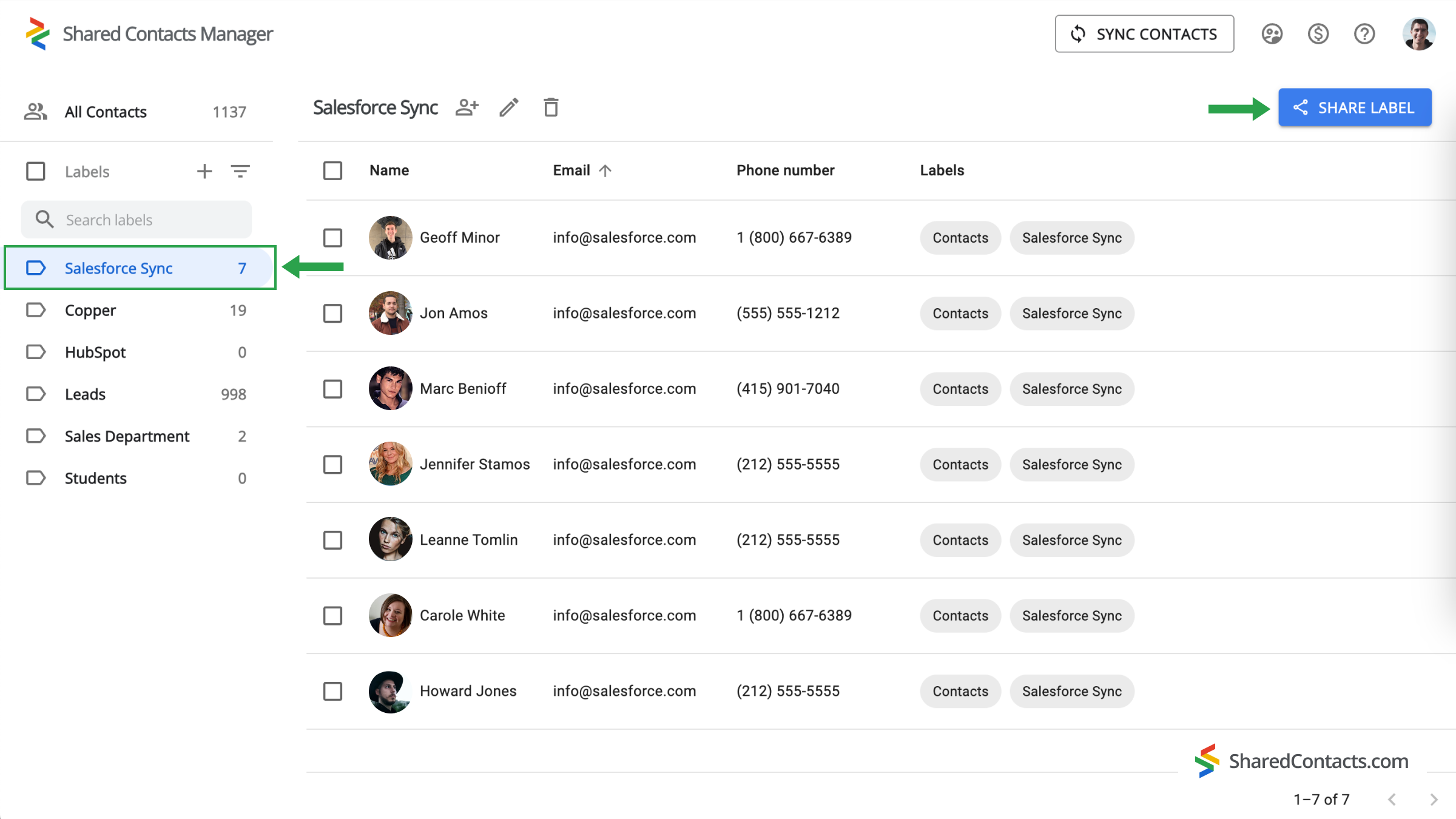
Στο επόμενο παράθυρο, μπορείτε να επιλέξετε σε ποιον θέλετε να δώσετε πρόσβαση στις επαφές και να ορίσετε τα επίπεδα δικαιωμάτων τους.
- Προσθέστε συνεργάτες. Υπάρχουν διάφοροι τρόποι για να προσθέσετε τα μέλη της ομάδας σας: πληκτρολογώντας τα ονόματα και τα email τους ή περιηγούμενοι στην αναπτυσσόμενη λίστα. Κάντε κλικ στο Προσθήκη email και χρησιμοποιήστε έναν από τους τρόπους για να προσθέσετε συναδέλφους.
- Ορίστε ένα επίπεδο δικαιωμάτων. Επιλέξτε μία από τις επιλογές που είναι διαθέσιμες στο πεδίο Δικαιώματα menu. It’s recommended to provide your colleagues with the Επεξεργασία πρόσβαση, επιτρέποντάς τους μεγαλύτερη ευελιξία κατά τη χρήση της λίστας επαφών. Οι ενημερώσεις τους θα συγχρονίζονται με όλα τα μέλη της ομάδας και θα εμφανίζουν τις πιο ενημερωμένες πληροφορίες.
- Κάντε κλικ στο Ετικέτα κοινής χρήσης και όλοι όσοι έχετε δώσει πρόσβαση σε αυτή την ομάδα επαφών θα μπορούν να αλληλεπιδρούν με τις επαφές εντός της ετικέτας σύμφωνα με τα δικαιώματά σας.
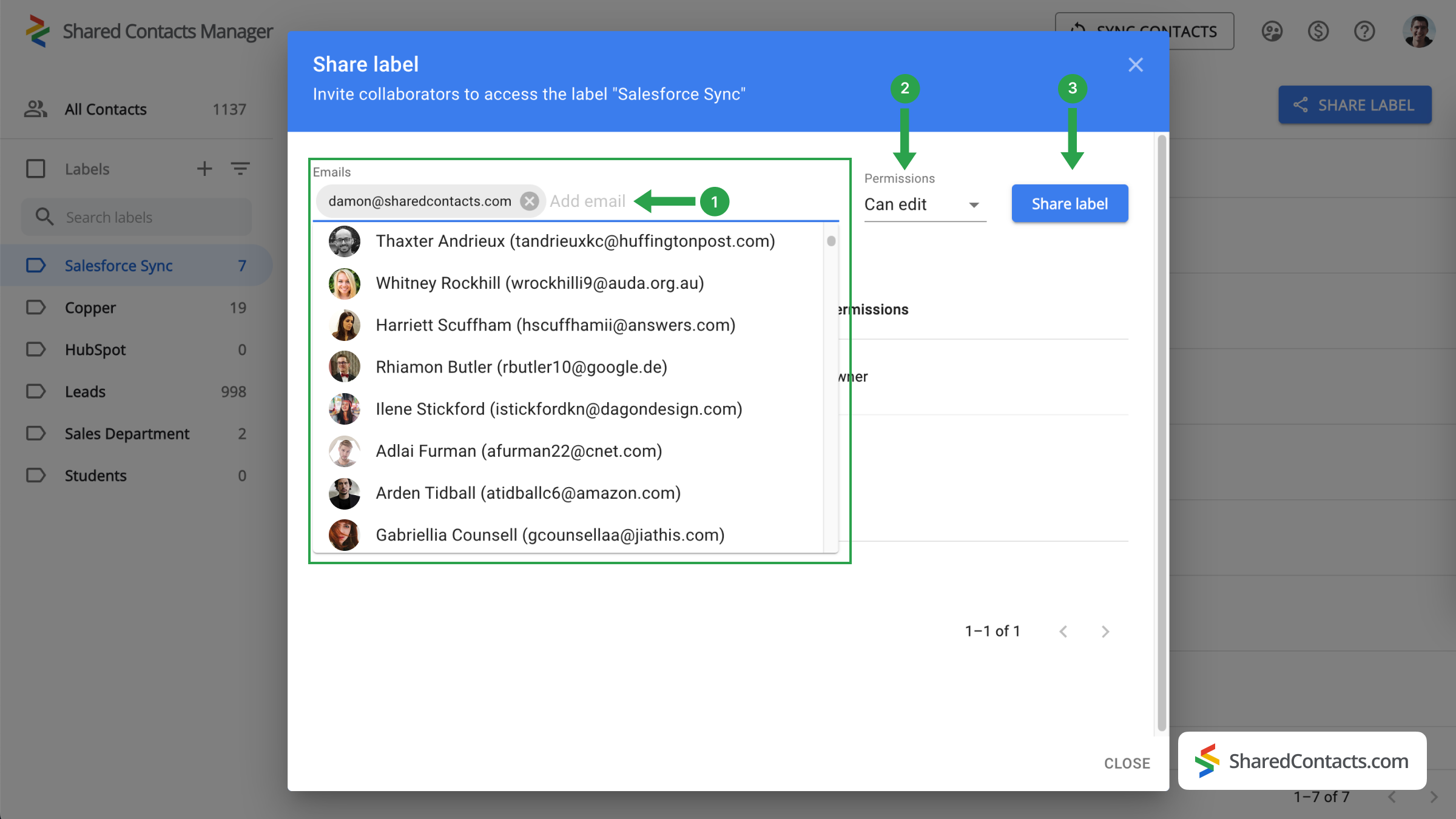
Τελικά λόγια για την ενσωμάτωση του Salesforce και των επαφών Google
Το Google Workspace και το Shared Contacts Manager παρέχουν μια εξαιρετική λύση για τη διαχείριση επαφών. Είναι απλό, βολικό, γρήγορο, διαισθητικό και εξαιρετικά οικονομικό σε σύγκριση με τις πλήρεις άδειες χρήσης του Salesforce. Δοκιμάστε αυτή την ενσωμάτωση σήμερα και ανακαλύψτε τα πολυάριθμα πλεονεκτήματά της από πρώτο χέρι.
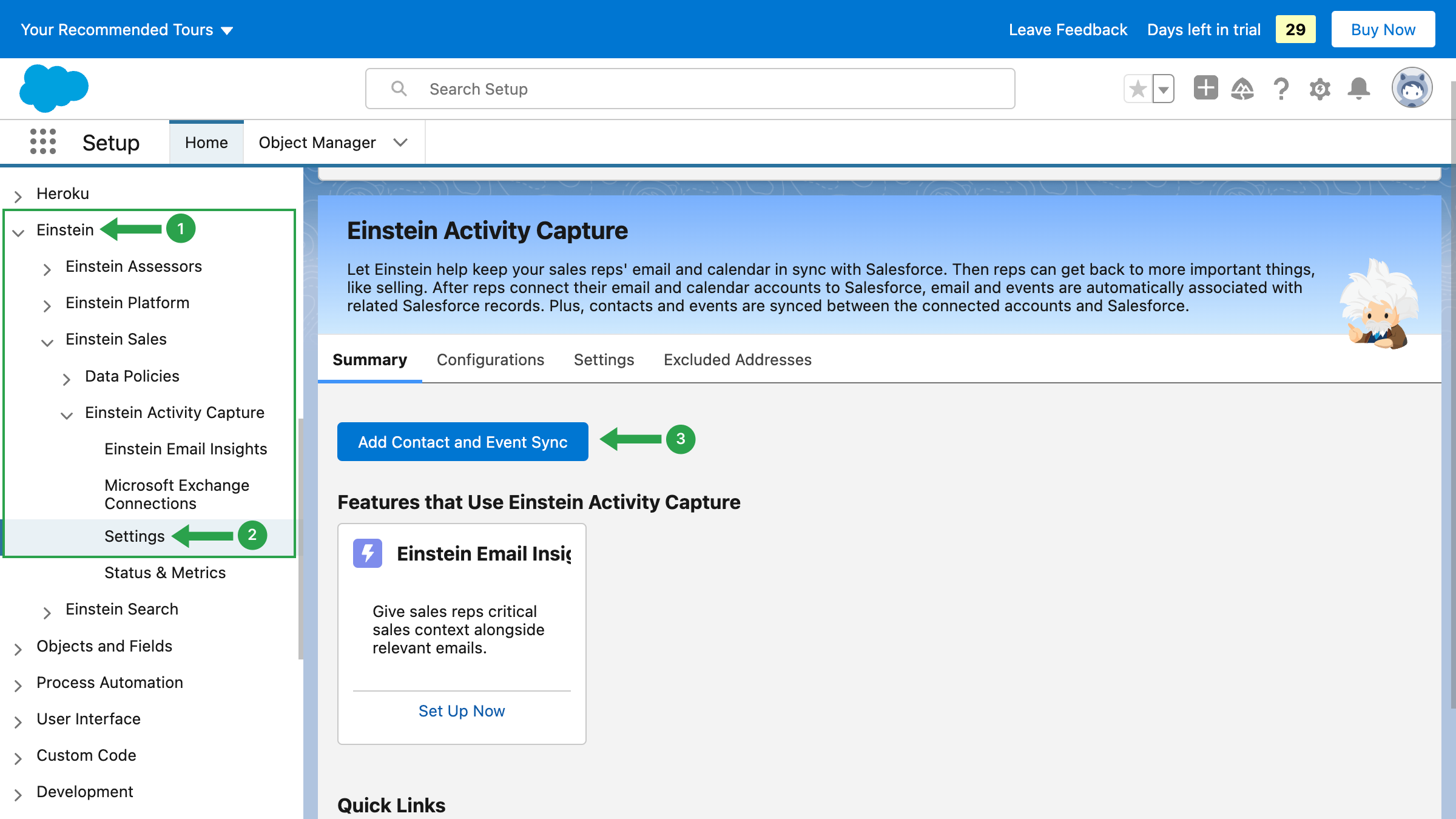

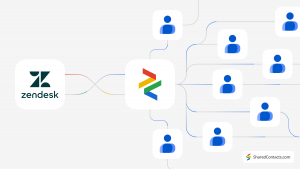

Δεν υπάρχουν σχόλια