CRM Maliyetlerini Düşürürken Salesforce Kişilerini Ekibinizin Google Hesaplarıyla Senkronize Edin ve Paylaşın
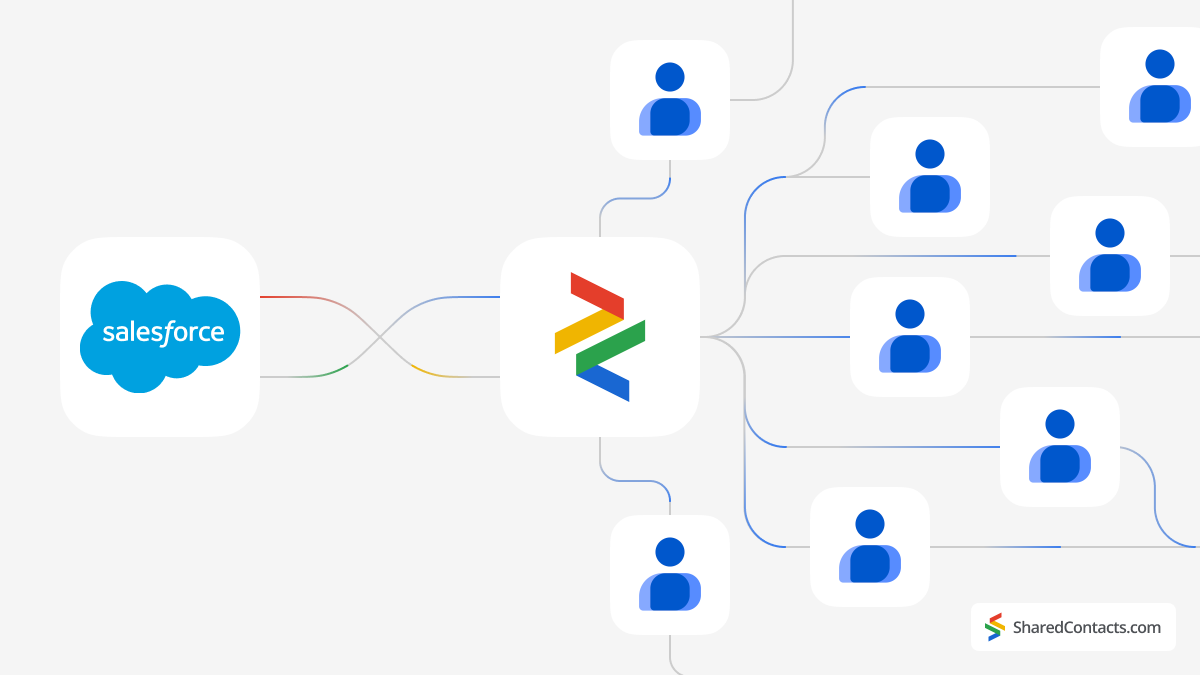
Salesforce, bulut tabanlı bir müşteri ilişkileri yönetimi (CRM) platformudur. İşletmelerin müşteriler ve potansiyel müşterilerle olan ilişkilerini ve etkileşimlerini yönetmelerine yardımcı olmak için bir dizi araç ve hizmet sunar.
Salesforce güçlü ve son derece çok yönlü bir CRM platformu olsa da, bazı önemli dezavantajlar bazı şirketlerin onu kullanmasını engelleyebilir.
Salesforce Pahalıözellikle küçük işletmeler ve yeni başlayanlar için. Abonelik ücretleri, eklentiler, entegrasyonlar ve özelleştirmeler için ek maliyetlerle birlikte hızla artabilir. Fiyatlandırma yapısı genellikle karmaşıktır, çeşitli sürümler ve modüller kafa karıştırıcı olabilir ve toplam maliyetleri tahmin etmeyi zorlaştırabilir.
En önemlisi, iletişim yönetimi gibi basit CRM ihtiyaçları olan küçük işletmeler için Salesforce'un geniş kapsamlı özellikleri gereğinden fazla olabilir, bu da onu verimsiz bir seçim ve pahalı bir seçim haline getirebilir, çünkü bazı işletmeler Salesforce'un yeteneklerinden tam olarak yararlanmak için gereken kaynaklardan yoksun olabilir.
Peki, kullanıcı başına yüksek maliyetler ve gereksiz özellikler olmadan etkili bir iletişim yönetimi çözümü arayan şirketler için bir çözüm var mı? Cevap evet! Google ve Shared Contacts Manager gibi araçlar, Salesforce bireysel lisanslarına kıyasla neredeyse hiçbir maliyeti olmayan, meslektaşlar veya departmanlar arasında kişileri yönetmek ve paylaşmak için uygun fiyatlı bir seçenek sunar. Salesforce hesabınızı Google'a bağlayın, Shared Contacts Manager'yi kurun ve birkaç dakika içinde tüm ekibiniz Salesforce CRM kişilerine erişebilir, bunları görüntüleyebilir ve düzenleyebilir.
Google hesabınızı Salesforce'a bağlamak için Einstein Etkinlik Yakalama (EAC) aracıdır. Salesforce kullanıcılarının Google hesaplarını Salesforce ile senkronize etmelerine olanak tanıyarak e-postaların, takvim etkinliklerinin ve kişilerin iki platform arasında senkronize edilmesini sağlar.
Einstein Activity Capture'ı ilk kez kurmak dikkat gerektirir ve birkaç adım içerir. Ancak, araç bir kez kurulduktan sonra, kişi verilerinizdeki tüm güncellemeler otomatik olarak Google hesabınızla senkronize edilecektir. Başlamak için bu ayrıntılı adımları izleyin:
- Einstein Activity Capture için kullanıcı lisansı atama
- Einstein Activity Capture'da İzin Ataması
- Einstein Activity Capture ayarlarını yapılandırma
- Bir Google hesabı bağlama
- Salesforce Kişilerini Ekip Üyeleriyle Paylaşma
1. Einstein Activity Capture için Kullanıcı Lisansı Atama
Öncelikle, kullanıcıya EAC'yi kullanması için bir lisans vermeniz gerekir. Aşağıdaki adımları izleyin:
- Yönetim menüsünün sol panelinde Kullanıcılar alt menüsü.
- Tıklayın Kullanıcılar açılır menüde.
- Tüm kullanıcılar listesinde, kişiyi seçin EAC'ye bağlayacağınız ve kişileri Google hesabıyla senkronize edilecek.
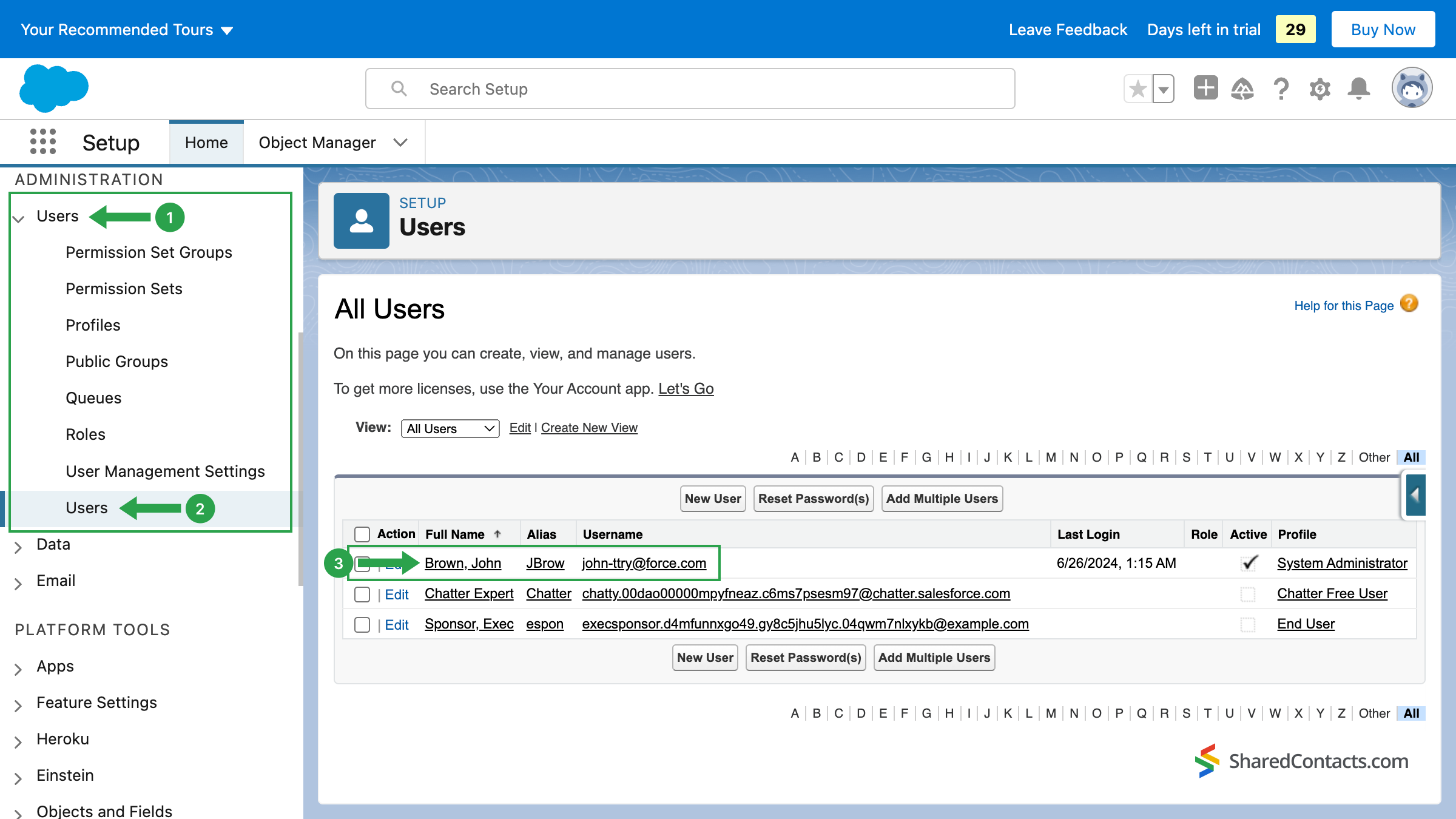
Şimdi, seçilen kullanıcıya lisans atamanız gerekir. üzerine tıklayın İzin Seti Lisans Atamaları seçilen kullanıcı ile ilişkilendirilir.
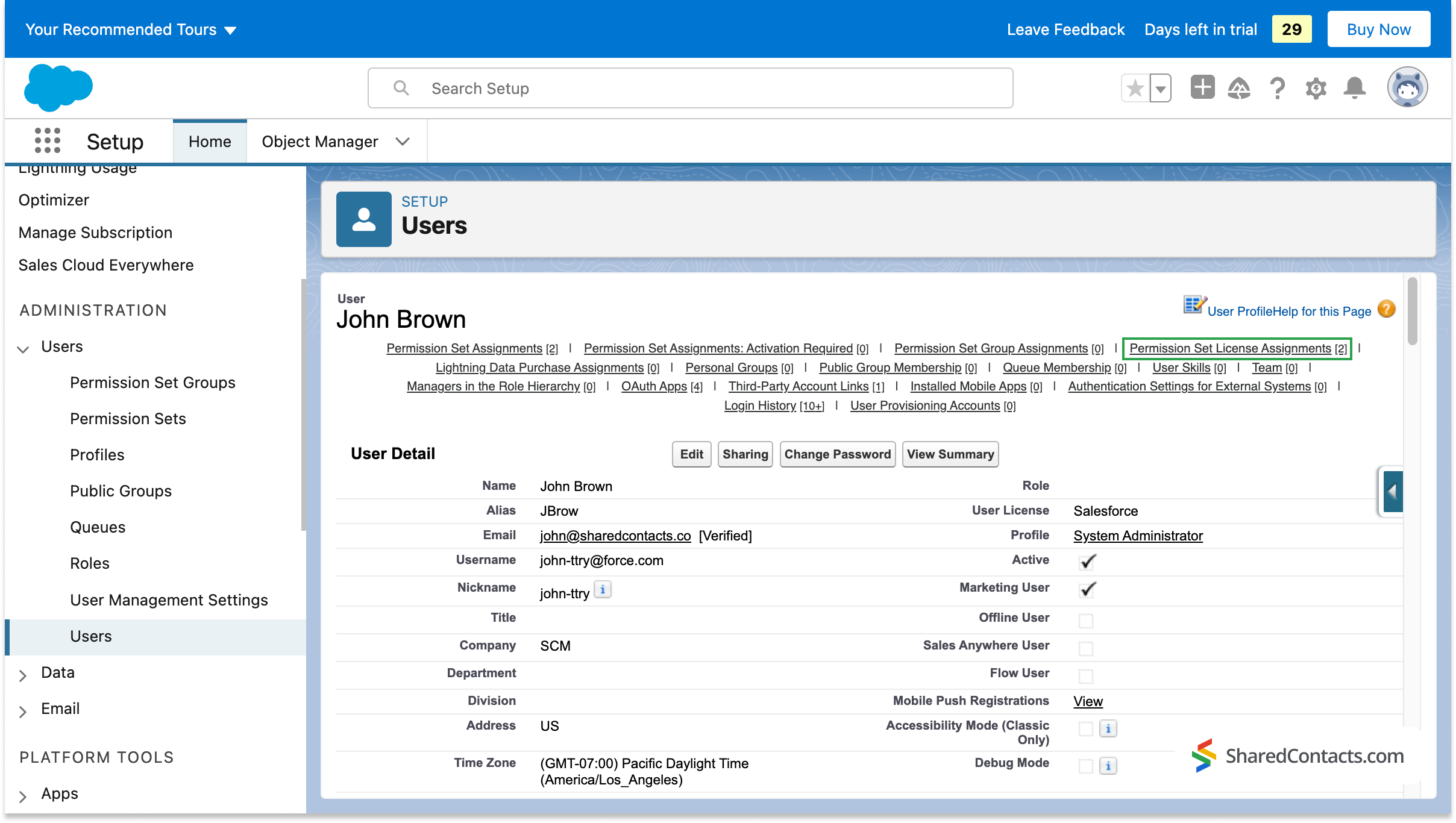
Bir sonraki pencerede Atamaları Düzenle.
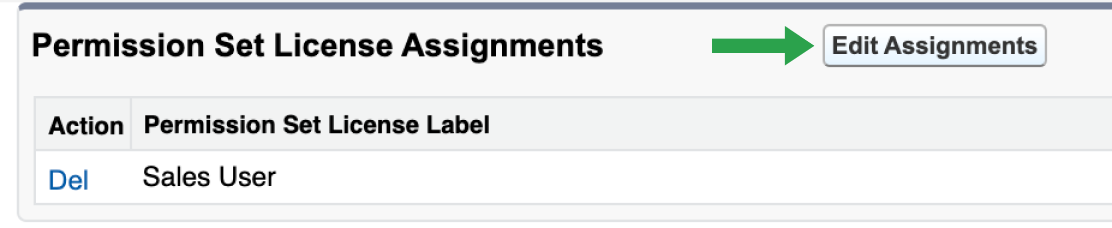
Mevcut lisanslar listesinde ilerleyin, ihtiyacınız olan lisansı bulun - Standart Einstein Etkinlik Yakalama Kullanıcı'ye basın, yanına bir onay işareti koyun (1) ve Kaydet düğmesi (2).
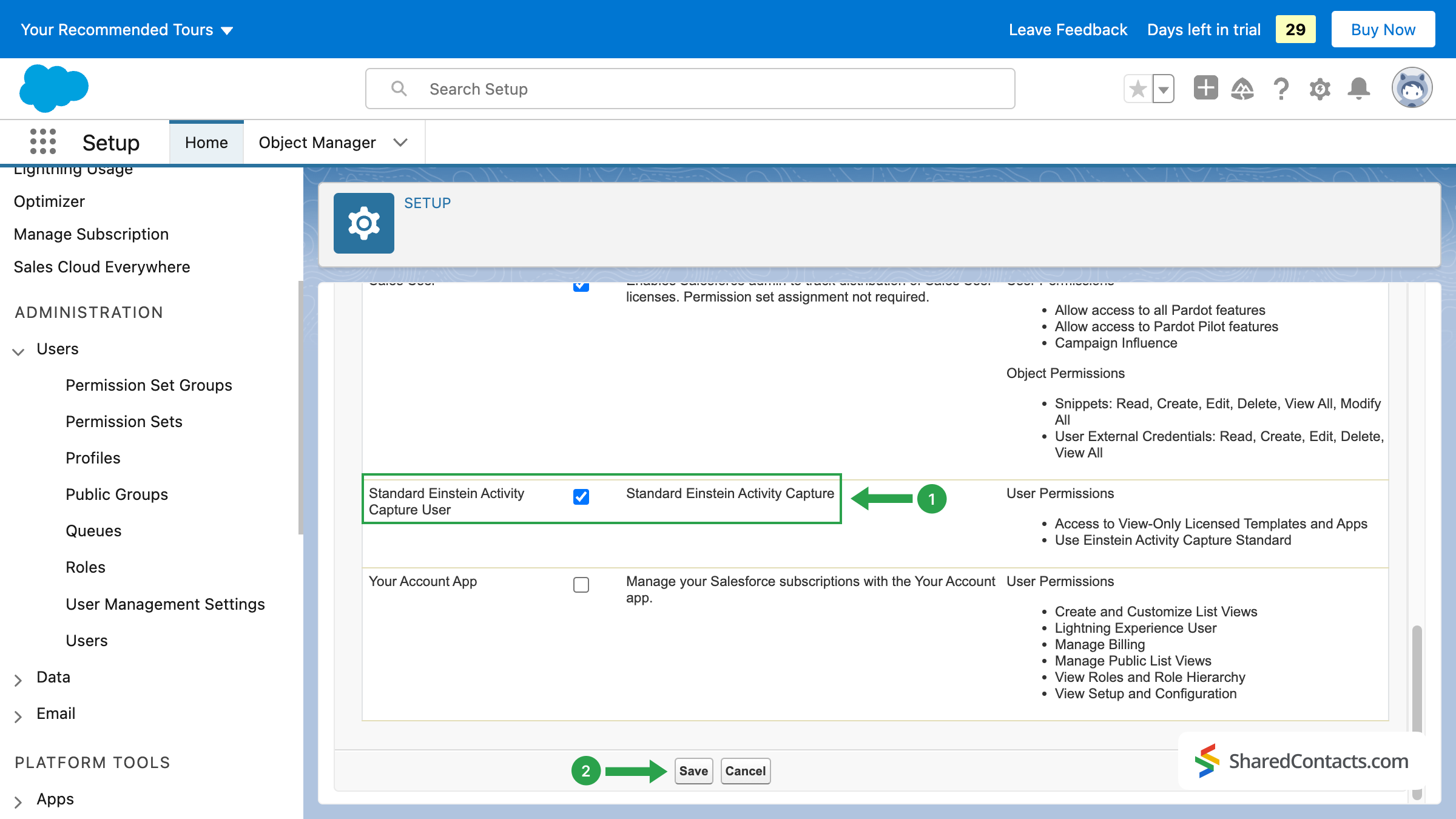
İlk adım bitti. Kullanıcıyı seçtiniz ve Einstein Activity Capture lisansını atadınız.
2. Einstein Activity Capture'da İzin Ataması
Yapmanız gereken bir sonraki şey bir izin seti atamaktır. Bu, seçtiğiniz kullanıcının Einstein Activity Capture işlevlerini yapılandırmasını ve kullanmasını sağlayacaktır.
Tanıdık bir şekilde Kullanıcı menüsünden İzin Seti Atamaları bölümüne gidin ve Atamaları düzenle.
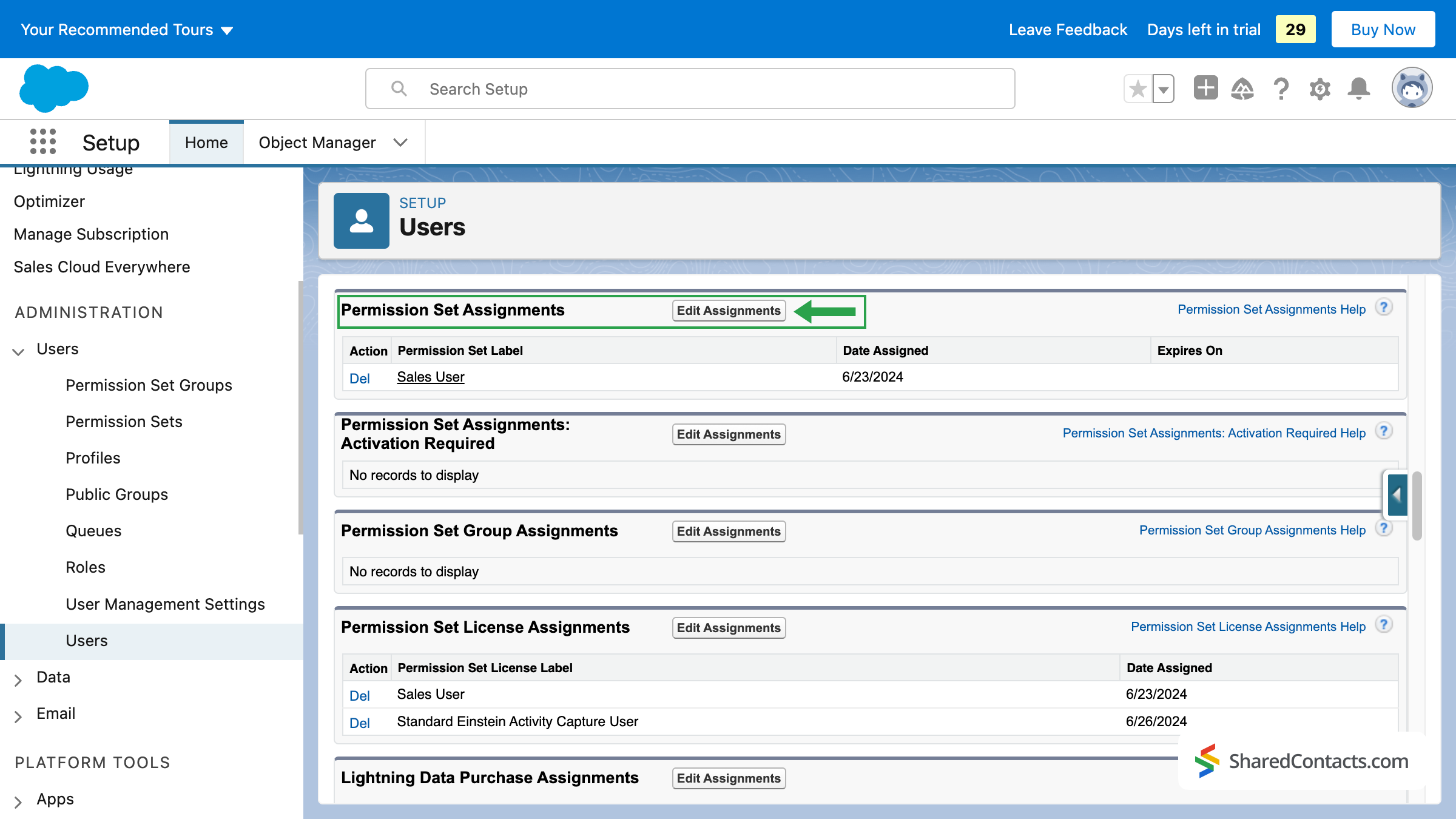
- Salesforce şimdi mevcut tüm İzin Setlerini görüntüleyecektir. Seçiniz Standart Einstein Etkinlik Yakalama izin listesinden seçin ve Ekle simgesini kullanarak izin setini etkin setlerle birlikte doğru alana taşıyın.
- Basın Kaydet bir kez Standart Einstein Etkinlik Yakalama izin seti etkinleştirilir.
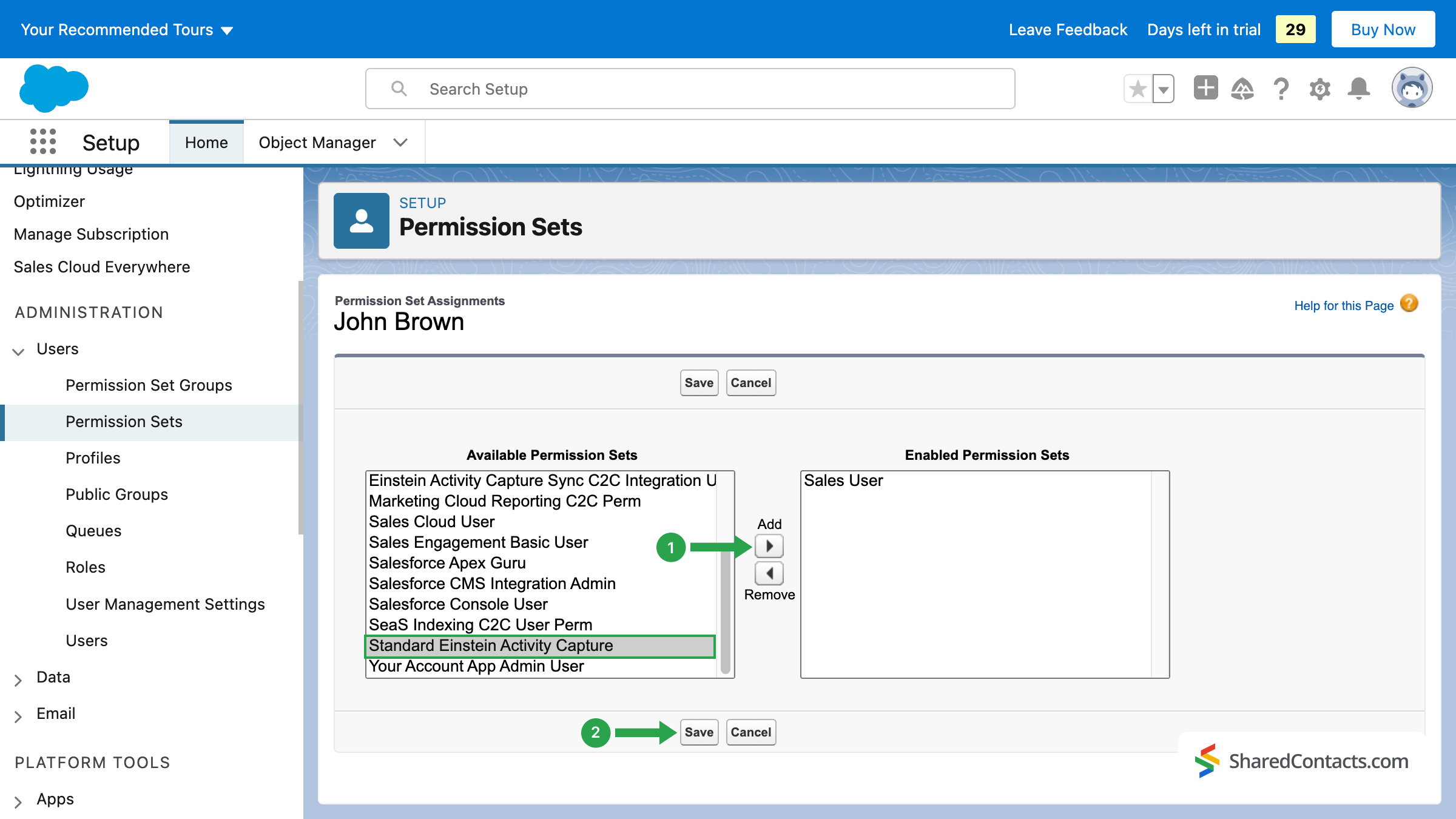
Bu noktada, kullanıcıya EAC'yi kullanması için gerekli tüm lisansları ve izinleri vermeyi tamamladınız. Şimdi, aracın kendi ayarlarına geçebilirsiniz.
3. Einstein Etkinlik Yakalama Ayarlarını Yapılandırma
EAC ayar süreci birkaç aşamadan oluşmaktadır:
- Google G Suite'e bağlanma.
- Senkronizasyon ayarları.
- Kullanıcı Ekleme.
3.1 Google G Suite'e Bağlanma
- EAC'yi Google'a bağlamakla başlayalım. Sol taraftaki menüde, alt öğeyi bulun Einstein.
- Tıklayınız Einstein Etkinlik Yakalama ve seçin Ayarlar açılır listeden. Sistem sizi iki karşılama ekranına yönlendirecek ve burada Başlayın düğmesine basın, ilgili kutuyu işaretleyerek hüküm ve koşulları kabul etmeye yetkili olduğunuzu kanıtlayın ve Einstein'ı dene.
- üzerine basın Kişi ve Etkinlik Senkronizasyonu Ekleme.

Bundan sonra, e-posta servis sağlayıcınızı seçmeniz istenecektir. Google kişilerimizi bağlamayı planladığımız için Google G Suite seçeneklerinden birini seçin ve Sonraki Devam etmek için düğmesine basın.
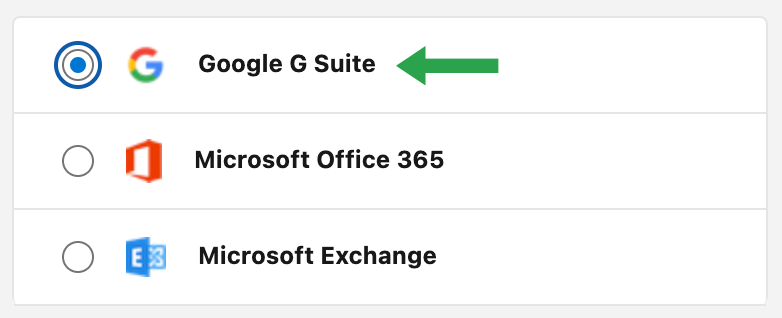
Kimlik Doğrulama Yöntemi için Kullanıcı seviyesi (1) ve tıklayın Sonraki (2).
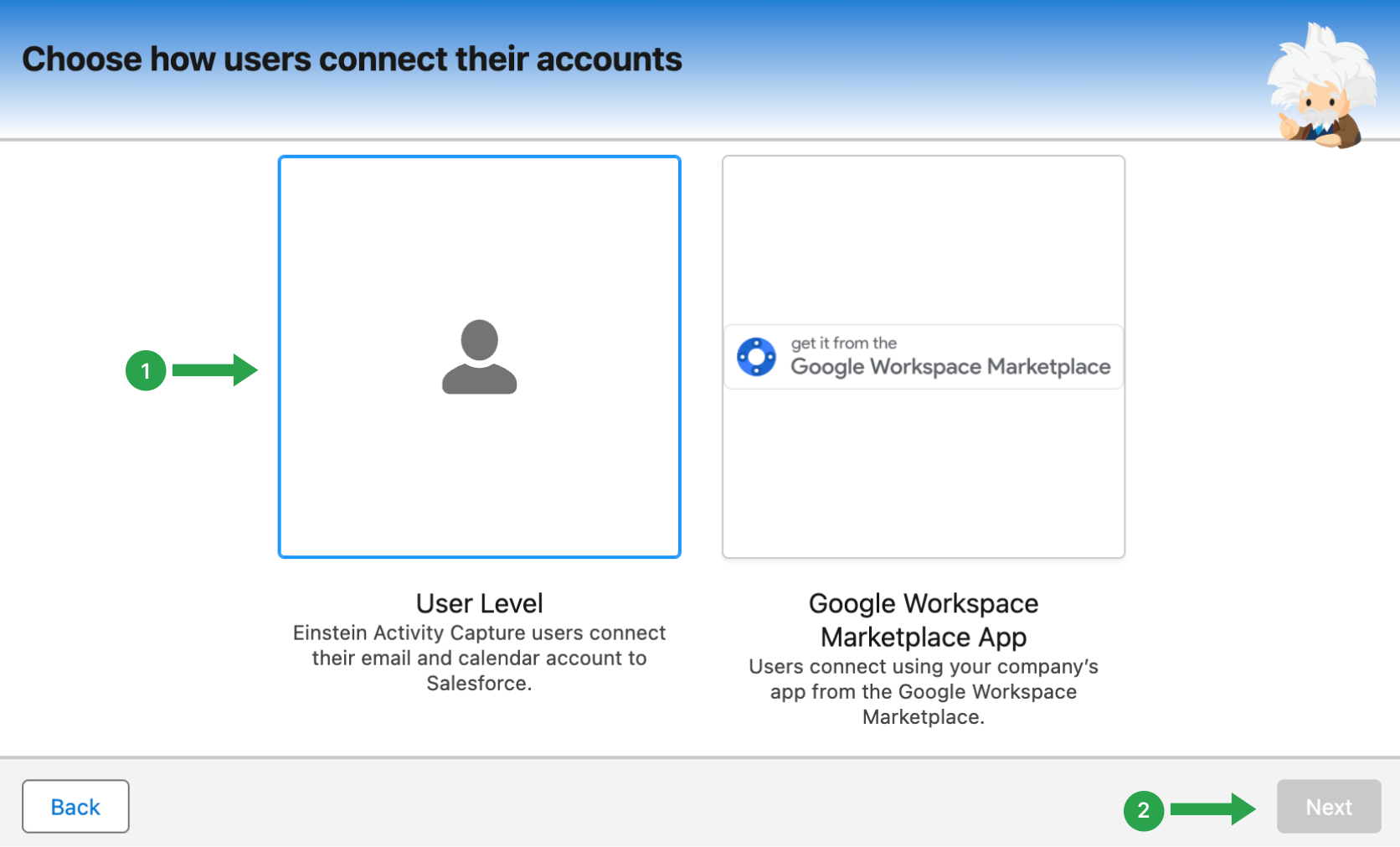
Size kolaylık sağlamak için, sistem sizden mevcut yapılandırmanın adını girmenizi isteyecektir. Yapılandırma için net bir isim bulmanızı öneririz. Gelecekte mevcut konfigürasyonları düzenlerken veya yenilerini eklerken karışıklığı önlemek için adın açıklayıcı olduğundan emin olun. Ek olarak, ayarları 'Açıklama' alanında tanımlayabilirsiniz, ancak bu bir gereklilik değildir.
- Yapılandırmanızın adını yazın
- Tıklayın Sonraki.
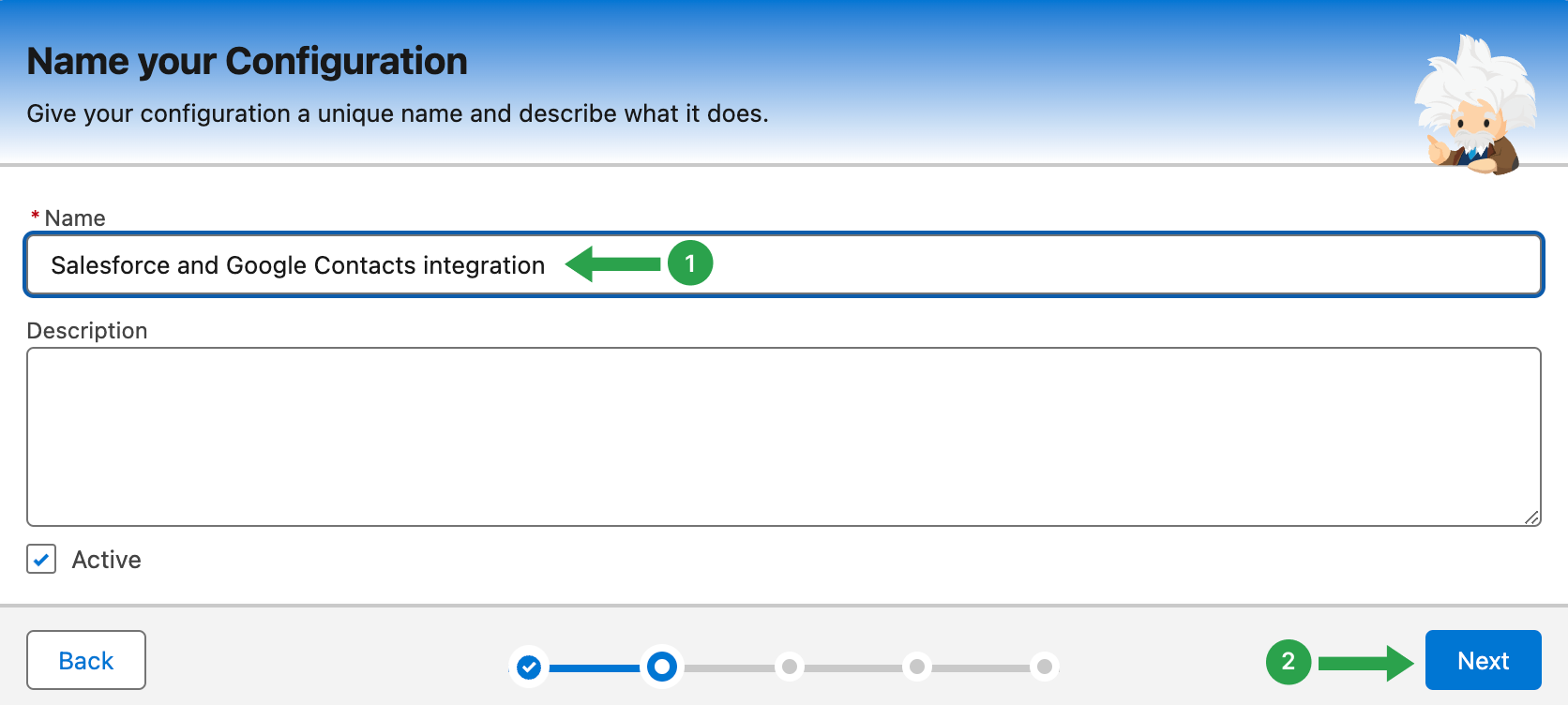
3.2 Senkronizasyon Ayarları
Google hesabınız ile Salesforce arasında istediğiniz senkronizasyon nesnelerini ayarlayarak devam edelim. E-postalarınız, takvim etkinlikleriniz ve kişileriniz için senkronizasyonu çeşitli yönlerde etkinleştirebilirsiniz: Salesforce'tan Google'a, Google'dan Salesforce'a veya aynı anda her iki yöne.
Kişiler için, Her iki yön (1) öğesini seçin ve Sonraki (2).
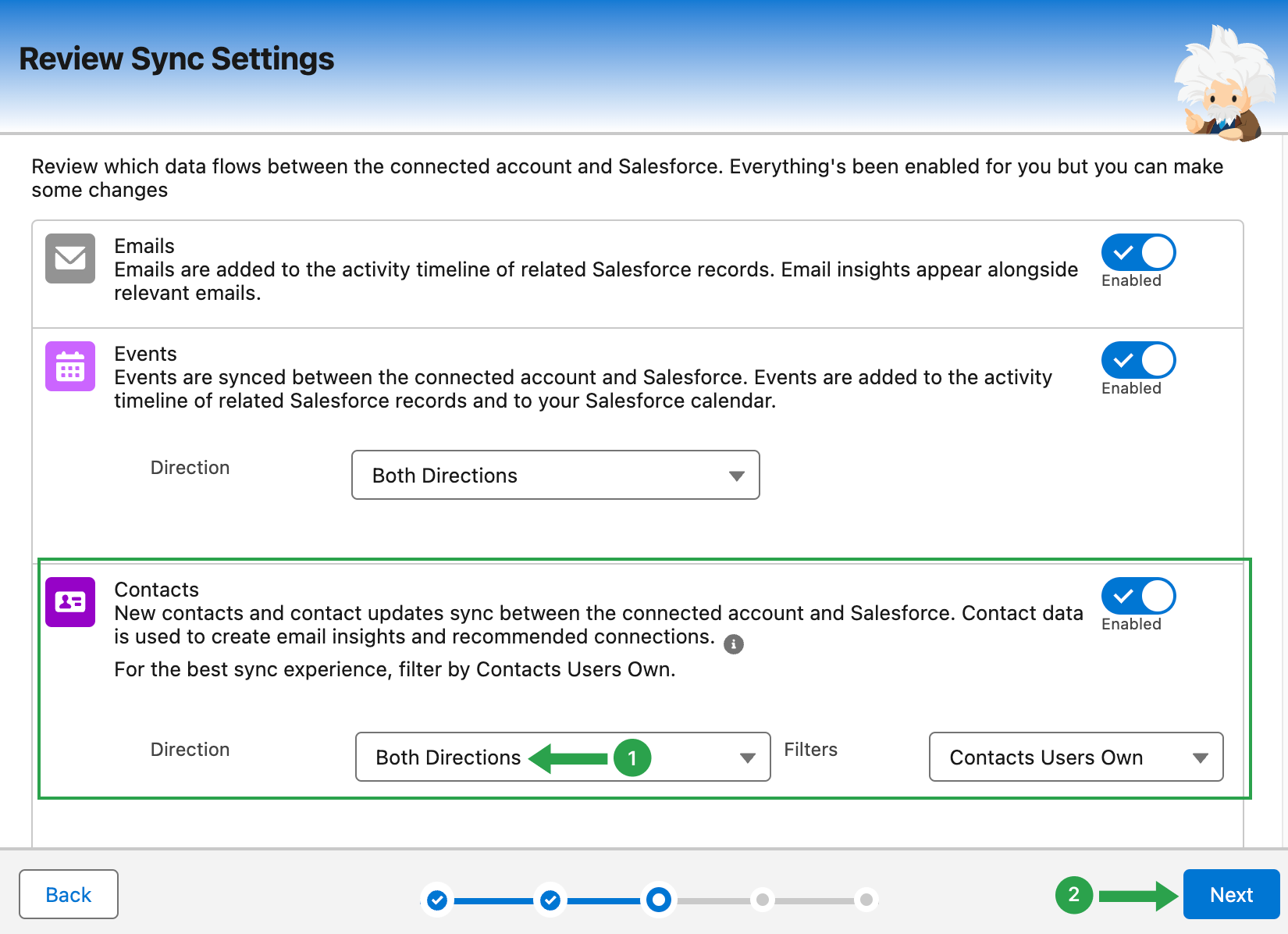
Bir sonraki pencere olan Gelişmiş Ayarlar, yalnızca e-posta ve etkinlik senkronizasyonuyla ilgilidir. Daha eski e-postaları senkronize etmek istiyorsanız bunları varsayılan olarak olduğu gibi bırakabilir veya '0' gün olarak değiştirebilirsiniz. Bu durumda, yalnızca yaklaşan e-postalarınız Salesforce ile senkronize edilecektir.
Tıklayın Sonraki devam etmek için Kullanıcı ve Profil Ekleme.
3.3 Kullanıcı Ekleme
Burada, bu mevcut yapılandırmanın uygulanacağı kişileri seçmeniz gerekir. Daha önce sağladığımız lisans ve izin setlerine zaten sahip olan seçilen kullanıcıya uygulayacağız. Unutmayın, aracı kullanacak tüm kullanıcılar Einstein Activity Capture lisanslarına ve izin setlerine sahip olmalıdır.
- Kullanıcıyı seçin ve sağ ok simgesine tıklayarak Seçilmiş Alan.
- İşiniz bittiğinde Sonraki.
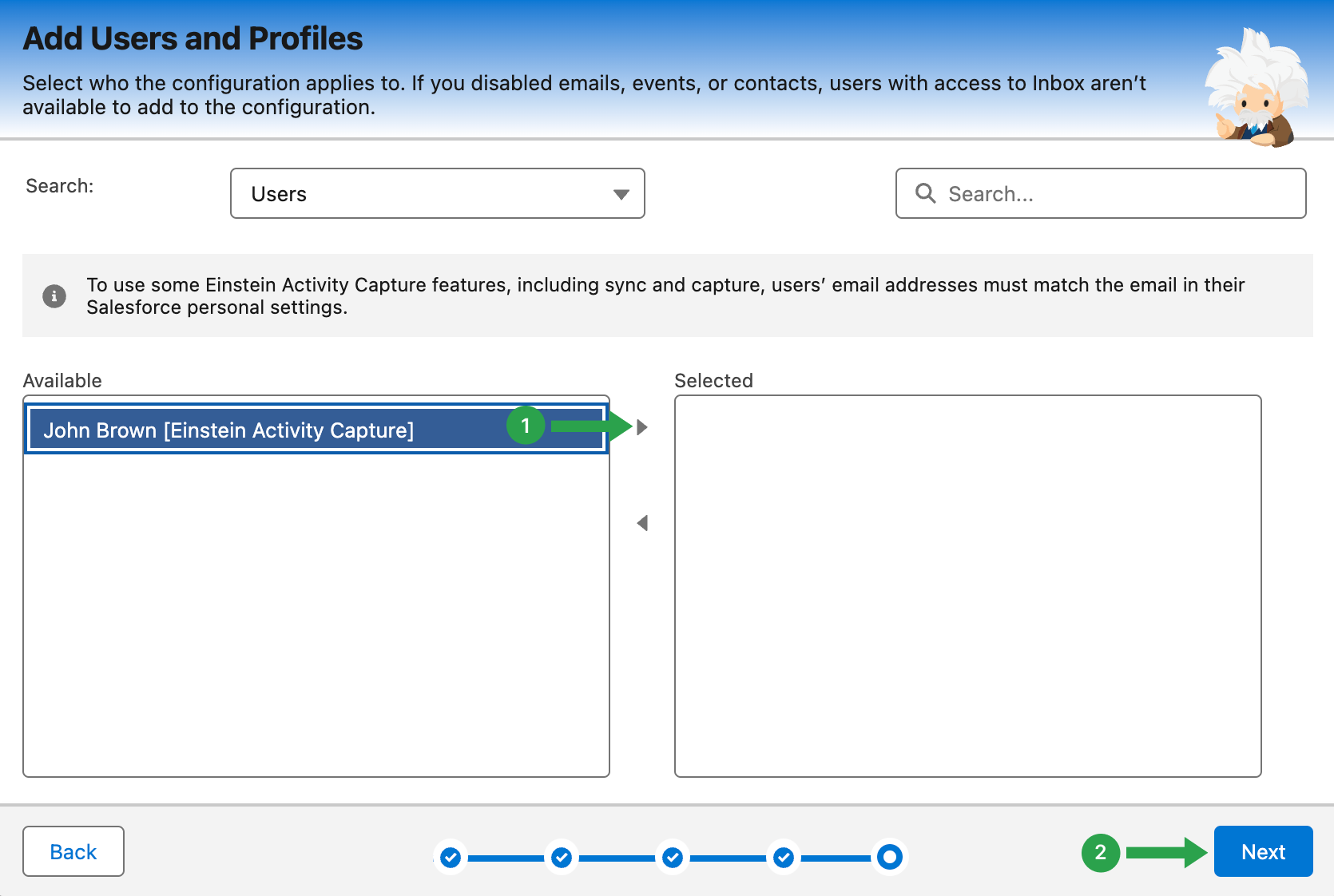
Einstein Activity Capture şimdi yapılandırıldı. Bir sonraki adım, belirli bir Google hesabını EAC'ye entegre etmek ve tüm bu senkronizasyon ayarlarını başlatmaktır.
4. Bir Google Hesabı Bağlama
- Ekranın sağ üst köşesinde Salesforce hesabınızın simgesine tıklayın.
- Seçiniz Ayarlar menüden.
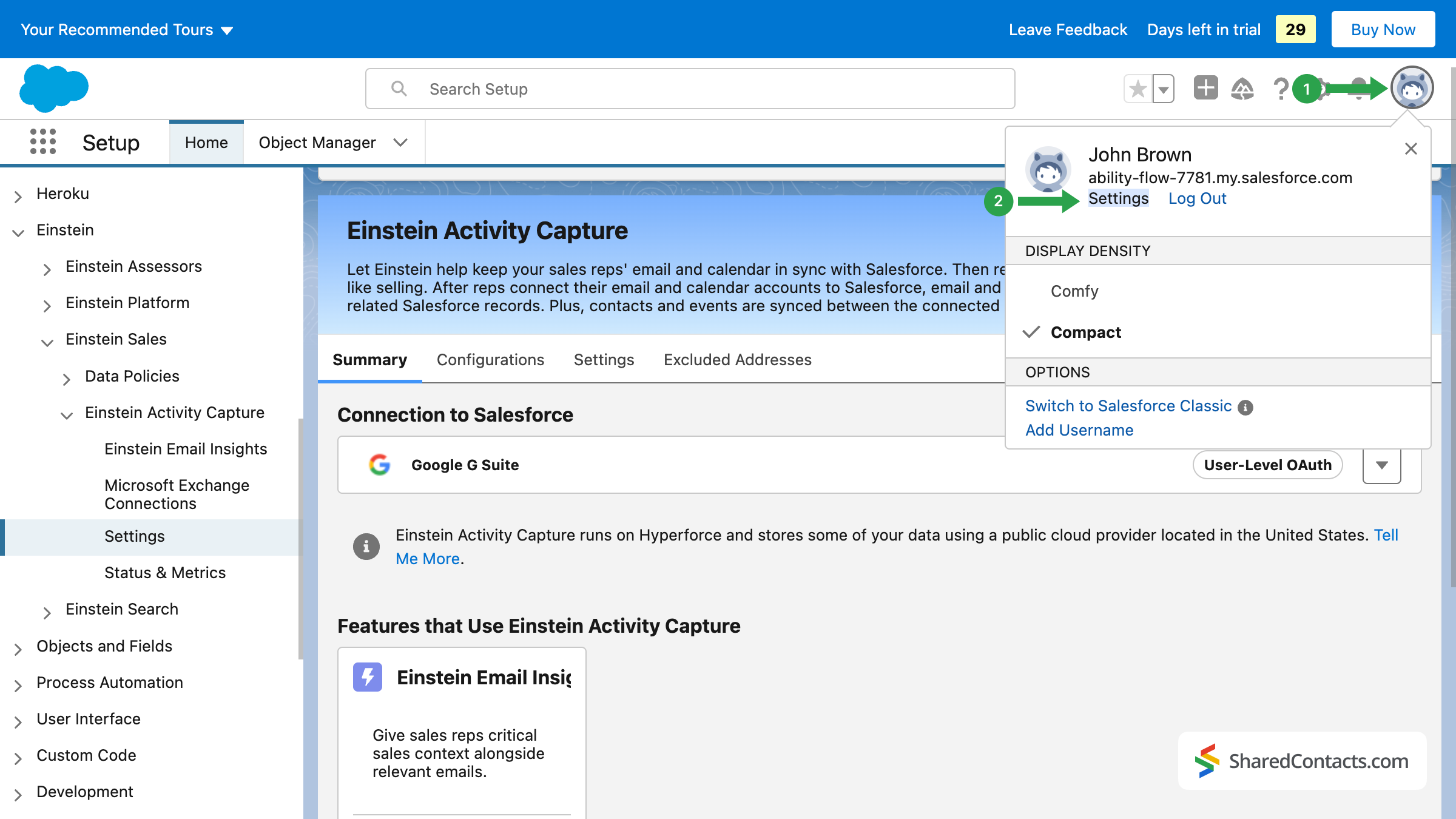
- İstediğiniz menüye hızlı erişim sağlamak için soldaki arama çubuğuna EAC yazmaya başlayın.
- Tıklayınız Paylaşım Ayarları.
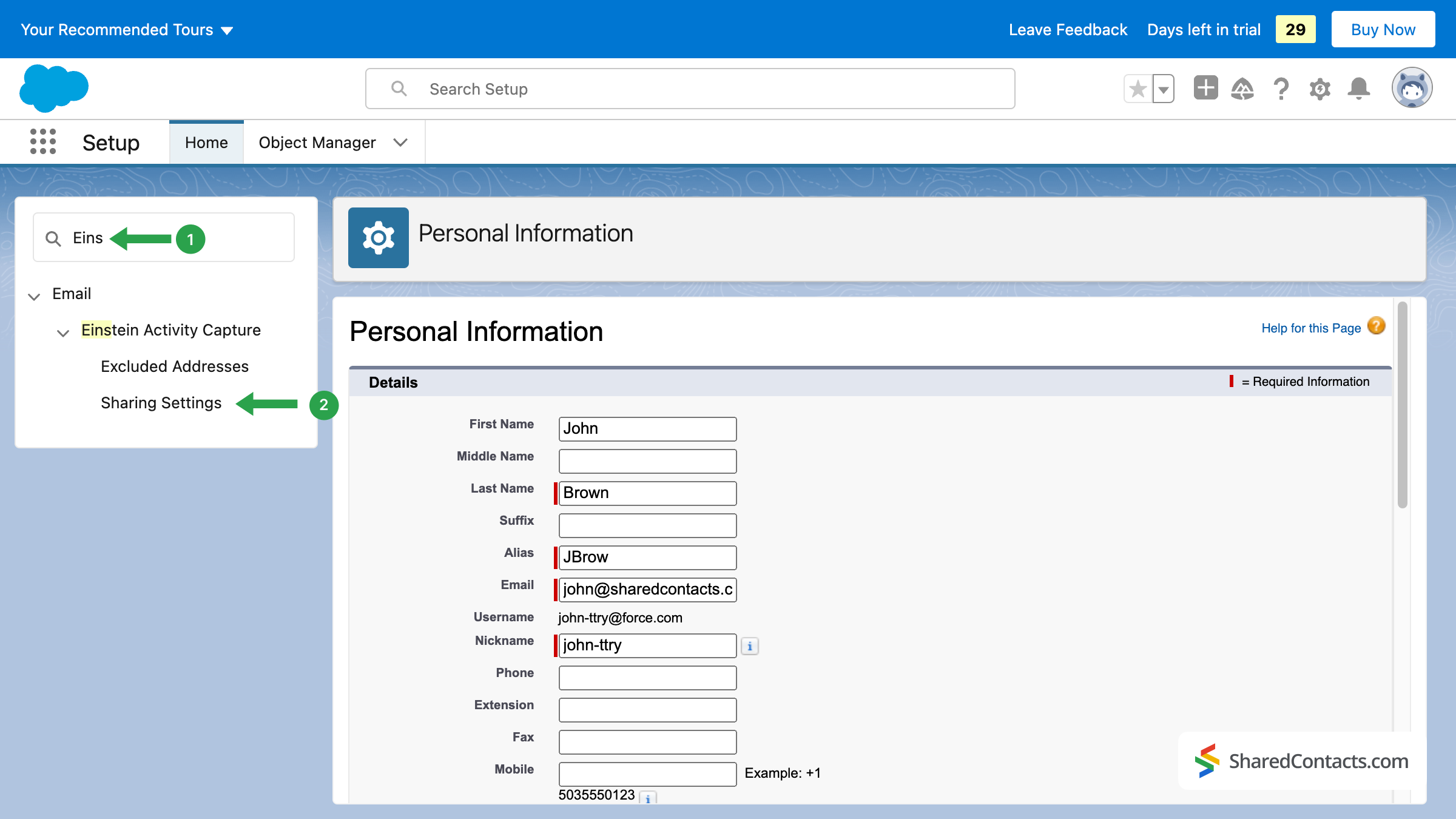
This is where you connect your account. Press the button and accept the suggested terms and conditions. Press on Hesabı Bağlayın.
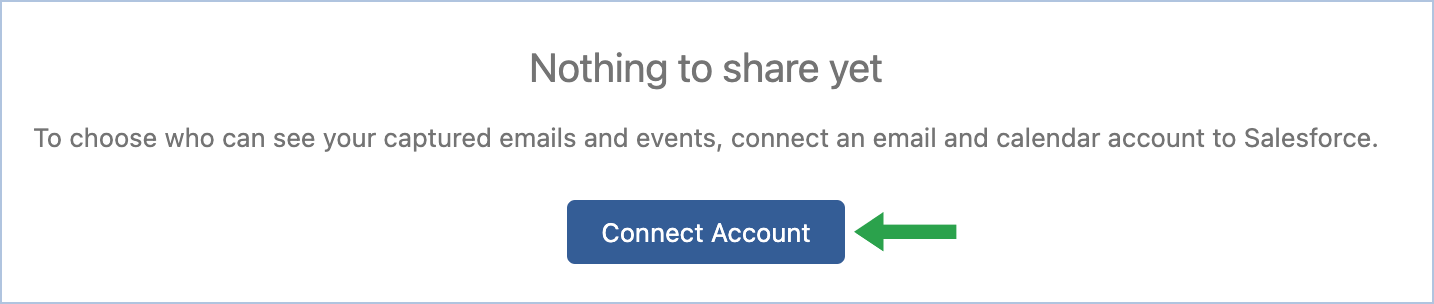
Bir sonraki pencerede hesabınızı seçin ve Salesforce'un erişmesine izin verin.
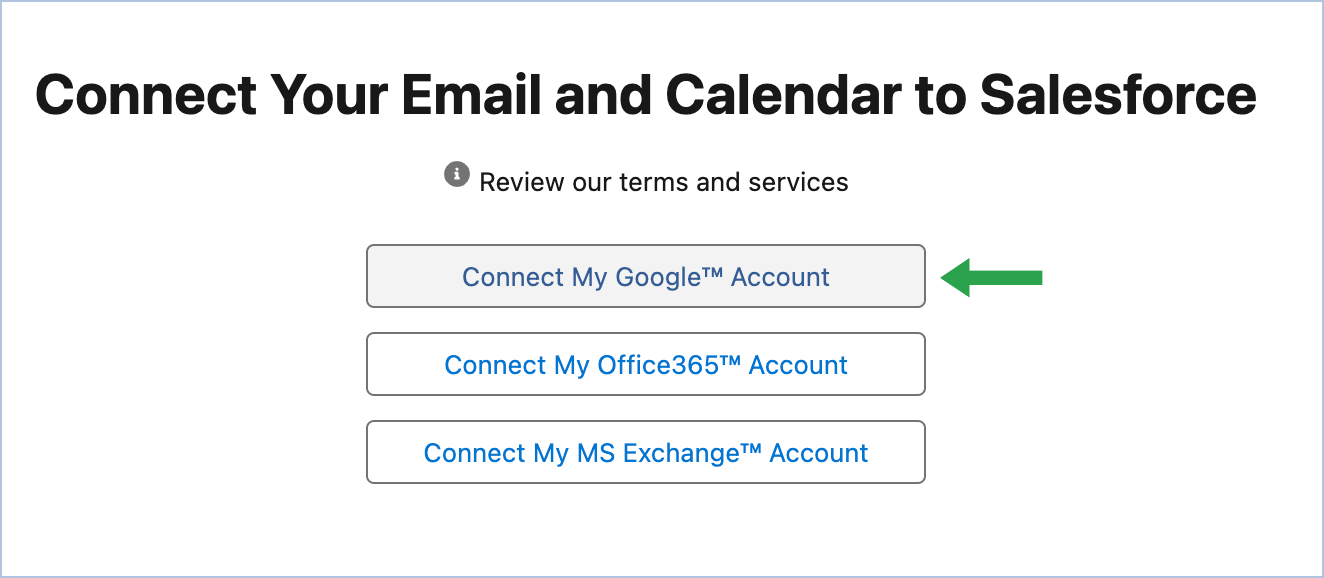
Einstein etkinlik yakalamayı kurdunuz, Salesforce ve Google entegrasyonu için gerekli ayarları yapılandırdınız ve Google hesabınızı bağladınız. Artık Salesforce ve Google'daki tüm kişileriniz 2 yönlü senkronize edildi ve iş arkadaşlarınızla paylaşılmaya hazır.
5. Salesforce Kişilerini Shared Contacts Manager Uygulaması ile Paylaşın
Shared Contacts Manager hesabınıza giriş yapın. Uygulamayı daha önce kullanmadıysanız Burada yüklemek için. Sol kenar çubuğunda, Salesforce'u Google ile entegre ettikten sonra oluşturulan Salesforce Sync etiketini bulacaksınız. Tüm CRM iletişim verilerinizi Shared Contacts Manager panosunda ekip üyelerinizle paylaşılmaya hazır olarak görüntülemek için bu etiketi seçin ve Etiket paylaşın.
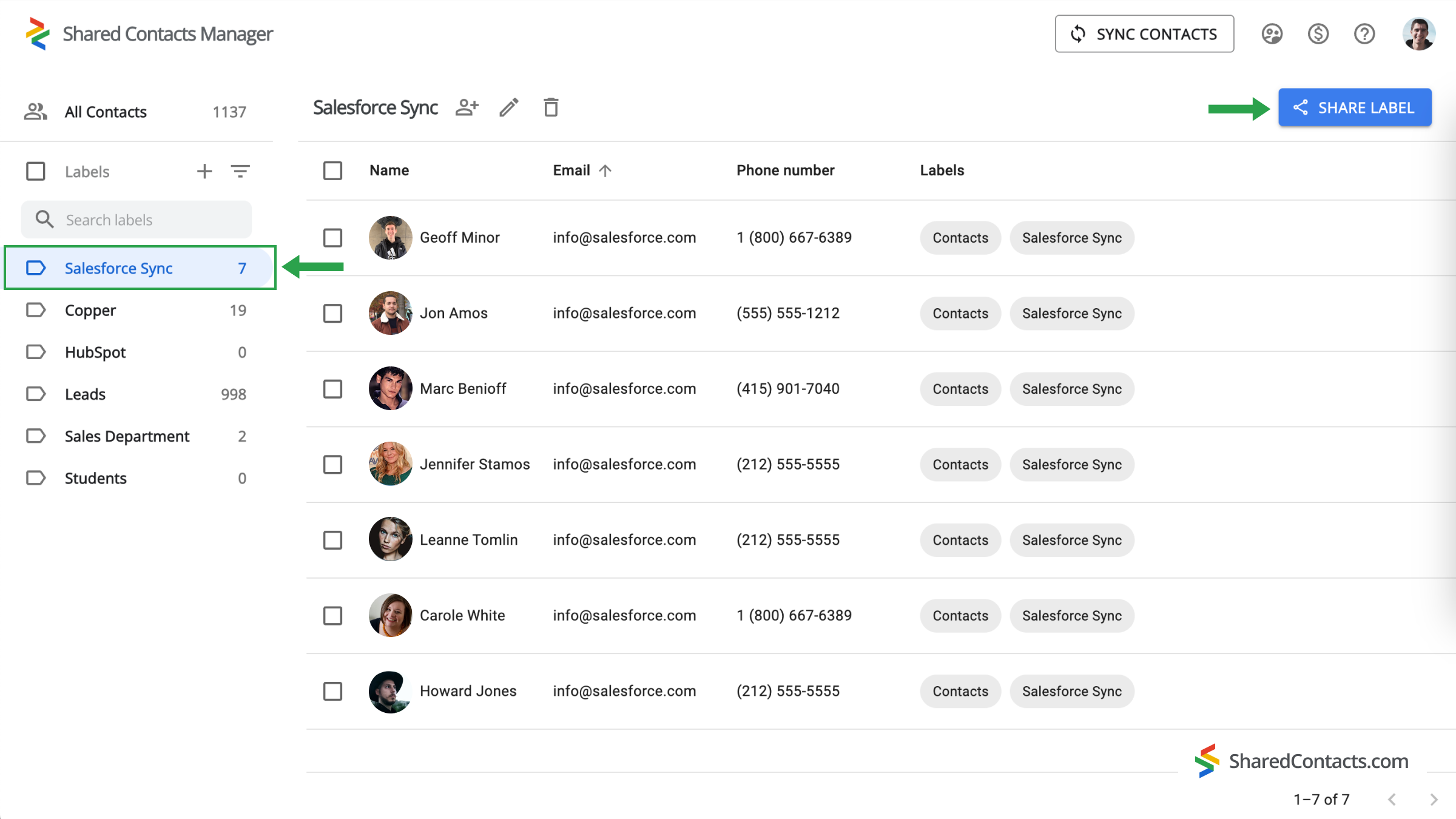
Bir sonraki pencerede, kişilere erişim izni vermek istediğiniz kişileri seçebilir ve izin düzeylerini ayarlayabilirsiniz.
- Ortak çalışanlar ekleyin. Ekip üyelerinizi eklemenin birkaç yolu vardır: adlarını ve e-postalarını yazarak veya açılır listeye göz atarak. üzerine tıklayın E-posta ekle alanına gidin ve iş arkadaşı ekleme yollarından birini kullanın.
- Bir İzin Seviyesi Ayarlayın. altında bulunan seçeneklerden birini seçin. İzinler menu. It’s recommended to provide your colleagues with the Düzenle erişim sağlayarak kişi listesini kullanırken daha fazla esneklik sağlar. Güncellemeleri tüm ekip üyeleri arasında senkronize olacak ve en güncel bilgileri gösterecektir.
- Tıklayın Etiket paylaşın ve bu kişi grubuna erişim izni verdiğiniz herkes, izinlerinize göre etiket içindeki kişilerle etkileşime girebilecektir.
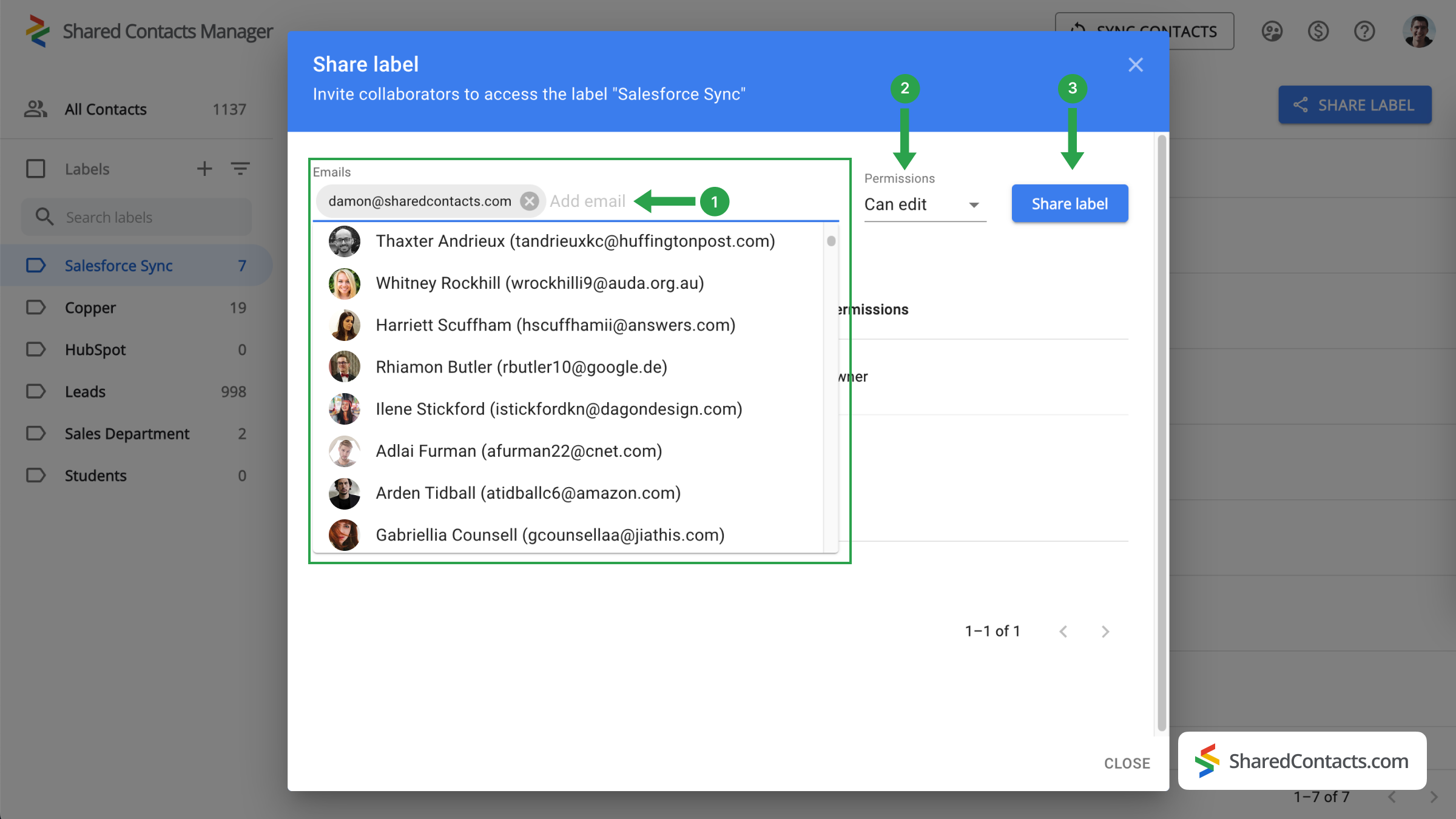
Salesforce ve Google Kişiler Entegrasyonu Üzerine Son Sözler
Google Workspace ve Shared Contacts Manager, iletişim yönetimi için harika bir çözüm sunar. Basit, kullanışlı, hızlı, sezgisel ve tam Salesforce lisanslarına kıyasla oldukça uygun maliyetlidir. Bu entegrasyonu bugün deneyin ve sayısız faydasını ilk elden keşfedin.
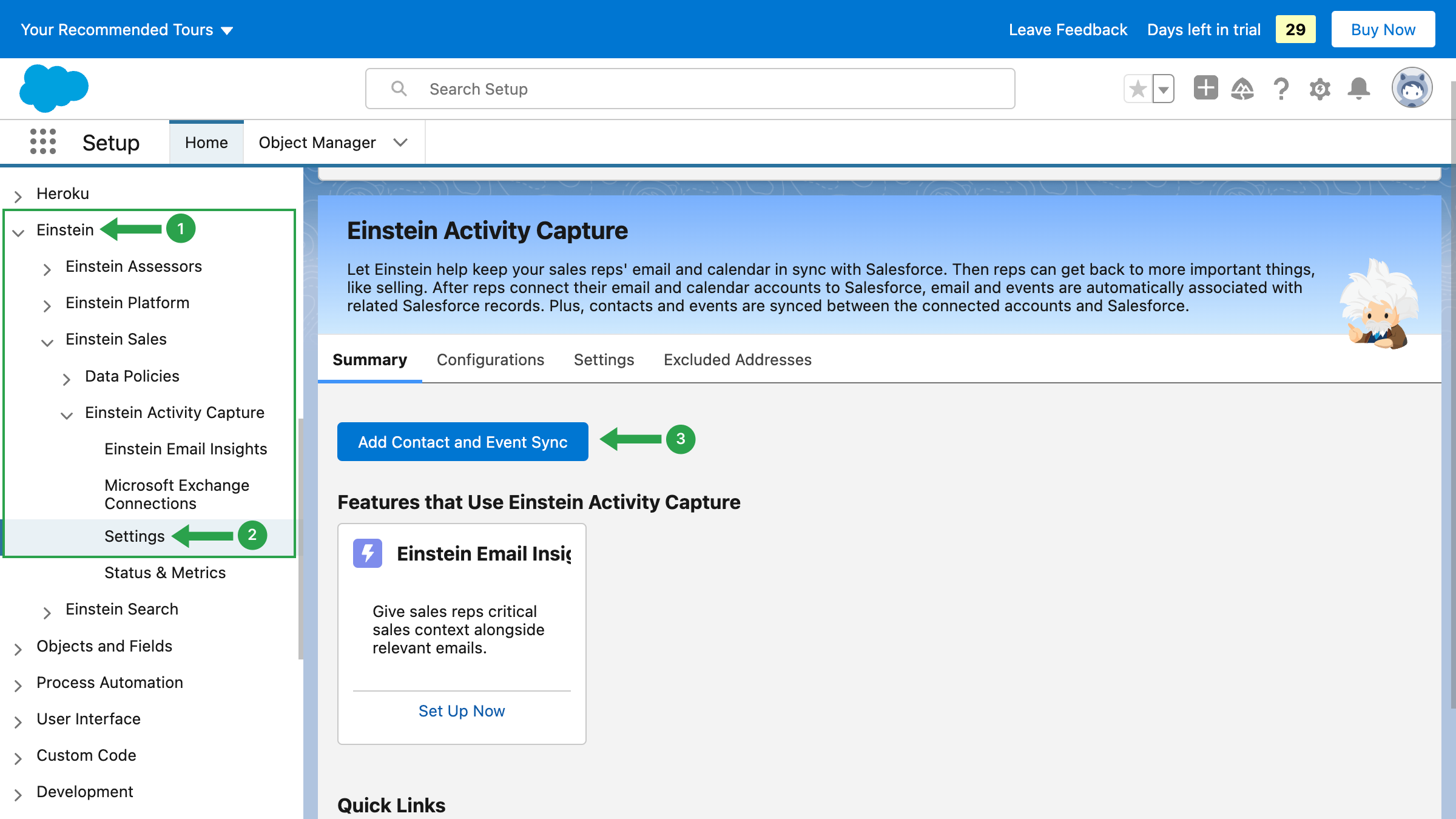

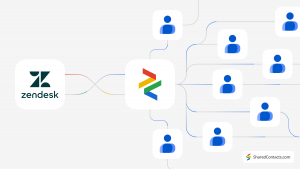

Yorum yok