Salesforce 연락처를 팀의 Google 계정과 동기화 및 공유하여 CRM 비용을 절감하세요.
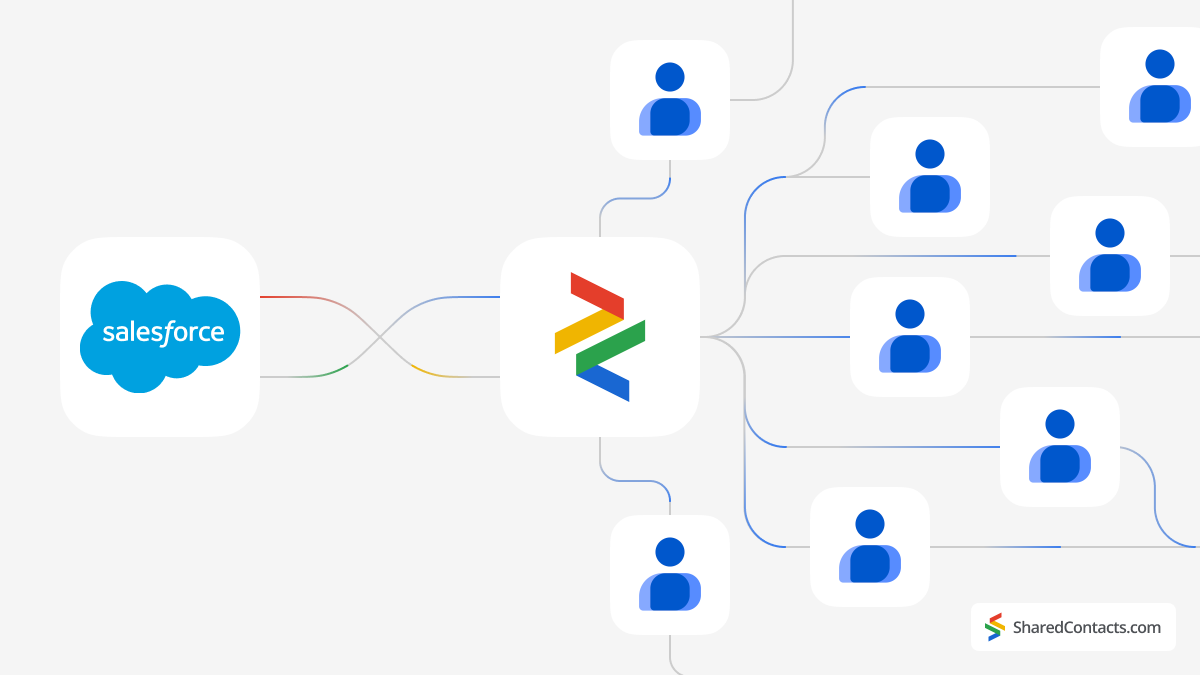
Salesforce는 클라우드 기반의 고객 관계 관리(CRM) 플랫폼입니다. 기업이 고객 및 잠재 고객과의 관계 및 상호 작용을 관리하는 데 도움이 되는 도구 및 서비스 제품군을 제공합니다.
Salesforce는 강력하고 매우 다재다능한 CRM 플랫폼이지만 몇 가지 중요한 단점으로 인해 일부 회사에서는 사용하지 못할 수도 있습니다.
Salesforce는 비싼특히 소규모 비즈니스와 스타트업의 경우 더욱 그렇습니다. 구독료는 추가 기능, 통합 및 사용자 지정에 대한 추가 비용과 함께 빠르게 합산될 수 있습니다. 가격 구조가 복잡하고 다양한 에디션과 모듈이 있어 혼란스러울 수 있으며 총 비용을 예측하기 어려운 경우가 많습니다.
가장 중요한 것은 연락처 관리와 같은 단순한 CRM이 필요한 소규모 비즈니스의 경우 Salesforce의 광범위한 기능이 필요 이상으로 많을 수 있으며, 일부 비즈니스는 Salesforce의 기능을 완전히 활용하는 데 필요한 리소스가 부족할 수 있으므로 비효율적인 선택이 될 수 있고 비용이 많이 든다는 점입니다.
그렇다면 사용자당 높은 비용과 불필요한 기능 없이 효율적인 연락처 관리 솔루션을 찾는 기업을 위한 솔루션이 있을까요? 답은 '예'입니다! Google 및 Shared Contacts Manager와 같은 도구는 동료 또는 부서 간에 연락처를 관리하고 공유할 수 있는 경제적인 옵션을 제공하며, Salesforce 개별 라이선스에 비해 비용이 거의 들지 않습니다. Salesforce 계정을 Google에 연결하고 Shared Contacts Manager를 설치하기만 하면 몇 분 안에 팀 전체가 Salesforce CRM 연락처에 액세스하고, 보고, 편집할 수 있습니다.
Google 계정을 Salesforce에 연결하려면 다음을 설치 및 구성해야 합니다. 아인슈타인 활동 캡처 (EAC) 도구. 이 도구를 사용하면 Salesforce 사용자가 Google 계정을 Salesforce와 동기화하여 두 플랫폼 간에 이메일, 캘린더 이벤트 및 연락처를 동기화할 수 있습니다.
아인슈타인 활동 캡처를 처음 설정하려면 세심한 주의가 필요하며 여러 단계를 거쳐야 합니다. 하지만 일단 도구를 설정하면 이후 연락처 데이터에 대한 모든 업데이트가 자동으로 Google 계정과 동기화됩니다. 아래의 자세한 단계를 따라 시작하세요:
- 아인슈타인 활동 캡처를 위한 사용자 라이선스 할당하기
- 아인슈타인 활동 캡처의 권한 할당
- 아인슈타인 활동 캡처 설정 구성
- Google 계정 연결하기
- 팀원들과 Salesforce 연락처 공유
1. 아인슈타인 활동 캡처를 위한 사용자 라이선스 할당하기
먼저 사용자에게 EAC를 사용할 수 있는 라이선스를 부여해야 합니다. 다음 단계를 따르세요:
- 관리 메뉴의 왼쪽 패널에서 사용자 하위 메뉴.
- 클릭 사용자 를 클릭합니다.
- 모든 사용자 목록에서, 사람 선택 를 클릭하면 EAC에 연결되고 연락처가 Google 계정과 동기화됩니다.
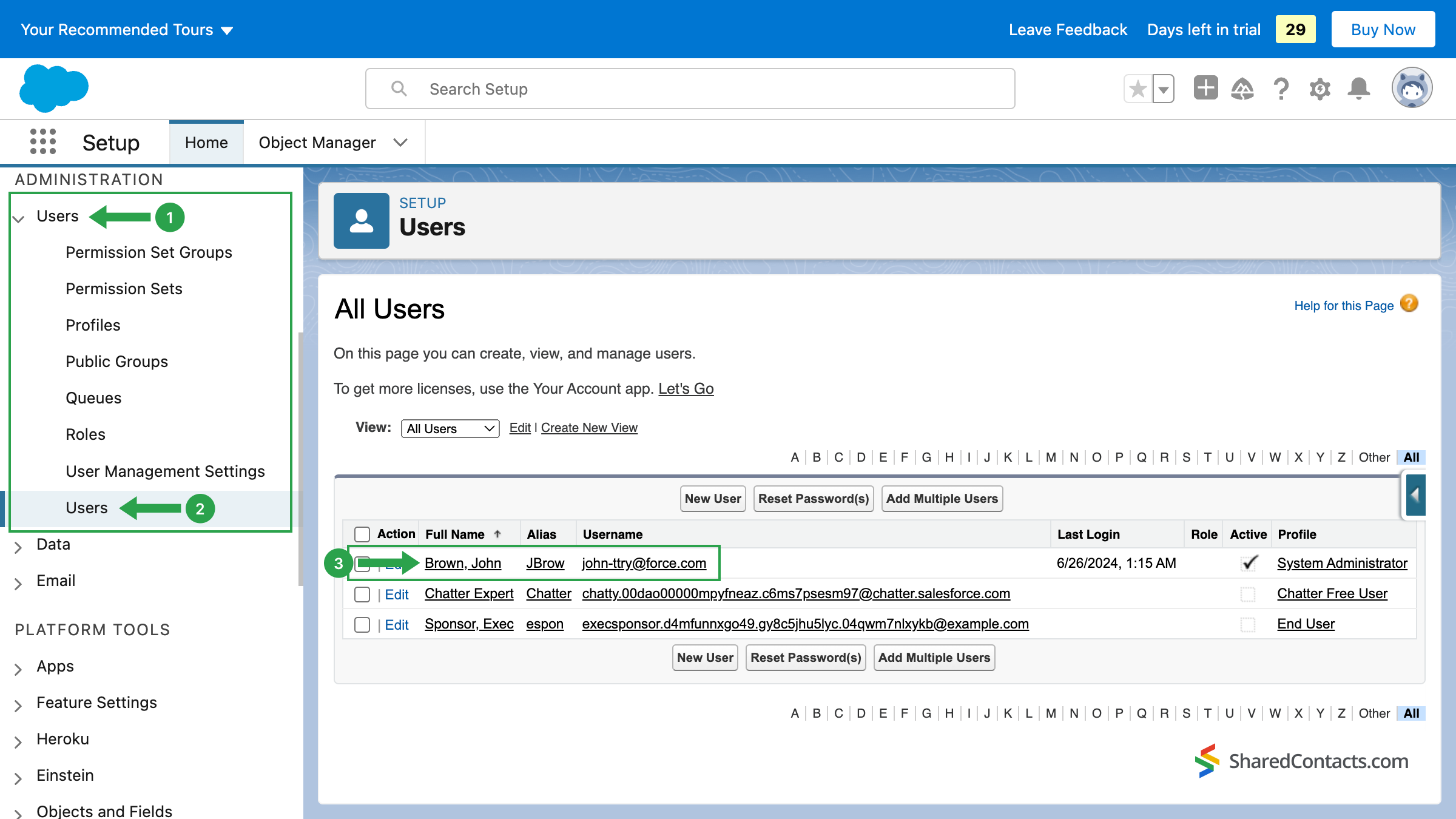
이제 선택한 사용자에게 라이선스를 할당해야 합니다. 를 클릭합니다. 권한 세트 라이선스 할당 선택한 사용자와 연결된
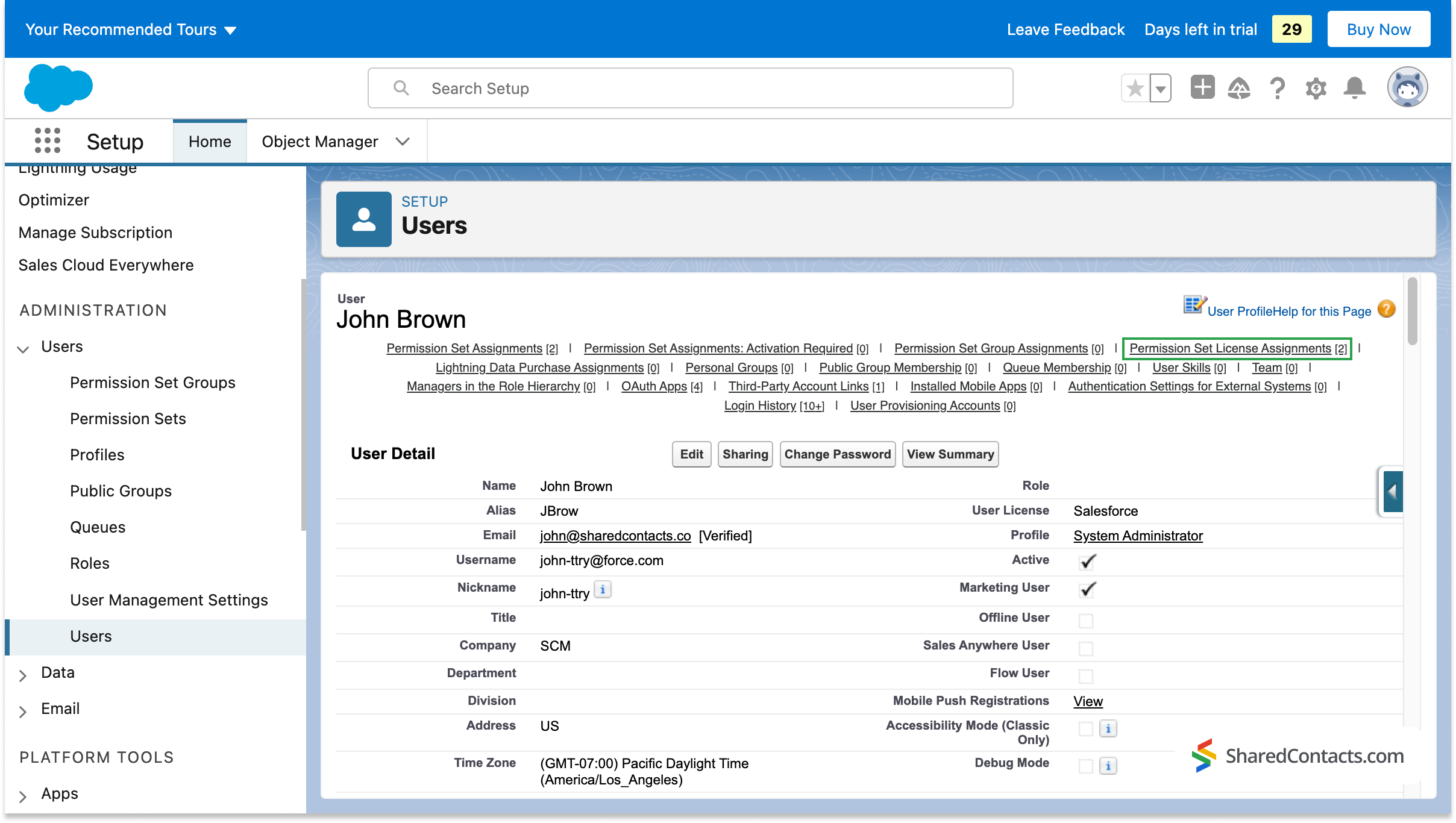
다음 창에서 과제 수정.
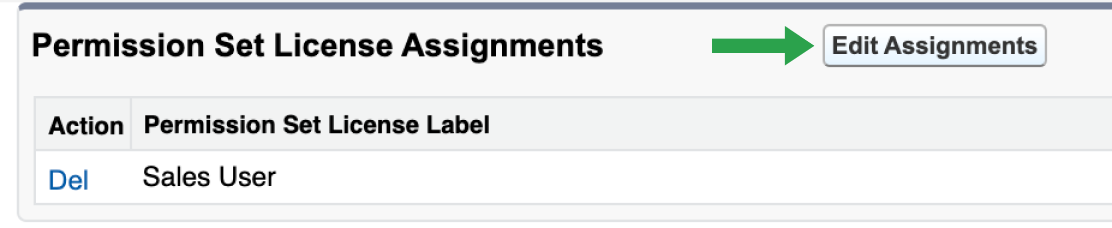
사용 가능한 라이선스 목록을 스크롤하여 필요한 라이선스를 찾아보세요. 표준 아인슈타인 활동 캡처 사용자을 클릭하고 옆에 체크 표시(1)를 한 다음 저장 버튼(2)을 클릭합니다.
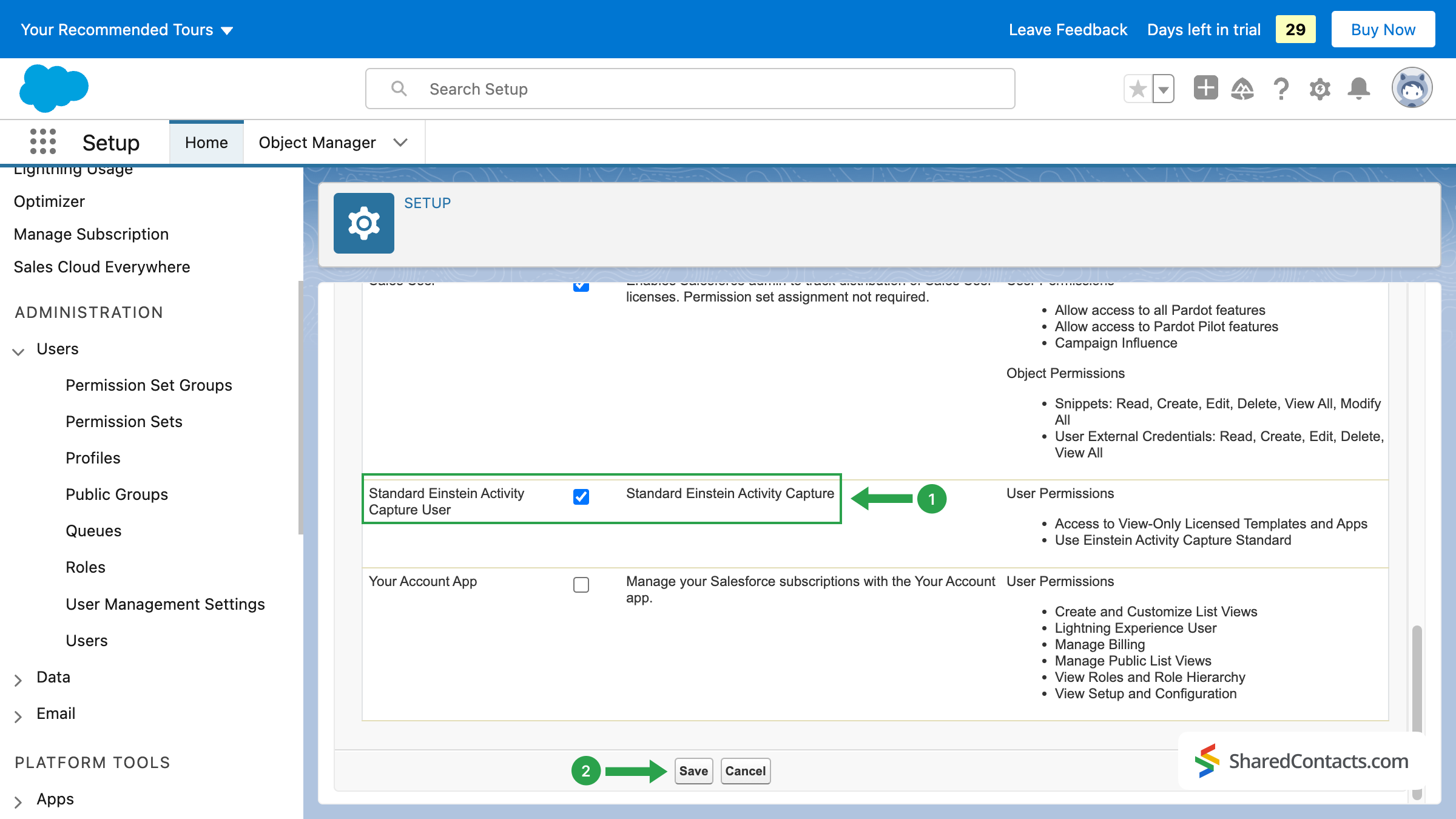
첫 번째 단계가 끝났습니다. 방금 사용자를 선택하고 아인슈타인 활동 캡처 라이선스를 할당했습니다.
2. 아인슈타인 활동 캡처의 권한 할당
다음으로 해야 할 일은 권한 세트를 할당하는 것입니다. 이렇게 하면 선택한 사용자가 아인슈타인 활동 캡처 기능을 구성하고 사용할 수 있습니다.
익숙한 사용자 메뉴에서 권한 세트 할당 섹션을 클릭하고 과제 수정.
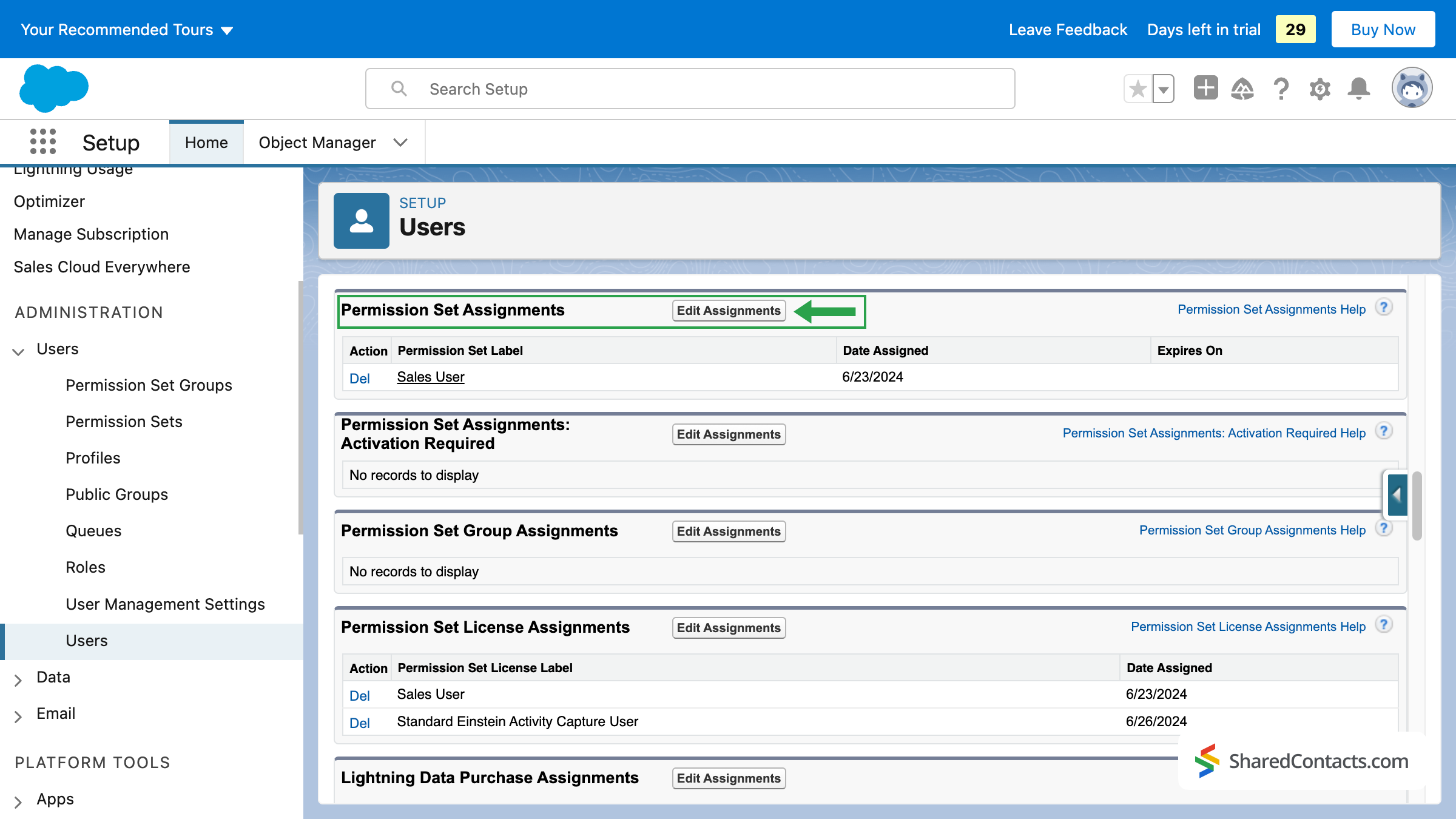
- 이제 Salesforce에서 사용 가능한 모든 권한 집합을 표시합니다. 선택 표준 아인슈타인 활동 캡처 을 클릭하고 권한 목록에서 추가 아이콘을 클릭하여 사용 설정된 권한 집합이 있는 오른쪽 필드로 이동합니다.
- 프레스 저장 일단 표준 아인슈타인 활동 캡처 권한 세트가 활성화되어 있습니다.
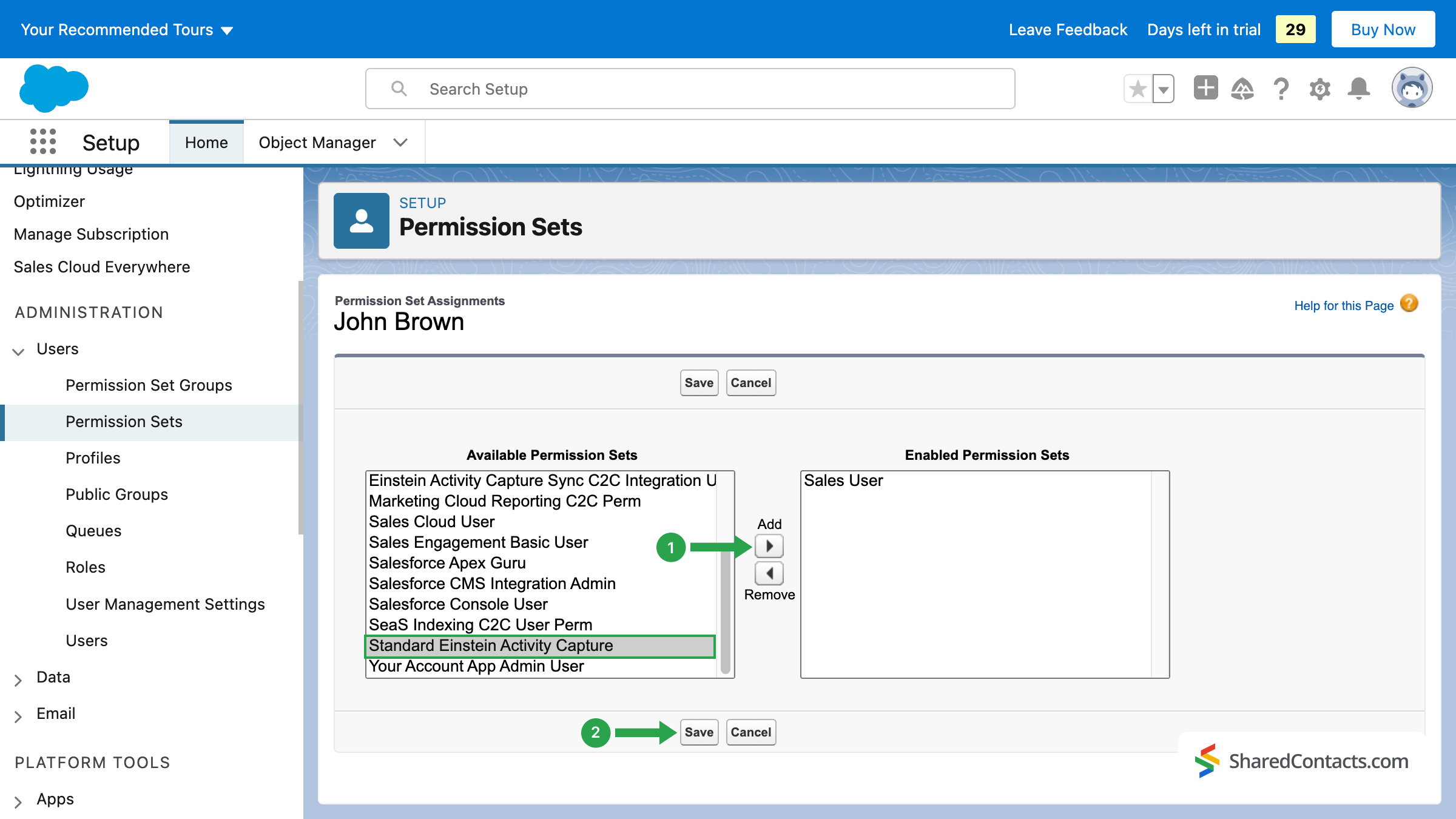
이 시점에서 사용자에게 EAC 사용에 필요한 모든 라이선스 및 권한 제공을 완료한 것입니다. 이제 도구 자체의 설정으로 진행할 수 있습니다.
3. 아인슈타인 활동 캡처 설정 구성
EAC 설정 프로세스는 여러 단계로 구성됩니다:
- Google G Suite 연결하기.
- 동기화 설정.
- 사용자 추가하기.
3.1 Google G Suite 연결
- EAC를 Google에 연결하는 것부터 시작하겠습니다. 왼쪽 메뉴에서 하위 항목인 아인슈타인.
- 를 클릭합니다. 아인슈타인 활동 캡처 을 클릭하고 설정 를 클릭합니다. 시스템이 두 개의 시작 화면으로 안내하며, 여기에서 시작하기 버튼을 클릭하고 해당 상자를 선택하여 이용 약관에 동의할 권한이 있음을 증명한 후 아인슈타인 체험하기.
- 를 누릅니다. 연락처 및 이벤트 동기화 추가.

그 후 이메일 서비스 제공업체를 선택하라는 메시지가 표시됩니다. Google 연락처를 연결할 계획이므로 다음을 선택합니다. Google G Suite 를 선택하고 다음 버튼을 눌러 계속합니다.
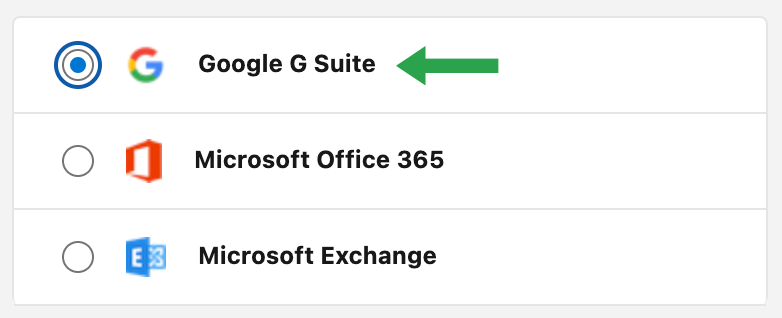
인증 방법에서 다음을 선택합니다. 사용자 수준 (1)을 클릭하고 다음 (2).
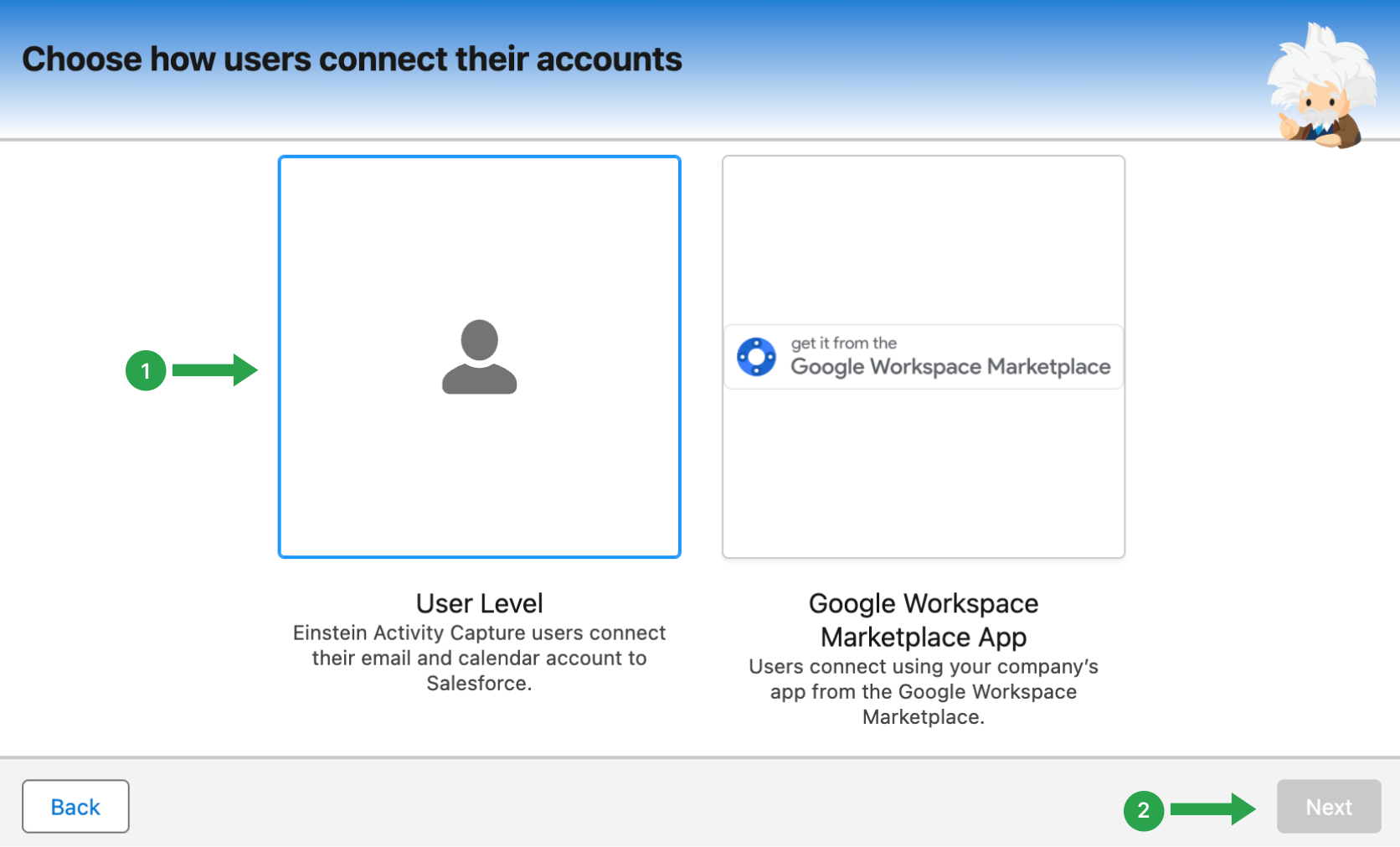
사용자의 편의를 위해 시스템에서 현재 구성의 이름을 입력하라는 메시지가 표시됩니다. 구성에 대한 명확한 이름을 입력하는 것이 좋습니다. 나중에 기존 구성을 편집하거나 새 구성을 추가할 때 혼동을 피하기 위해 이름이 설명적인지 확인하세요. 또한 '설명' 필드에 설정을 설명할 수 있지만 필수 사항은 아닙니다.
- 구성 이름을 입력합니다.
- 클릭 다음.
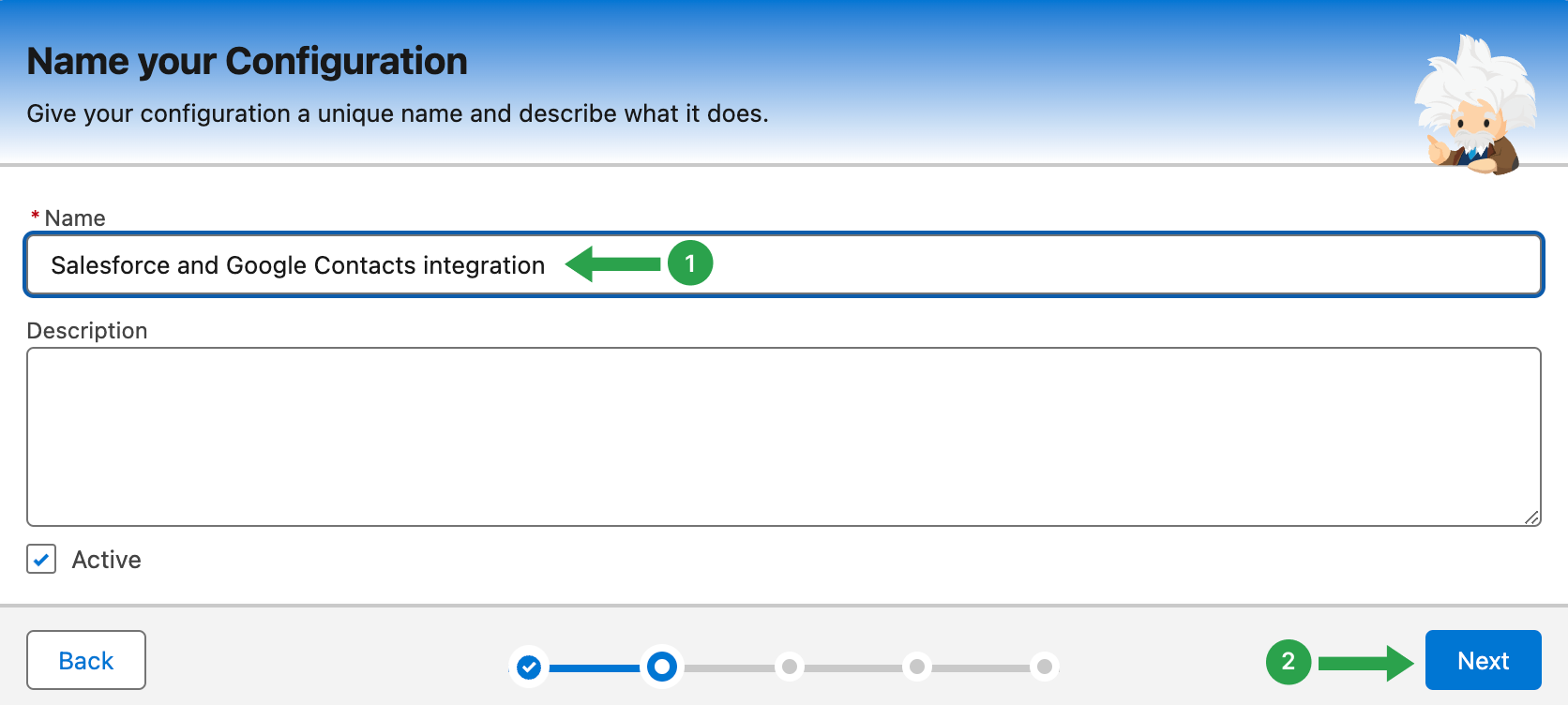
3.2 동기화 설정
계속해서 Google 계정과 Salesforce 간에 원하는 동기화 개체를 설정해 보겠습니다. 이메일, 캘린더 이벤트 및 연락처에 대한 동기화를 Salesforce에서 Google로, Google에서 Salesforce로 또는 양방향으로 동시에 활성화할 수 있습니다.
연락처의 경우 양방향(1)을 선택하고 다음 (2).
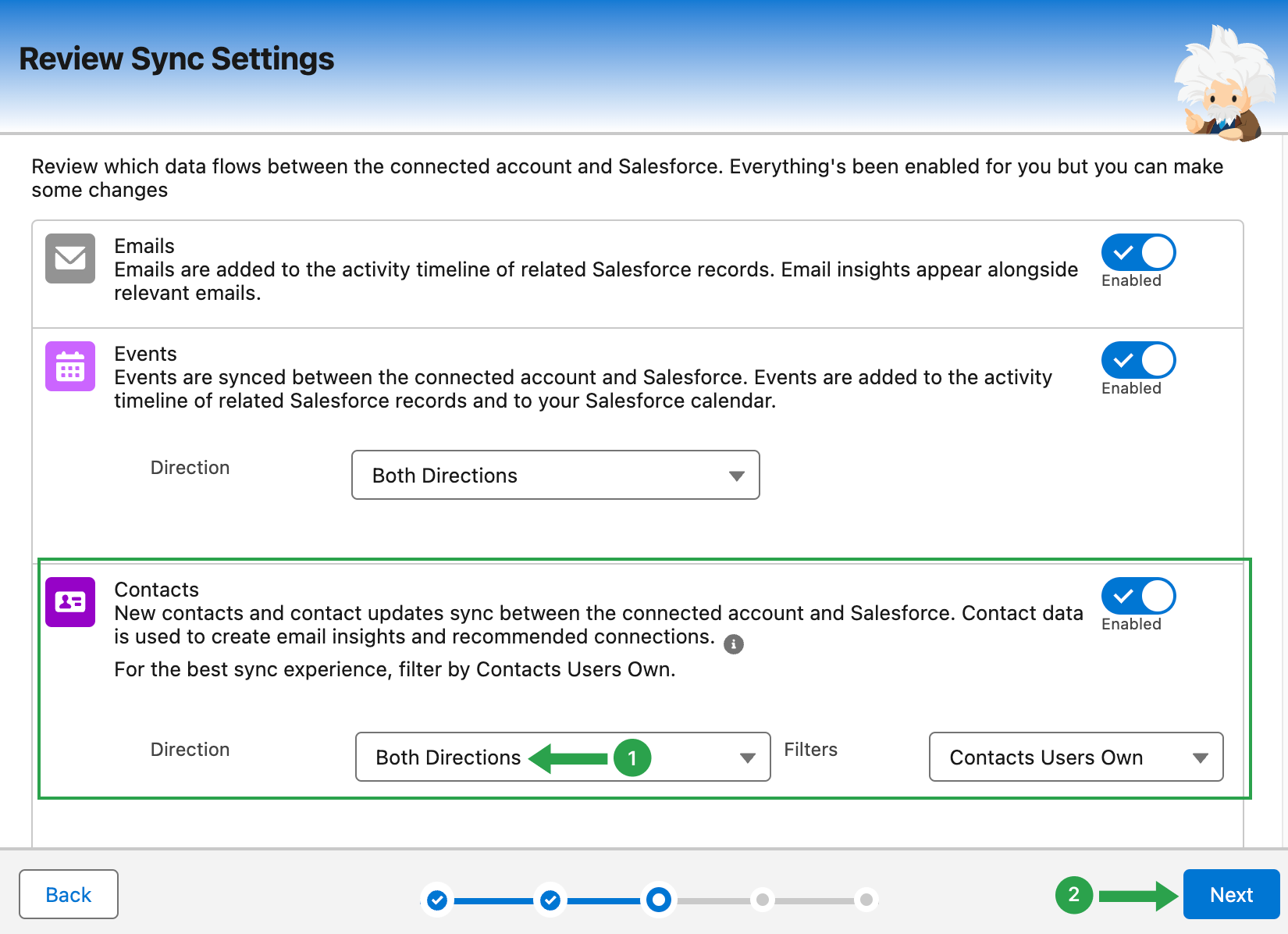
다음 창인 고급 설정에서는 이메일 및 이벤트 동기화만 다룹니다. 이전 이메일을 동기화하거나 '0'일로 변경하려는 경우 기본적으로 그대로 둘 수 있습니다. 이 경우 예정된 이메일만 Salesforce와 동기화됩니다.
클릭 다음 를 클릭하여 사용자 및 프로필 추가.
3.3 사용자 추가
여기에서 이 현재 구성이 적용될 개인을 선택해야 합니다. 앞서 제공한 라이선스 및 권한 세트가 이미 있는 선택된 사용자에게 적용합니다. 도구를 사용할 모든 사용자는 반드시 Einstein 활동 캡처 라이선스 및 권한 세트가 있어야 합니다.
- 사용자를 선택하고 오른쪽 화살표 아이콘을 클릭하여 해당 사용자를 선택됨 필드에 입력합니다.
- 완료되면 다음.
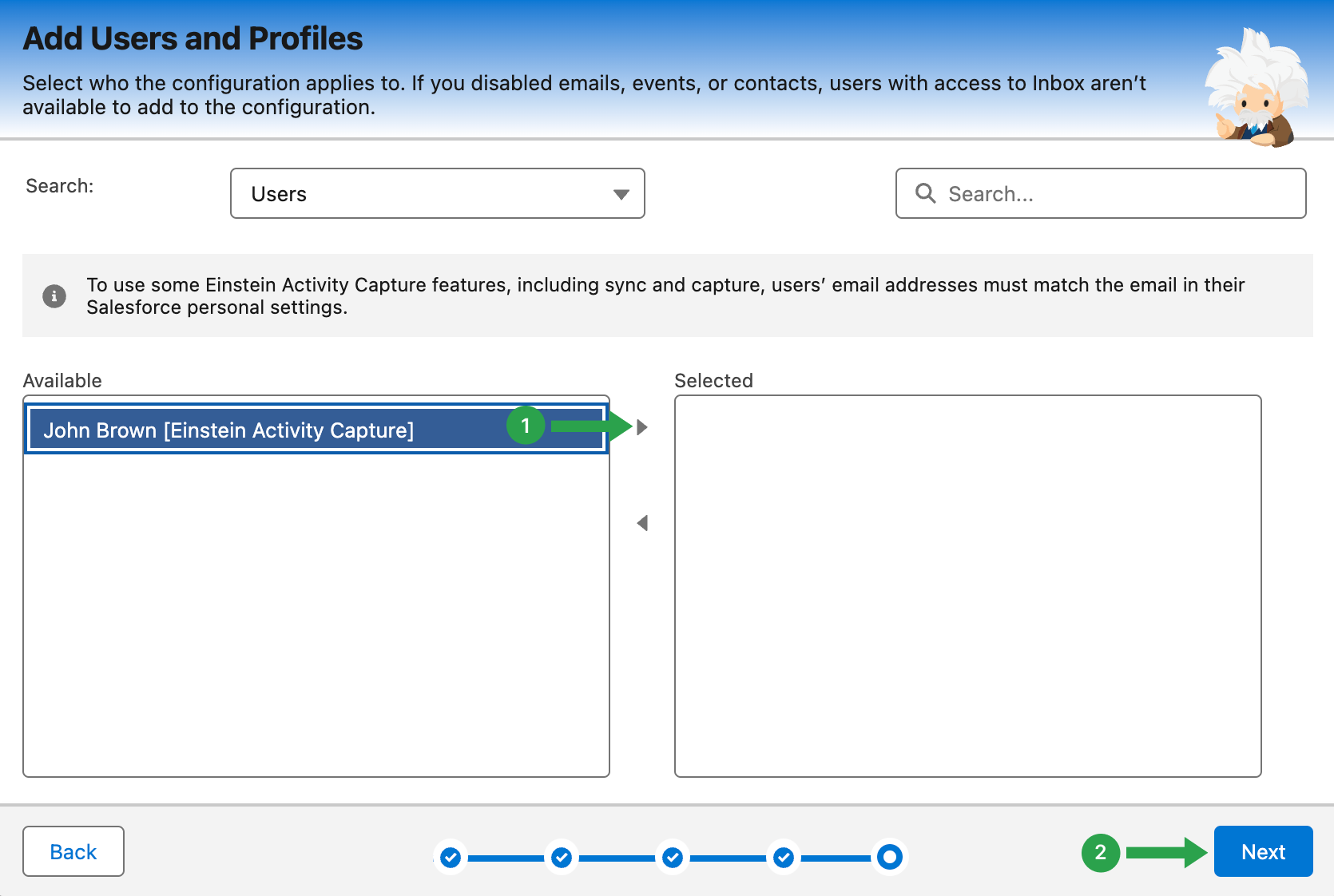
이제 아인슈타인 활동 캡처가 구성되었습니다. 다음 단계는 특정 Google 계정을 EAC에 통합하고 이러한 모든 동기화 설정을 실행하는 것입니다.
4. Google 계정 연결
- 화면 오른쪽 상단에서 Salesforce 계정의 아이콘을 클릭합니다.
- 선택 설정 메뉴에서 클릭합니다.
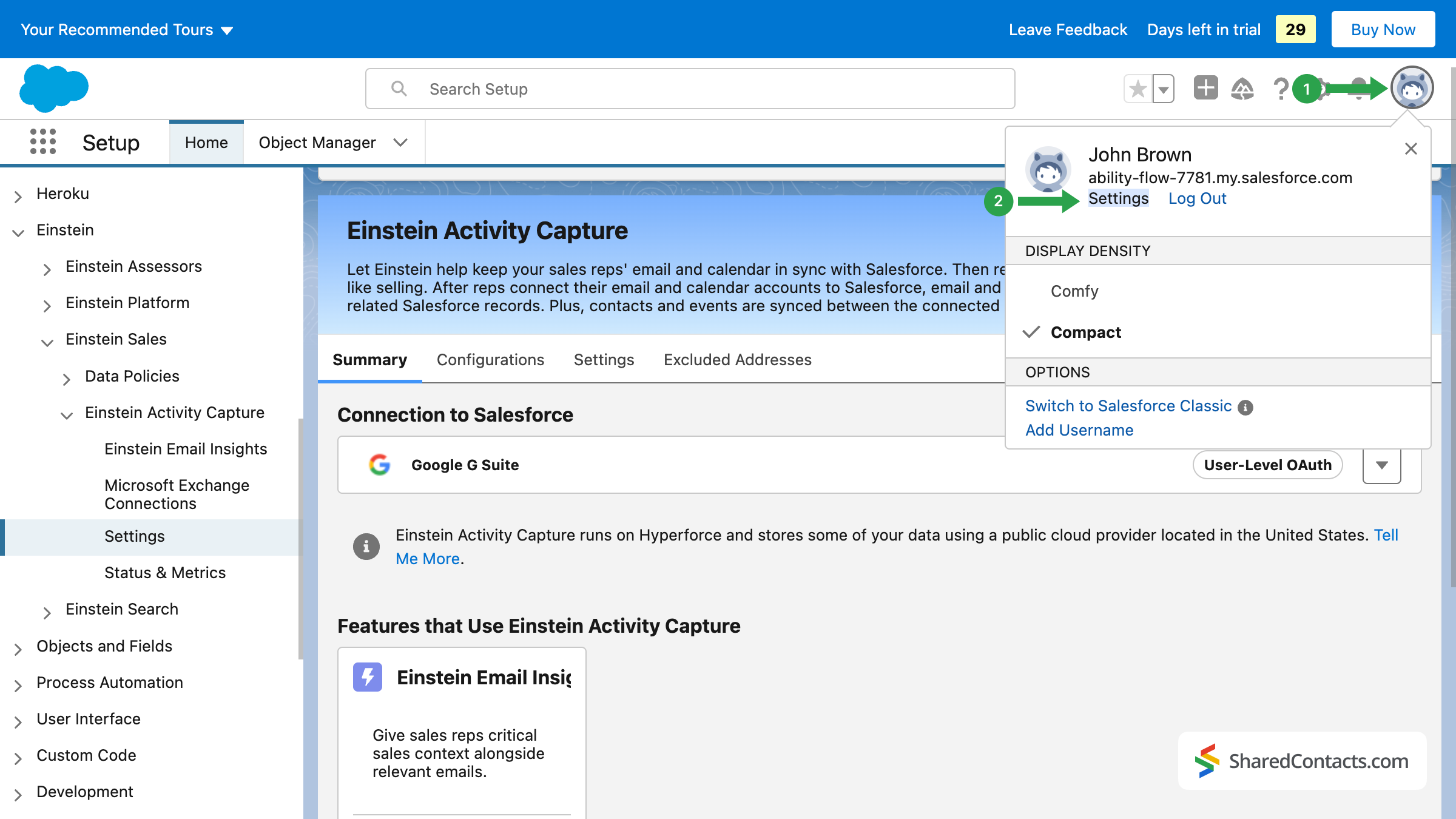
- 왼쪽 검색창에 EAC를 입력하면 원하는 메뉴에 빠르게 액세스할 수 있습니다.
- 를 클릭합니다. 공유 설정.
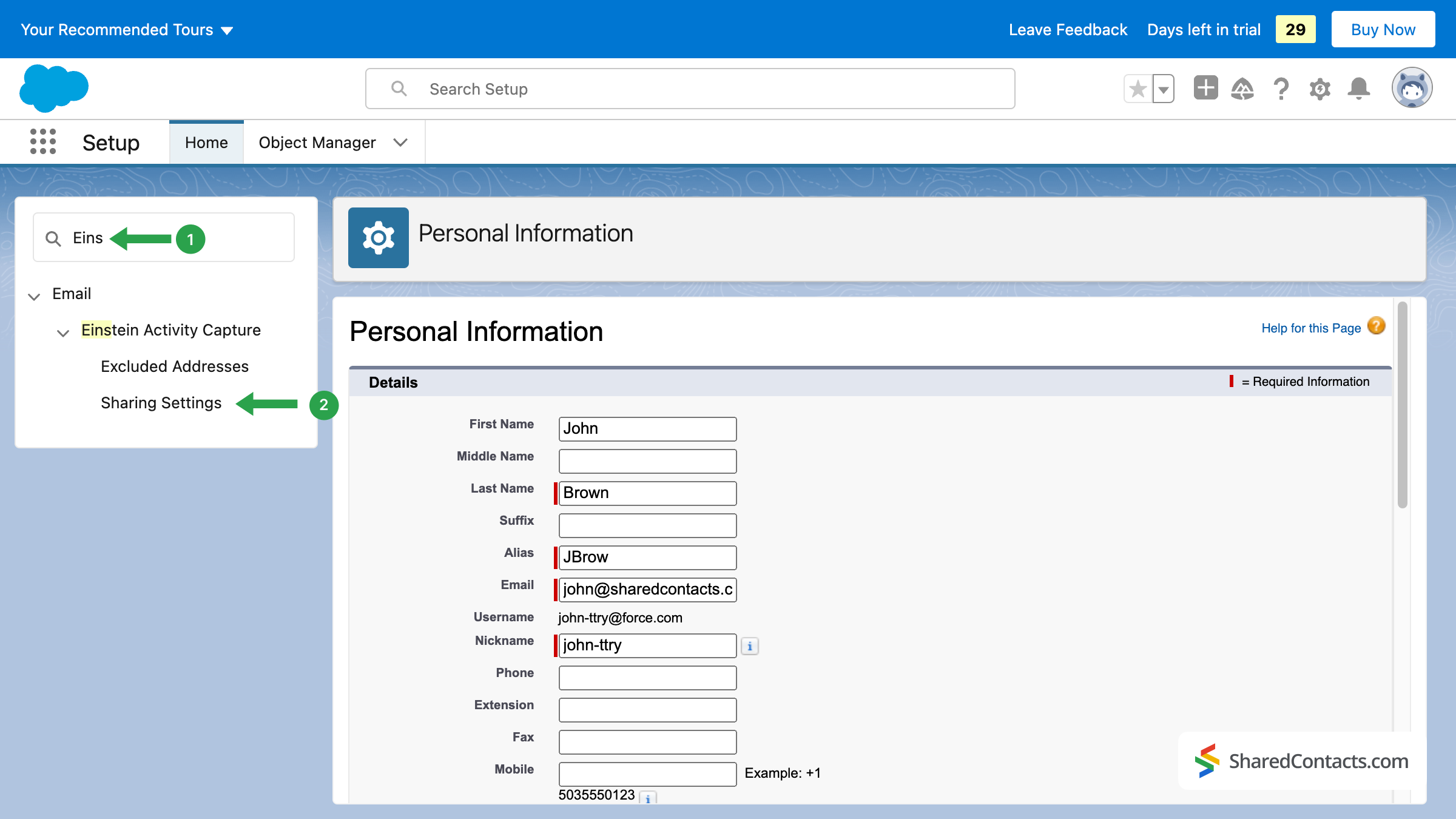
This is where you connect your account. Press the button and accept the suggested terms and conditions. Press on 계정 연결.
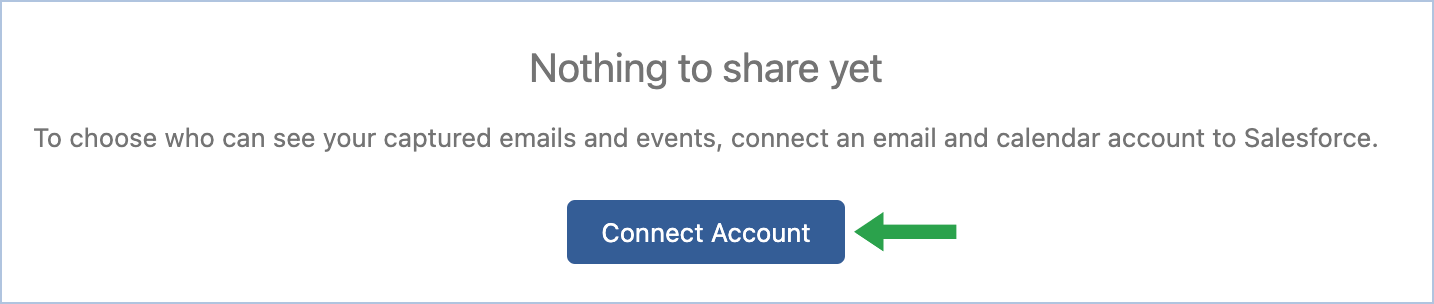
다음 창에서 계정을 선택하고 Salesforce의 액세스를 허용합니다.
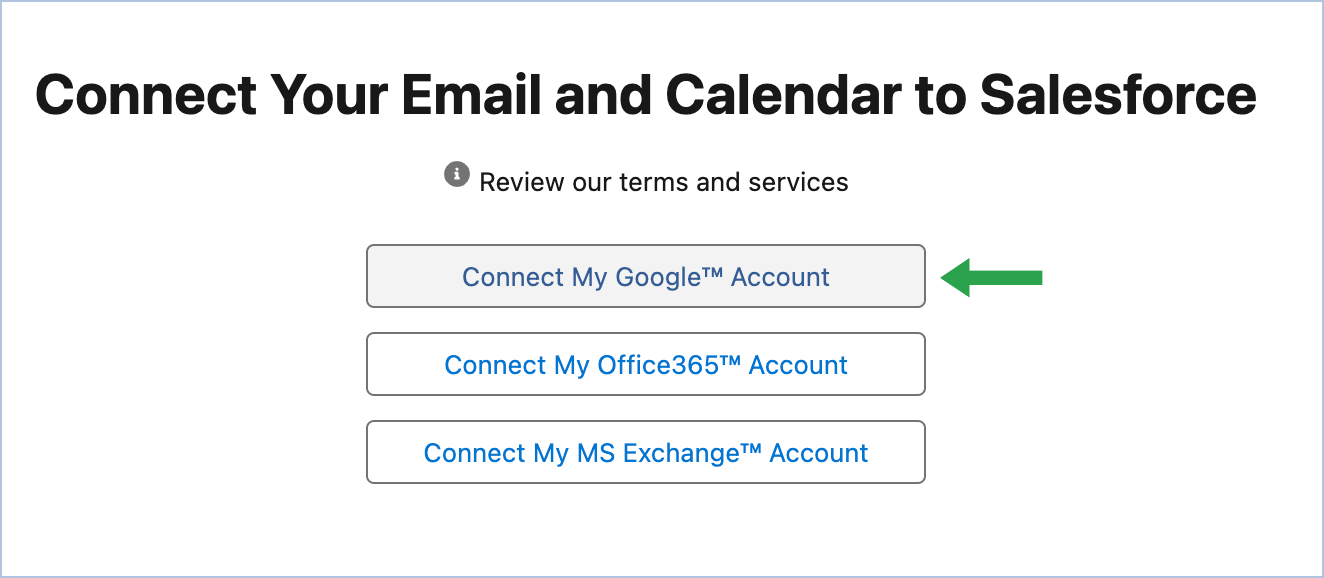
Einstein 활동 캡처를 설정하고 Salesforce와 Google 통합에 필요한 설정을 구성한 후 Google 계정을 연결했습니다. 이제 Salesforce와 Google의 모든 연락처가 양방향으로 동기화되어 동료들과 공유할 준비가 되었습니다.
5. Shared Contacts Manager 앱으로 Salesforce 연락처 공유
Shared Contacts Manager 계정에 로그인합니다. 이전에 애플리케이션을 사용해 본 적이 없다면 여기 을 클릭하여 설치합니다. 왼쪽 사이드바에서 Salesforce와 Google을 연동한 후 생성된 Salesforce 동기화 레이블을 찾을 수 있습니다. 이 레이블을 선택하면 팀원들과 공유할 준비가 된 Shared Contacts Manager 대시보드의 모든 CRM 연락처 데이터를 볼 수 있으며, 이 레이블을 클릭한 다음 레이블 공유.
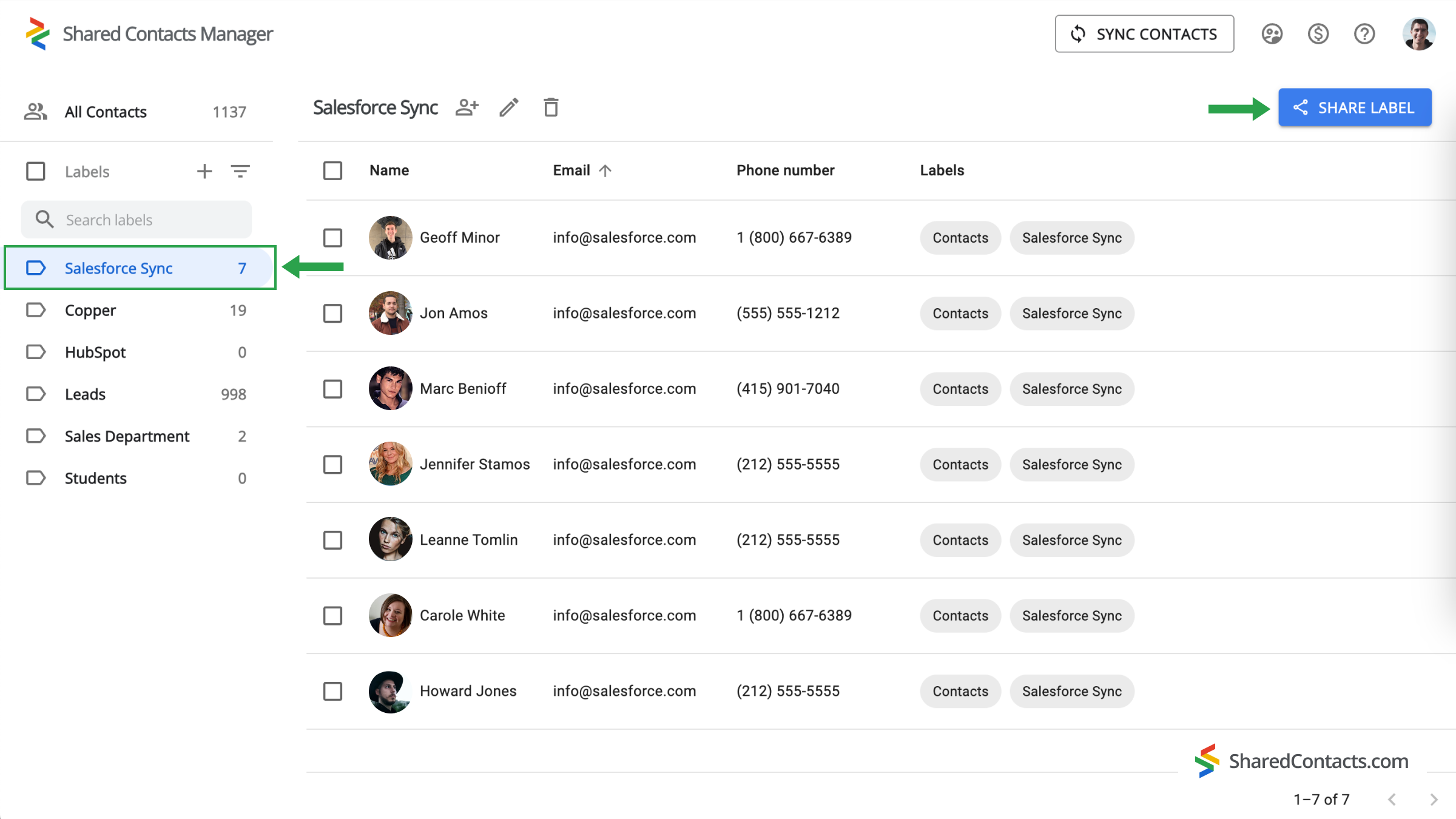
다음 창에서 연락처에 대한 액세스 권한을 부여할 사람을 선택하고 해당 권한 수준을 설정할 수 있습니다.
- 공동 작업자를 추가합니다. 팀원의 이름과 이메일을 입력하거나 드롭다운 목록을 검색하는 등 여러 가지 방법으로 팀원을 추가할 수 있습니다. 팀원 이름을 입력하거나 이메일 추가 필드를 클릭하고 동료를 추가하는 방법 중 하나를 사용합니다.
- 권한 수준을 설정합니다. 아래에서 사용 가능한 선택 사항 중 하나를 선택합니다. 권한 menu. It’s recommended to provide your colleagues with the 편집 액세스 권한을 부여하여 연락처 목록을 더욱 유연하게 사용할 수 있습니다. 모든 팀원들의 업데이트가 동기화되어 가장 최신의 정보를 표시합니다.
- 클릭 레이블 공유 을 추가하면 이 연락처 그룹에 액세스 권한을 부여한 모든 사람이 권한에 따라 레이블 내의 연락처와 상호 작용할 수 있습니다.
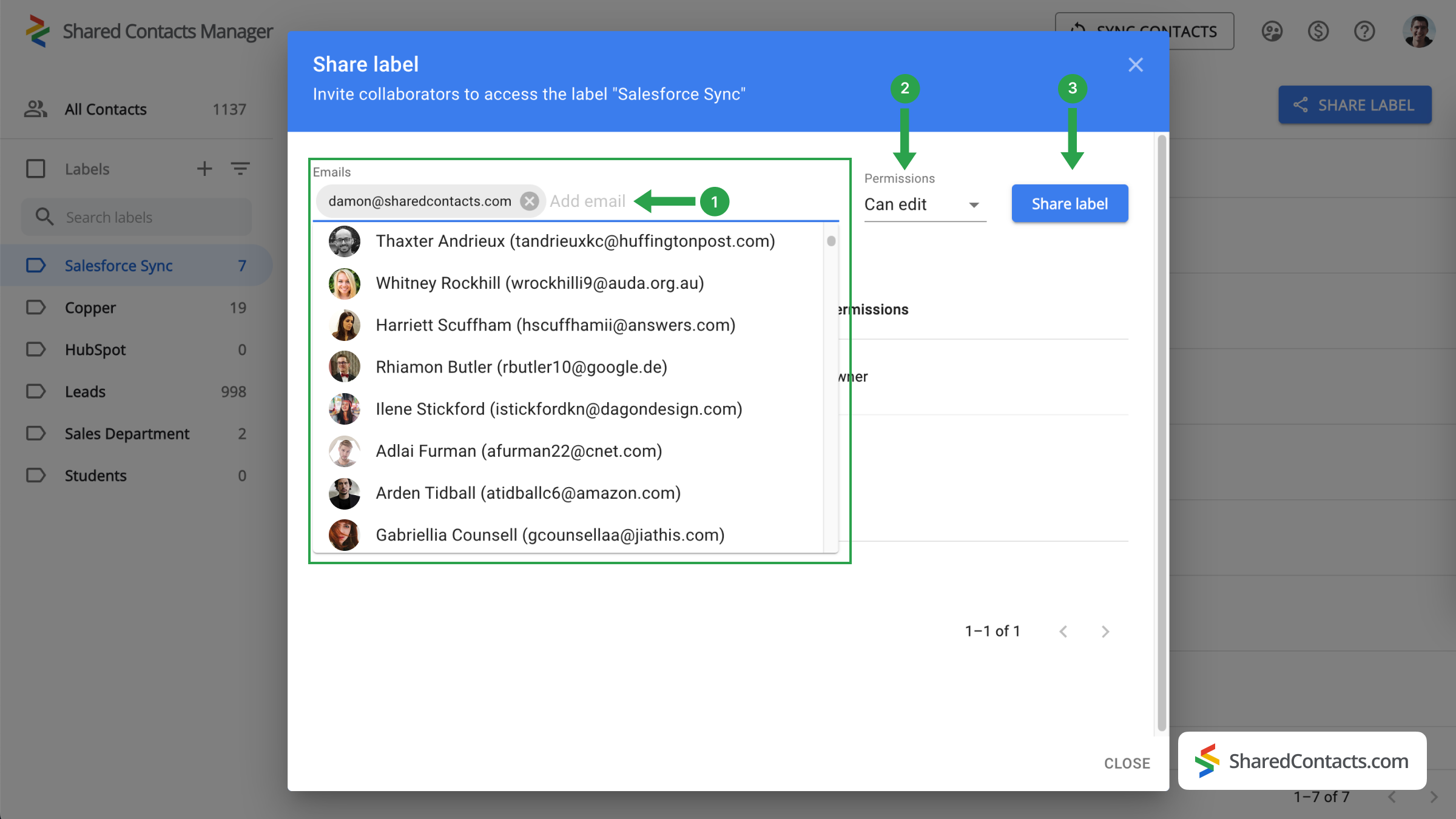
Salesforce와 Google 연락처 통합에 대한 마지막 말
구글 워크스페이스와 Shared Contacts Manager는 연락처 관리를 위한 훌륭한 솔루션을 제공합니다. 간단하고 편리하며 빠르고 직관적이며 전체 Salesforce 라이선스에 비해 비용 효율성이 매우 높습니다. 지금 바로 이 통합을 사용해보고 다양한 이점을 직접 확인해 보세요.
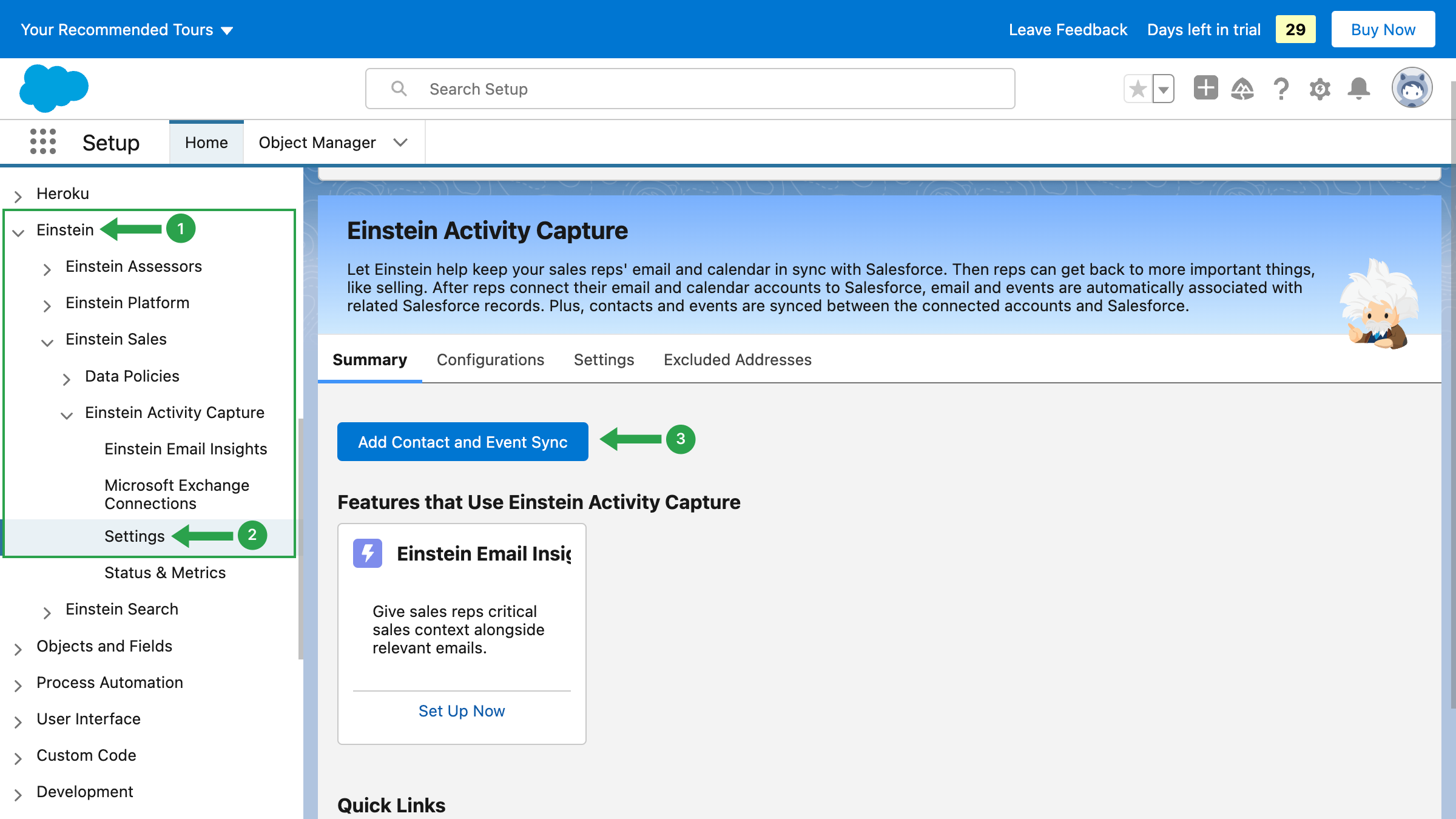

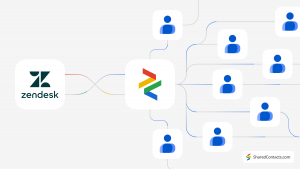

댓글 없음