Synkroniser og del Salesforce-kontakter med dit teams Google-konti, mens du reducerer CRM-omkostningerne
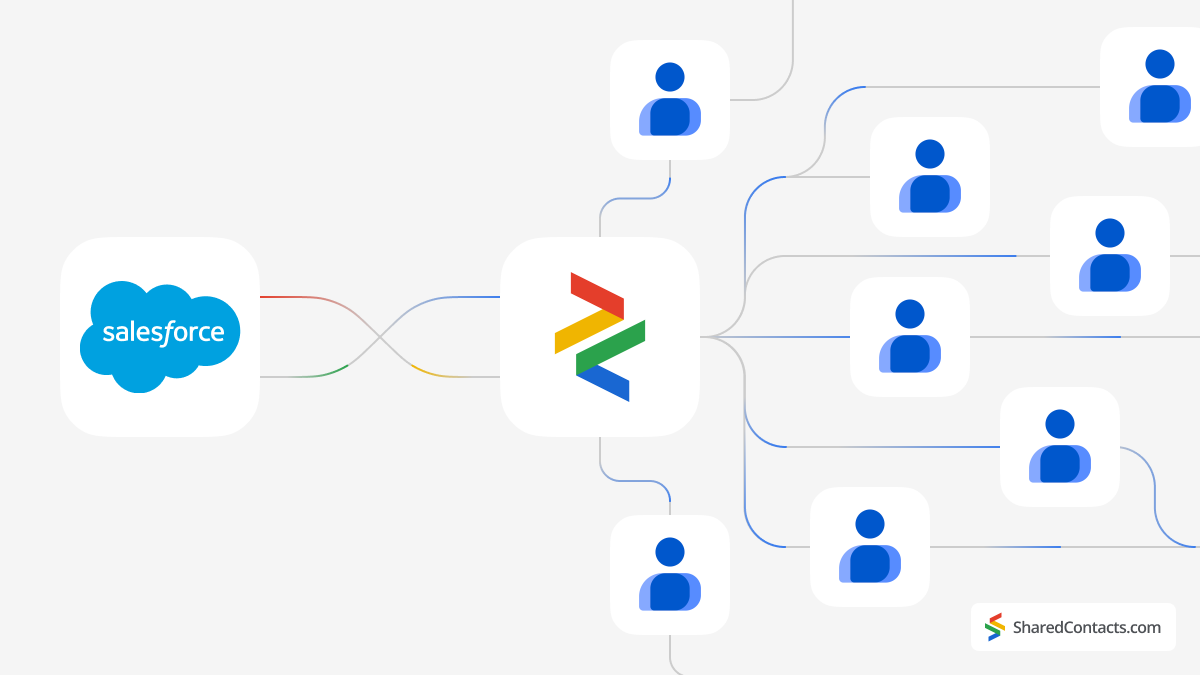
Salesforce er en skybaseret platform til styring af kunderelationer (CRM). Den indeholder en række værktøjer og tjenester, der hjælper virksomheder med at styre deres relationer og interaktioner med kunder og potentielle kunder.
Selv om Salesforce er en stærk og ekstremt alsidig CRM-platform, er der flere betydelige ulemper, som kan afholde nogle virksomheder fra at bruge den.
Salesforce er dyrtisær for små virksomheder og startups. Abonnementsgebyrerne kan sammen med ekstra omkostninger til add-ons, integrationer og tilpasninger hurtigt løbe op. Prisstrukturen er ofte kompleks med forskellige udgaver og moduler, som kan være forvirrende og gøre det svært at forudsige de samlede omkostninger.
Vigtigst af alt er det, at for små virksomheder med enkle CRM-behov, som f.eks. kontaktstyring, kan Salesforces omfattende funktioner være mere end nødvendige, hvilket gør det til et ineffektivt og dyrt valg, da nogle virksomheder måske ikke har de nødvendige ressourcer til at udnytte Salesforces muligheder fuldt ud.
Findes der så en løsning for virksomheder, der ønsker en effektiv kontaktstyringsløsning uden høje omkostninger pr. bruger og unødvendige funktioner? Svaret er ja! Værktøjer som Google og Shared Contacts Manager tilbyder en overkommelig mulighed for at administrere og dele kontakter mellem kolleger eller afdelinger og koster næsten ingenting sammenlignet med individuelle Salesforce-licenser. Du skal blot forbinde din Salesforce-konto med Google, installere Shared Contacts Manager, og i løbet af få minutter kan hele dit team få adgang til, se og redigere Salesforce CRM-kontakter.
For at forbinde din Google-konto med Salesforce skal du installere og konfigurere Registrering af Einstein-aktiviteter (EAC) værktøj. Det giver Salesforce-brugere mulighed for at synkronisere deres Google-konti med Salesforce, hvilket muliggør synkronisering af e-mails, kalenderbegivenheder og kontakter mellem de to platforme.
Det kræver stor opmærksomhed at sætte Einstein Activity Capture op første gang, og det kræver flere trin. Men når værktøjet først er sat op, vil alle efterfølgende opdateringer af dine kontaktdata automatisk blive synkroniseret med din Google-konto. Følg disse detaljerede trin for at komme i gang:
- Tildeling af brugerlicens til Einstein Activity Capture
- Tildeling af tilladelser i Einstein Activity Capture
- Konfiguration af indstillinger for Einstein Activity Capture
- Tilslutning af en Google-konto
- Deling af Salesforce-kontakter med teammedlemmer
1. Tildeling af brugerlicens til Einstein Activity Capture
Først skal du give brugeren en licens til at bruge EAC. Følg disse trin:
- I venstre panel i menuen Administration finder du punktet Brugere undermenu.
- Klik på Brugere i rullemenuen.
- På listen over alle brugere, Vælg personen du vil oprette forbindelse til EAC, og hvis kontakter vil blive synkroniseret med Google-kontoen.
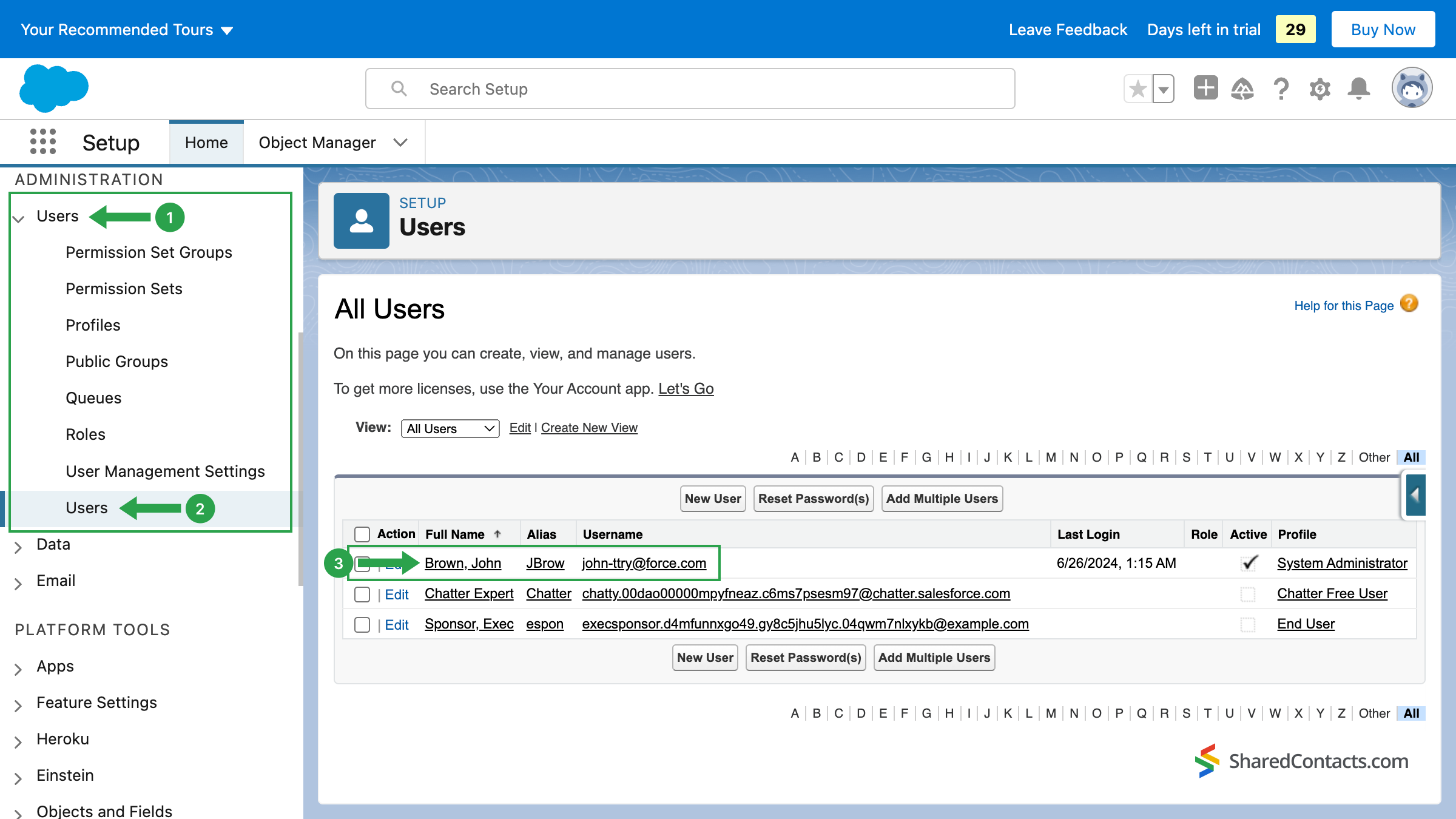
Nu skal du tildele licenser til den valgte bruger. Klik på Rettighedssæt licenstildelinger der er knyttet til den valgte bruger.
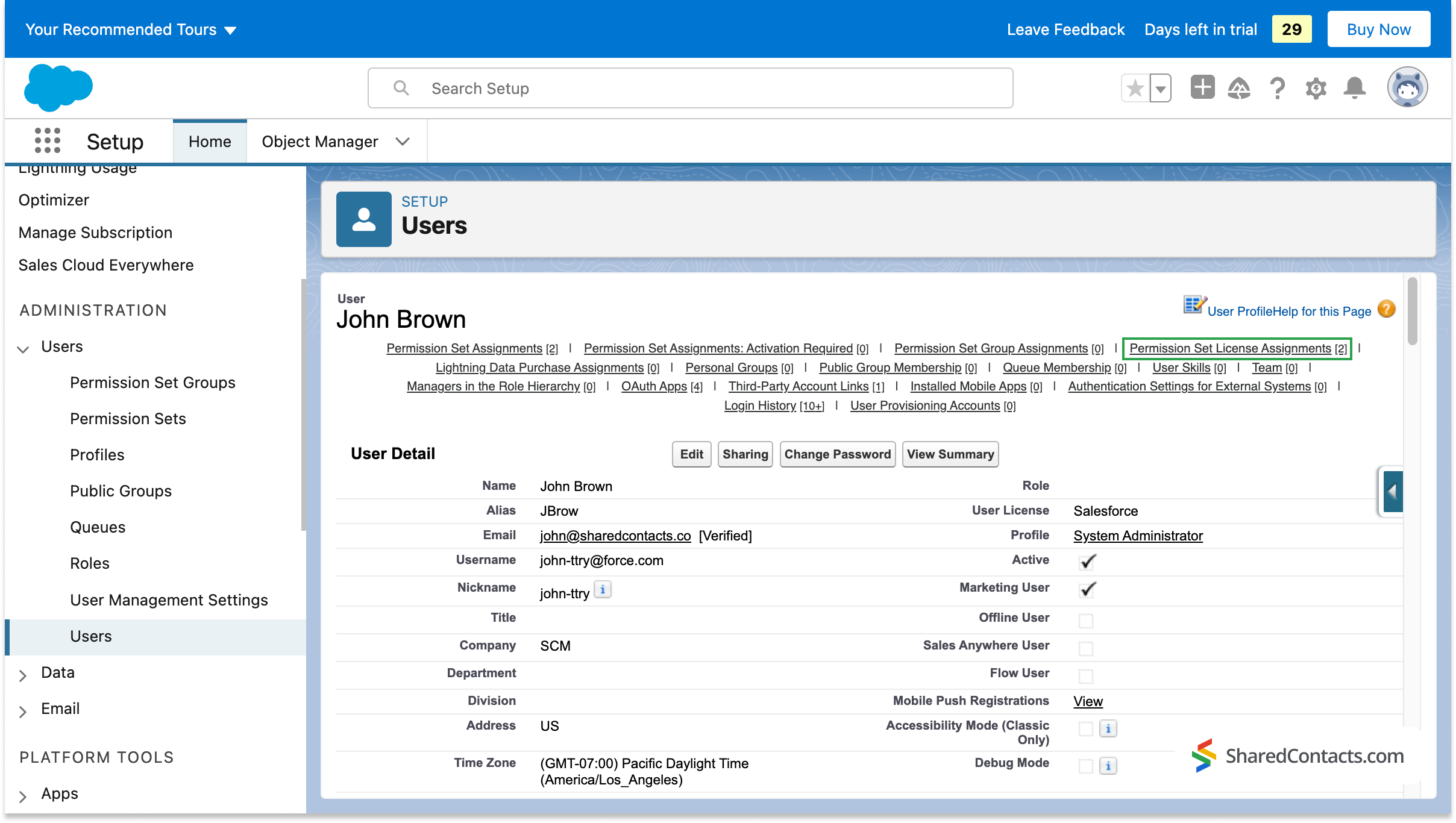
I det næste vindue skal du klikke på Rediger opgaver.
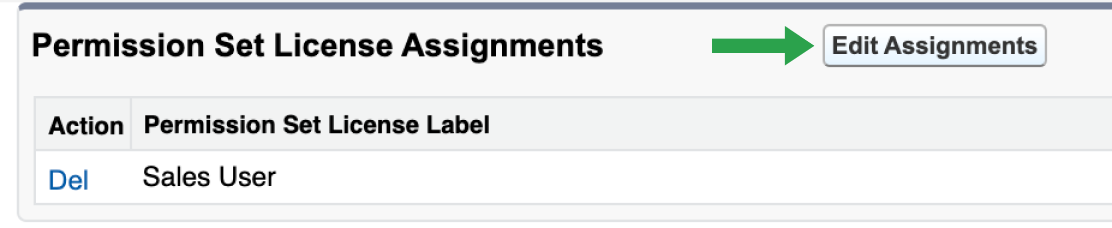
Rul gennem listen over tilgængelige licenser, og find den licens, du har brug for. Standard Einstein Activity Capture Usersæt et flueben ud for det (1), og tryk på Gemme knap (2).
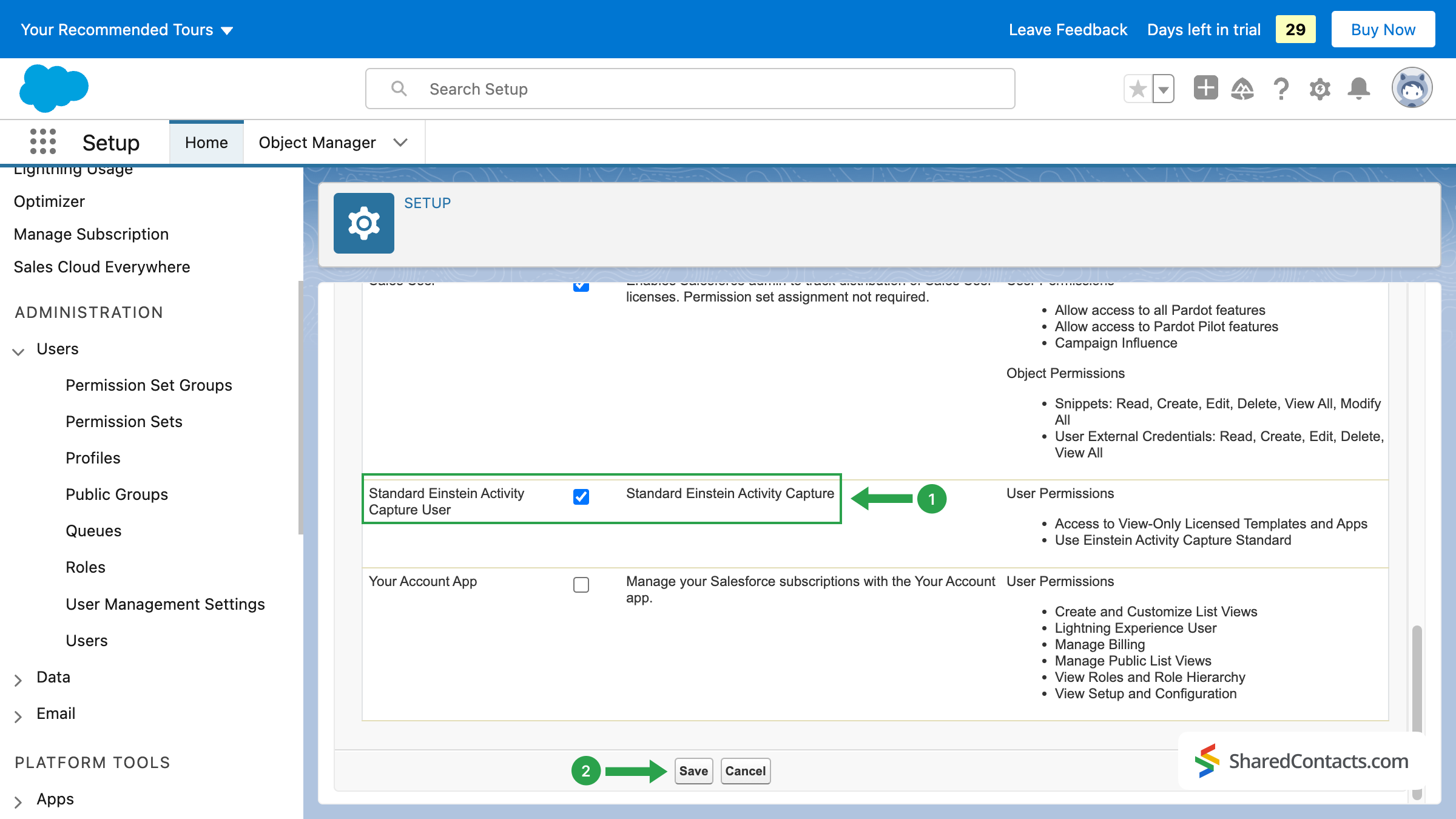
Det første trin er overstået. Du har lige valgt brugeren og tildelt deres Einstein Activity Capture-licens.
2. Tildeling af tilladelser i Einstein Activity Capture
Det næste, du skal gøre, er at tildele et rettighedssæt. Dette vil gøre det muligt for din valgte bruger at konfigurere og bruge Einstein Activity Capture-funktionerne.
I den velkendte Bruger menuen, find den Tildeling af tilladelsessæt sektion, og klik på Rediger opgaver.
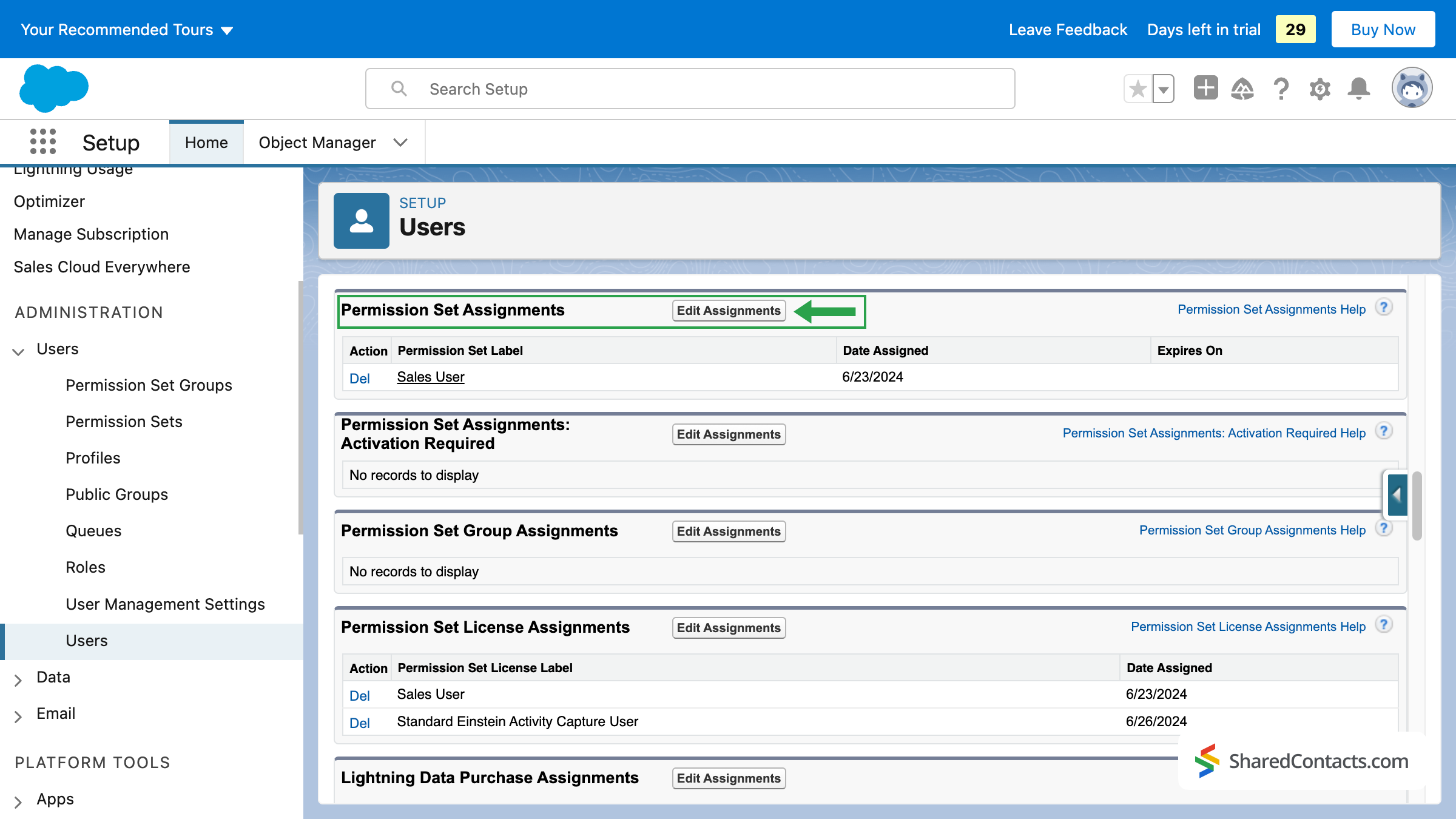
- Salesforce vil nu vise alle tilgængelige rettighedssæt. Vælg Standard Einstein aktivitetsoptagelse fra listen over tilladelser, og klik på Tilføj for at flytte tilladelsessættet til det højre felt med aktiverede sæt.
- Tryk på Gemme når den Standard Einstein aktivitetsoptagelse tilladelsessættet er aktiveret.
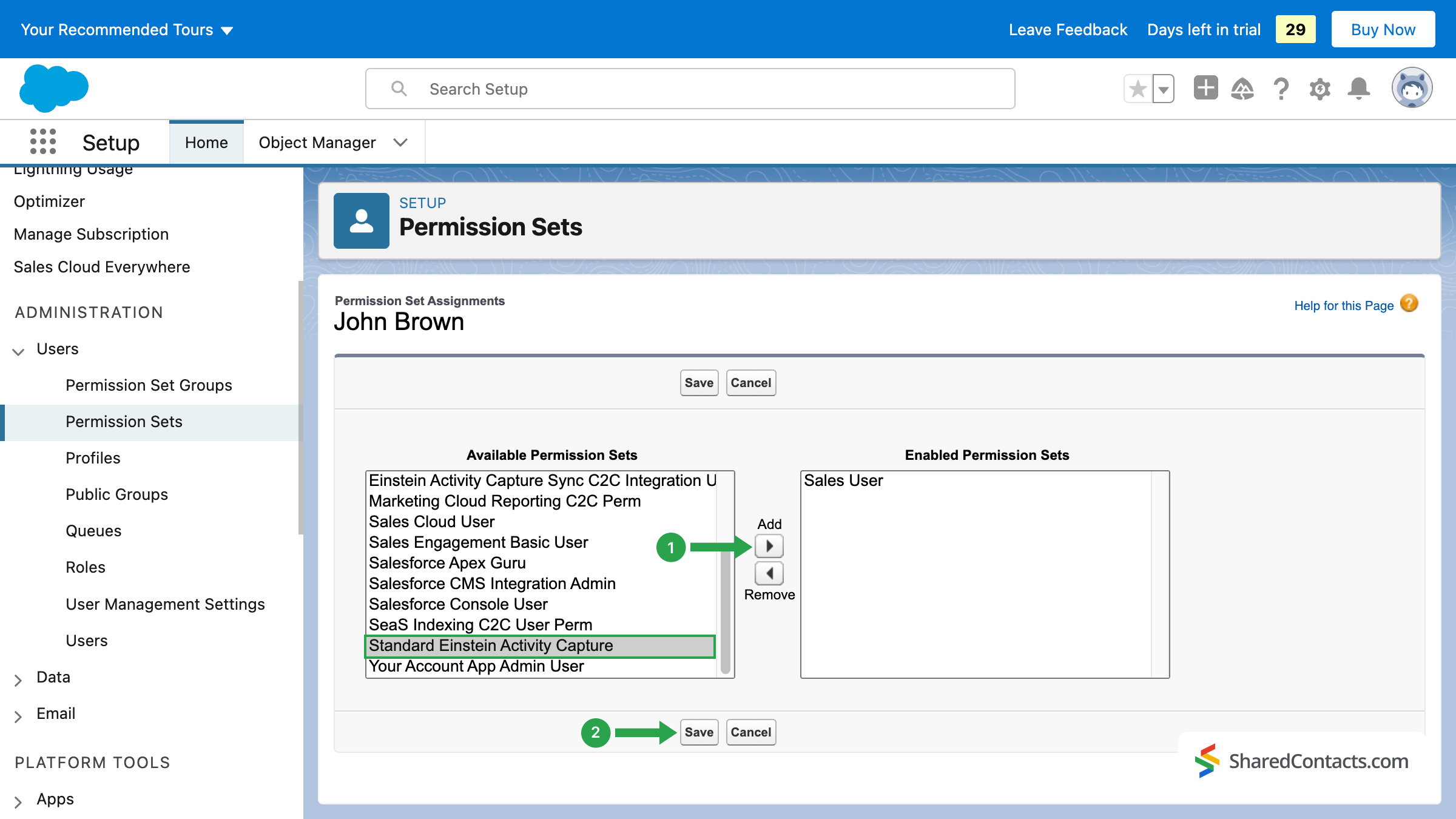
På dette tidspunkt er du færdig med at give brugeren alle de nødvendige licenser og tilladelser til at bruge EAC. Nu kan du gå videre til indstillingerne for selve værktøjet.
3. Konfiguration af indstillinger for Einstein Activity Capture
ØK's indstillingsproces består af flere faser:
- Tilslutning af Google G Suite.
- Synkroniseringsindstillinger.
- Tilføjelse af brugere.
3.1 Tilslutning af Google G Suite
- Lad os starte med at forbinde ØK med Google. I menuen til venstre finder du underpunktet Einstein.
- Klik på Registrering af Einstein-aktiviteter og vælg Indstillinger fra rullelisten. Systemet fører dig gennem to velkomstskærme, hvor du skal trykke på Kom godt i gang knappen, bevis, at du er autoriseret til at acceptere vilkår og betingelser ved at markere den tilsvarende boks, og tryk på Prøv Einstein.
- Tryk på knappen Tilføj kontakt- og begivenhedssynkronisering.

Derefter bliver du bedt om at vælge din e-mailudbyder. Da vi planlægger at forbinde vores Google-kontakter, skal du vælge Google G Suite fra de tilgængelige muligheder, og tryk på Næste knappen for at fortsætte.
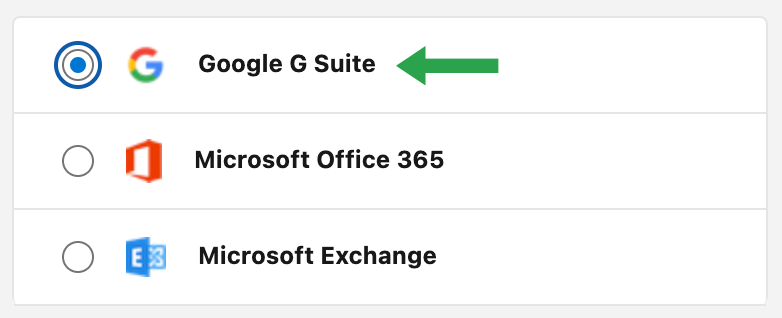
Vælg Authentication Method (godkendelsesmetode) Brugerniveau (1) og klik på Næste (2).
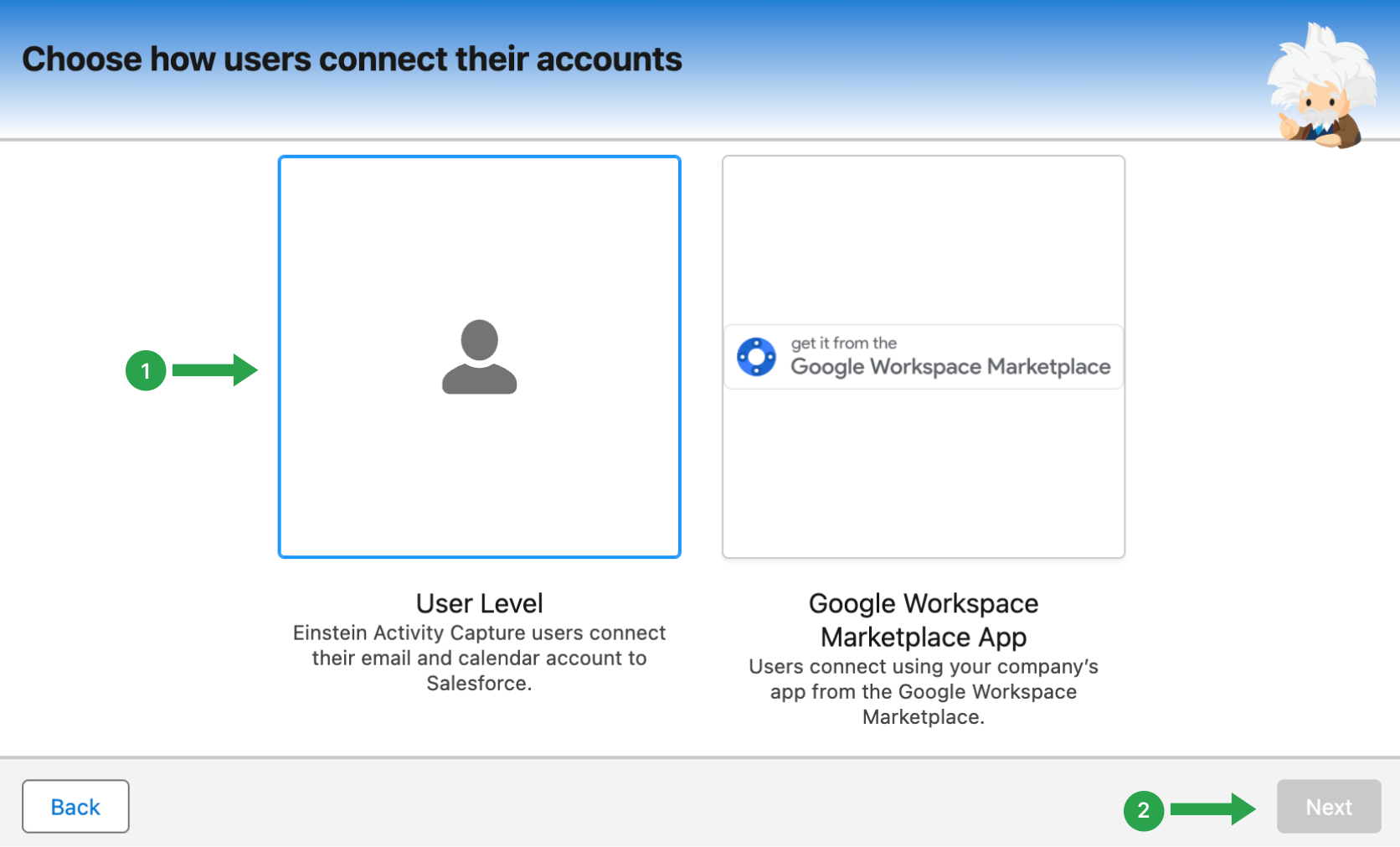
For nemheds skyld vil systemet bede dig om at indtaste navnet på den aktuelle konfiguration. Vi anbefaler, at du finder på et klart navn til konfigurationen. Sørg for, at navnet er beskrivende for at undgå forvirring i fremtiden, når du redigerer eksisterende konfigurationer eller tilføjer nye. Du kan også beskrive indstillingerne i feltet 'Beskrivelse', men det er ikke et krav.
- Skriv navnet på din konfiguration
- Klik på Næste.
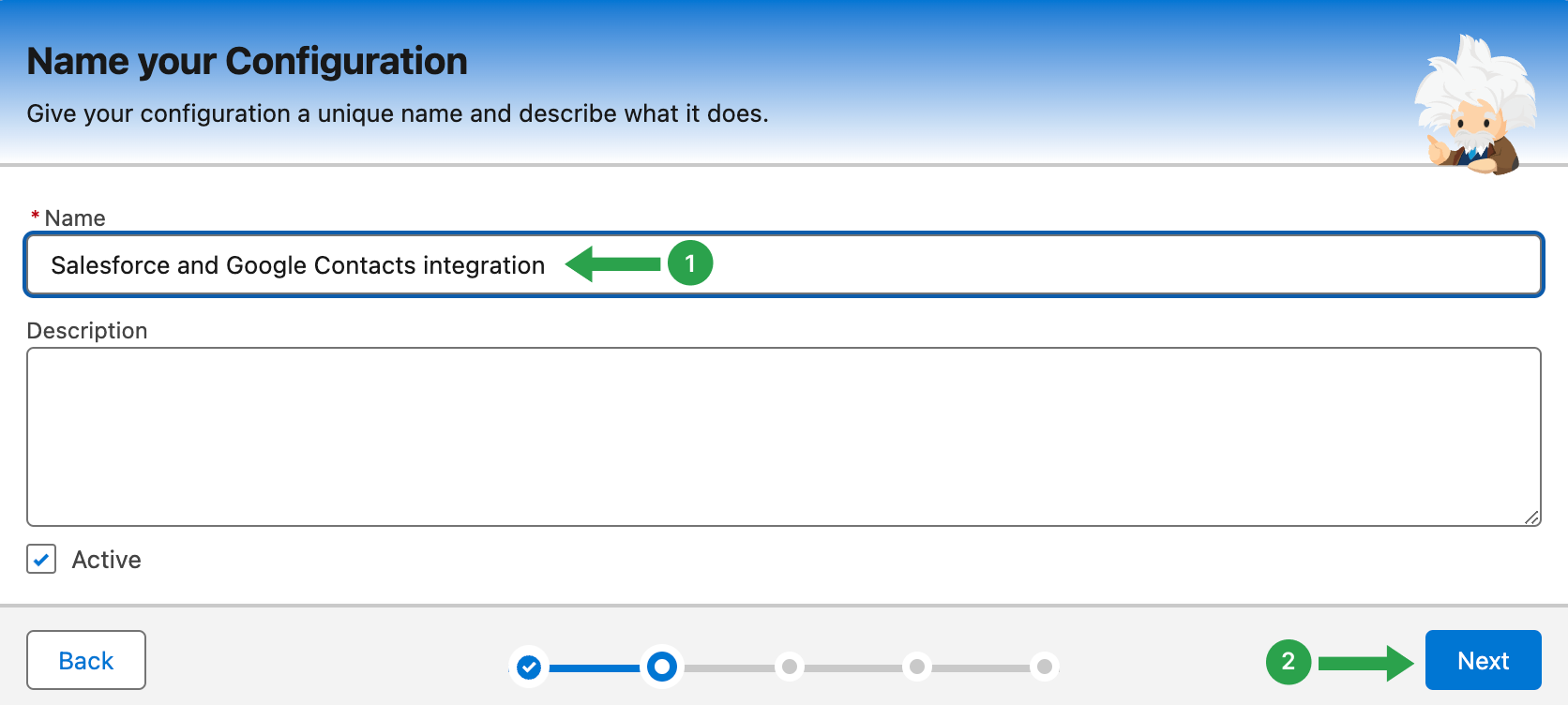
3.2 Synkroniseringsindstillinger
Lad os fortsætte med at opsætte de ønskede synkroniseringsobjekter mellem din Google-konto og Salesforce. Du kan aktivere synkronisering af dine e-mails, kalenderbegivenheder og kontakter i forskellige retninger: fra Salesforce til Google, fra Google til Salesforce eller begge retninger samtidigt.
For kontakter skal du vælge Begge retninger (1) og trykke på Næste (2).
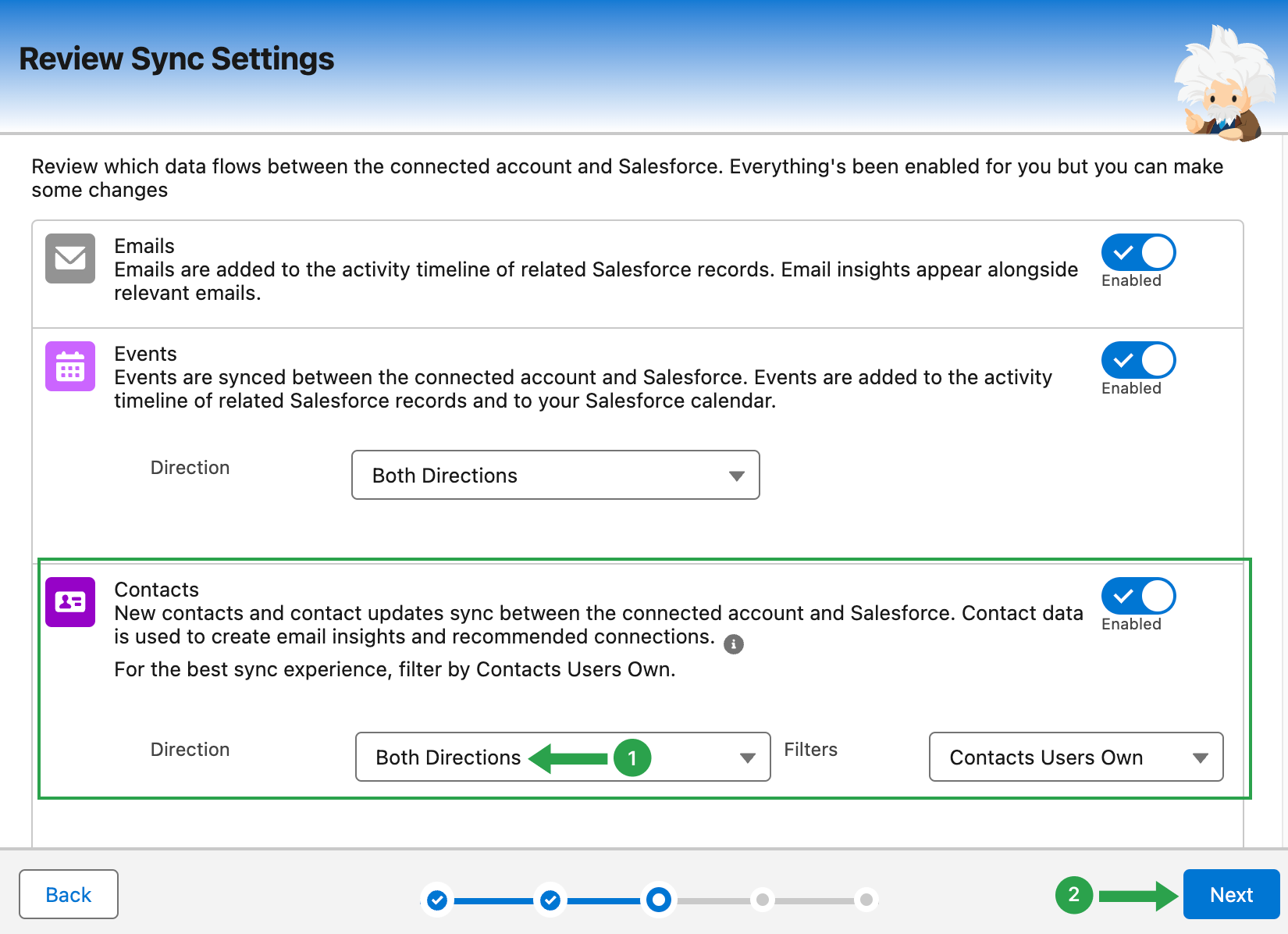
Det næste vindue, Avancerede indstillinger, handler kun om synkronisering af e-mails og begivenheder. Du kan lade dem være, som de er som standard, hvis du vil synkronisere ældre e-mails, eller ændre dem til '0' dage. I dette tilfælde vil kun dine kommende e-mails blive synkroniseret med Salesforce.
Klik på Næste for at gå videre til Tilføj brugere og profiler.
3.3 Tilføjelse af brugere
Her skal du vælge de personer, som den aktuelle konfiguration skal gælde for. Vi vil anvende den på den valgte bruger, som allerede har den licens og de tilladelser, vi gav tidligere. Husk, at alle brugere, der skal bruge værktøjet, skal have Einstein Activity Capture-licenser og -tilladelser.
- Vælg brugeren, og klik på højre pil-ikonet for at flytte dem til Udvalgt felt.
- Når du er færdig, skal du trykke på Næste.
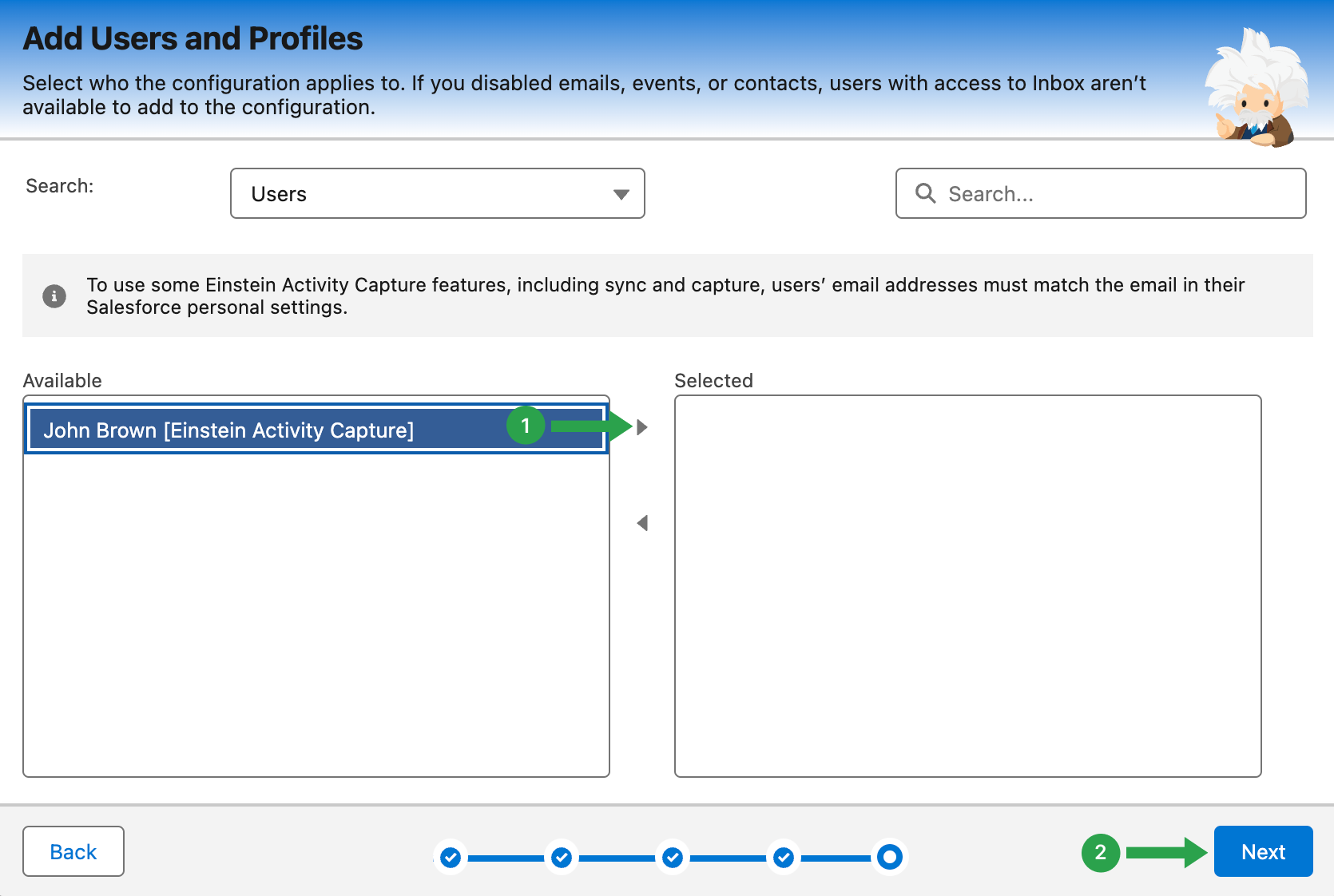
Einstein Activity Capture er nu konfigureret. Næste skridt er at integrere en specifik Google-konto i EAC og starte alle disse synkroniseringsindstillinger.
4. Tilslutning af en Google-konto
- Klik på ikonet for din Salesforce-konto i øverste højre hjørne af skærmen.
- Vælg Indstillinger fra menuen.
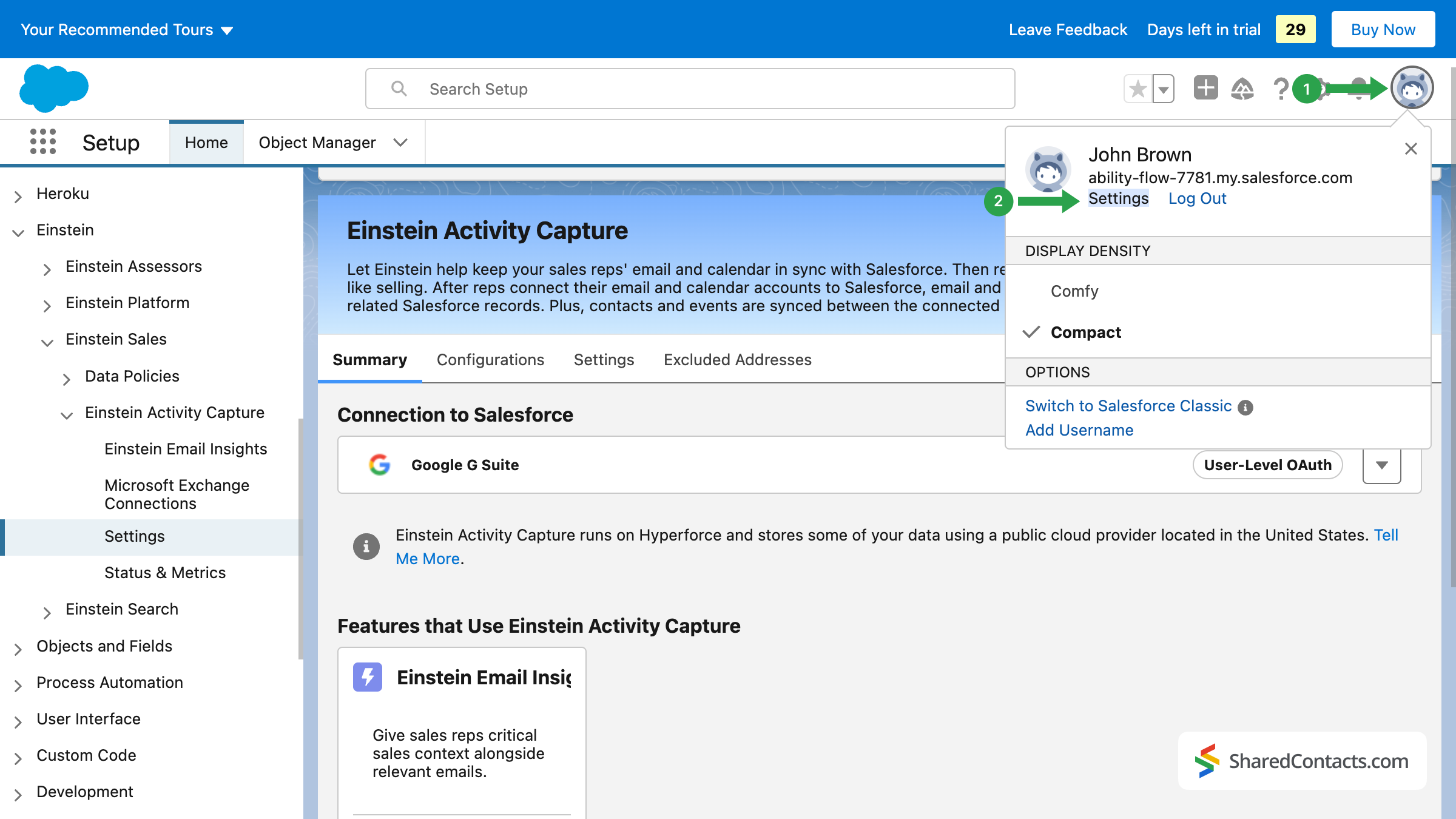
- Begynd at skrive EAC i søgefeltet til venstre for at få hurtig adgang til den ønskede menu.
- Klik på Indstillinger for deling.
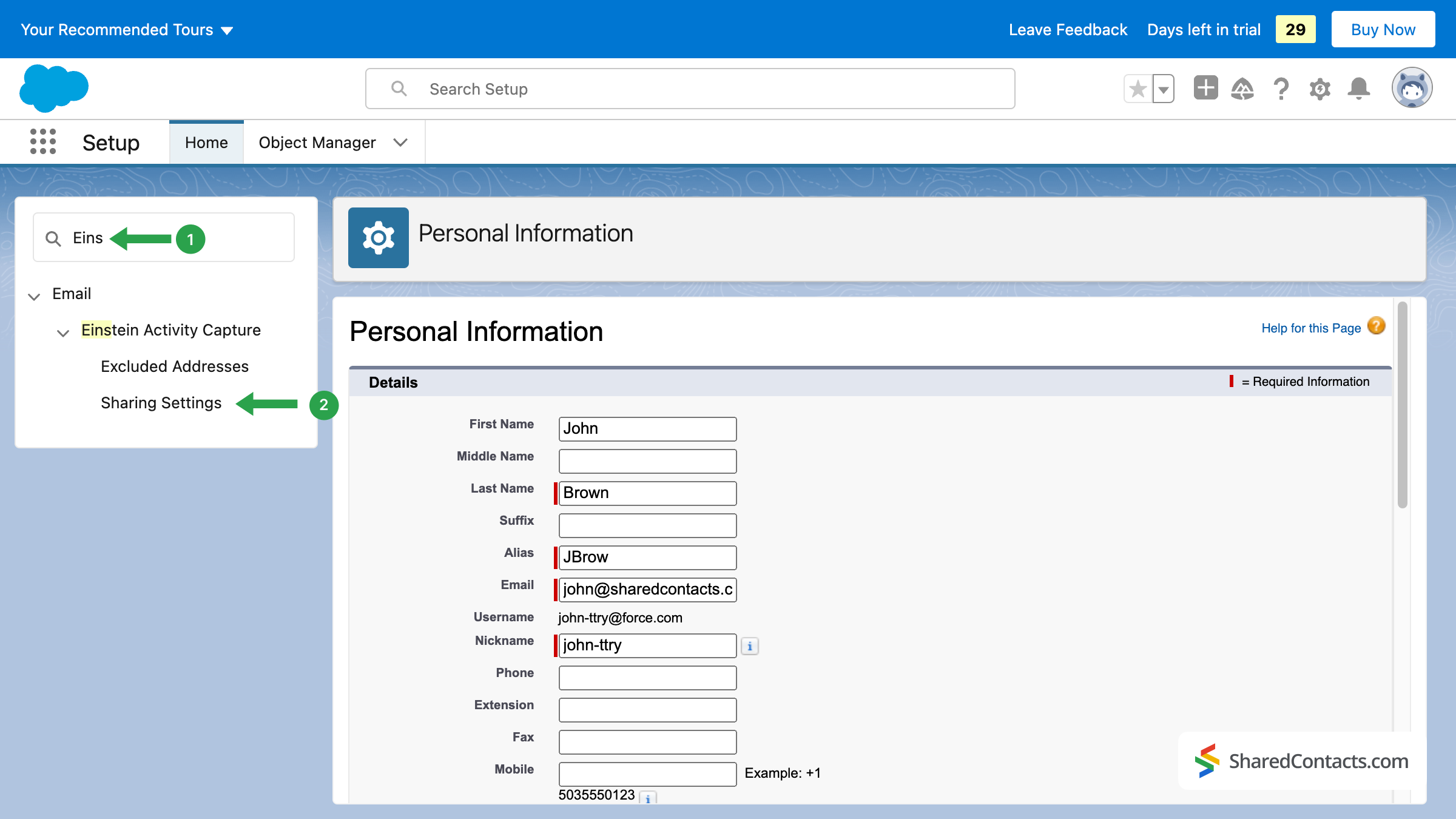
This is where you connect your account. Press the button and accept the suggested terms and conditions. Press on Opret konto.
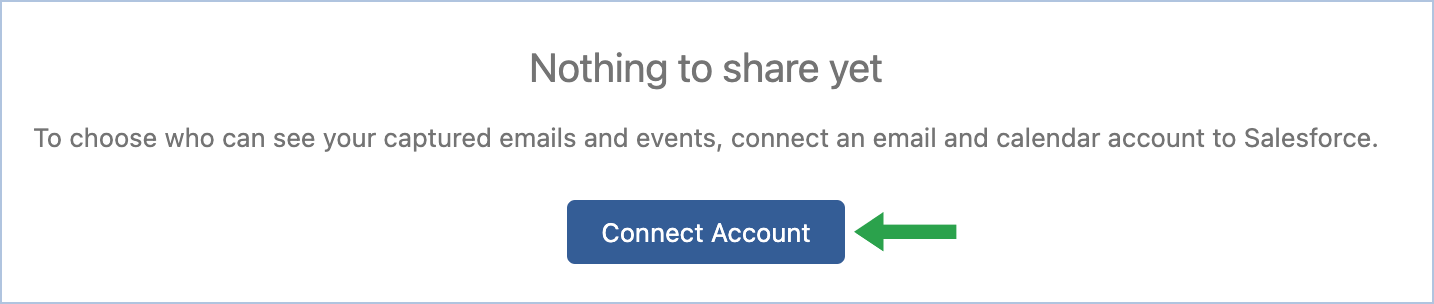
I det næste vindue skal du vælge din konto og give Salesforce adgang til den.
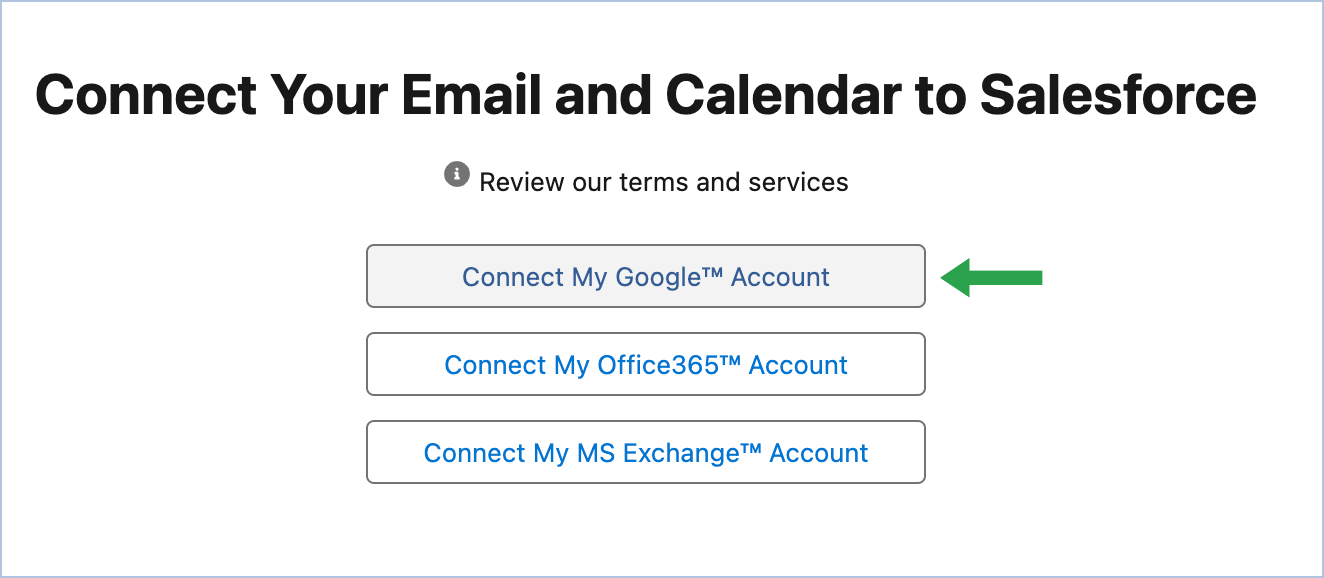
Du har opsat Einstein-aktivitetsregistrering, konfigureret de nødvendige indstillinger for Salesforce- og Google-integration og forbundet din Google-konto. Nu er alle dine kontakter i Salesforce og Google tovejssynkroniseret og klar til at blive delt med dine kolleger.
5. Del Salesforce-kontakter med Shared Contacts Manager-appen
Log ind på din Shared Contacts Manager-konto. Hvis du ikke har brugt applikationen før, skal du klikke på her for at installere den. I venstre sidebjælke finder du Salesforce Sync-mærket, der blev oprettet efter integrationen af Salesforce med Google. Vælg denne etiket for at se alle dine CRM-kontaktdata i Shared Contacts Manager-dashboardet, klar til at blive delt med dine teammedlemmer, og klik på Del etiket.
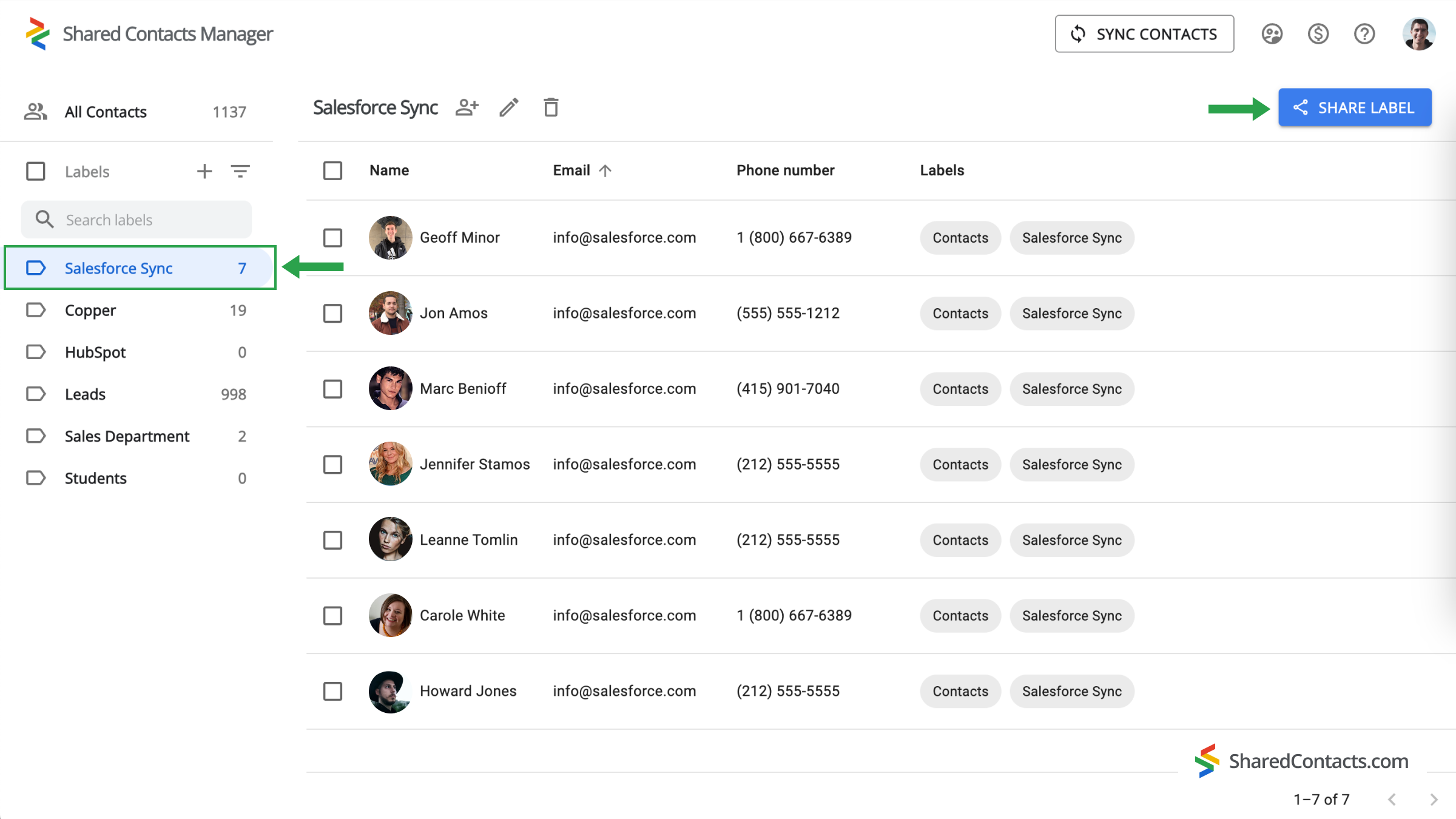
I det næste vindue kan du vælge, hvem du vil give adgang til kontakterne, og indstille deres tilladelsesniveauer.
- Tilføj samarbejdspartnere. Der er flere måder at tilføje dine teammedlemmer på: ved at skrive deres navne og e-mails eller ved at gennemse rullelisten. Klik på Tilføj e-mail og brug en af metoderne til at tilføje kolleger.
- Indstil et tilladelsesniveau. Vælg et af de tilgængelige valg under Tilladelser menu. It’s recommended to provide your colleagues with the Rediger adgang, hvilket giver dem mere fleksibilitet, når de bruger kontaktlisten. Deres opdateringer synkroniseres på tværs af alle teammedlemmer og viser de mest opdaterede oplysninger.
- Klik på Del etiket og alle, du har givet adgang til denne kontaktgruppe, vil kunne interagere med kontakterne på etiketten i henhold til dine tilladelser.
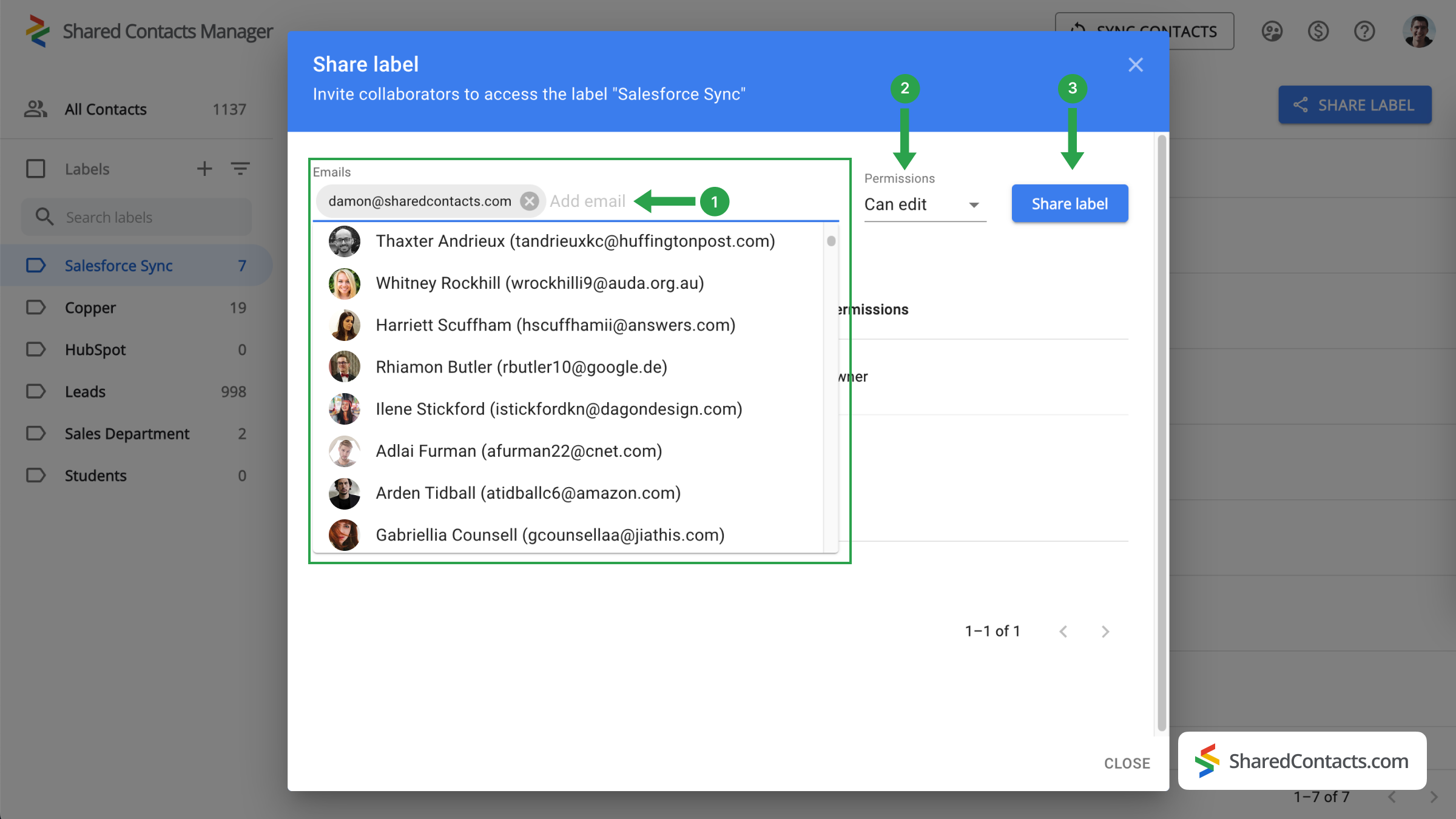
Sidste ord om integration af Salesforce og Google Kontakter
Google Workspace og Shared Contacts Manager er en fantastisk løsning til kontaktadministration. Det er ligetil, praktisk, hurtigt, intuitivt og meget omkostningseffektivt sammenlignet med fulde Salesforce-licenser. Prøv denne integration i dag, og oplev de mange fordele på første hånd.
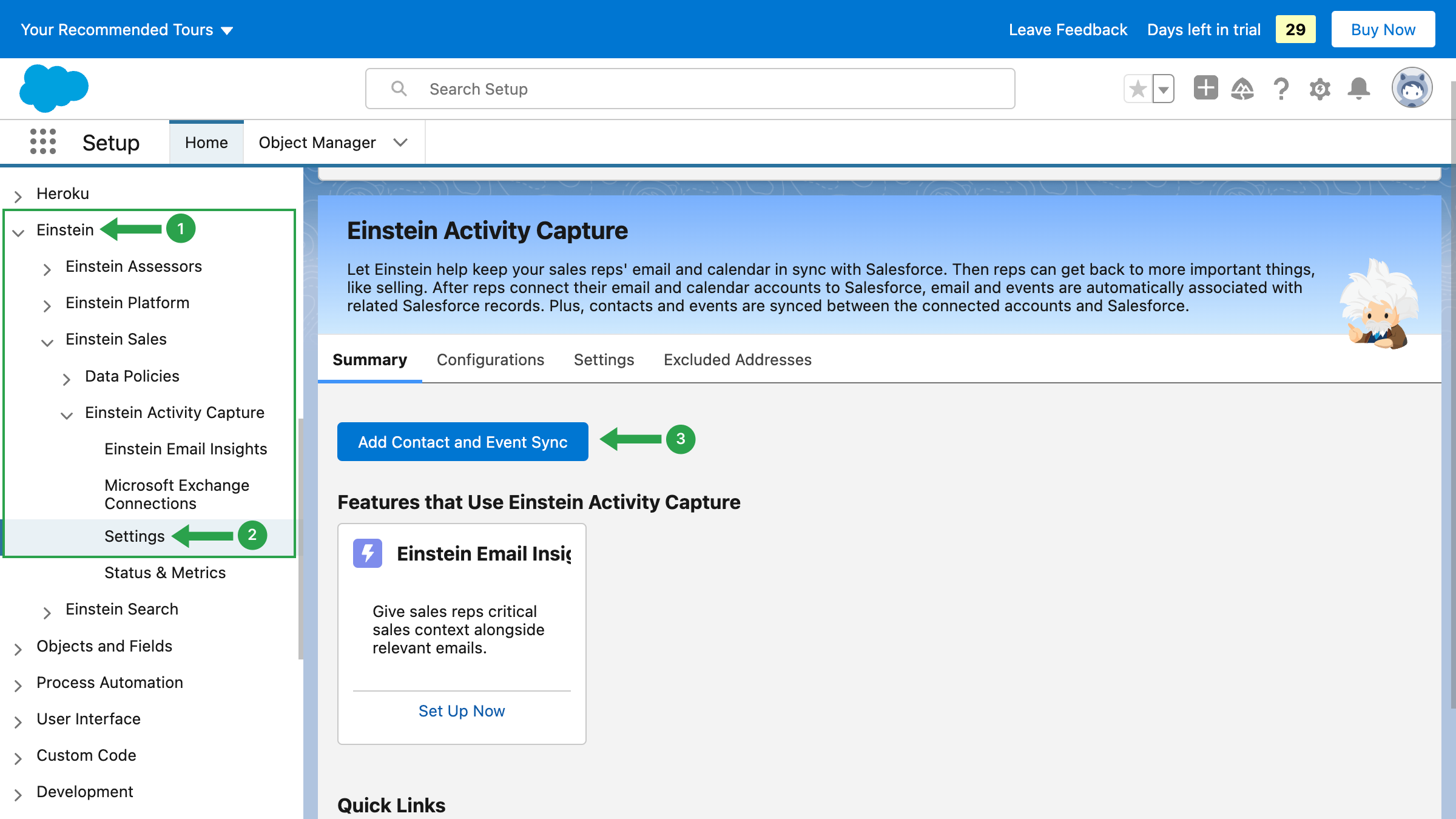

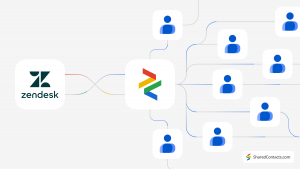

Ingen kommentarer