CRMコストを削減しながら、Salesforceの連絡先をチームのGoogleアカウントと同期・共有する
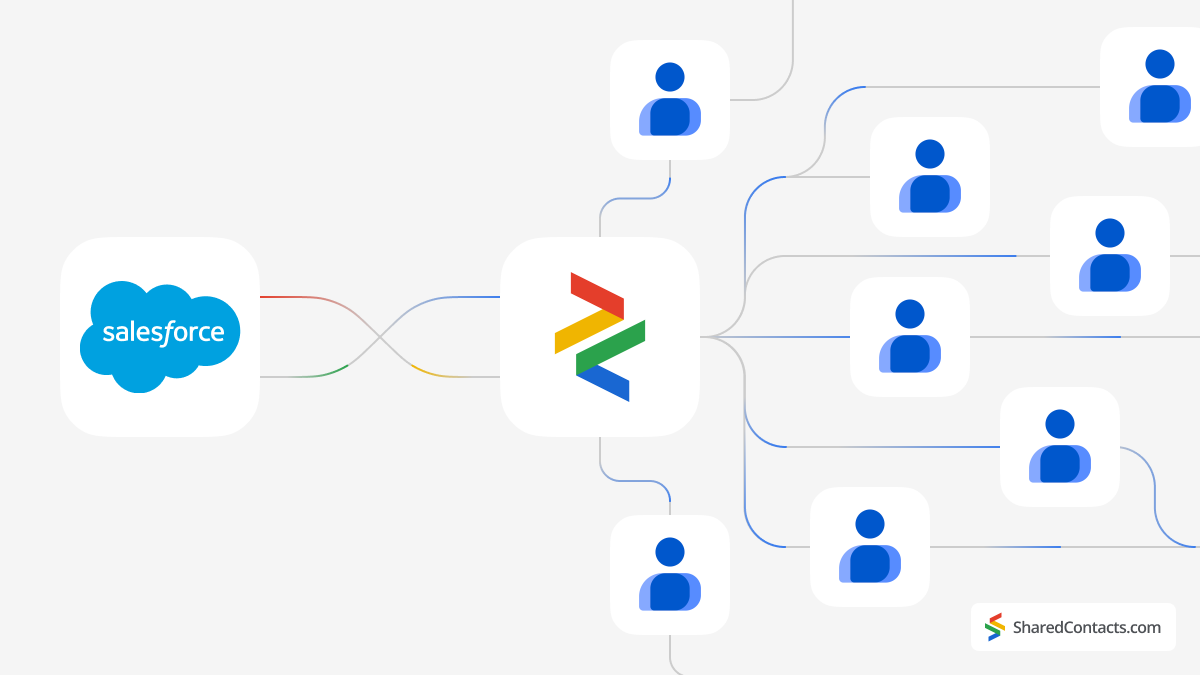
セールスフォースは、クラウドベースの顧客関係管理(CRM)プラットフォームである。企業が顧客や潜在顧客との関係ややり取りを管理するのに役立つ一連のツールやサービスを提供している。
Salesforceは強力で非常に汎用性の高いCRMプラットフォームですが、いくつかの重大な欠点があるため、企業によってはSalesforceの利用を躊躇する場合もあります。
セールスフォースは 高い特に中小企業や新興企業にとっては。サブスクリプション料金は、アドオン、統合、カスタマイズのための追加コストと一緒に、すぐに追加することができます。料金体系は複雑で、さまざまなエディションやモジュールがあるため、混乱しやすく、総コストを予測するのが難しくなります。
最も重要なことは、連絡先管理のような単純なCRMのニーズを持つ中小企業にとって、Salesforceの幅広い機能は必要以上である可能性があり、Salesforceの機能を十分に活用するために必要なリソースが不足している企業もあるため、非効率的な選択となり、高価な選択となる可能性があるということです。
では、効率的な連絡先管理ソリューションを求める企業にとって、ユーザーあたりの高額なコストや不必要な機能を省いたソリューションはあるのでしょうか?答えは「イエス」だ!GoogleやShared Contacts Managerのようなツールは、同僚や部署間で連絡先を管理・共有するための手頃なオプションを提供し、Salesforceの個別ライセンスと比較してコストはほとんどかかりません。SalesforceアカウントをGoogleに接続し、Shared Contacts Managerをインストールするだけで、数分以内にチーム全員がSalesforce CRMの連絡先にアクセス、表示、編集できるようになります。
Google アカウントを Salesforce に接続するには アインシュタイン・アクティビティ・キャプチャー (EAC)ツールである。これにより、SalesforceユーザーはGoogleアカウントをSalesforceと同期することができ、2つのプラットフォーム間で電子メール、カレンダーイベント、連絡先の同期が可能になる。
アインシュタイン・アクティビティ・キャプチャーを初めてセットアップするには、注意深くいくつかのステップを踏む必要があります。しかし、一度ツールをセットアップすれば、その後の連絡先データの更新はすべてGoogleアカウントと自動的に同期されます。以下の詳細な手順に従ってください:
- Einstein Activity Captureのユーザーライセンスの割り当て
- アインシュタイン・アクティビティ・キャプチャーにおける権限の割り当て
- アインシュタイン・アクティビティ・キャプチャの設定
- Googleアカウントの接続
- Salesforceの連絡先をチームメンバーと共有する
1.アインシュタイン・アクティビティ・キャプチャのユーザーライセンスの割り当て
まず、ユーザーにEACを使用するライセンスを付与する必要があります。以下の手順に従ってください:
- 管理メニューの左パネルにある ユーザー サブメニューにある。
- クリック ユーザー をドロップダウンしてください。
- 全ユーザーのリストで 人を選ぶ EACに接続し、その連絡先をGoogleアカウントと同期させます。
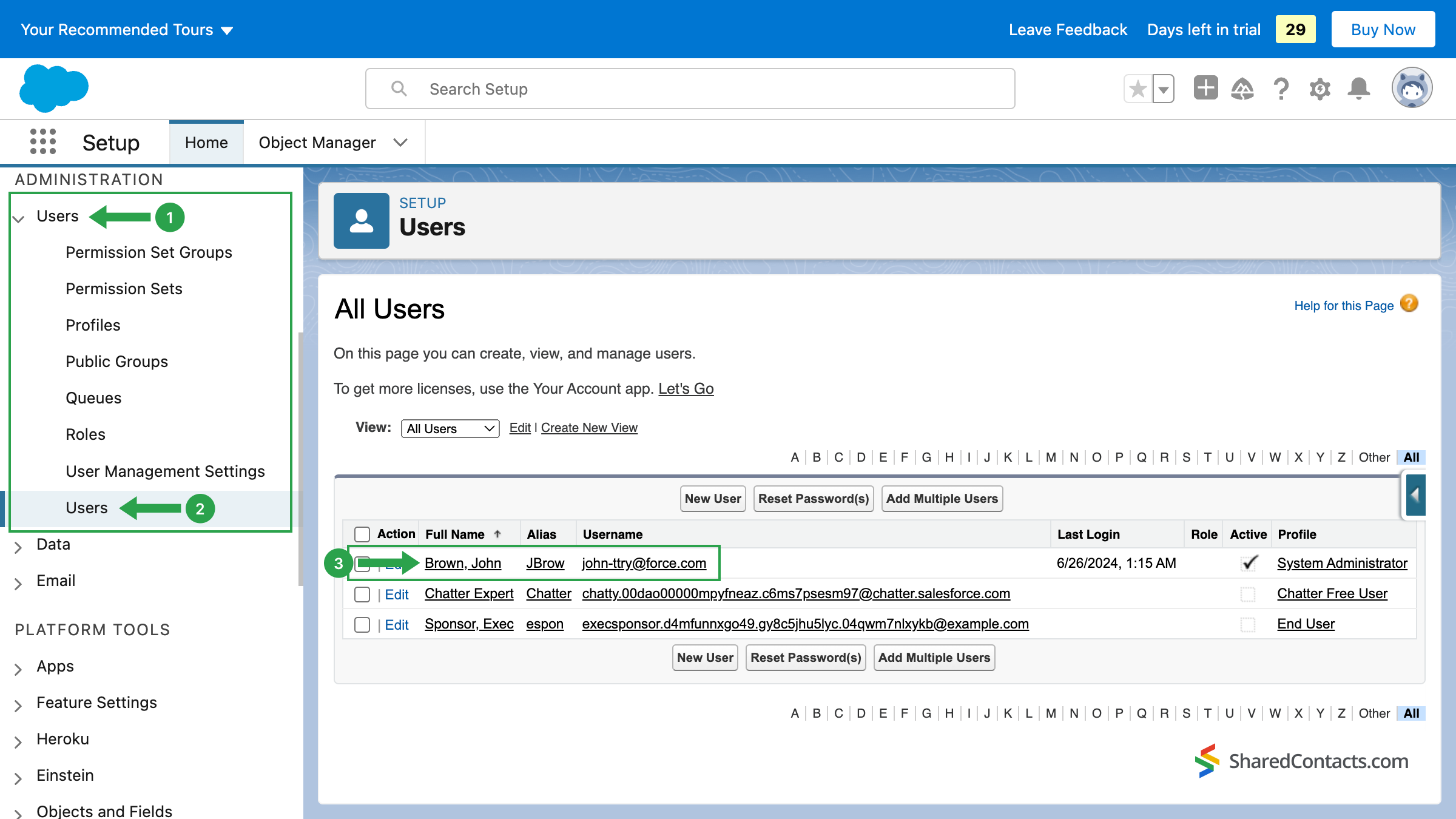
ここで、選択したユーザーにライセンスを割り当てる必要があります。をクリックしてください。 パーミッション・セット・ライセンスの割り当て 選択されたユーザーに関連付けられている。
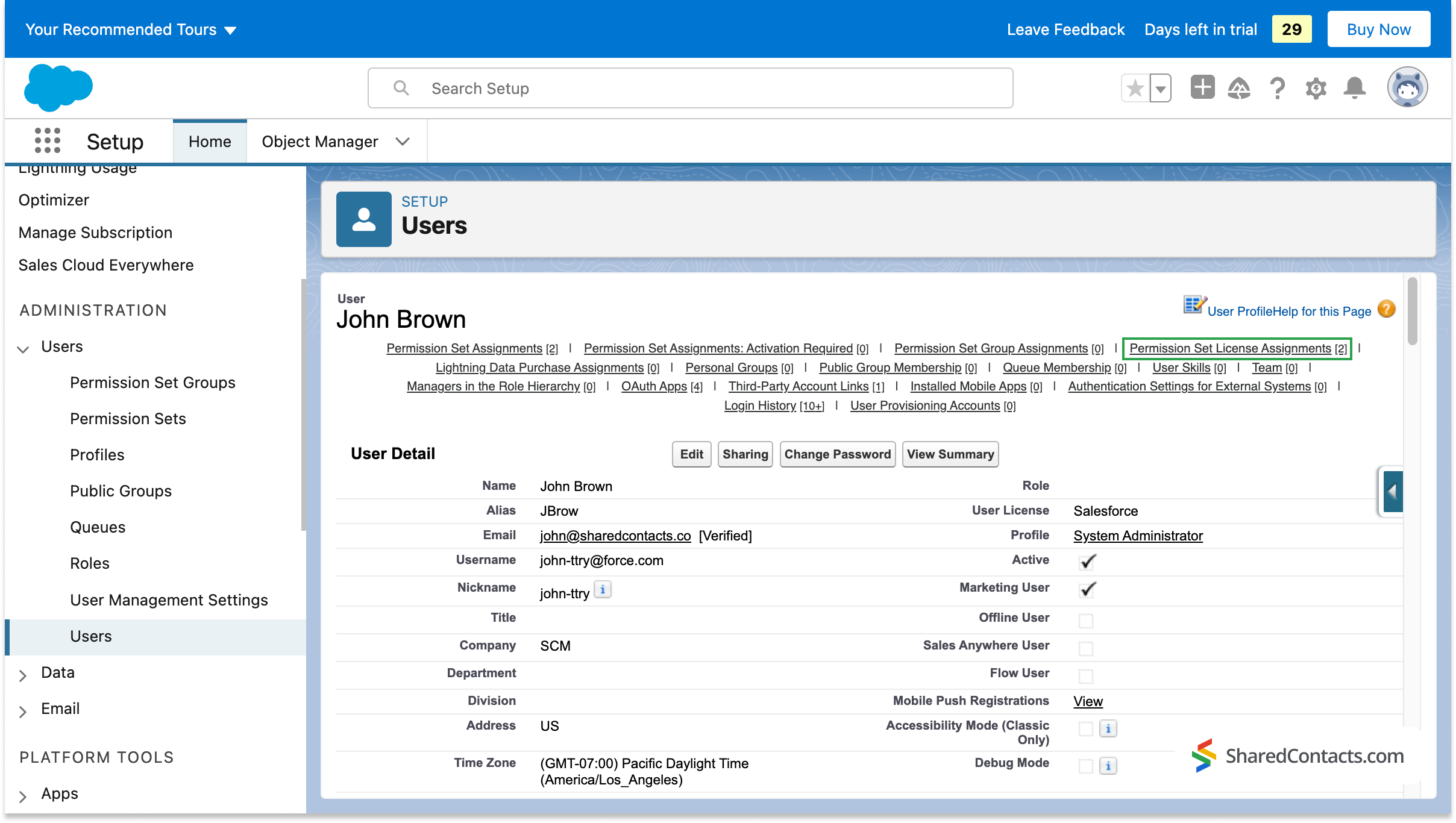
次のウィンドウで 課題の編集.
![Edit Assignments(割り当てを編集する)]ボタンでライセンス割り当てを設定します。](https://sharedcontactsmanager.com/wp-content/uploads/3.png)
利用可能なライセンスのリストをスクロールし、必要なライセンスを見つけます。 標準アインシュタイン・アクティビティ・キャプチャー・ユーザーにチェックを入れ(1)、次に セーブ ボタン(2)。
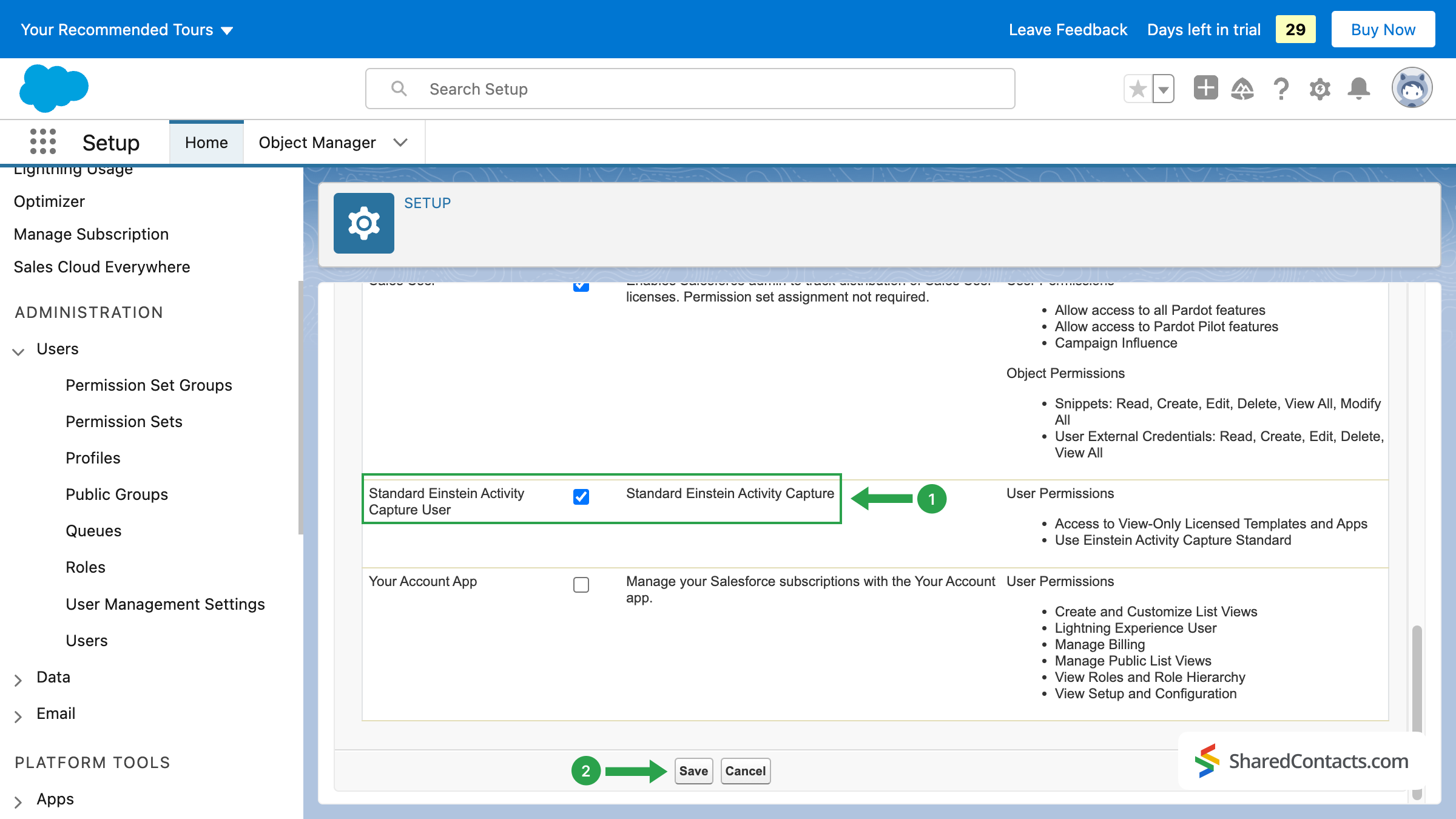
最初のステップは終了です。ユーザーを選択し、Einstein Activity Capture ライセンスを割り当てました。
2.アインシュタイン・アクティビティ・キャプチャーにおける権限の割り当て
次に行う必要があるのは、権限セットを割り当てることです。これにより、選択したユーザーが Einstein Activity Capture 機能を設定および使用できるようになります。
おなじみの ユーザー メニューから パーミッション・セットの割り当て セクションで 編集割り当て.
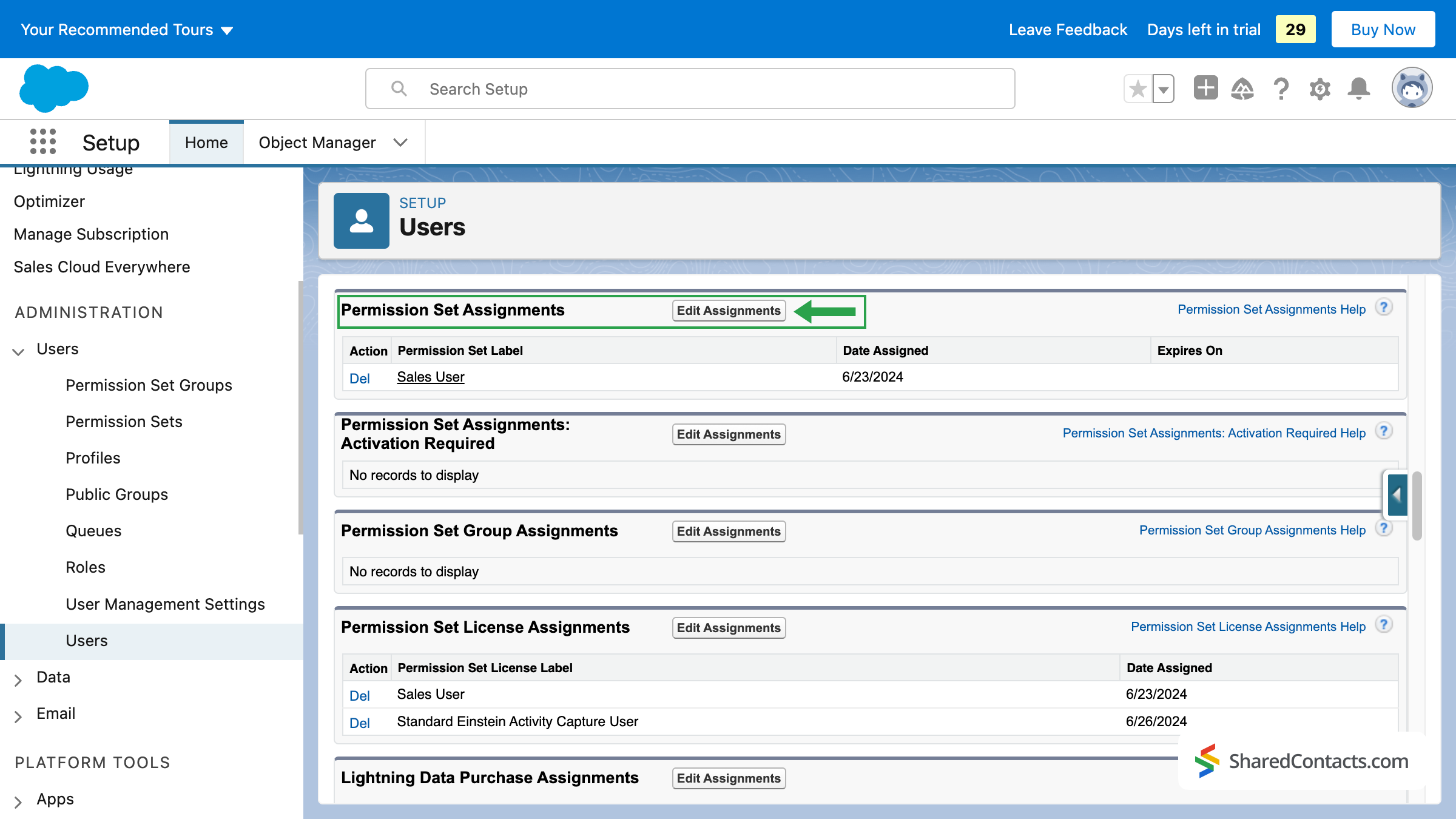
- 利用可能なすべての権限セットが表示されます。選択する 標準的なアインシュタインのアクティビティ・キャプチャ をクリックします。 追加 アイコンをクリックすると、許可セットが有効になっている右のフィールドに移動します。
- プレス セーブ 一旦 標準的なアインシュタインのアクティビティ・キャプチャ パーミッション・セットが有効になっている。
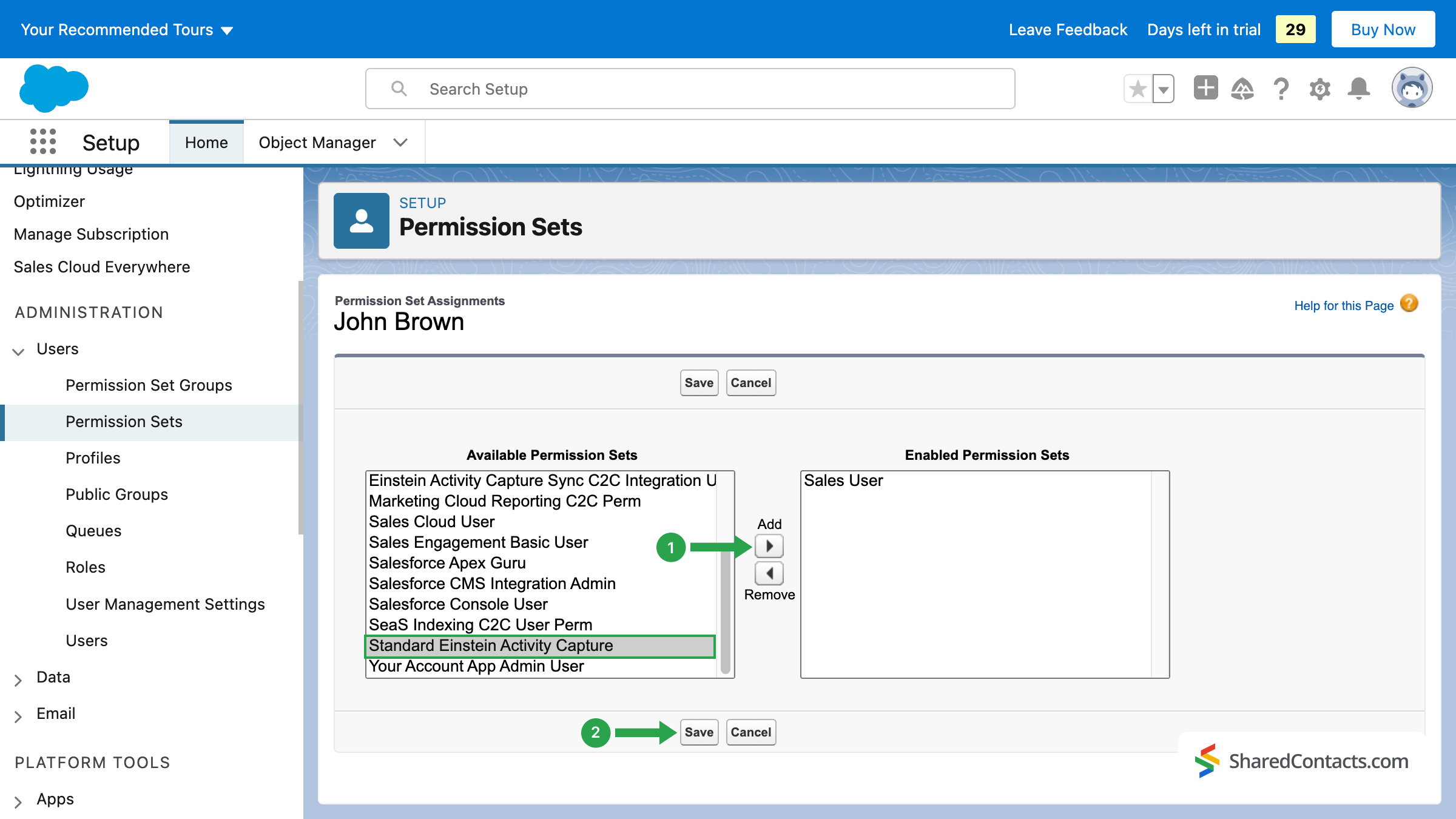
この時点で、EACを使用するために必要なすべてのライセンスと権限をユーザーに提供することが完了しました。次に、ツール自体の設定に進みます。
3.アインシュタイン・アクティビティ・キャプチャ設定の構成
EACの設定プロセスはいくつかの段階からなる:
- Google G Suiteとの接続。
- 同期設定。
- ユーザーの追加
3.1 Google G Suiteとの接続
- まず、EACとGoogleの接続から始めよう。左側のメニューで、次のサブ項目を見つける。 アインシュタイン.
- をクリックする。 アインシュタイン・アクティビティ・キャプチャー を選択する。 設定 をクリックしてください。システムは2つのウェルカムスクリーンを表示します。 スタート ボタンをクリックし、該当するボックスにチェックを入れることで、利用規約に同意する権限があることを証明し アインシュタインを試す.
- を押す。 連絡先とイベントの同期を追加.

その後、メールサービスプロバイダを選択するよう促されます。ここではGoogleの連絡先と接続する予定なので、次のように選択します。 グーグルGスイート を押します。 次のページ ボタンをクリックして続ける。
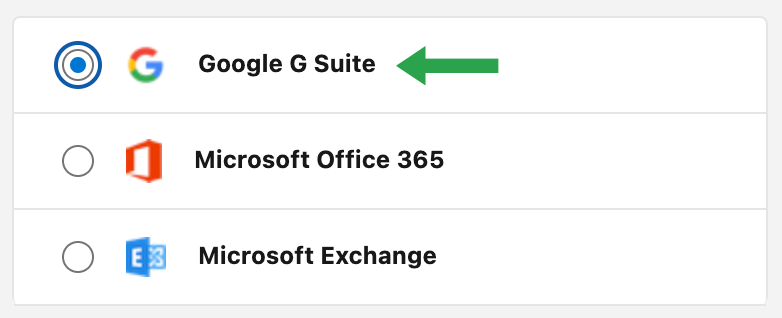
認証方法は以下を選択する。 ユーザーレベル (1) をクリックする。 次のページ (2).
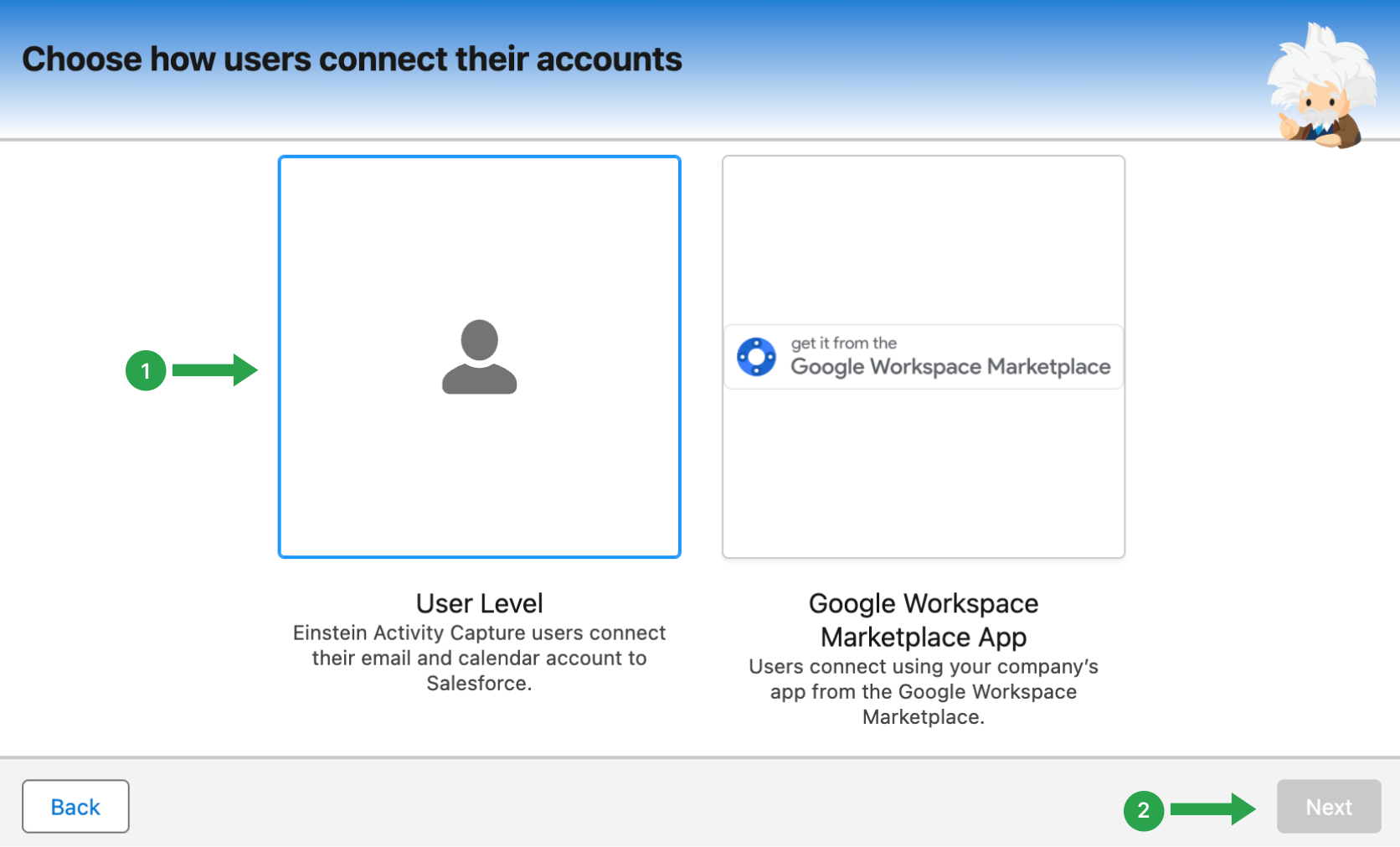
便宜上、システムは現在のコンフィギュレーションの名前を入力するよう促します。コンフィギュレーションには分かりやすい名前を付けることをお勧めします。将来、既存のコンフィギュレーションを編集したり、新しいコンフィギュレーションを追加したりするときに混乱しないように、説明的な名前にしてください。さらに、'Description'フィールドに設定を記述することができますが、これは必須ではありません。
- コンフィギュレーション名を入力
- クリック 次のページ.
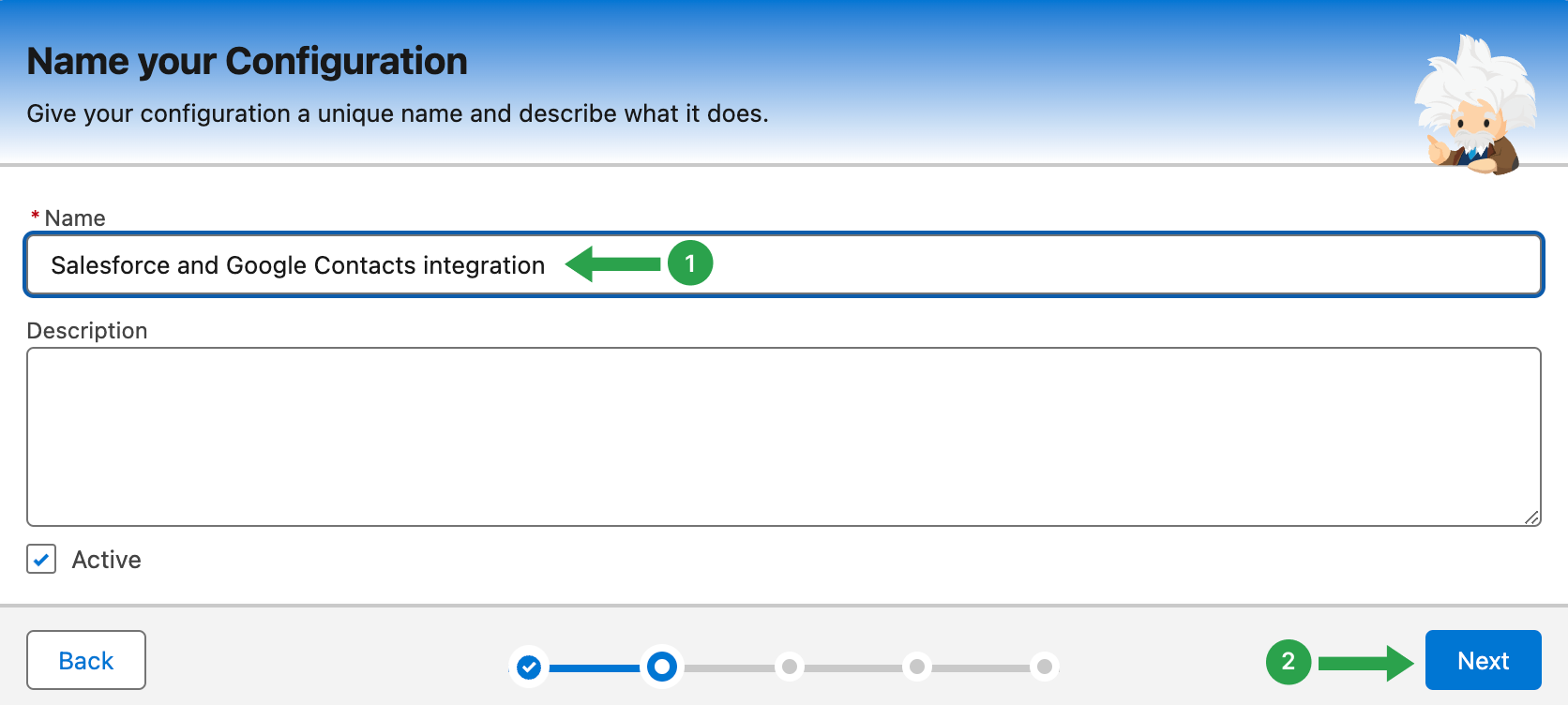
3.2 同期設定
続けて、GoogleアカウントとSalesforce間の同期オブジェクトを設定します。メール、カレンダーイベント、連絡先の同期を、SalesforceからGoogle、GoogleからSalesforce、または両方向から同時に行うことができます。
連絡先の場合は、両方向(1)を選択し、 を押します。 次のページ (2).
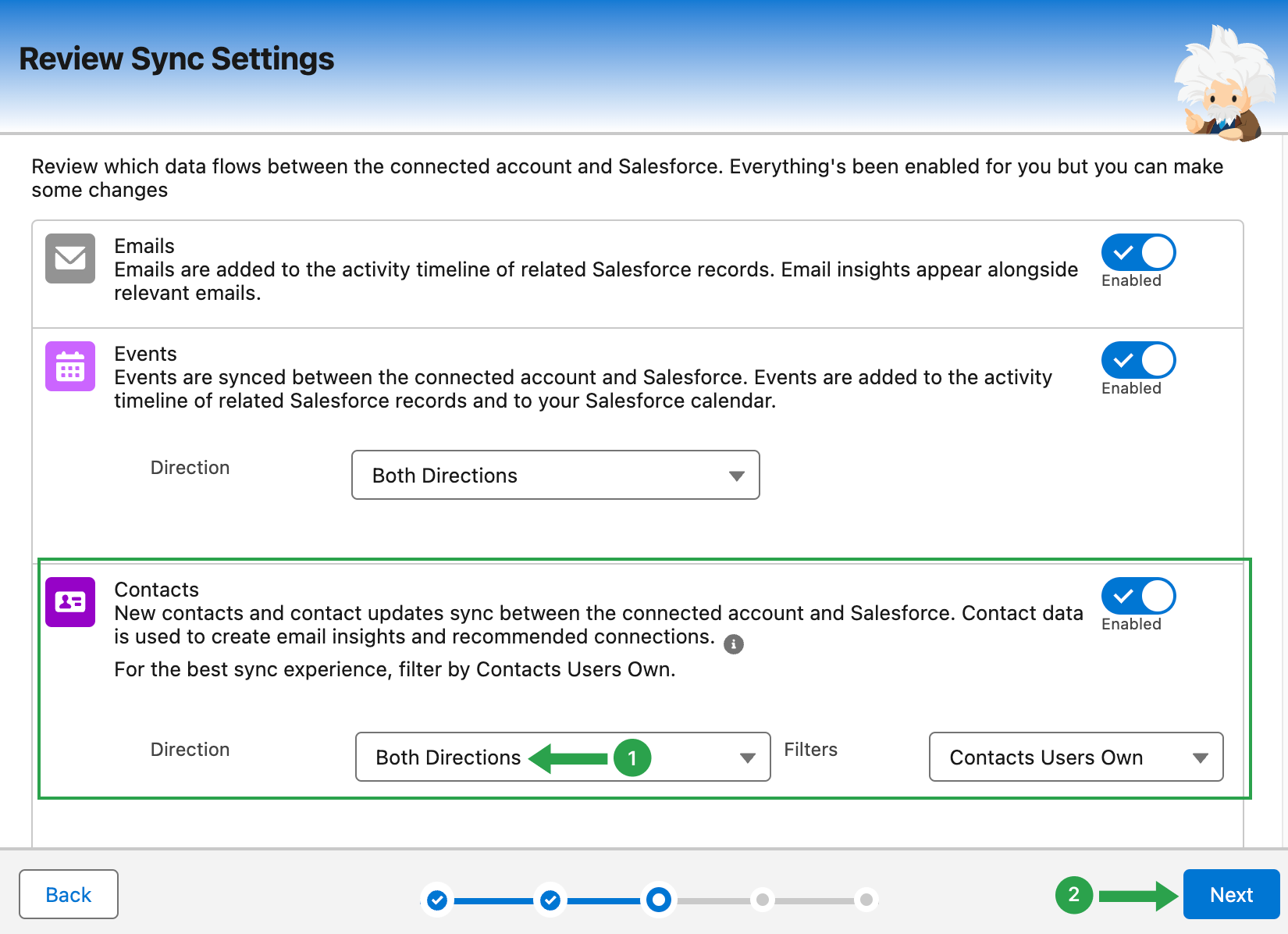
次のウィンドウ「詳細設定」では、メールとイベントの同期のみを行います。古いメールを同期したい場合は、デフォルトのままにしておくこともできますし、「0」日に変更することもできます。この場合、今後送信されるメールのみが Salesforce と同期されます。
クリック 次のページ に進む。 ユーザーとプロファイルの追加.
3.3 ユーザーの追加
ここで、現在の設定を適用する個人を選択する必要があります。ここでは、先ほど提供したライセンスと権限セットをすでに持っている選択したユーザーに適用します。このツールを使用するすべてのユーザーは、Einstein Activity Capture のライセンスと権限セットを持っている必要があります。
- ユーザーを選択し、右矢印アイコンをクリックして、ユーザーを 厳選された フィールドにいる。
- 終了したら 次のページ.
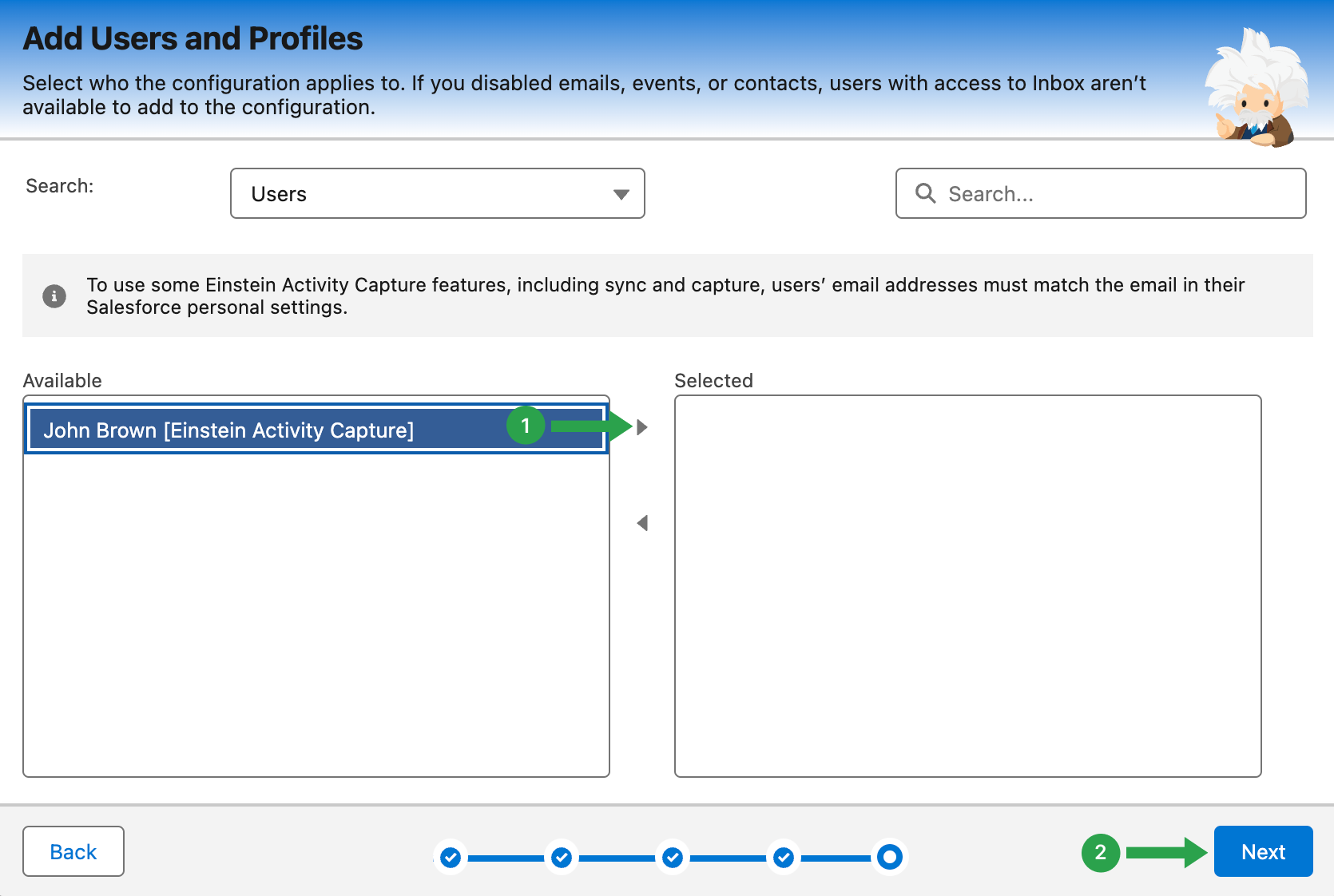
これでEinstein Activity Captureの設定は完了です。次のステップは、特定のGoogleアカウントをEACに統合し、これらの同期設定をすべて起動することです。
4.Googleアカウントの接続
- 画面右上で、Salesforceアカウントのアイコンをクリックします。
- 選択 設定 メニューから
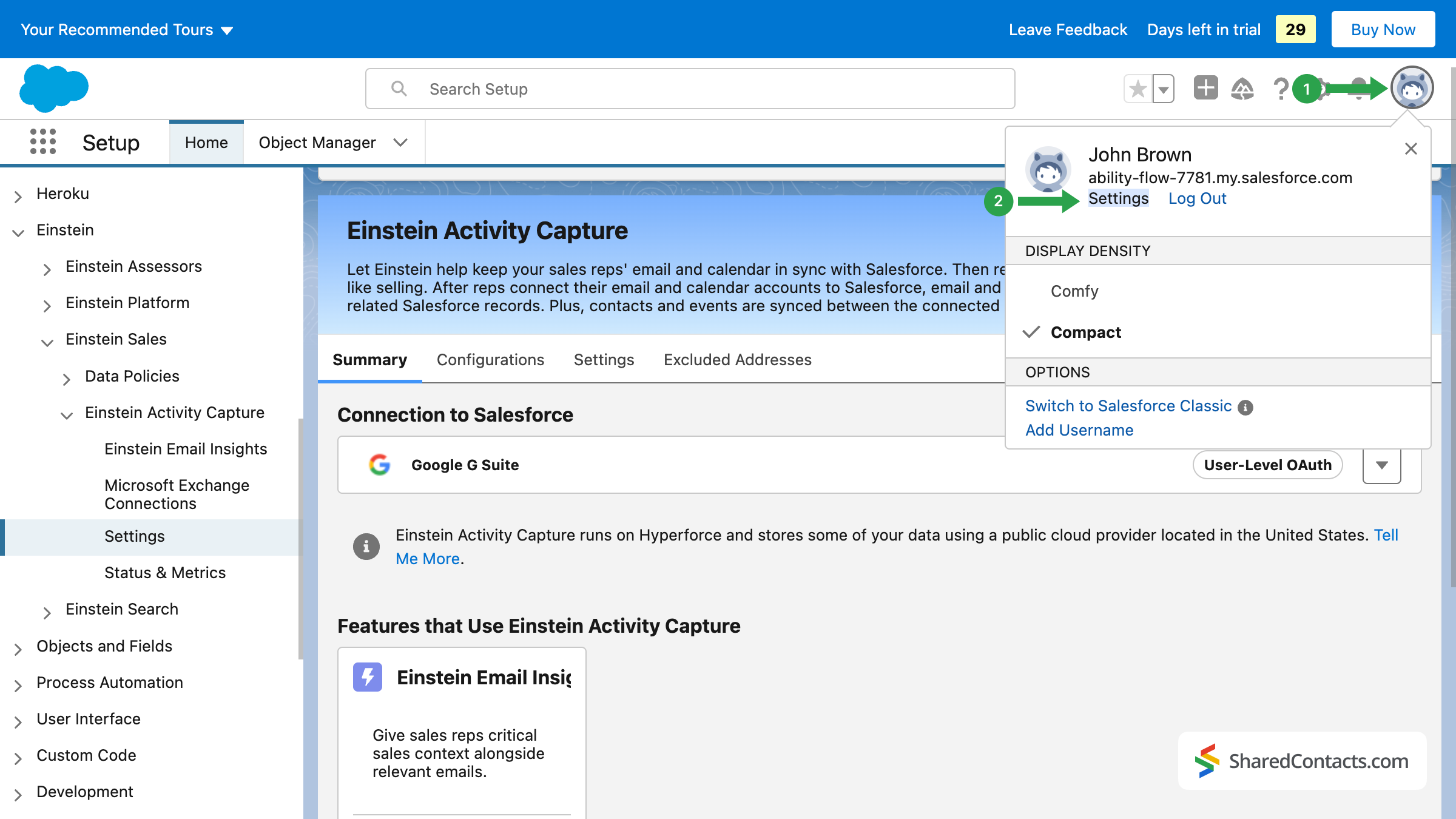
- 左側の検索バーに「EAC」と入力すると、目的のメニューに素早くアクセスできる。
- をクリックする。 共有設定.
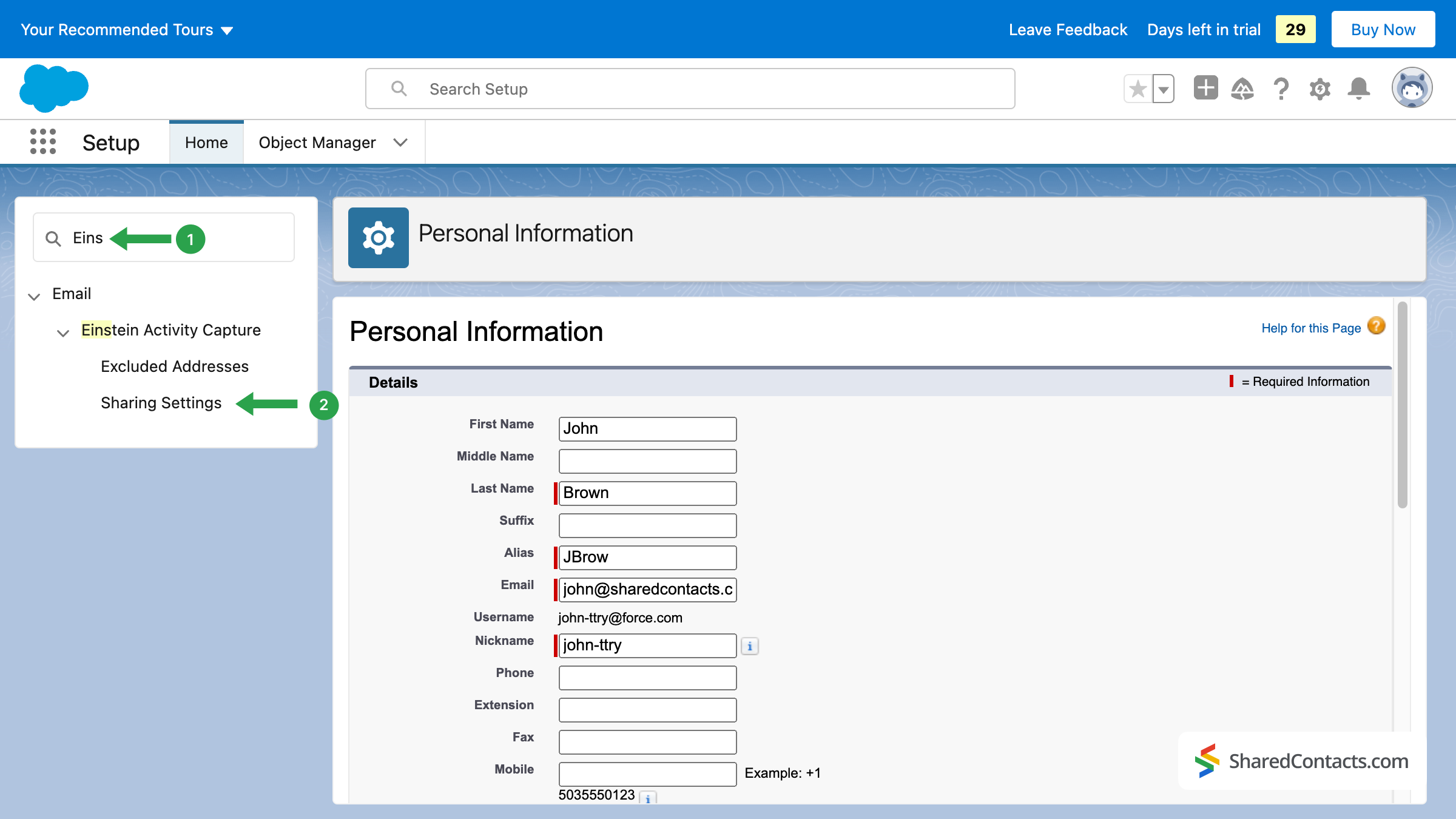
This is where you connect your account. Press the button and accept the suggested terms and conditions. Press on アカウントに接続.
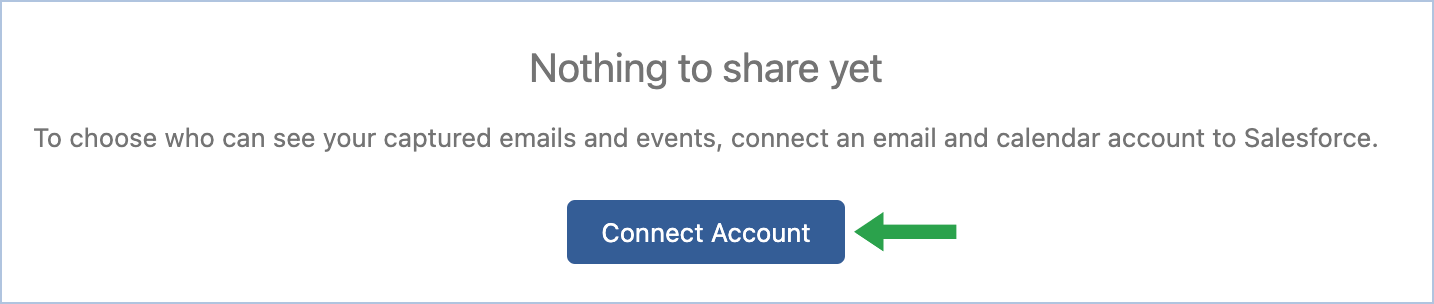
次のウィンドウでアカウントを選択し、Salesforce からのアクセスを許可します。
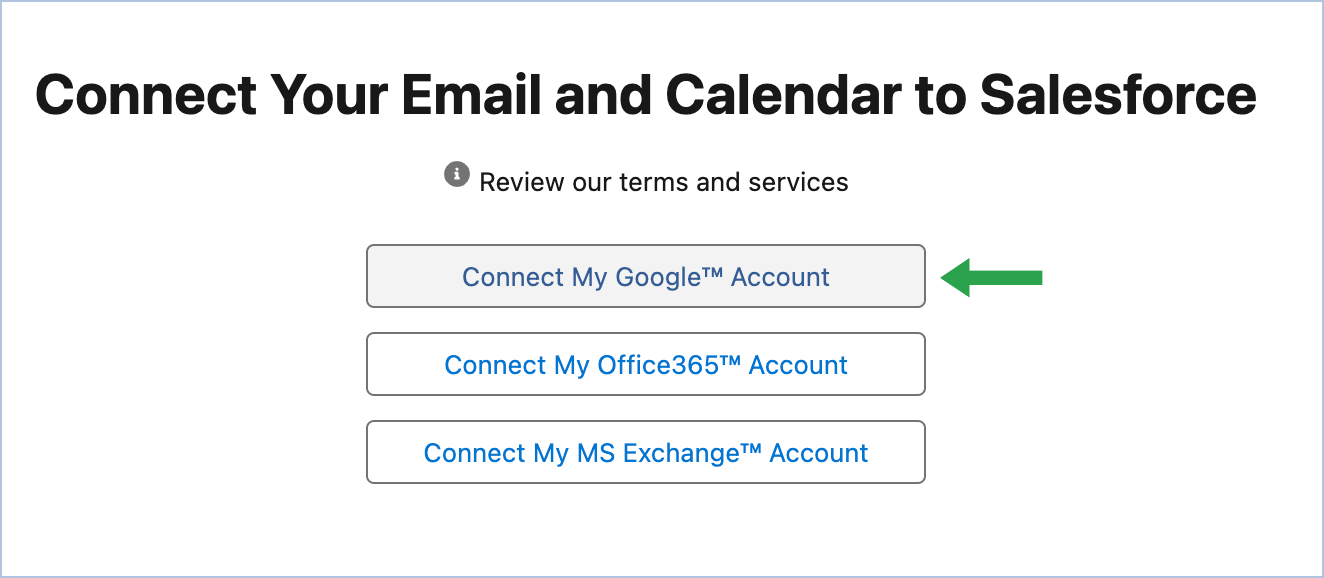
アインシュタインのアクティビティキャプチャを設定し、Salesforce と Google の統合に必要な設定を行い、Google アカウントを接続しました。これで、SalesforceとGoogleのすべての連絡先が双方向で同期され、同僚と共有できるようになりました。
5.Shared Contacts ManagerアプリでSalesforceの連絡先を共有する
Shared Contacts Managerアカウントにログインします。アプリケーションを使用したことがない場合は これ をクリックしてインストールします。左サイドバーに、Salesforce と Google の統合後に作成された Salesforce Sync ラベルがあります。このラベルを選択すると、CRMのすべての連絡先データがShared Contacts Managerのダッシュボードに表示され、チームメンバーと共有できるようになります。 シェアラベル.
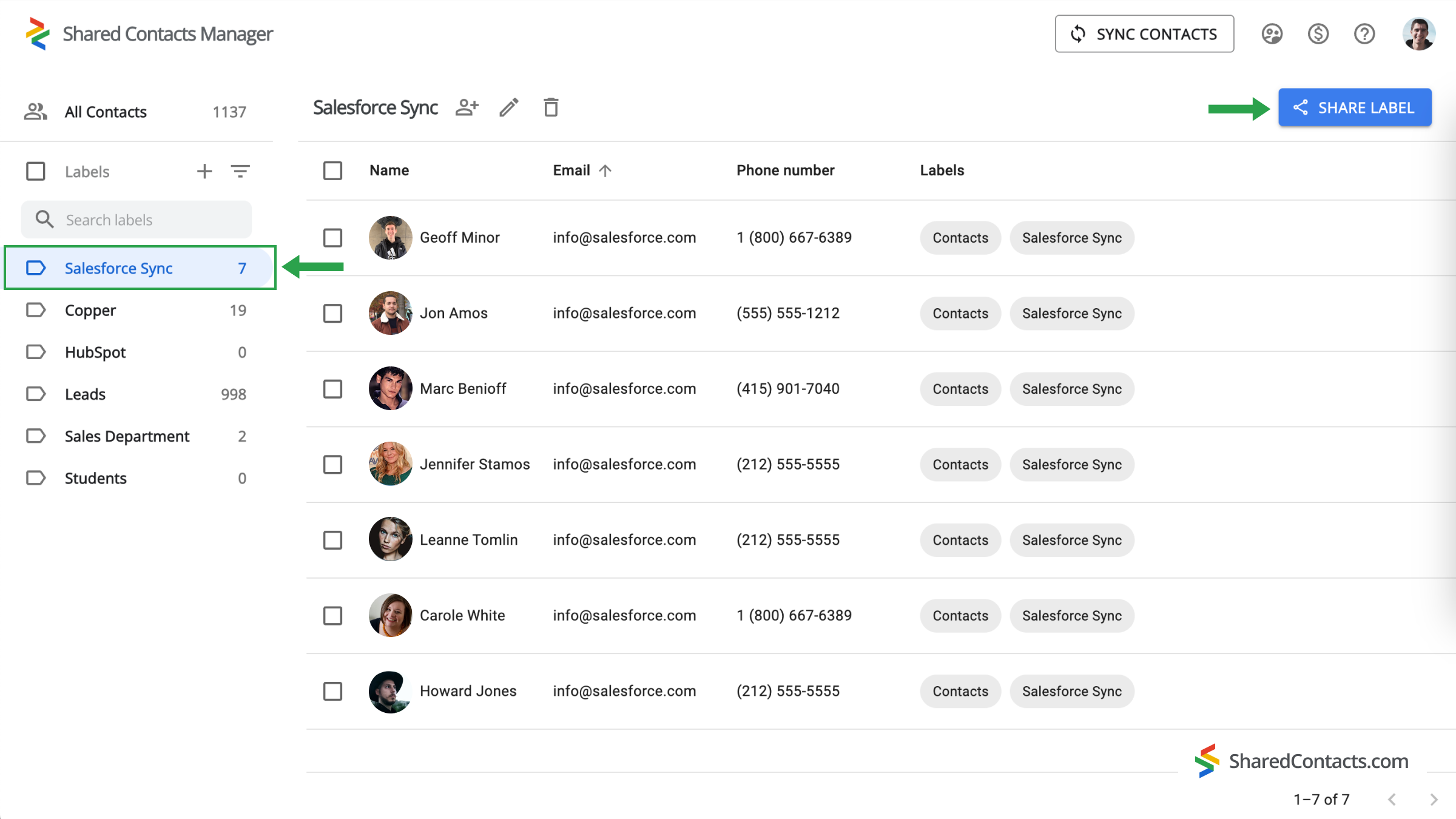
次のウィンドウでは、連絡先へのアクセス権を与えたい人を選択し、その権限レベルを設定できます。
- 共同作業者を追加します。チームメンバーを追加するにはいくつかの方法があります:名前とEメールを入力するか、ドロップダウンリストを参照してください。をクリックしてください。 電子メールを追加する フィールドに同僚を追加する方法のいずれかを使用する。
- 許可レベルを設定します。の下で利用可能な選択肢の1つを選択します。 アクセス許可 menu. It’s recommended to provide your colleagues with the 編集 にアクセスできるようになり、連絡先リストをより柔軟に使用できるようになりました。チームメンバー全員の更新が同期され、最新の情報が表示されます。
- クリック シェアラベル そして、この連絡先グループにアクセス権を与えた全員が、あなたの権限に従ってラベル内の連絡先とやり取りできるようになります。
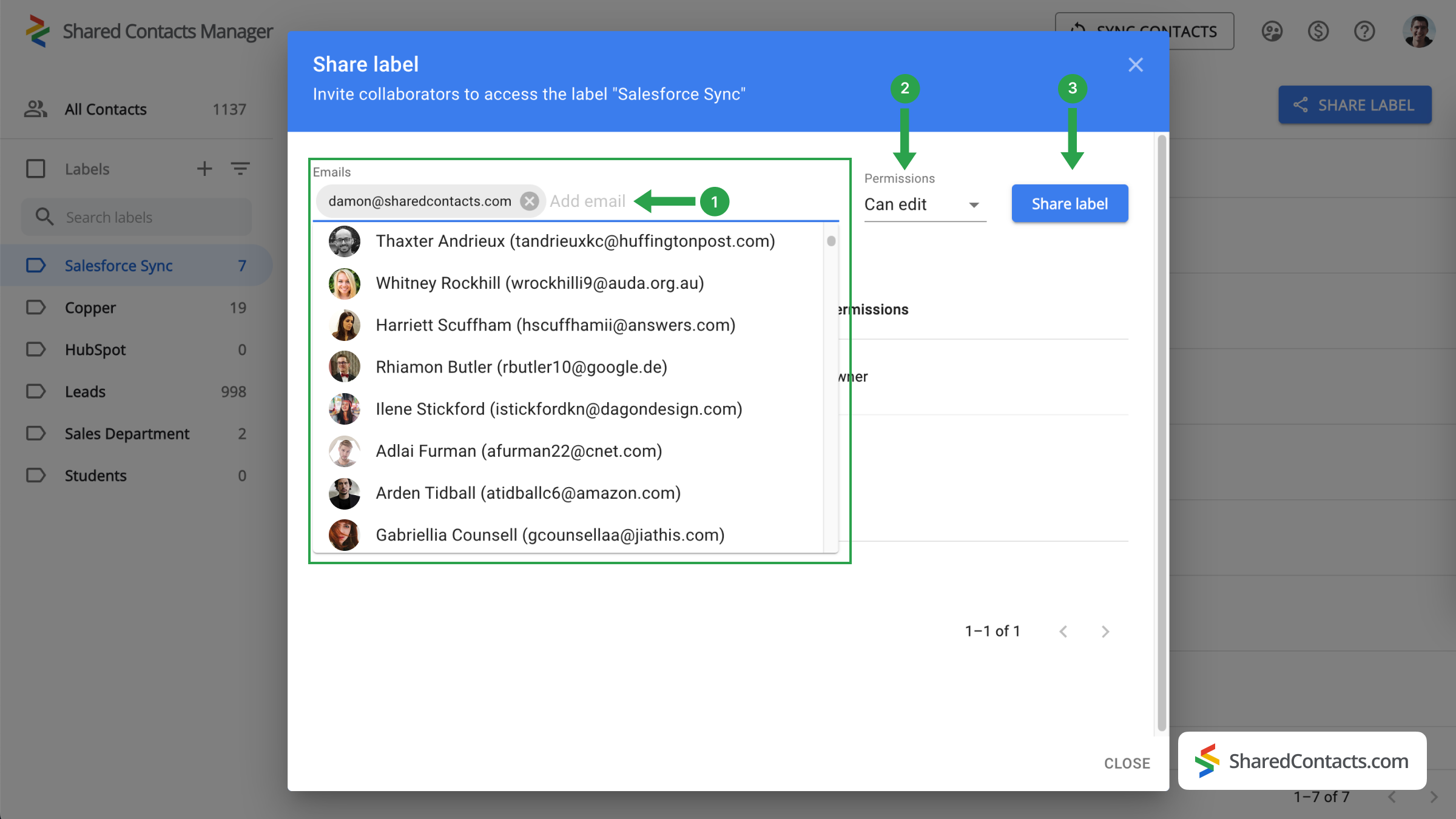
SalesforceとGoogle Contactsの統合に関する最後の言葉
Google WorkspaceとShared Contacts Managerは、コンタクト管理のための優れたソリューションを提供します。Salesforceのフルライセンスと比較して、わかりやすく、便利で、素早く、直感的で、費用対効果に優れています。今すぐこの統合をお試しいただき、その数々の利点を実感してください。
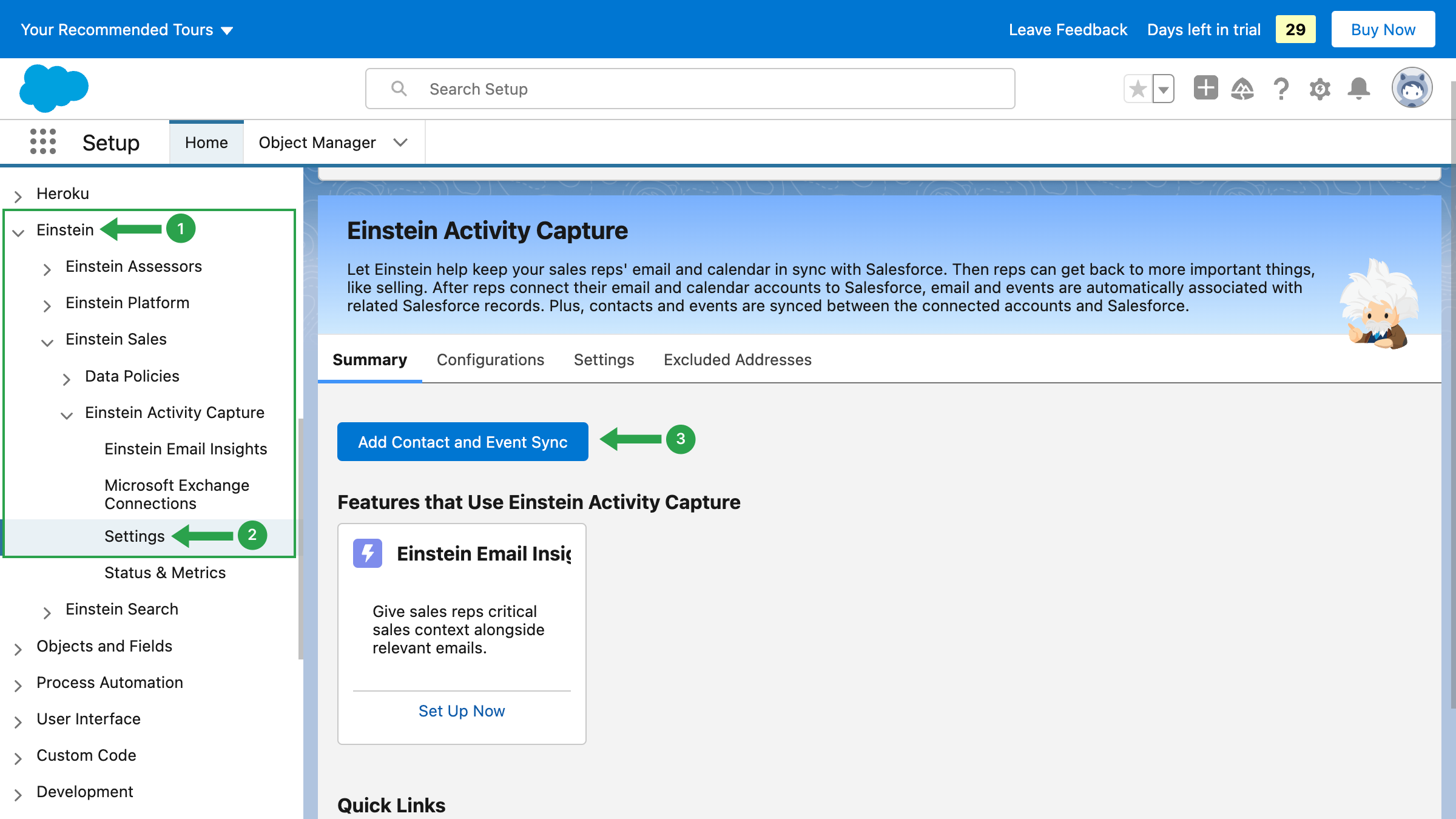

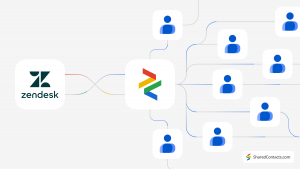

コメントなし