Synkronisera och dela Salesforce-kontakter med teamets Google-konton samtidigt som du sänker CRM-kostnaderna
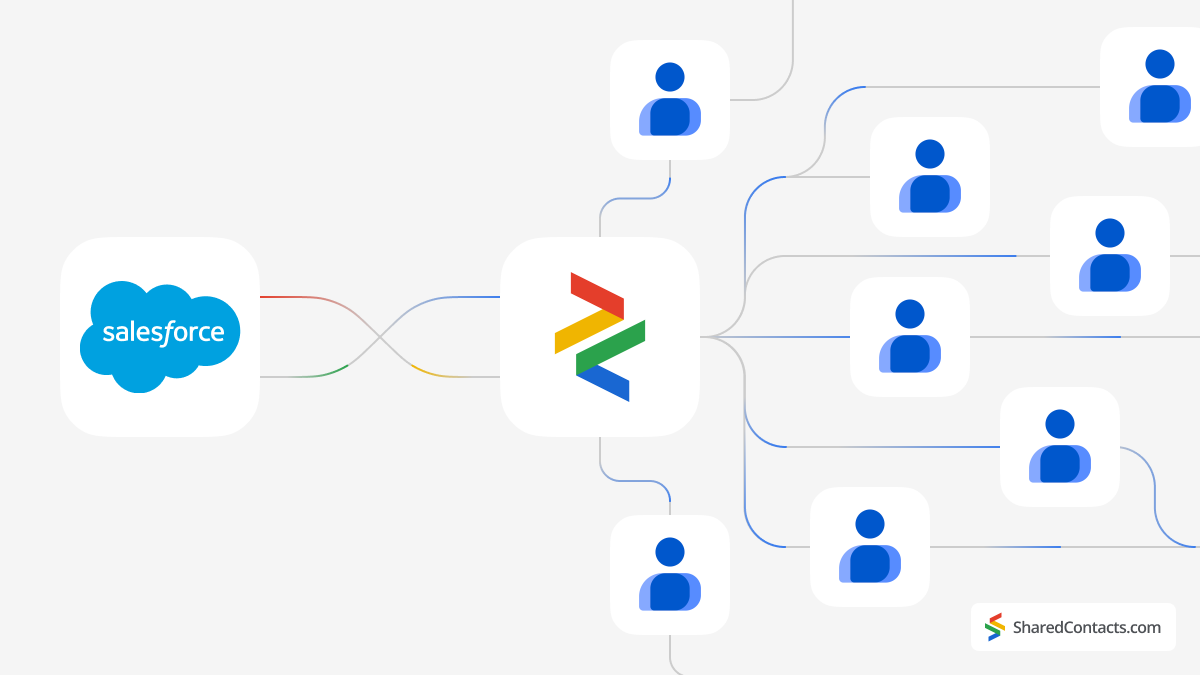
Salesforce är en molnbaserad plattform för hantering av kundrelationer (CRM). Den tillhandahåller en uppsättning verktyg och tjänster som hjälper företag att hantera sina relationer och interaktioner med kunder och potentiella kunder.
Även om Salesforce är en kraftfull och extremt mångsidig CRM-plattform, kan flera betydande nackdelar hindra vissa företag från att använda den.
Salesforce är dyra, särskilt för småföretag och nystartade företag. Prenumerationsavgifterna, tillsammans med extra kostnader för tillägg, integrationer och anpassningar, kan snabbt bli höga. Prisstrukturen är ofta komplex, med olika utgåvor och moduler som kan vara förvirrande och göra det svårt att förutsäga de totala kostnaderna.
Viktigast av allt är att för småföretag med enkla CRM-behov, som kontakthantering, kan Salesforces omfattande funktioner vara mer än nödvändigt, vilket gör det till ett ineffektivt val och dyrt val eftersom vissa företag kanske saknar de resurser som krävs för att fullt ut utnyttja Salesforces funktioner.
Så finns det en lösning för företag som söker en effektiv kontakthanteringslösning utan höga kostnader per användare och onödiga funktioner? Svaret på denna fråga är ja! Verktyg som Google och Shared Contacts Manager erbjuder ett prisvärt alternativ för att hantera och dela kontakter mellan kollegor eller avdelningar, och kostar nästan ingenting jämfört med individuella Salesforce-licenser. Anslut helt enkelt ditt Salesforce-konto till Google, installera Shared Contacts Manager och inom några minuter kan hela ditt team komma åt, visa och redigera Salesforce CRM-kontakter.
Om du vill ansluta ditt Google-konto till Salesforce måste du installera och konfigurera Einstein aktivitetsinhämtning (EAC) verktyg. Det gör det möjligt för Salesforce-användare att synkronisera sina Google-konton med Salesforce, vilket möjliggör synkronisering av e-post, kalenderhändelser och kontakter mellan de två plattformarna.
Att konfigurera Einstein Activity Capture för första gången kräver noggrann uppmärksamhet och omfattar flera steg. Men när verktyget väl är konfigurerat kommer alla efterföljande uppdateringar av dina kontaktuppgifter automatiskt att synkroniseras med ditt Google-konto. Följ dessa detaljerade steg för att komma igång:
- Tilldelning av användarlicens för Einstein Activity Capture
- Tilldelning av behörigheter i Einstein Activity Capture
- Konfigurera inställningar för Einstein Activity Capture
- Ansluta ett Google-konto
- Dela Salesforce-kontakter med teammedlemmar
1. Tilldelning av användarlicens för Einstein Activity Capture
Först måste du ge användaren en licens för att använda EAC. Följ dessa steg:
- I den vänstra panelen i menyn Administration letar du upp Användare undermeny.
- Klicka på Användare i rullgardinsmenyn.
- I listan över alla användare, välj person du kommer att ansluta till EAC och vars kontakter kommer att synkroniseras med Google-kontot.
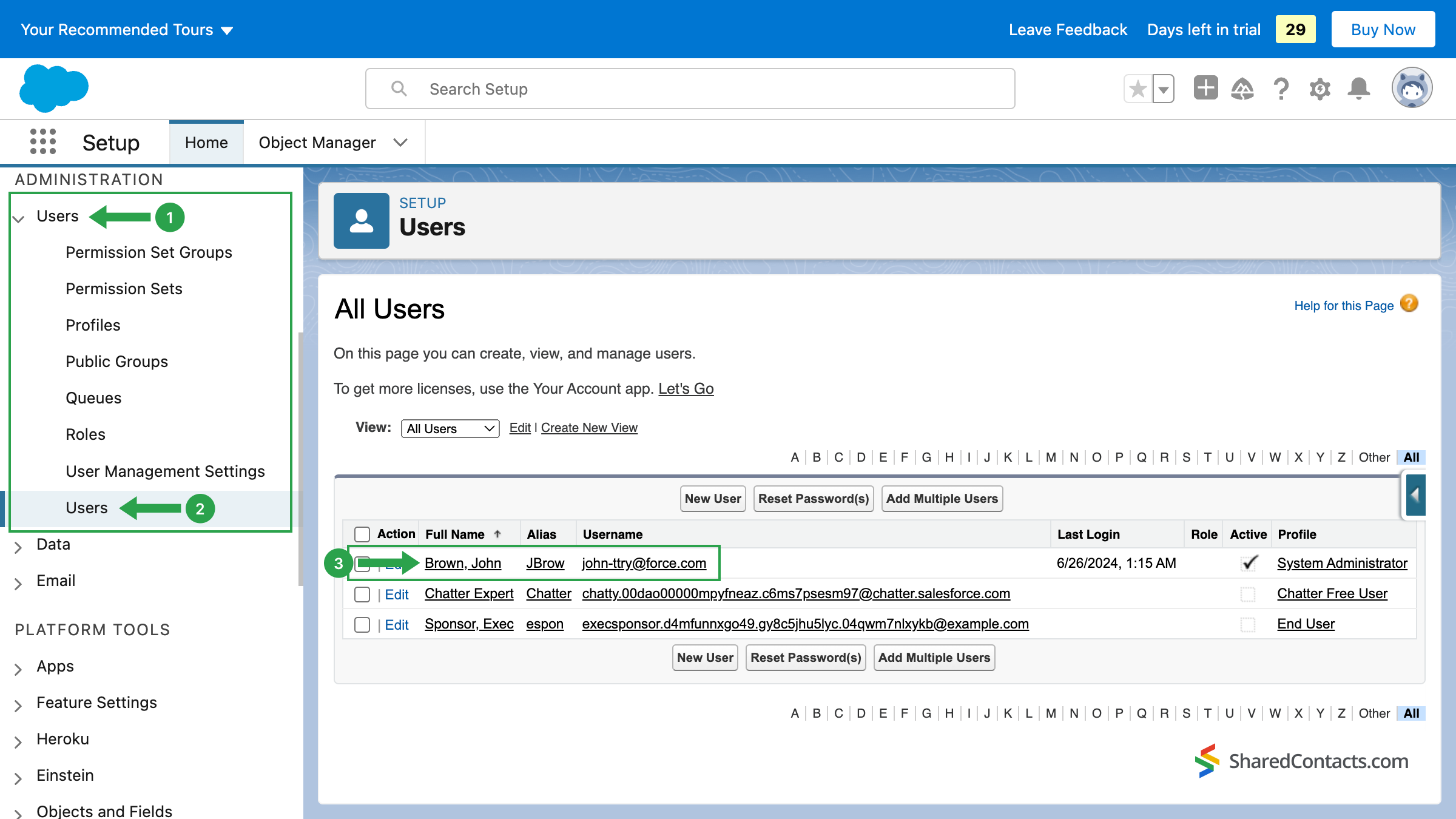
Nu måste du tilldela licenser till den valda användaren. Klicka på Tilldelning av licenser för behörighetsuppsättning som är associerad med den valda användaren.
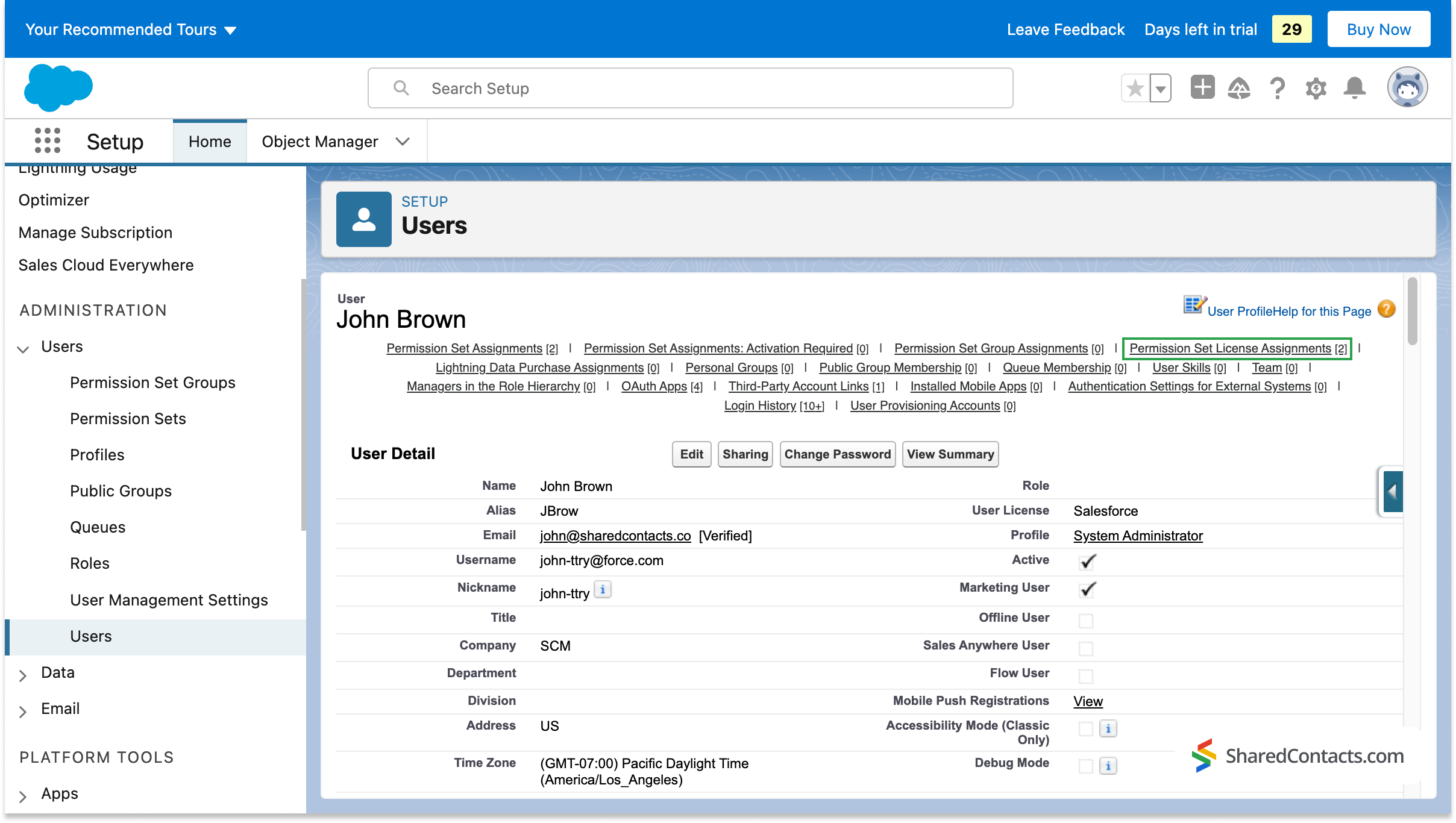
I nästa fönster klickar du på Redigera uppdrag.
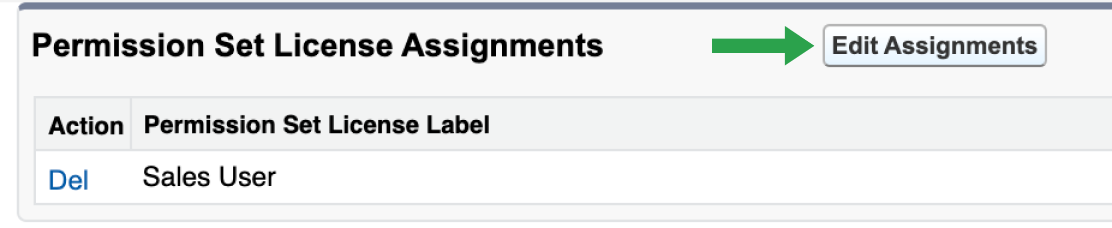
Bläddra igenom listan över tillgängliga licenser och hitta den licens du behöver - Standard Einstein Activity Capture Användareplacera en bock bredvid den (1) och tryck på knappen Spara knapp (2).
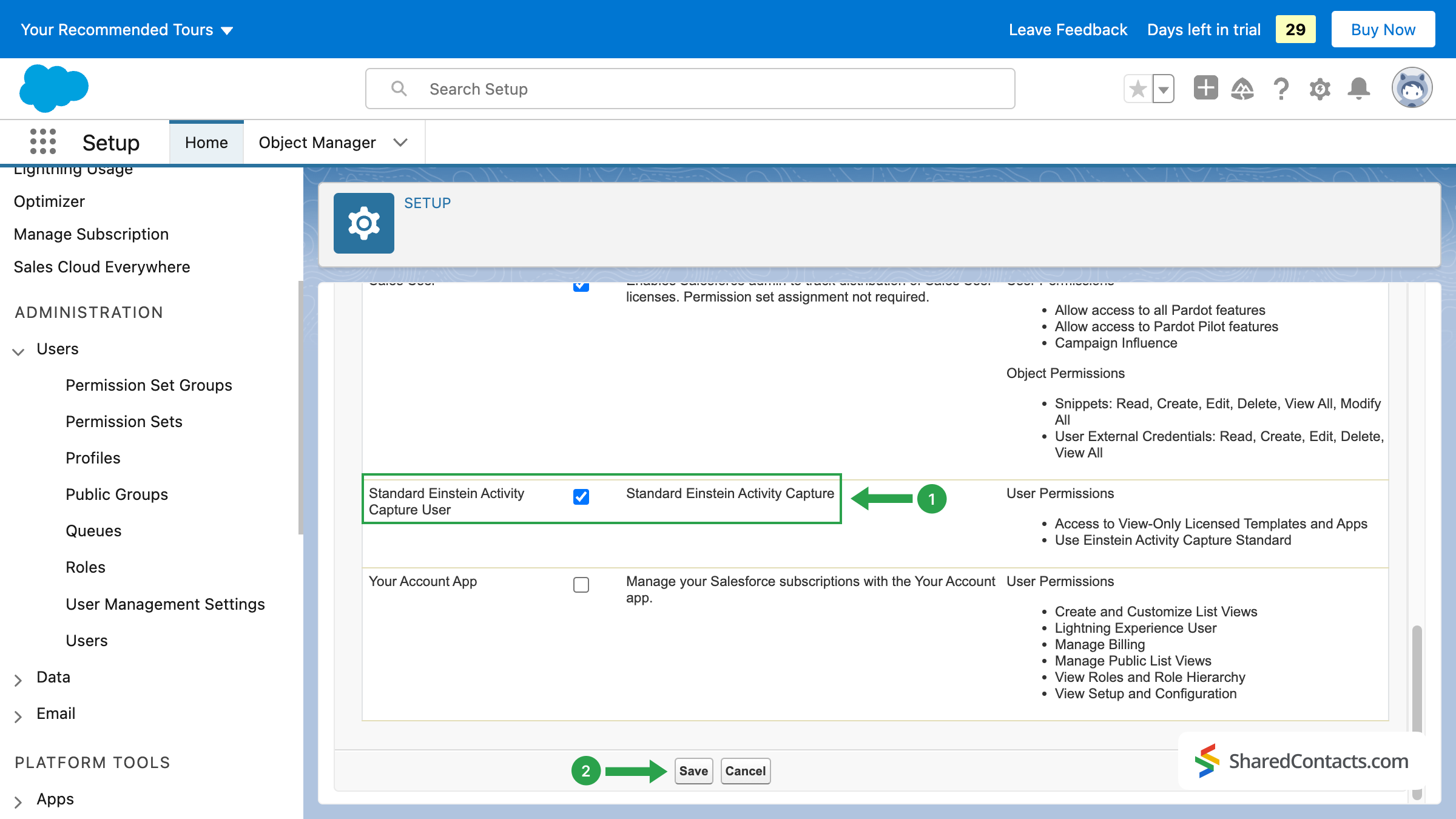
Det första steget är över. Du har just valt användare och tilldelat dem en licens för Einstein Activity Capture.
2. Tilldelning av behörigheter i Einstein Activity Capture
Nästa sak du behöver göra är att tilldela en behörighetsuppsättning. Detta kommer att göra det möjligt för din valda användare att konfigurera och använda Einstein Activity Capture-funktionerna.
I den välbekanta Användare menyn, leta reda på Tilldelningar för behörighetsuppsättning avsnitt och klicka på Redigera uppdrag.
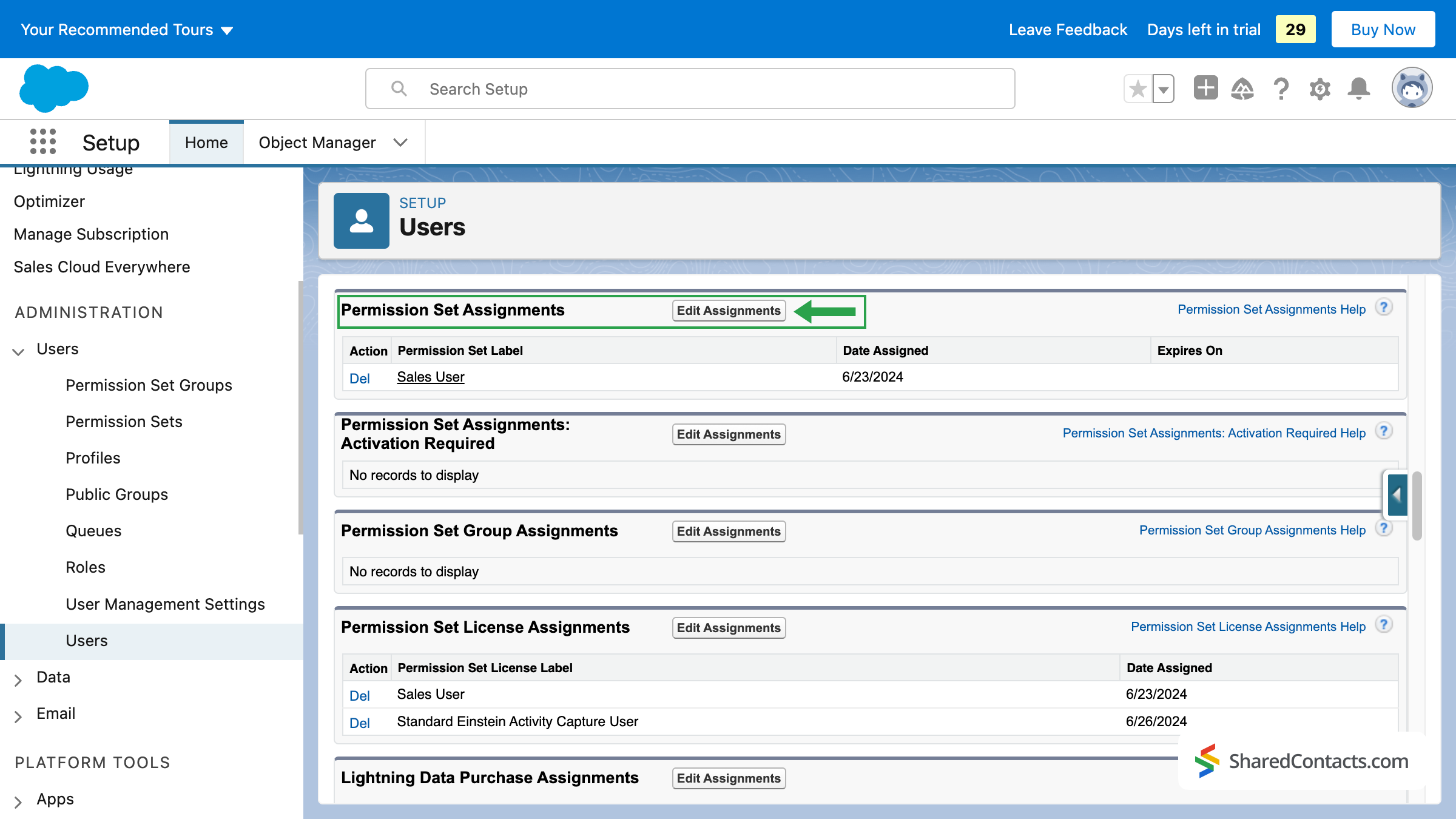
- Salesforce kommer nu att visa alla tillgängliga behörighetsuppsättningar. Välj Standard Einstein aktivitetsinhämtning från behörighetslistan och klicka på Lägg till ikonen för att flytta behörighetsuppsättningen till det högra fältet med aktiverade uppsättningar.
- Tryck på Spara när den Standard Einstein aktivitetsinhämtning är aktiverad.
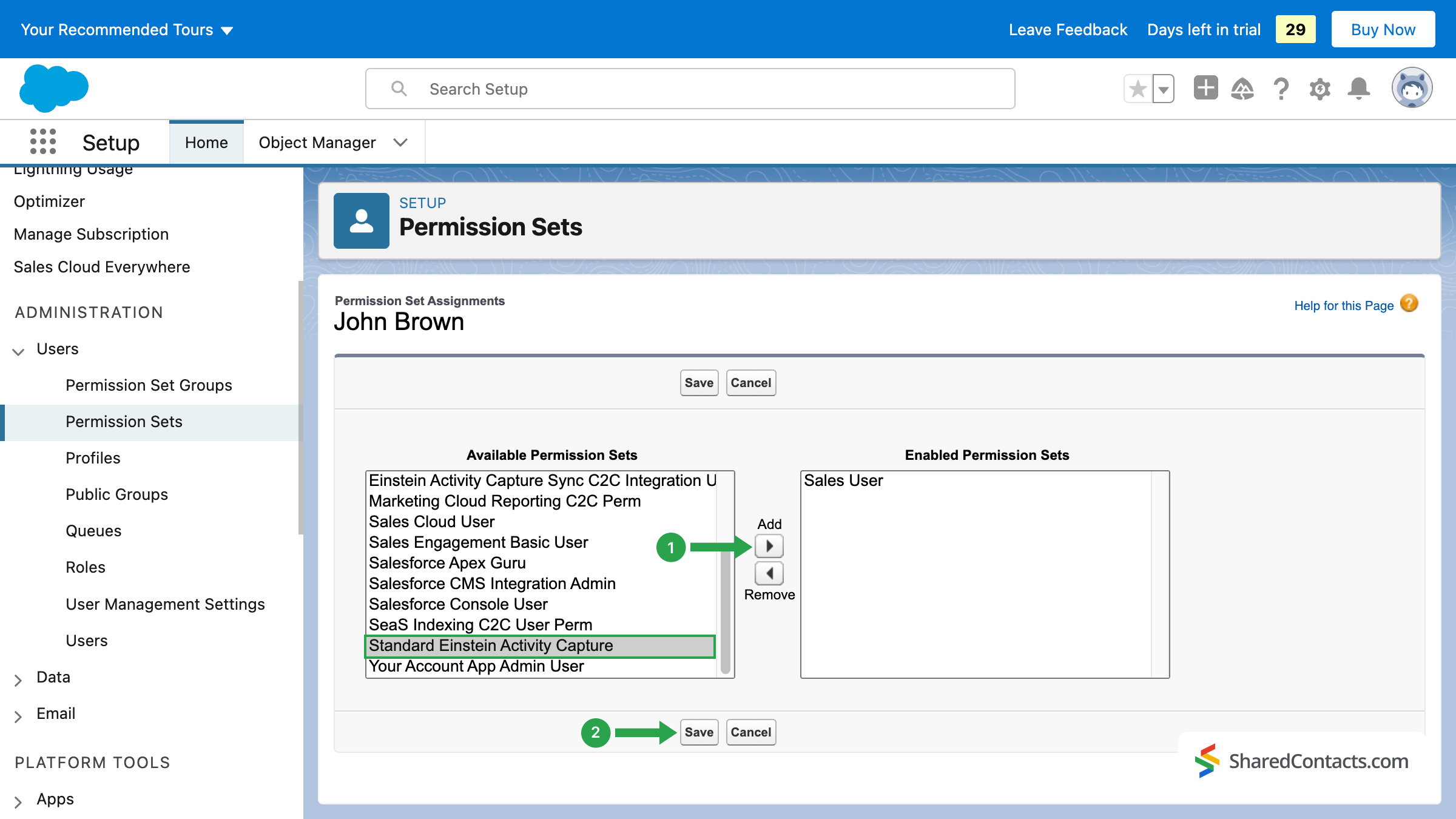
Nu har du gett användaren alla nödvändiga licenser och behörigheter för att kunna använda EAC. Nu kan du gå vidare till inställningarna för själva verktyget.
3. Konfigurera inställningar för aktivitetsinhämtning för Einstein
Processen för EAC:s inställningar består av flera steg:
- Anslutning till Google G Suite.
- Inställningar för synkronisering.
- Lägga till användare.
3.1 Ansluta Google G Suite
- Låt oss börja med att ansluta EAC till Google. I menyn till vänster hittar du underobjektet Einstein.
- Klicka på Einstein aktivitetsinhämtning och välj Inställningar från rullgardinsmenyn. Systemet kommer att leda dig genom två välkomstskärmar där du ska trycka på Kom igång med ditt arbete knappen, bevisa att du är behörig att acceptera villkoren genom att markera motsvarande ruta och tryck på Prova Einstein.
- Tryck på Lägg till kontakt- och evenemangssynkronisering.

Därefter uppmanas du att välja din e-posttjänstleverantör. Eftersom vi planerar att ansluta våra Google-kontakter väljer du Google G Suite bland de tillgängliga alternativen och tryck på knappen Nästa knappen för att fortsätta.
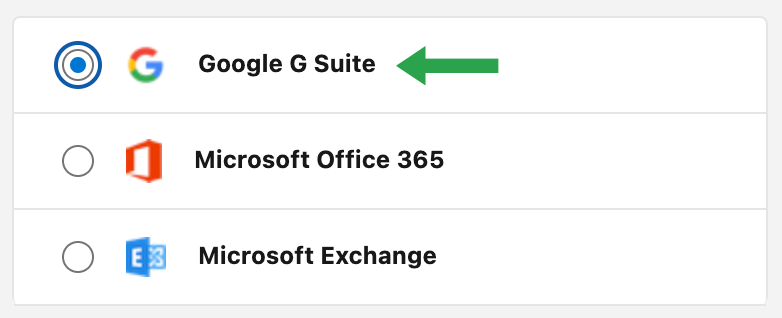
Välj Authentication Method (autentiseringsmetod) Användarnivå (1) och klicka på Nästa (2).
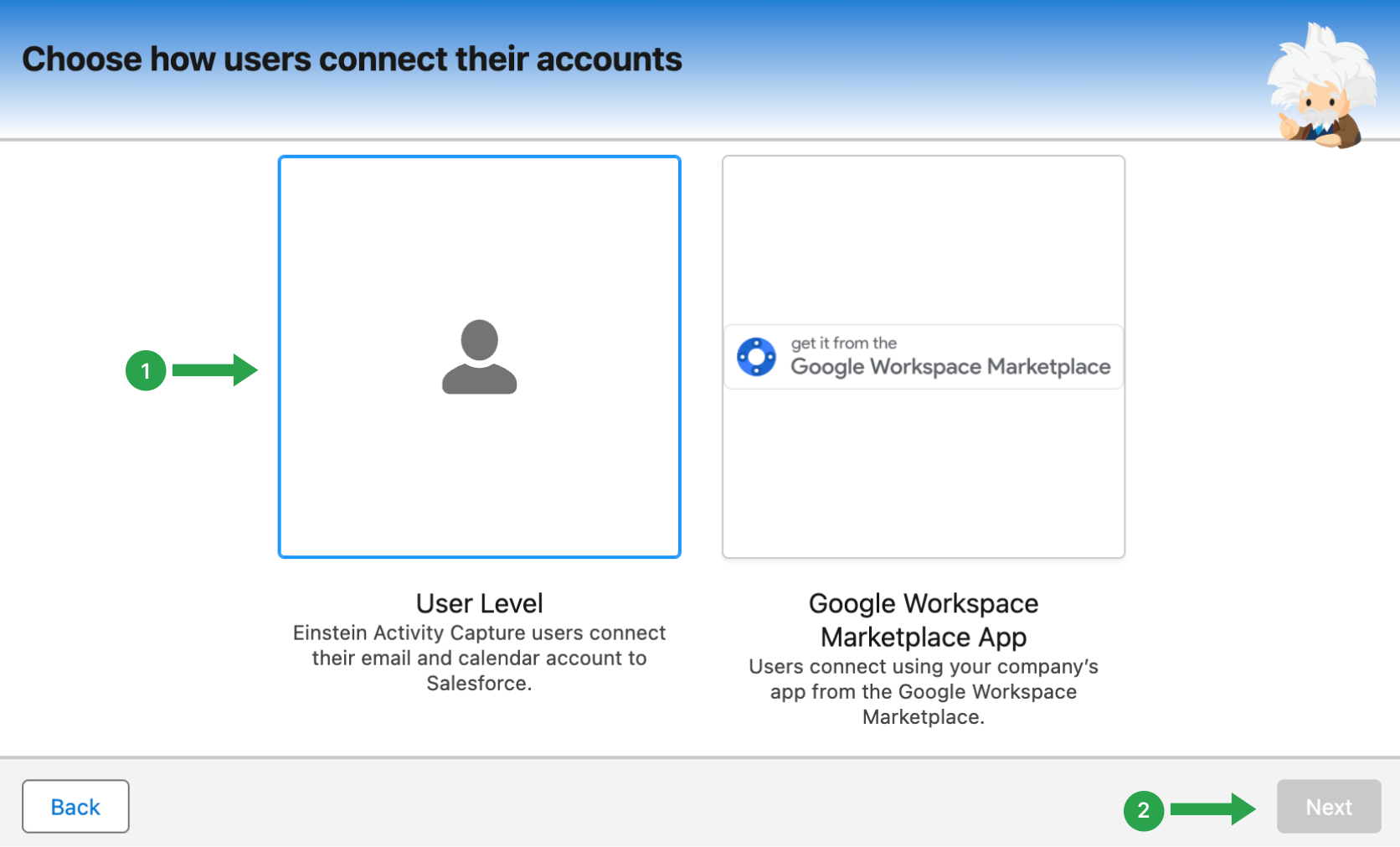
För att underlätta för dig kommer systemet att uppmana dig att ange namnet på den aktuella konfigurationen. Vi rekommenderar att du hittar på ett tydligt namn för konfigurationen. Se till att namnet är beskrivande för att undvika förvirring i framtiden när du redigerar befintliga konfigurationer eller lägger till nya. Du kan även beskriva inställningarna i fältet "Description", men det är inte ett krav.
- Skriv in namnet på din konfiguration
- Klicka på Nästa.
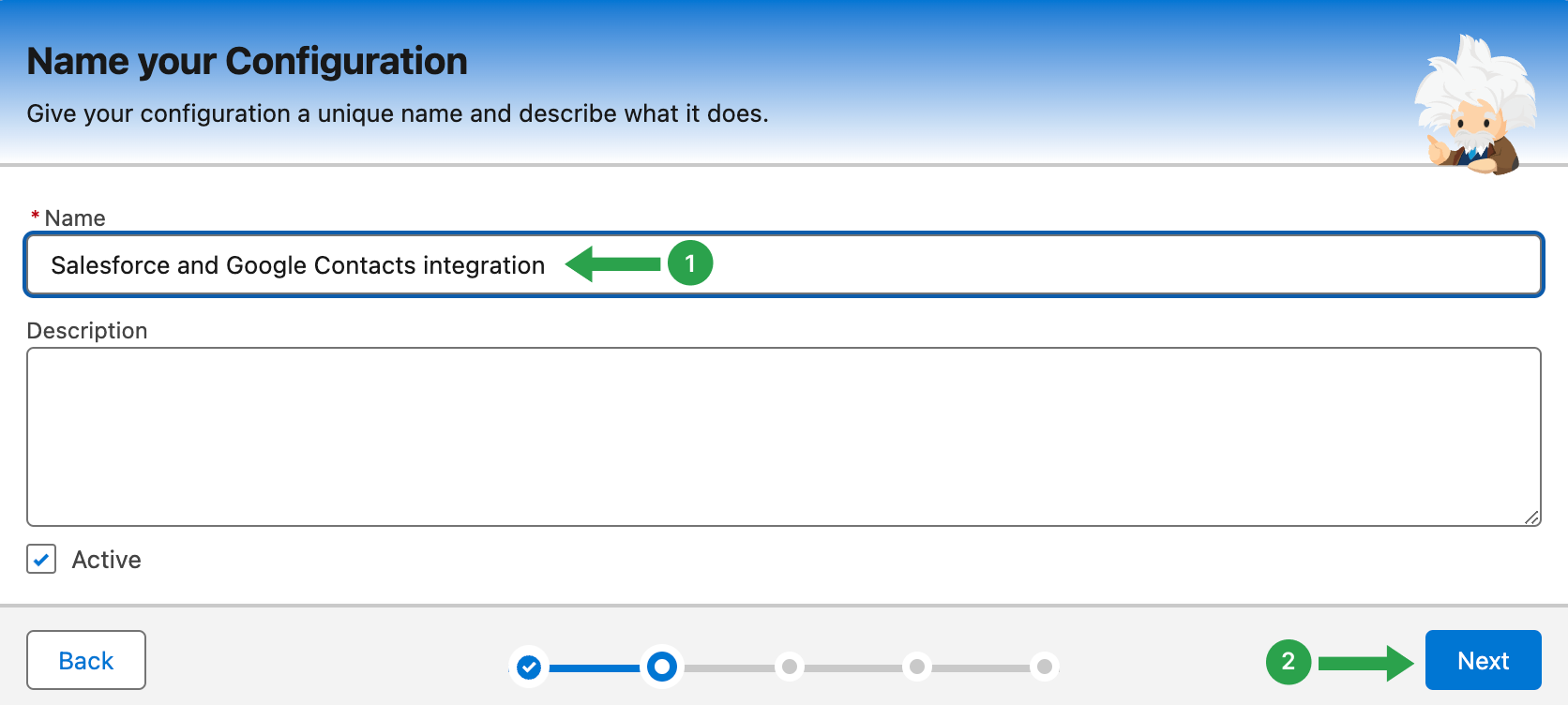
3.2 Synkroniseringsinställningar
Låt oss fortsätta med att ställa in önskade synkroniseringsobjekt mellan ditt Google-konto och Salesforce. Du kan aktivera synkronisering för dina e-postmeddelanden, kalenderhändelser och kontakter i olika riktningar: från Salesforce till Google, från Google till Salesforce eller båda riktningarna samtidigt.
För kontakter, välj Båda riktningarna (1) och tryck på Nästa (2).
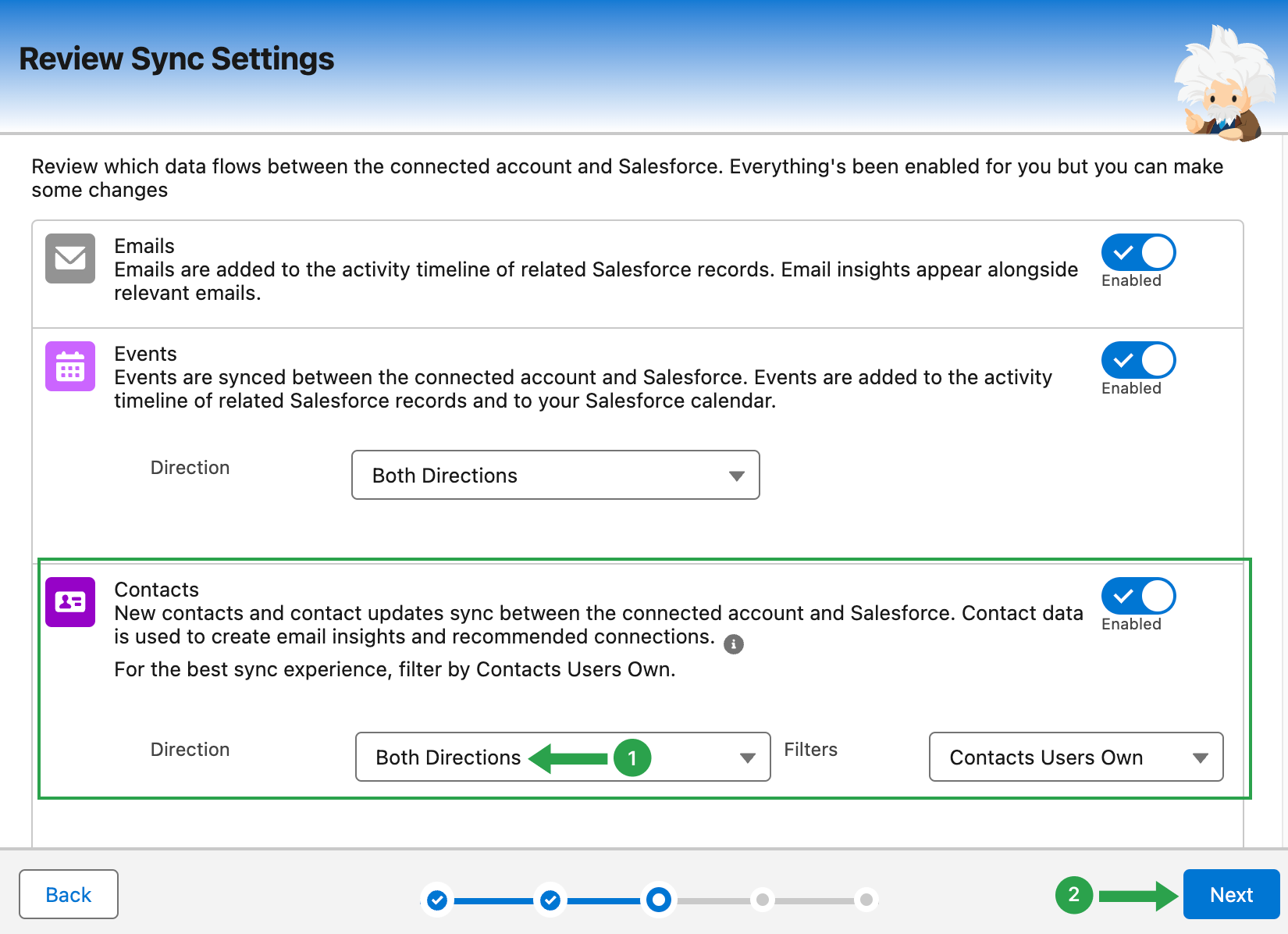
Nästa fönster, Avancerade inställningar, avser endast synkronisering av e-post och händelser. Du kan låta dem vara som de är som standard om du vill synkronisera äldre e-postmeddelanden eller ändra dem till "0" dagar. I det här fallet kommer endast dina kommande e-postmeddelanden att synkroniseras med Salesforce.
Klicka på Nästa för att gå vidare till Lägga till användare och profiler.
3.3 Lägga till användare
Här måste du välja de personer som den aktuella konfigurationen ska gälla för. Vi kommer att tillämpa den på den valda användaren som redan har den licens och de behörighetsuppsättningar som vi tillhandahöll tidigare. Kom ihåg att alla användare som ska använda verktyget måste ha Einstein Activity Capture-licenserna och behörighetsuppsättningarna.
- Välj användaren och klicka på högerpilsikonen för att flytta dem till Utvalda fält.
- När du är klar trycker du på Nästa.
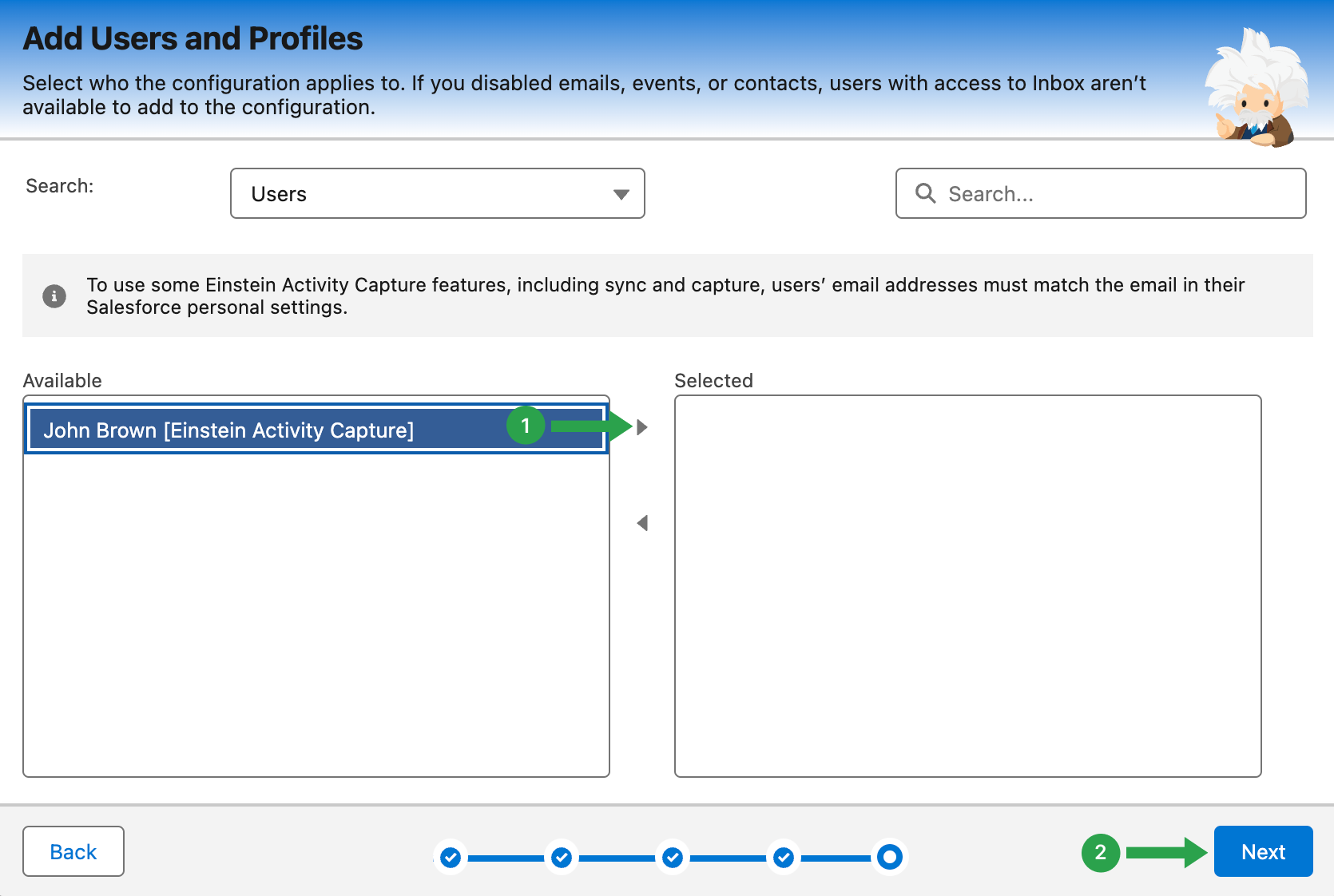
Einstein Activity Capture är nu konfigurerat. Nästa steg är att integrera ett specifikt Google-konto i EAC och starta alla dessa synkroniseringsinställningar.
4. Ansluta ett Google-konto
- Klicka på ikonen för ditt Salesforce-konto i det övre högra hörnet av skärmen.
- Välj Inställningar från menyn.
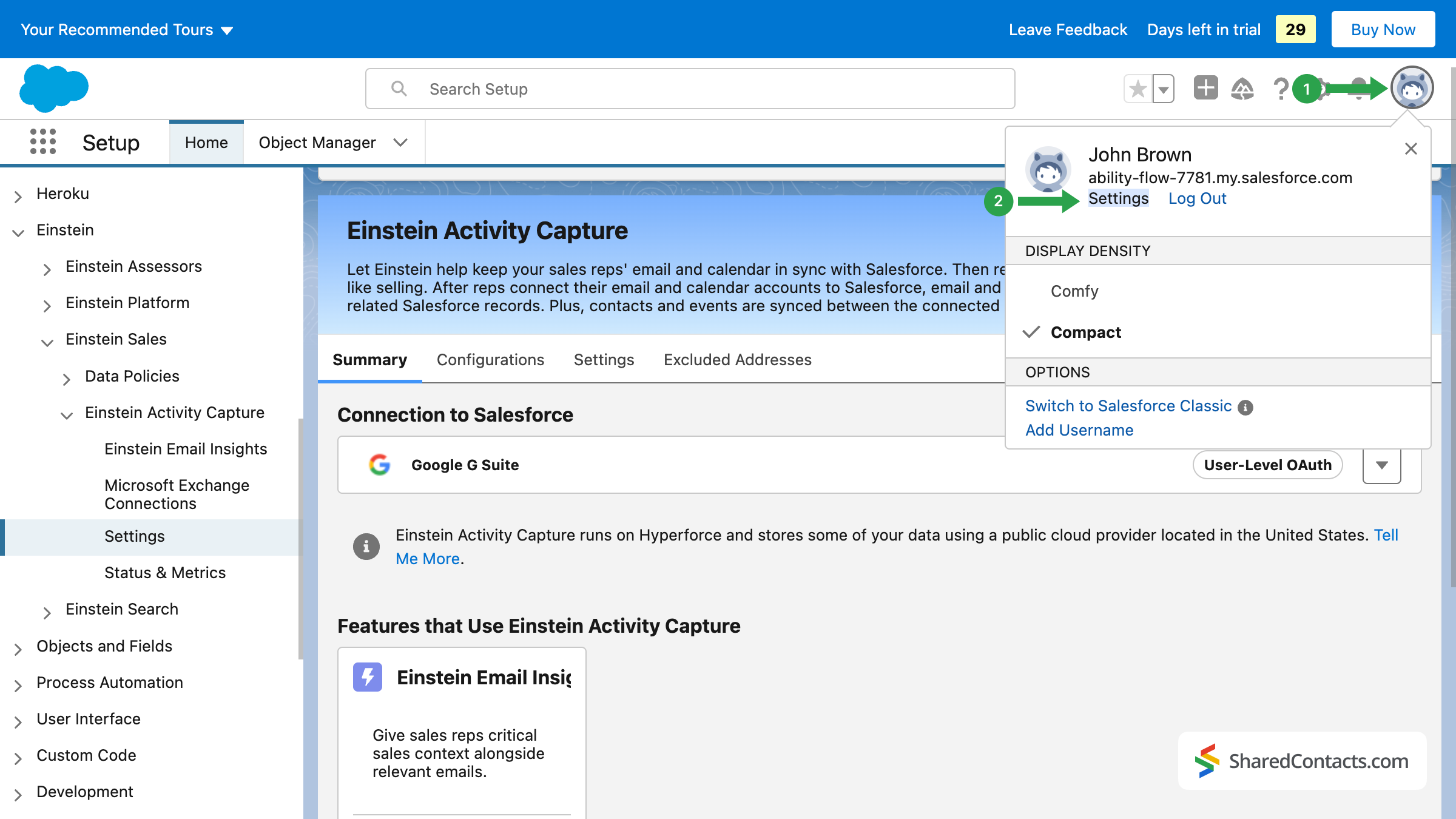
- Börja skriva EAC i sökfältet till vänster för att snabbt få tillgång till den meny du vill ha.
- Klicka på Inställningar för delning.
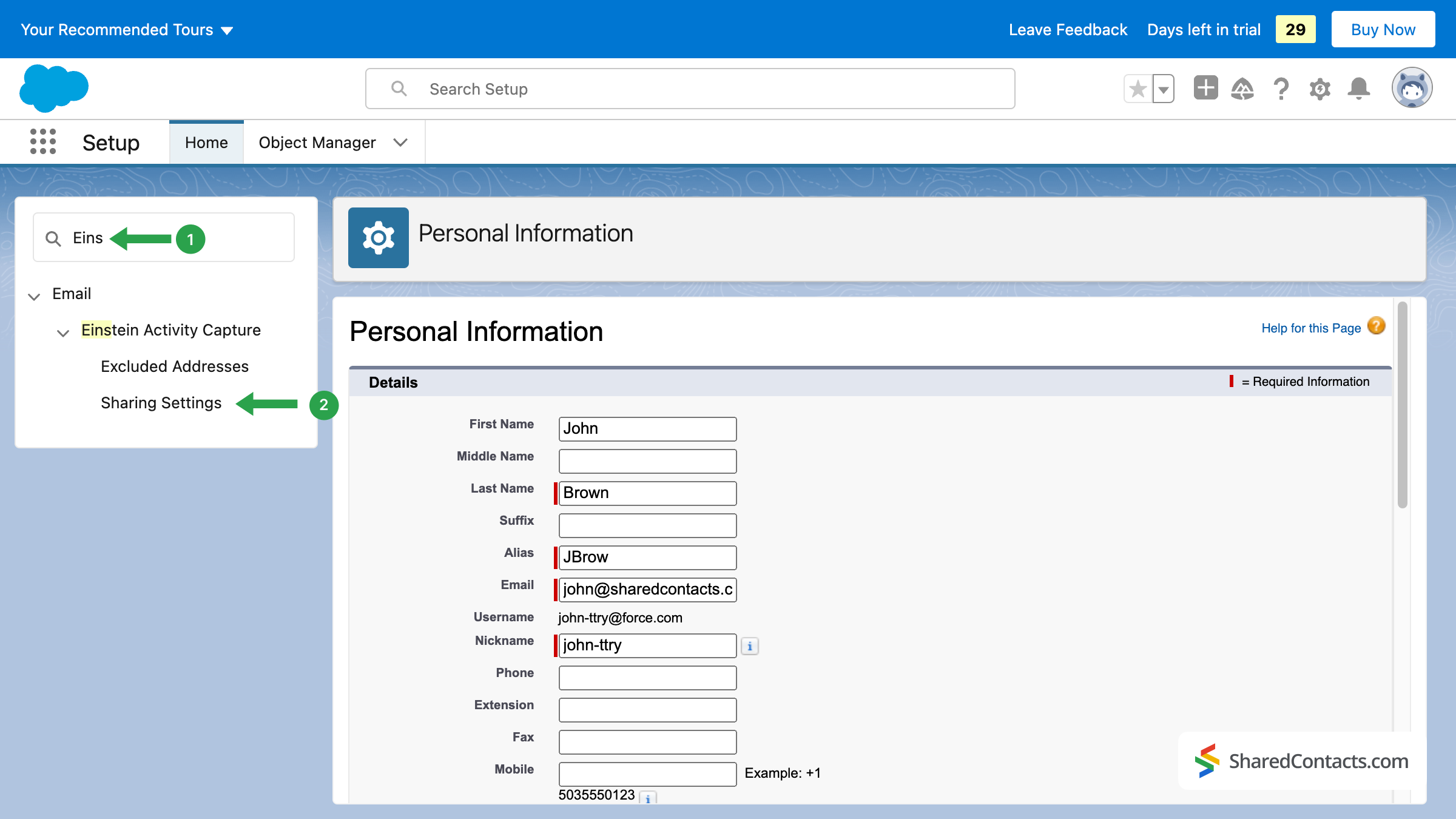
This is where you connect your account. Press the button and accept the suggested terms and conditions. Press on Anslut konto.
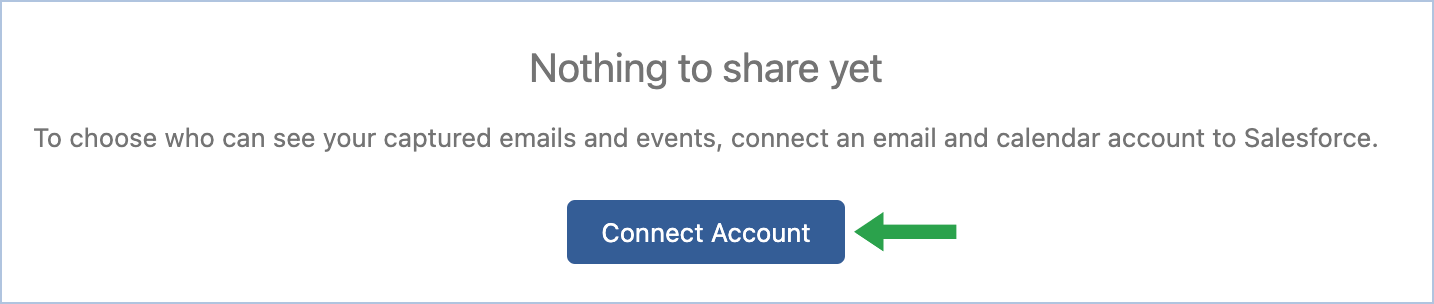
I nästa fönster väljer du ditt konto och tillåter Salesforce att komma åt det.
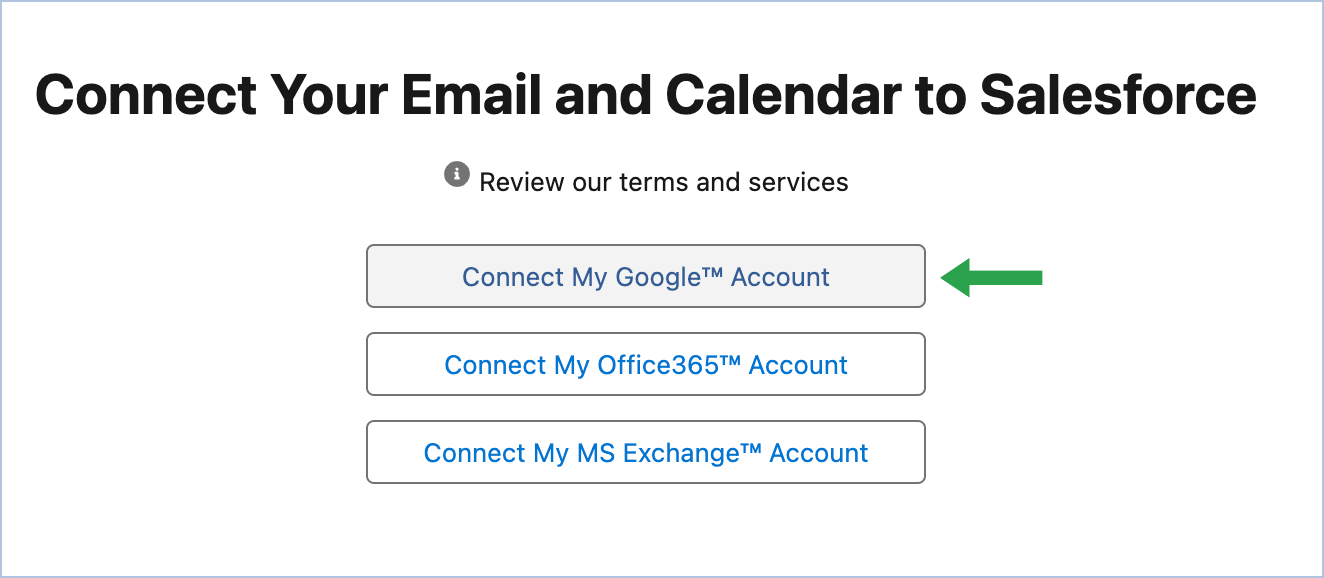
Du har ställt in Einstein Activity Capture, konfigurerat de inställningar som krävs för Salesforce- och Google-integration och anslutit ditt Google-konto. Nu är alla dina kontakter i Salesforce och Google synkroniserade i två riktningar och redo att delas med dina kollegor.
5. Dela Salesforce-kontakter med appen Shared Contacts Manager
Logga in på ditt Shared Contacts Manager-konto. Om du inte har använt applikationen tidigare klickar du på här för att installera den. I det vänstra sidofältet hittar du Salesforce Sync-etiketten som skapats efter att du integrerat Salesforce med Google. Välj denna etikett för att visa alla dina CRM-kontaktdata i Shared Contacts Manager-instrumentpanelen, redo att delas med dina teammedlemmar, och klicka på Dela etikett.
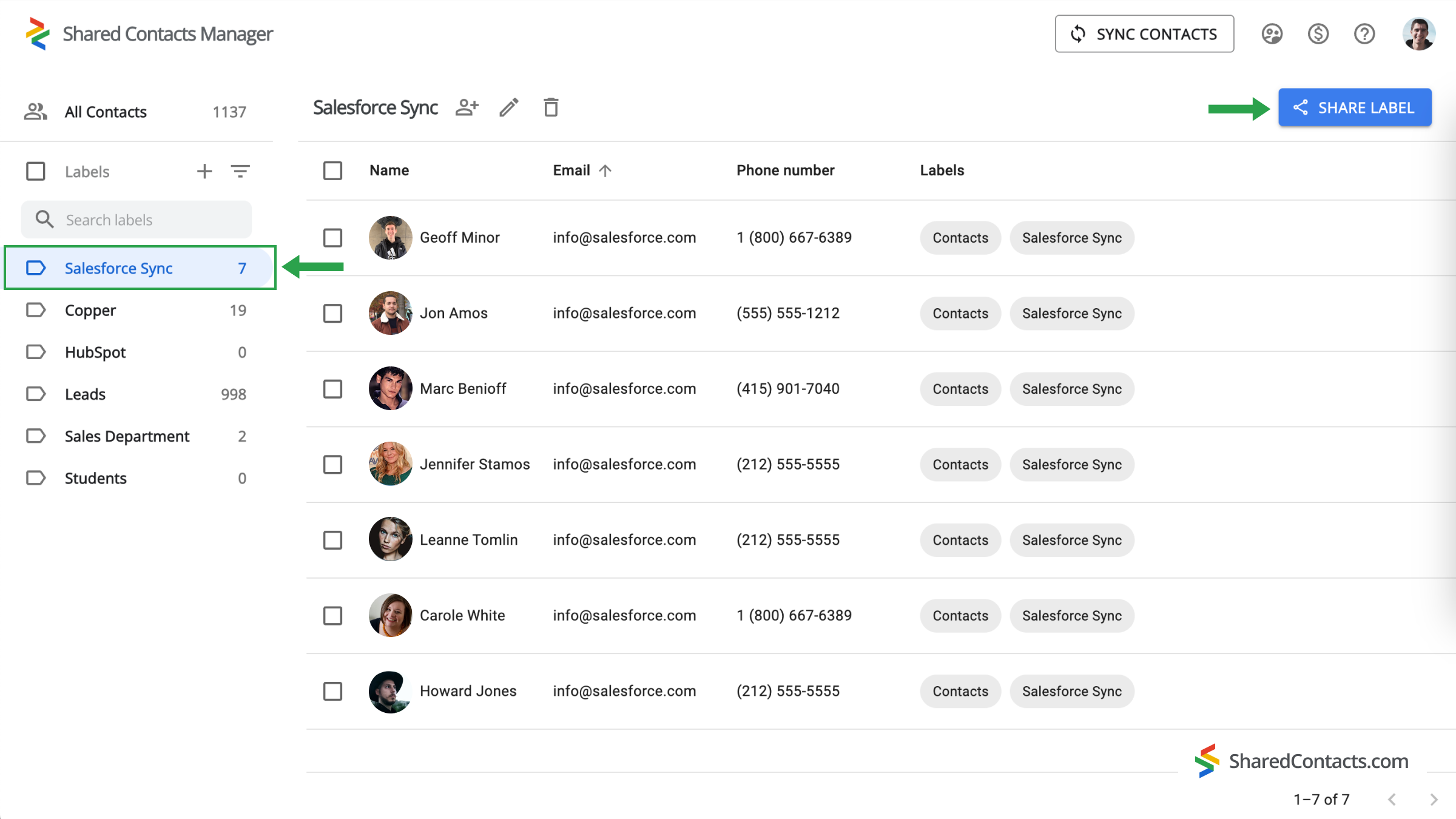
I nästa fönster kan du välja vem du vill ge tillgång till kontakterna och ange deras behörighetsnivåer.
- Lägg till medarbetare. Det finns flera sätt att lägga till dina teammedlemmar: genom att skriva in deras namn och e-post eller genom att bläddra i rullgardinslistan. Klicka på Lägg till e-post och använd något av sätten att lägga till kollegor.
- Ange en behörighetsnivå. Välj ett av de alternativ som finns tillgängliga under Behörigheter menu. It’s recommended to provide your colleagues with the Redigera åtkomst, vilket ger dem mer flexibilitet när de använder kontaktlistan. Deras uppdateringar synkroniseras mellan alla teammedlemmar och visar den mest aktuella informationen.
- Klicka på Dela etikett och alla som du har gett tillgång till den här kontaktgruppen kommer att kunna interagera med kontakterna i etiketten enligt dina behörigheter.
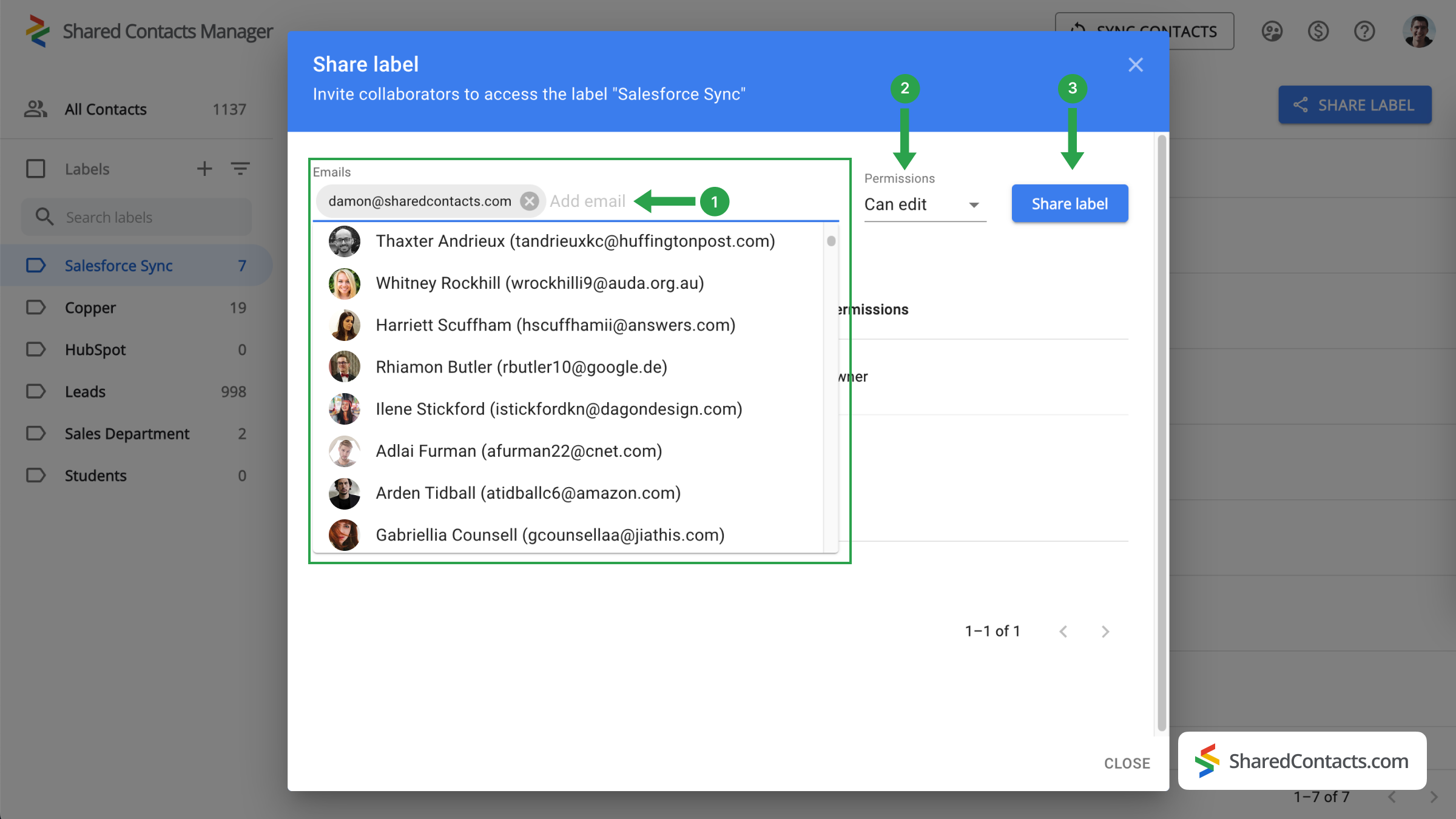
Slutord om integration av Salesforce och Google Kontakter
Google Workspace och Shared Contacts Manager är en utmärkt lösning för kontakthantering. Det är enkelt, bekvämt, snabbt, intuitivt och mycket kostnadseffektivt jämfört med fullständiga Salesforce-licenser. Prova den här integrationen idag och upptäck de många fördelarna med den på egen hand.
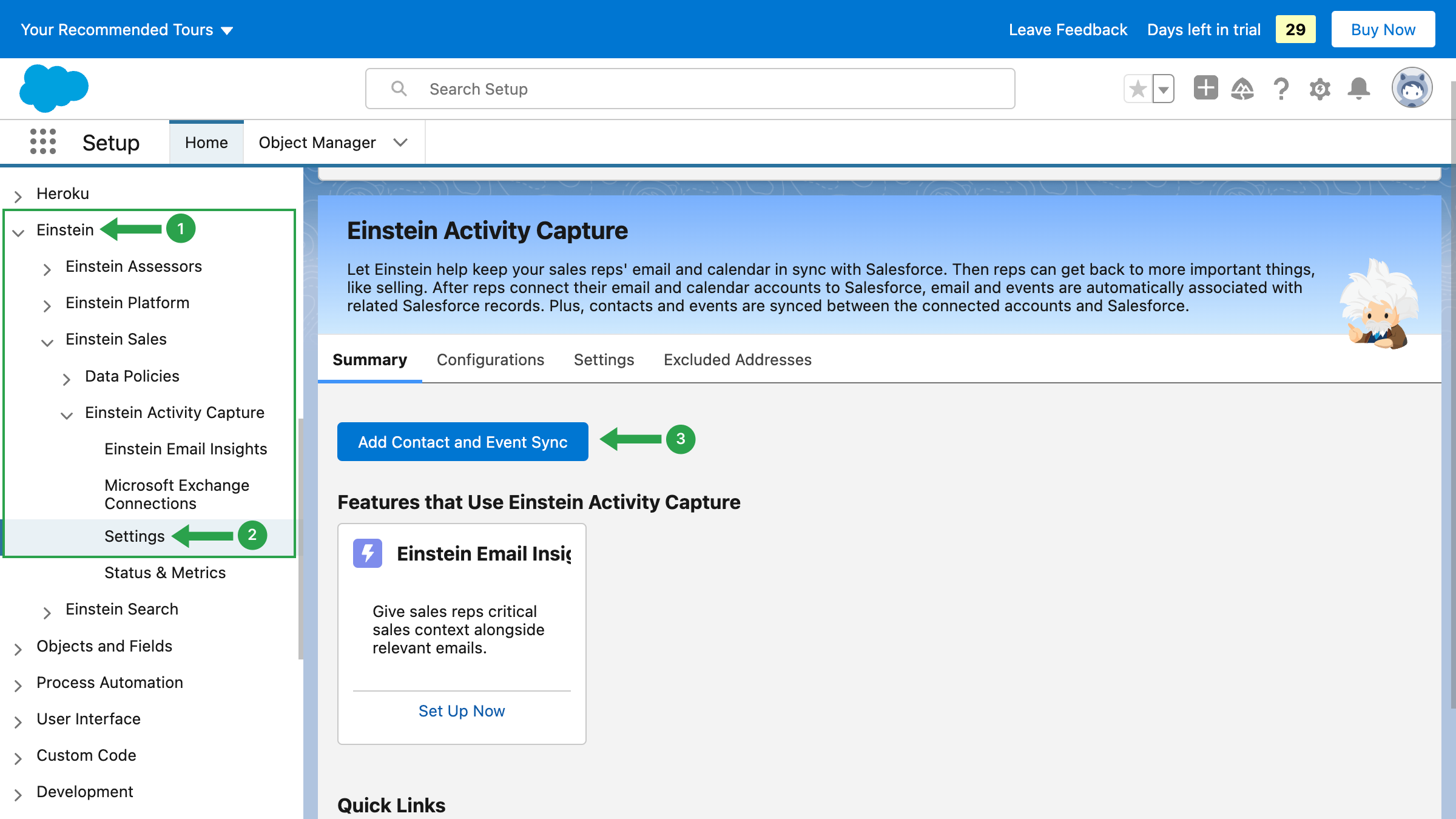

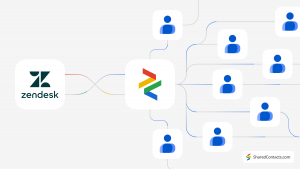

Inga kommentarer