Synchronizacja i udostępnianie kontaktów Salesforce z kontami Google zespołu przy jednoczesnym obniżeniu kosztów CRM
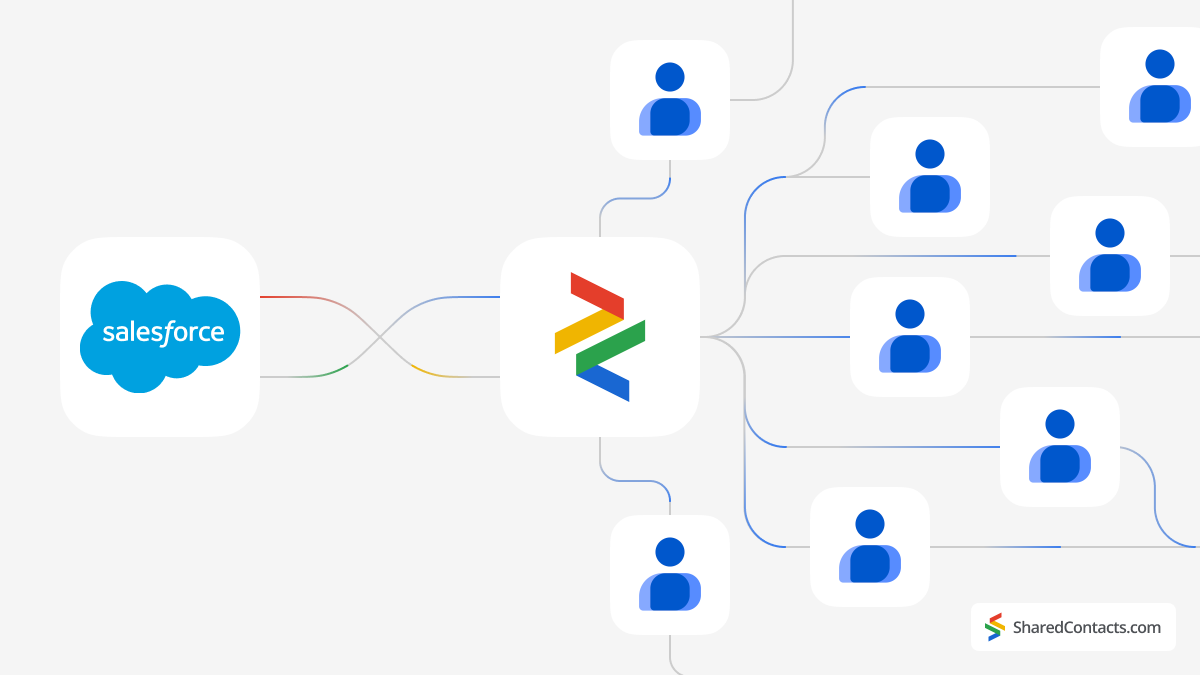
Salesforce to oparta na chmurze platforma do zarządzania relacjami z klientami (CRM). Zapewnia pakiet narzędzi i usług, które pomagają firmom zarządzać relacjami i interakcjami z klientami i potencjalnymi klientami.
Choć Salesforce jest potężną i niezwykle wszechstronną platformą CRM, kilka istotnych wad może uniemożliwić niektórym firmom korzystanie z niej.
Salesforce to drogizwłaszcza dla małych firm i startupów. Opłaty subskrypcyjne, wraz z dodatkowymi kosztami dodatków, integracji i dostosowań, mogą szybko się sumować. Struktura cenowa jest często złożona, z różnymi wersjami i modułami, które mogą być mylące i utrudniać przewidywanie całkowitych kosztów.
Co najważniejsze, dla małych firm z prostymi potrzebami CRM, takimi jak zarządzanie kontaktami, szerokie funkcje Salesforce mogą być więcej niż konieczne, co czyni go nieefektywnym i kosztownym wyborem, ponieważ niektóre firmy mogą nie mieć zasobów potrzebnych do pełnego wykorzystania możliwości Salesforce.
Czy istnieje więc rozwiązanie dla firm poszukujących wydajnego rozwiązania do zarządzania kontaktami bez wysokich kosztów na użytkownika i niepotrzebnych funkcji? Odpowiedź brzmi: tak! Narzędzia takie jak Google i Shared Contacts Manager oferują niedrogą opcję zarządzania i udostępniania kontaktów między współpracownikami lub działami, kosztując prawie nic w porównaniu z indywidualnymi licencjami Salesforce. Wystarczy połączyć swoje konto Salesforce z Google, zainstalować Shared Contacts Manager i w ciągu kilku minut cały zespół może uzyskać dostęp, przeglądać i edytować kontakty Salesforce CRM.
Aby połączyć konto Google z Salesforce, należy zainstalować i skonfigurować aplikację Przechwytywanie aktywności Einstein (EAC). Pozwala ono użytkownikom Salesforce synchronizować swoje konta Google z Salesforce, umożliwiając synchronizację wiadomości e-mail, wydarzeń kalendarza i kontaktów między dwiema platformami.
Konfiguracja Einstein Activity Capture po raz pierwszy wymaga starannej uwagi i obejmuje kilka kroków. Jednak po skonfigurowaniu narzędzia wszystkie kolejne aktualizacje danych kontaktowych będą automatycznie synchronizowane z kontem Google. Wykonaj te szczegółowe kroki, aby rozpocząć:
- Przypisywanie licencji użytkownika dla usługi Einstein Activity Capture
- Przypisanie uprawnień w usłudze Einstein Activity Capture
- Konfigurowanie ustawień przechwytywania aktywności Einstein
- Podłączanie konta Google
- Udostępnianie kontaktów Salesforce członkom zespołu
1. Przypisywanie licencji użytkownika dla usługi Einstein Activity Capture
Najpierw należy udzielić użytkownikowi licencji na korzystanie z EAC. Wykonaj następujące kroki:
- W lewym panelu menu Administracja znajdź pozycję Użytkownicy podmenu.
- Kliknij Użytkownicy w menu rozwijanym.
- Na liście wszystkich użytkowników, wybierz osobę z którym połączysz się z EAC i którego kontakty zostaną zsynchronizowane z kontem Google.
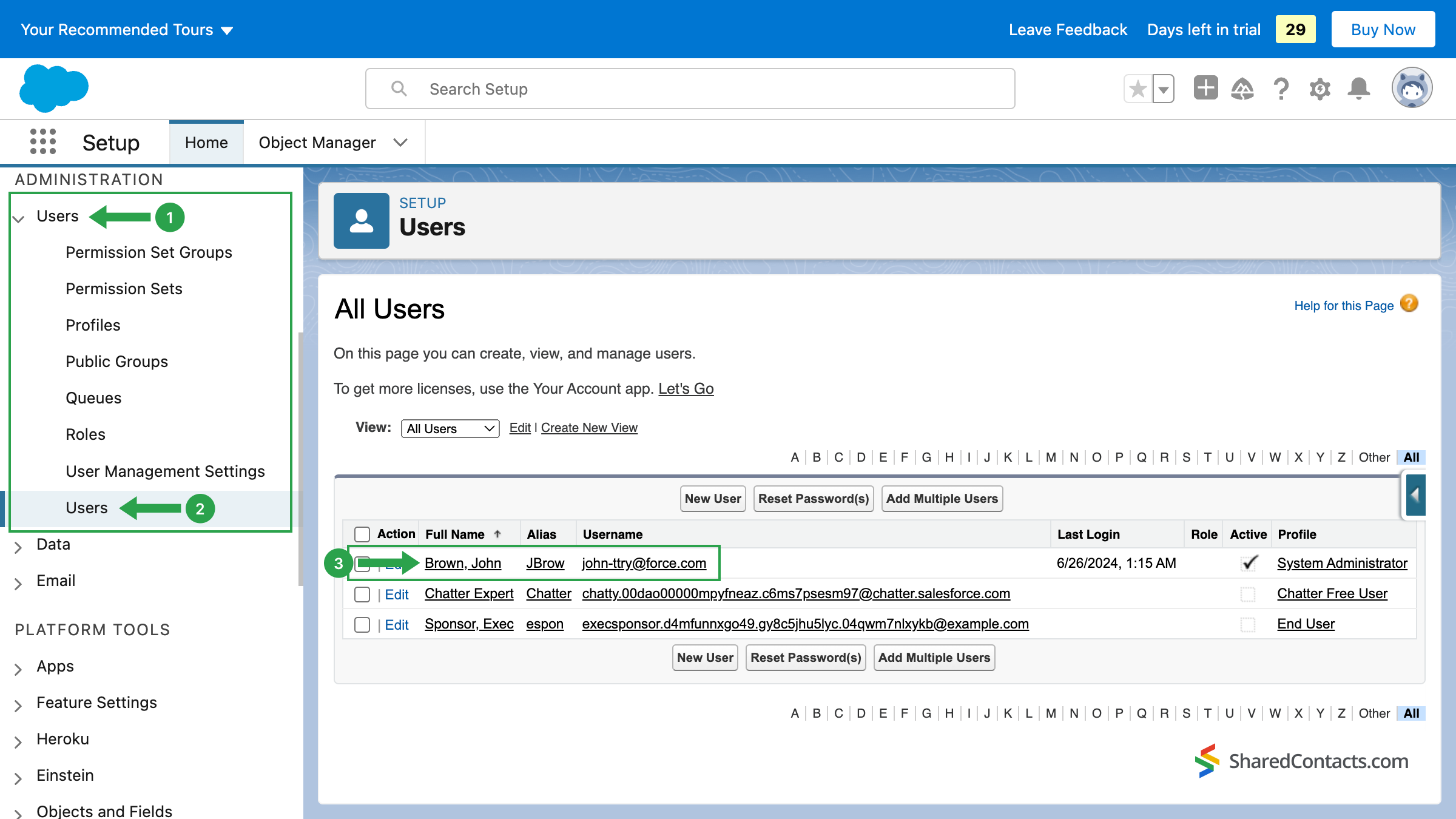
Teraz należy przypisać licencje do wybranego użytkownika. Kliknij na Zestaw uprawnień Przypisania licencji powiązane z wybranym użytkownikiem.
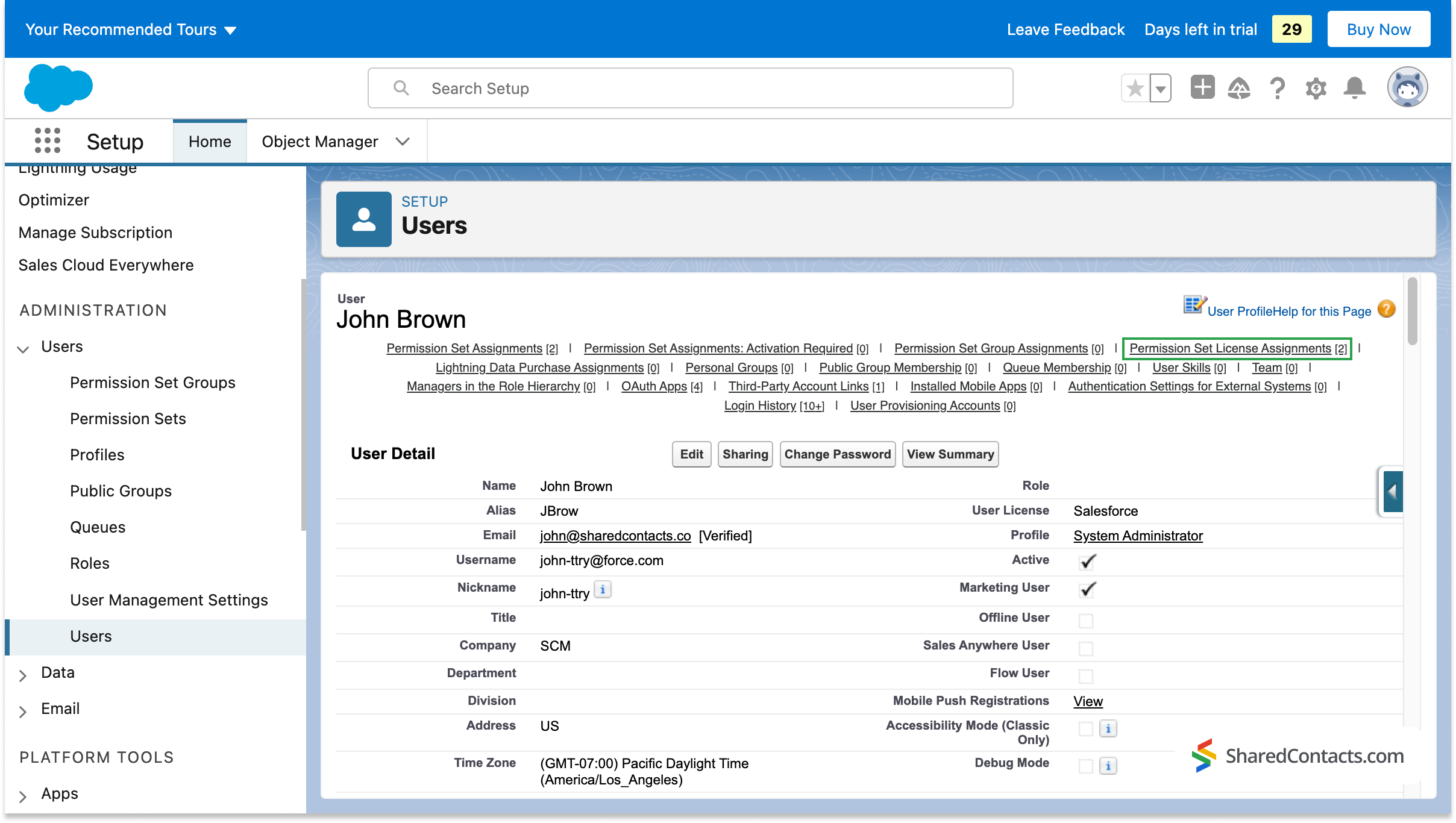
W następnym oknie kliknij Edycja zadań.
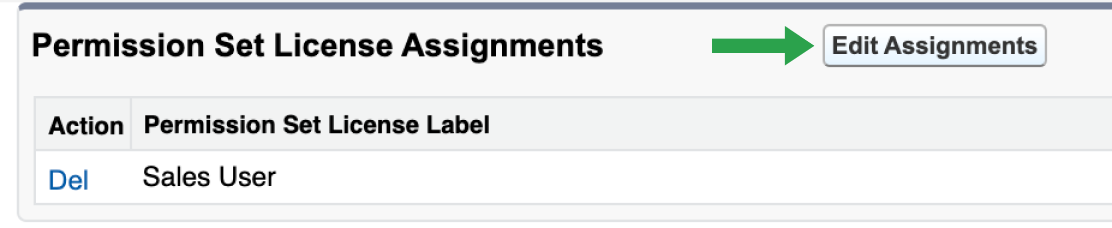
Przewiń listę dostępnych licencji i znajdź licencję, której potrzebujesz. Standardowy użytkownik przechwytywania aktywności Einstein, umieść obok niego znacznik wyboru (1) i naciśnij przycisk Zapisz przycisk (2).
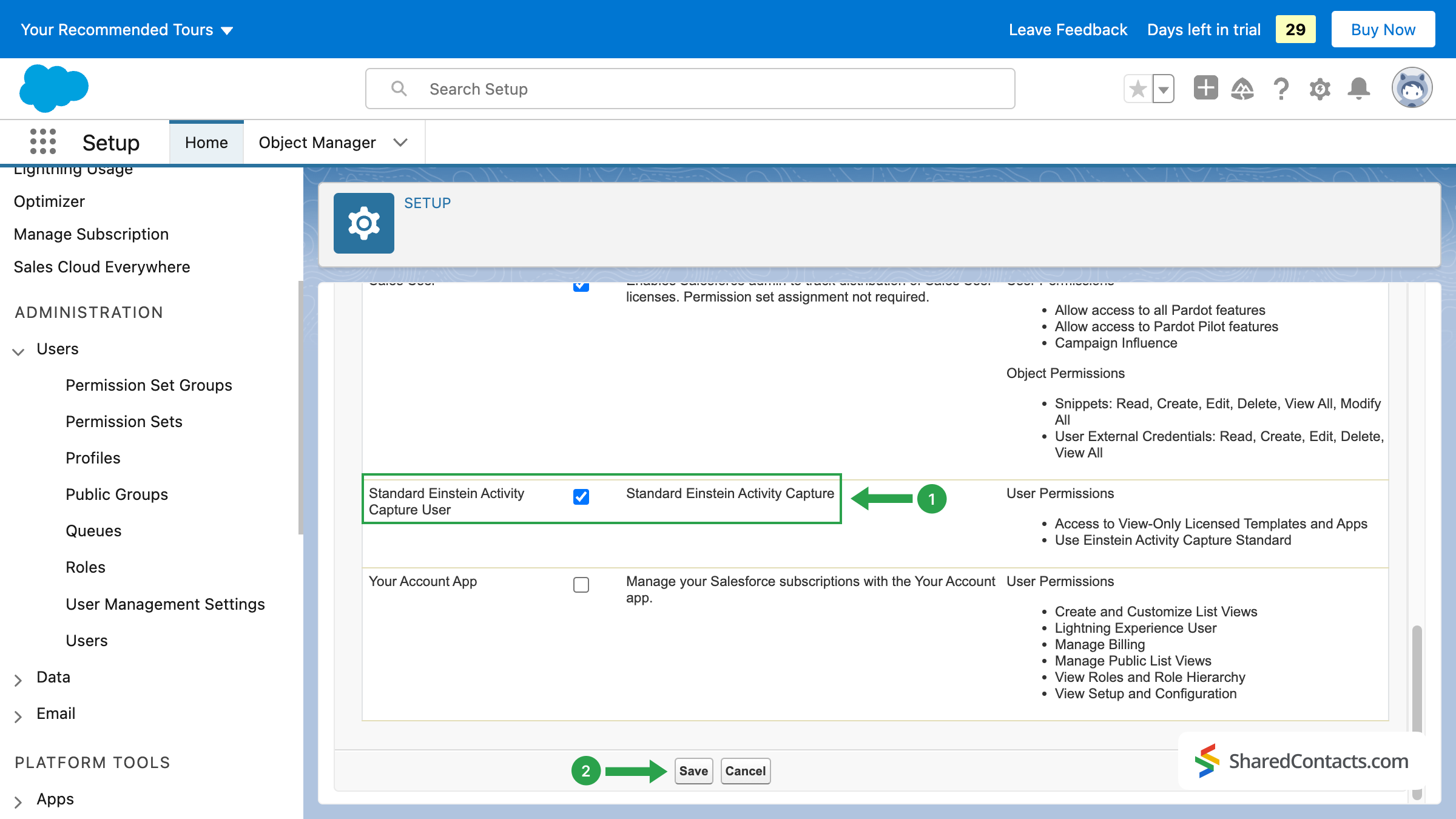
Pierwszy krok jest zakończony. Właśnie wybrałeś użytkownika i przypisałeś mu licencję Einstein Activity Capture.
2. Przypisywanie uprawnień w usłudze Einstein Activity Capture
Następną rzeczą, którą należy zrobić, jest przypisanie zestawu uprawnień. Umożliwi to wybranemu użytkownikowi konfigurowanie i korzystanie z funkcji Einstein Activity Capture.
W znanym Użytkownik zlokalizować menu Przypisania zestawu uprawnień i kliknij przycisk Edytuj zadania.
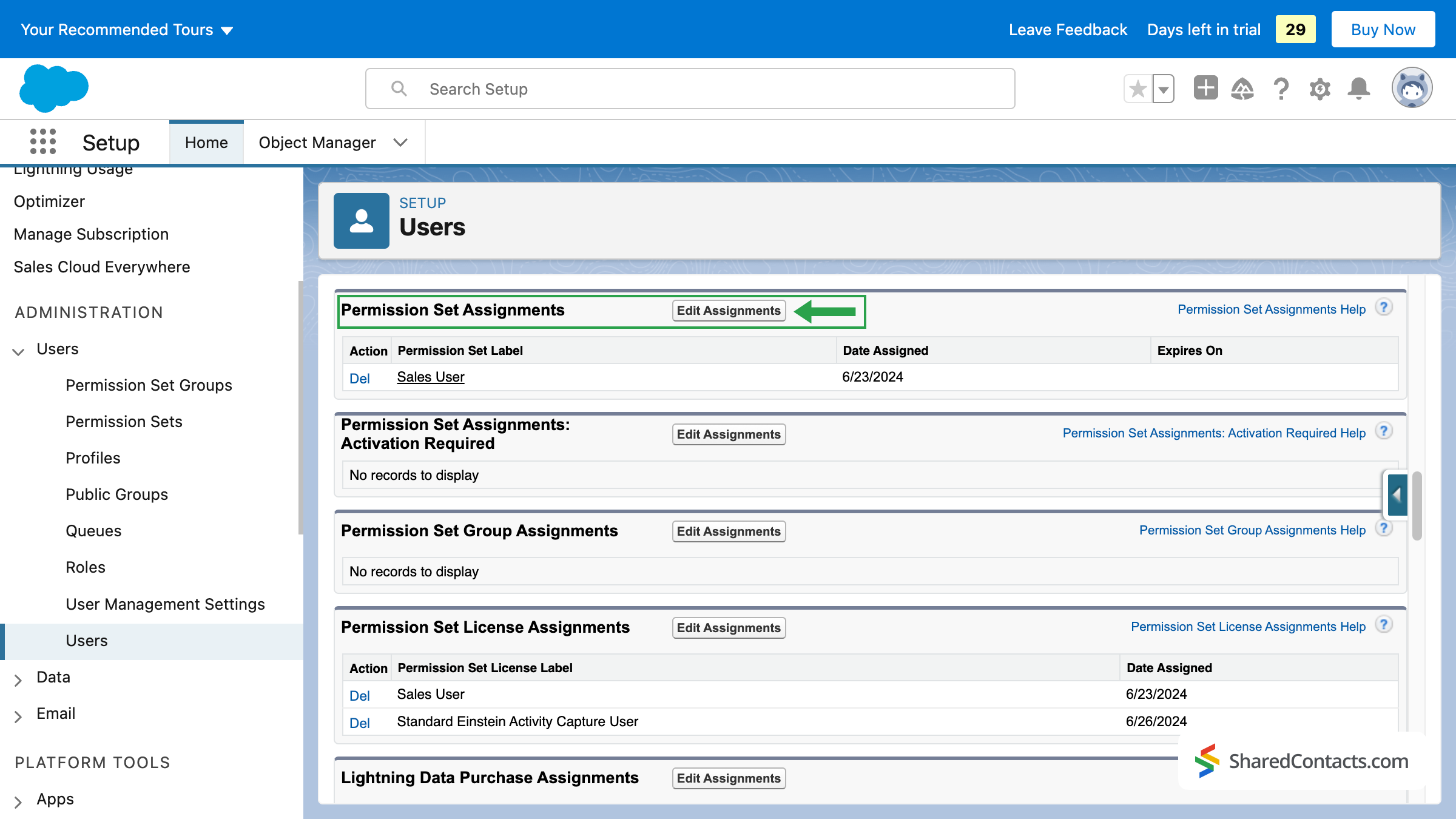
- Salesforce wyświetli teraz wszystkie dostępne zestawy uprawnień. Wybierz Standardowe przechwytywanie aktywności Einstein z listy uprawnień i kliknij przycisk Dodaj aby przenieść zestaw uprawnień do prawego pola z włączonymi zestawami.
- Prasa Zapisz po Standardowe przechwytywanie aktywności Einstein zestaw uprawnień jest włączony.
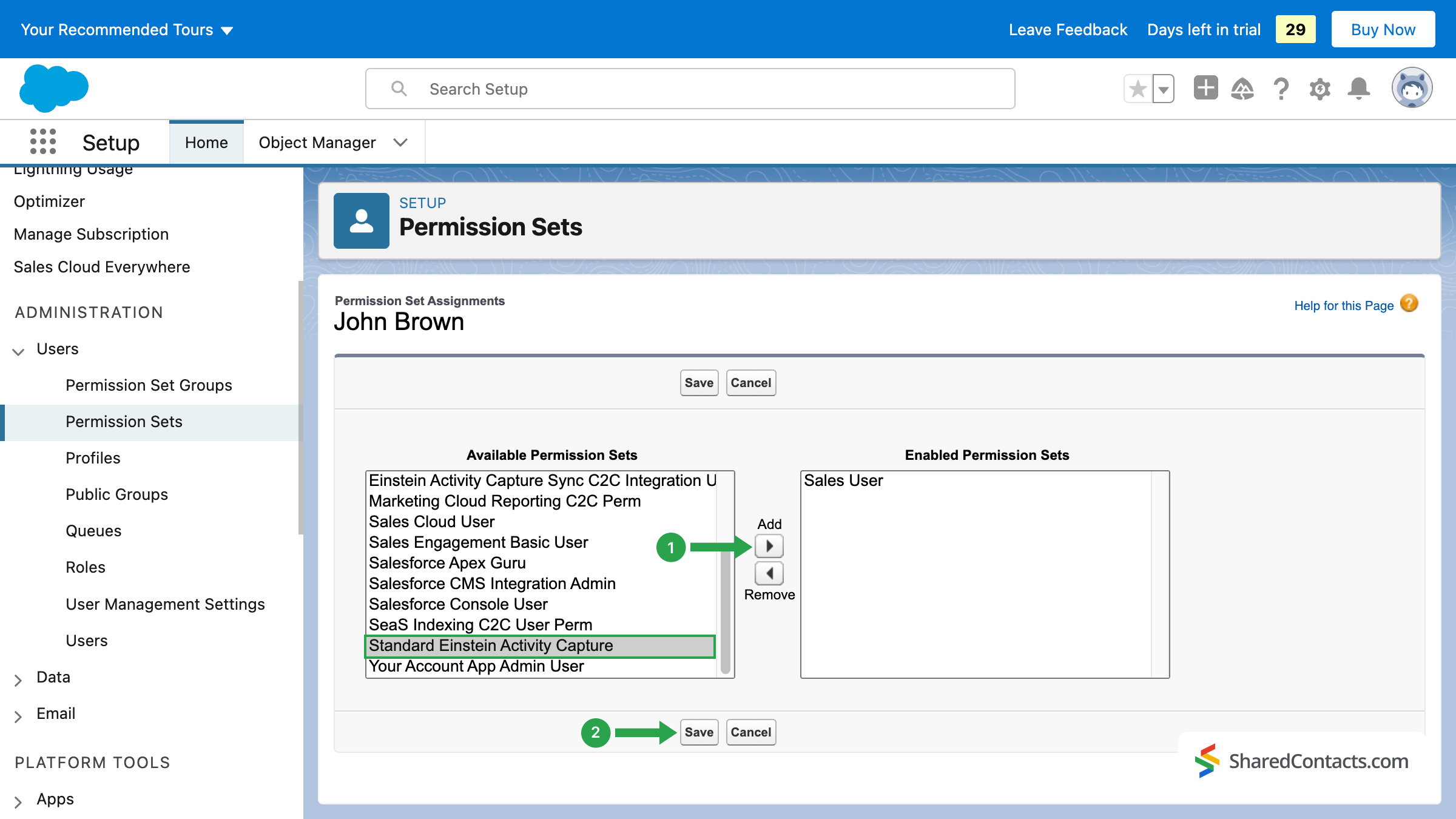
W tym momencie zakończyłeś dostarczanie użytkownikowi wszystkich niezbędnych licencji i uprawnień do korzystania z EAC. Teraz można przejść do ustawień samego narzędzia.
3. Konfigurowanie ustawień przechwytywania aktywności Einstein
Proces ustawień EAC składa się z kilku etapów:
- Podłączanie Google G Suite.
- Ustawienia synchronizacji.
- Dodawanie użytkowników.
3.1 Podłączanie Google G Suite
- Zacznijmy od połączenia EAC z Google. W menu po lewej stronie znajdź podpunkt Einstein.
- Kliknij Przechwytywanie aktywności Einstein i wybierz Ustawienia z listy rozwijanej. System poprowadzi Cię przez dwa ekrany powitalne, na których powinieneś nacisnąć przycisk Rozpocznij przycisk, udowodnij, że jesteś upoważniony do zaakceptowania warunków, zaznaczając odpowiednie pole i naciśnij przycisk Spróbuj Einsteina.
- Naciśnij przycisk Dodaj kontakt i synchronizację zdarzeń.

Następnie zostaniesz poproszony o wybranie dostawcy usług e-mail. Ponieważ planujemy podłączyć nasze kontakty Google, wybierz Google G Suite z dostępnych opcji i naciśnij przycisk Następny aby kontynuować.
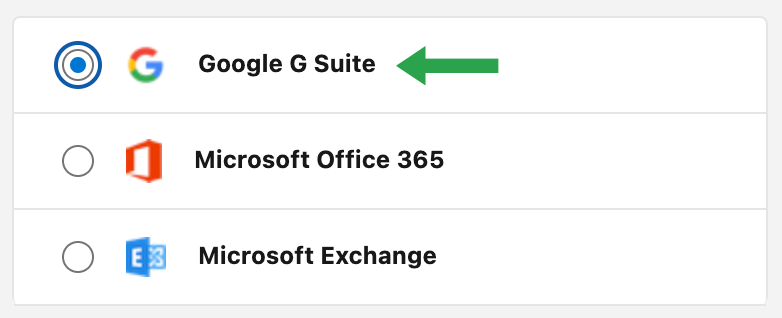
Jako metodę uwierzytelniania wybierz Poziom użytkownika (1) i kliknij Następny (2).
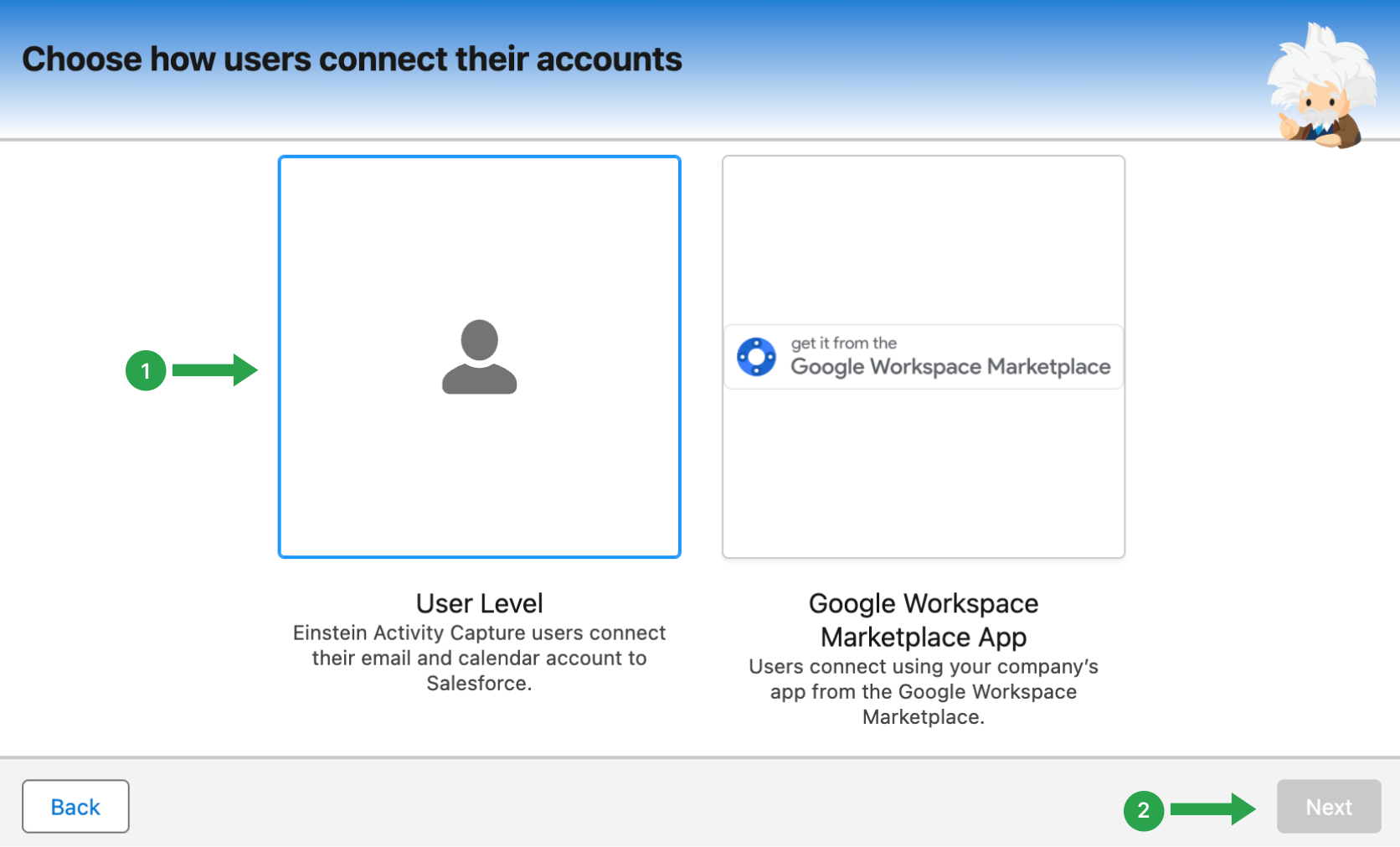
Dla wygody użytkownika system wyświetli monit o wprowadzenie nazwy bieżącej konfiguracji. Zalecamy wprowadzenie jasnej nazwy konfiguracji. Upewnij się, że nazwa jest opisowa, aby uniknąć nieporozumień w przyszłości podczas edycji istniejących konfiguracji lub dodawania nowych. Dodatkowo można opisać ustawienia w polu "Opis", ale nie jest to wymagane.
- Wpisz nazwę konfiguracji
- Kliknij Następny.
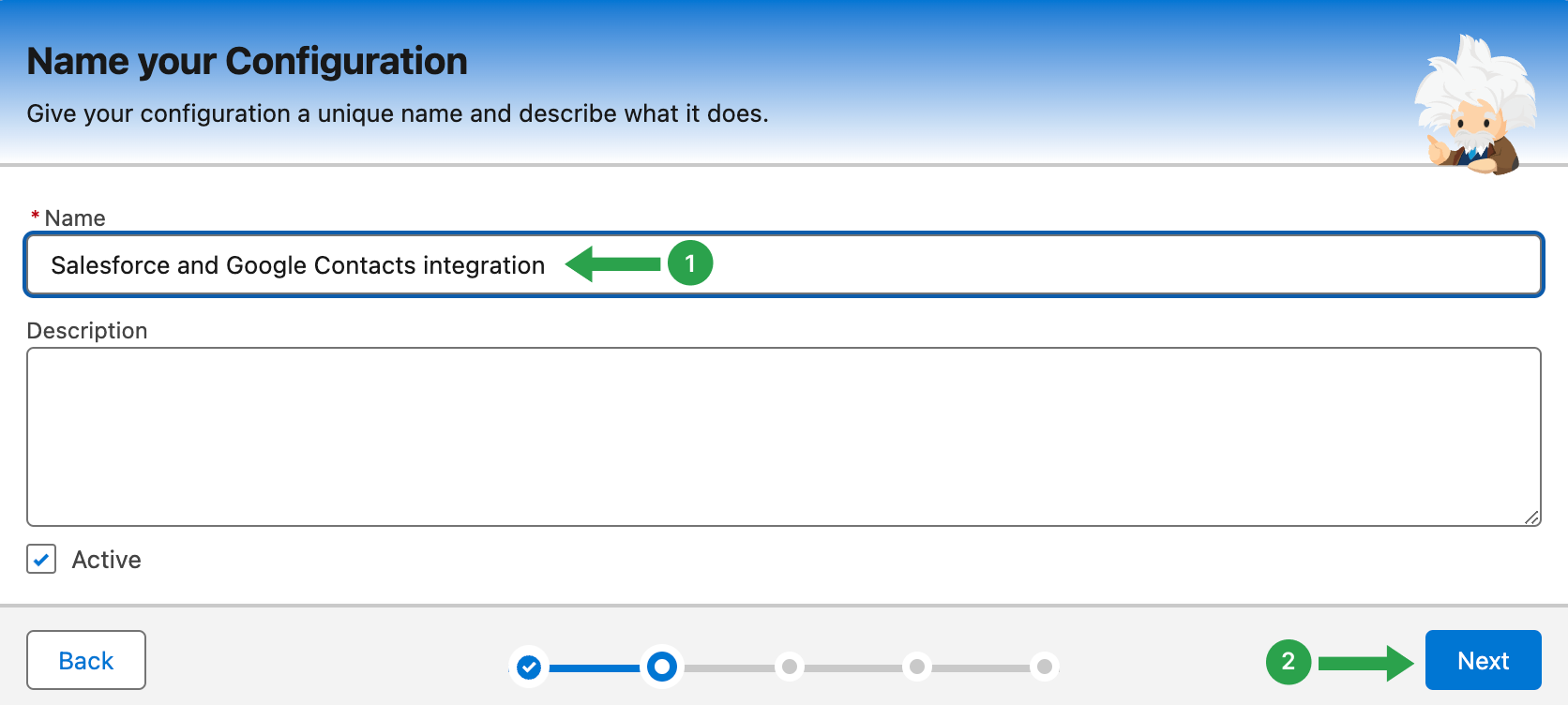
3.2 Ustawienia synchronizacji
Kontynuujmy, konfigurując żądane obiekty synchronizacji między kontem Google a Salesforce. Synchronizację wiadomości e-mail, wydarzeń kalendarza i kontaktów można aktywować w różnych kierunkach: z Salesforce do Google, z Google do Salesforce lub w obu kierunkach jednocześnie.
W przypadku kontaktów wybierz opcję Oba kierunki (1) i naciśnij przycisk Następny (2).
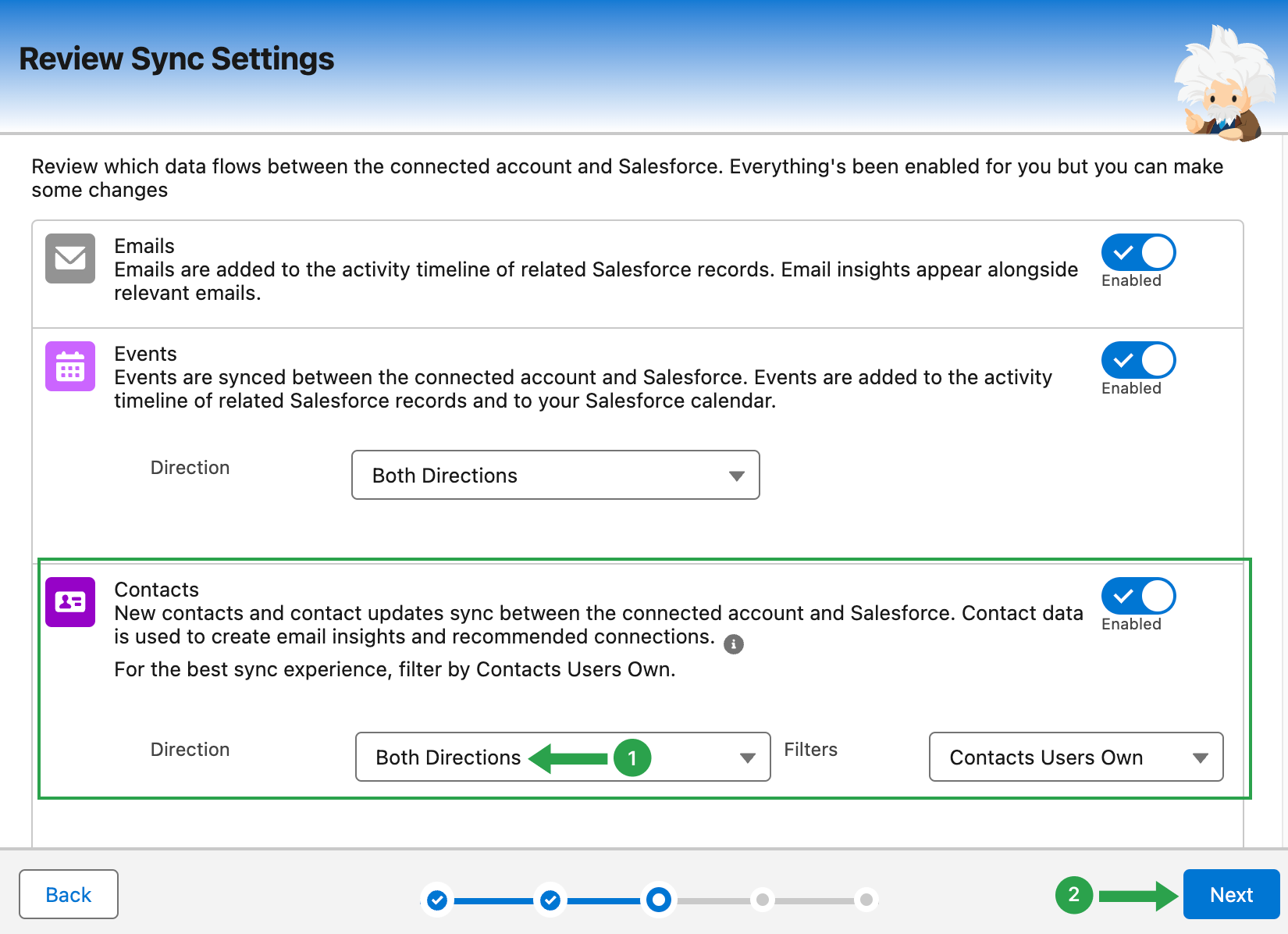
Następne okno, Ustawienia zaawansowane, dotyczy tylko synchronizacji wiadomości e-mail i wydarzeń. Możesz pozostawić je domyślnie, jeśli chcesz zsynchronizować starsze wiadomości e-mail lub zmienić je na "0" dni. W takim przypadku tylko nadchodzące wiadomości e-mail będą synchronizowane z Salesforce.
Kliknij Następny aby przejść do Dodawanie użytkowników i profili.
3.3 Dodawanie użytkowników
W tym miejscu należy wybrać osoby, do których ma zastosowanie bieżąca konfiguracja. Zastosujemy ją do wybranego użytkownika, który ma już licencję i zestawy uprawnień, które podaliśmy wcześniej. Pamiętaj, że wszyscy użytkownicy, którzy będą korzystać z narzędzia, muszą mieć licencje i zestawy uprawnień Einstein Activity Capture.
- Wybierz użytkownika i kliknij ikonę strzałki w prawo, aby przenieść go do sekcji Wybrane pole.
- Po zakończeniu naciśnij przycisk Następny.
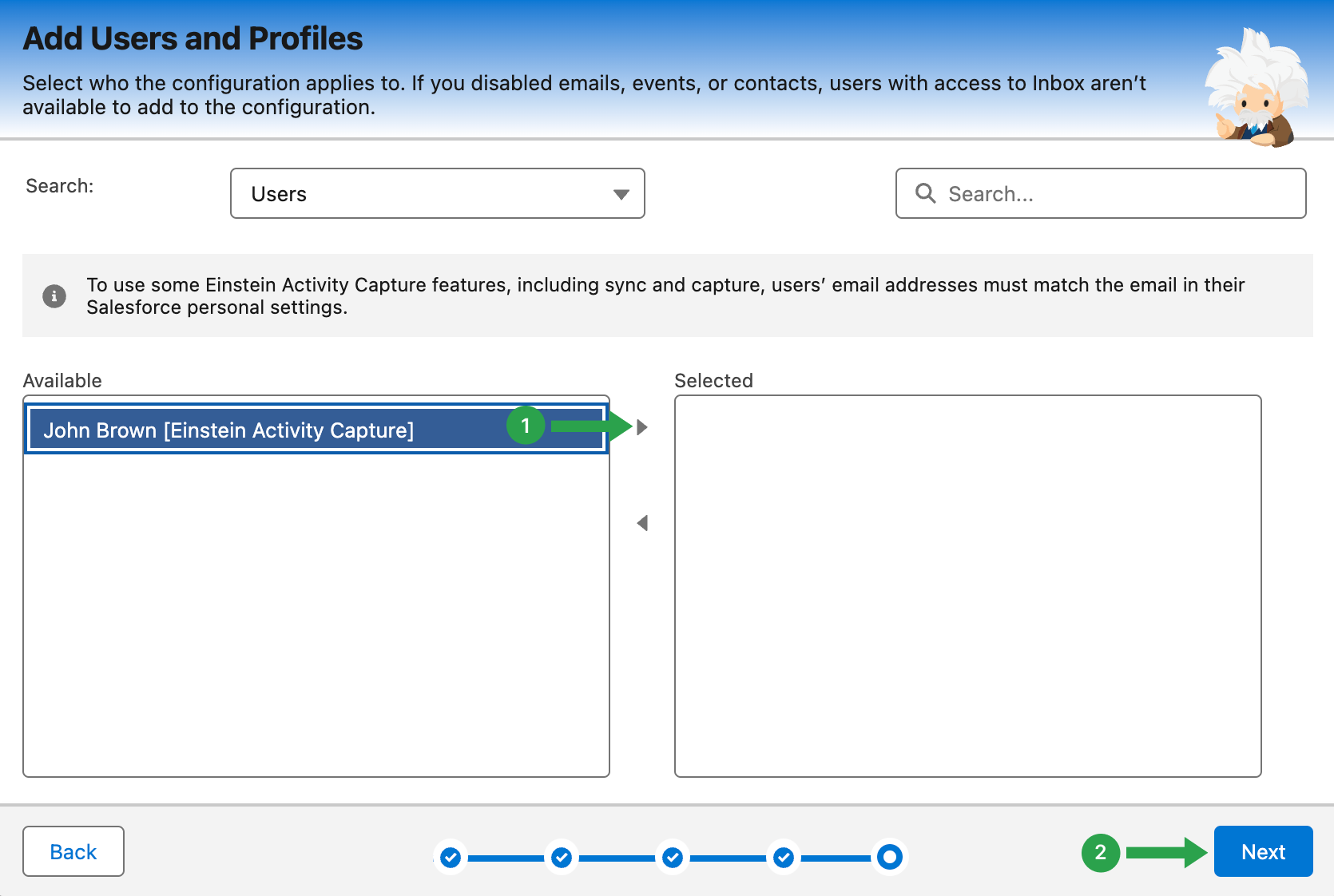
Aplikacja Einstein Activity Capture jest już skonfigurowana. Następnym krokiem jest zintegrowanie określonego konta Google z EAC i uruchomienie wszystkich tych ustawień synchronizacji.
4. Podłączanie konta Google
- W prawym górnym rogu ekranu kliknij ikonę swojego konta Salesforce.
- Wybierz Ustawienia z menu.
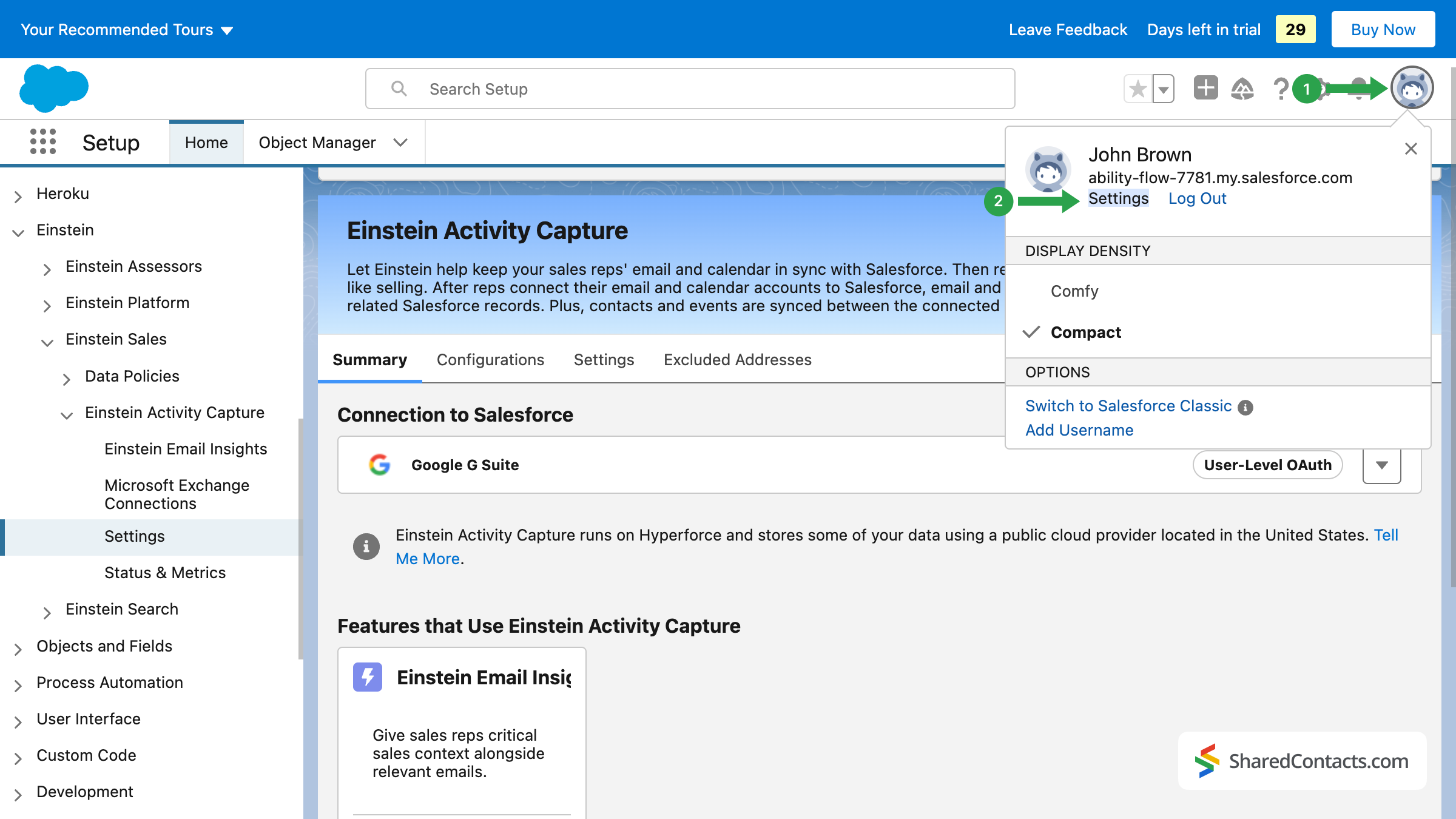
- W pasku wyszukiwania po lewej stronie wpisz EAC, aby uzyskać szybki dostęp do wybranego menu.
- Kliknij Ustawienia udostępniania.
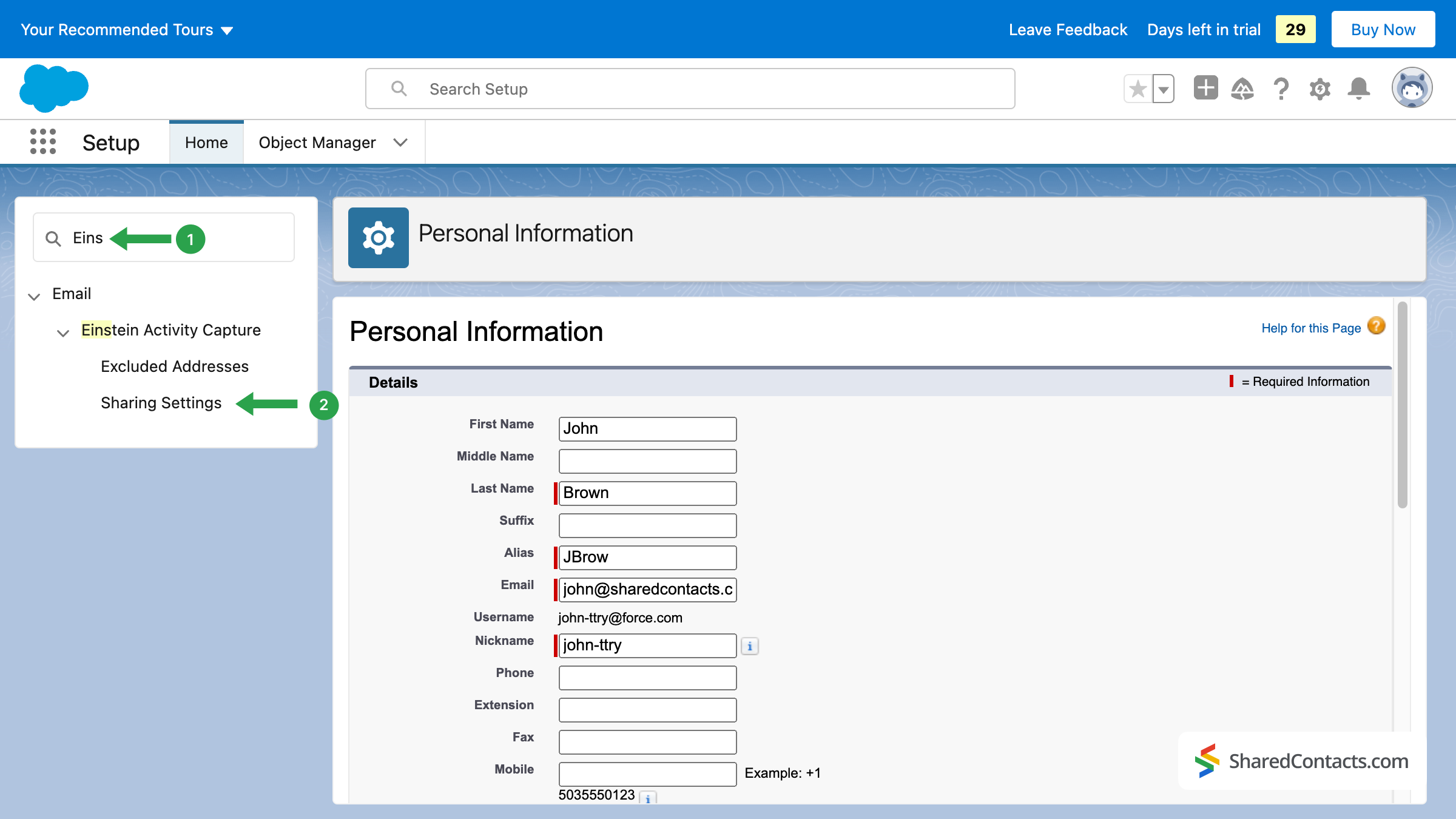
This is where you connect your account. Press the button and accept the suggested terms and conditions. Press on Konto Connect.
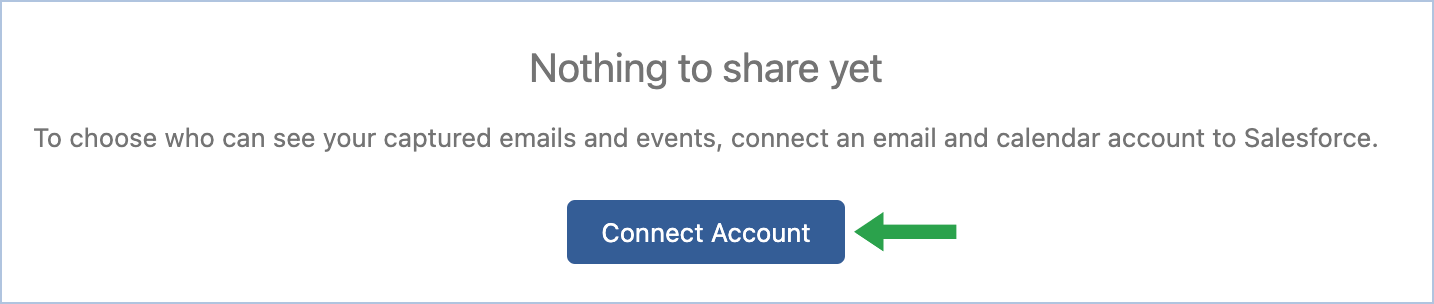
W następnym oknie wybierz swoje konto i zezwól Salesforce na dostęp do niego.
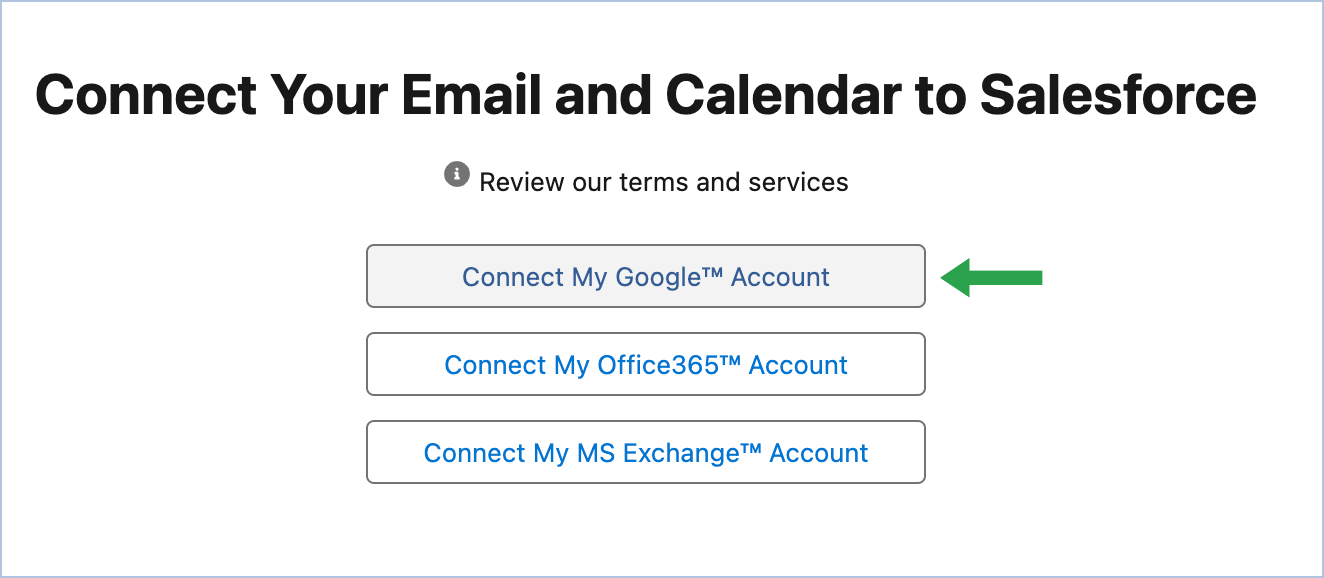
Skonfigurowałeś przechwytywanie aktywności Einstein, skonfigurowałeś ustawienia niezbędne do integracji Salesforce i Google oraz połączyłeś swoje konto Google. Teraz wszystkie kontakty w Salesforce i Google są zsynchronizowane dwukierunkowo i gotowe do udostępnienia współpracownikom.
5. Udostępnianie kontaktów Salesforce za pomocą aplikacji Shared Contacts Manager
Zaloguj się na swoje konto Shared Contacts Manager. Jeśli nie korzystałeś wcześniej z aplikacji, kliknij przycisk tutaj aby ją zainstalować. Na lewym pasku bocznym znajdziesz etykietę Salesforce Sync utworzoną po integracji Salesforce z Google. Wybierz tę etykietę, aby wyświetlić wszystkie dane kontaktowe CRM na pulpicie nawigacyjnym Shared Contacts Manager, gotowe do udostępnienia członkom zespołu, a następnie kliknij przycisk Etykieta udostępniania.
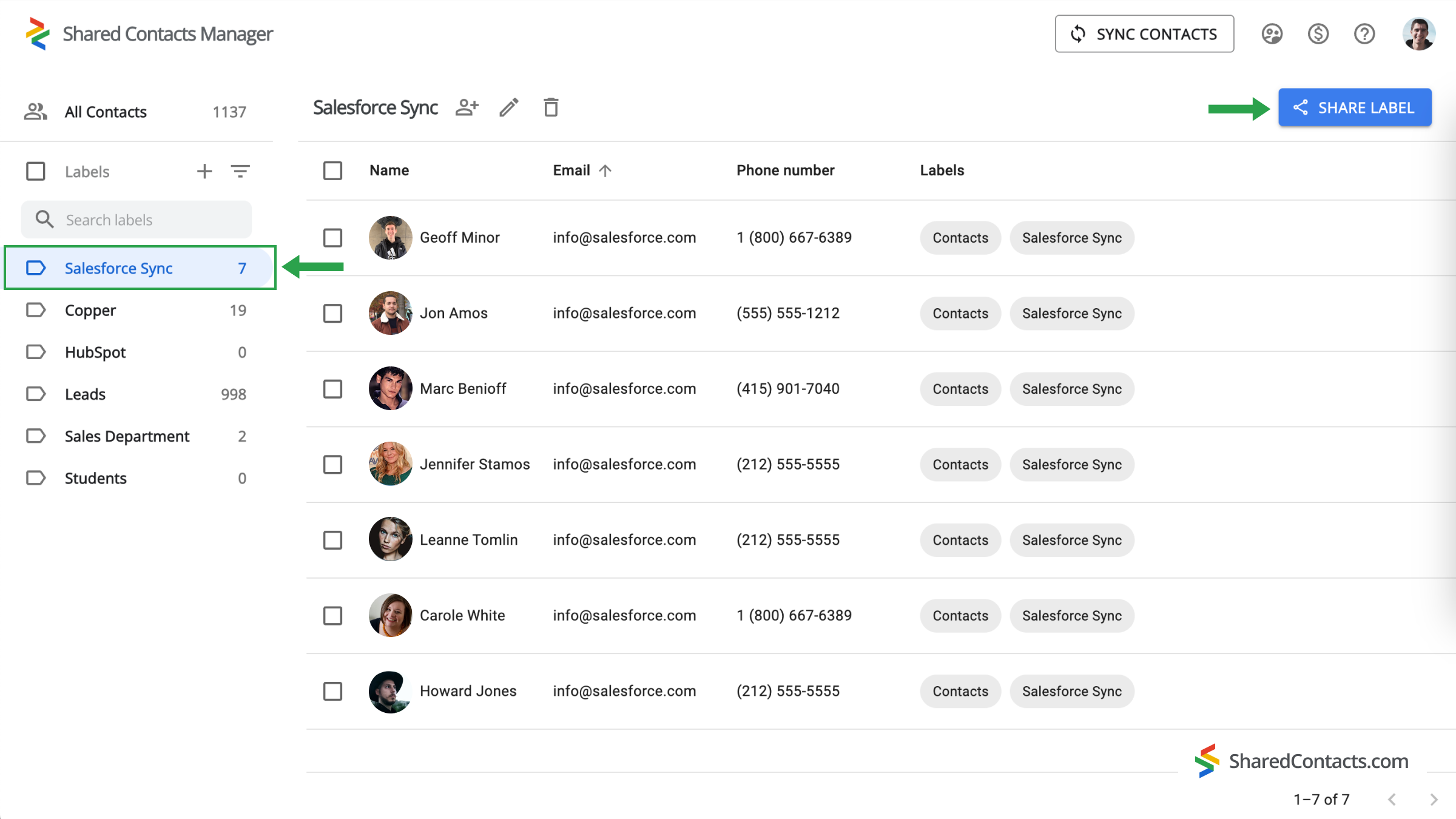
W następnym oknie możesz wybrać, komu chcesz przyznać dostęp do kontaktów i ustawić ich poziomy uprawnień.
- Dodawanie współpracowników. Członków zespołu można dodać na kilka sposobów: wpisując ich imiona i nazwiska oraz adresy e-mail lub przeglądając listę rozwijaną. Kliknij ikonę Dodaj e-mail i użyj jednego ze sposobów dodawania współpracowników.
- Ustaw poziom uprawnień. Wybierz jedną z opcji dostępnych w sekcji Uprawnienia menu. It’s recommended to provide your colleagues with the Edytuj dostęp, pozwalając im na większą elastyczność podczas korzystania z listy kontaktów. Ich aktualizacje będą synchronizowane między wszystkimi członkami zespołu i będą wyświetlać najbardziej aktualne informacje.
- Kliknij Etykieta udostępniania a każda osoba, której przyznasz dostęp do tej grupy kontaktów, będzie mogła wchodzić w interakcje z kontaktami w ramach etykiety zgodnie z Twoimi uprawnieniami.
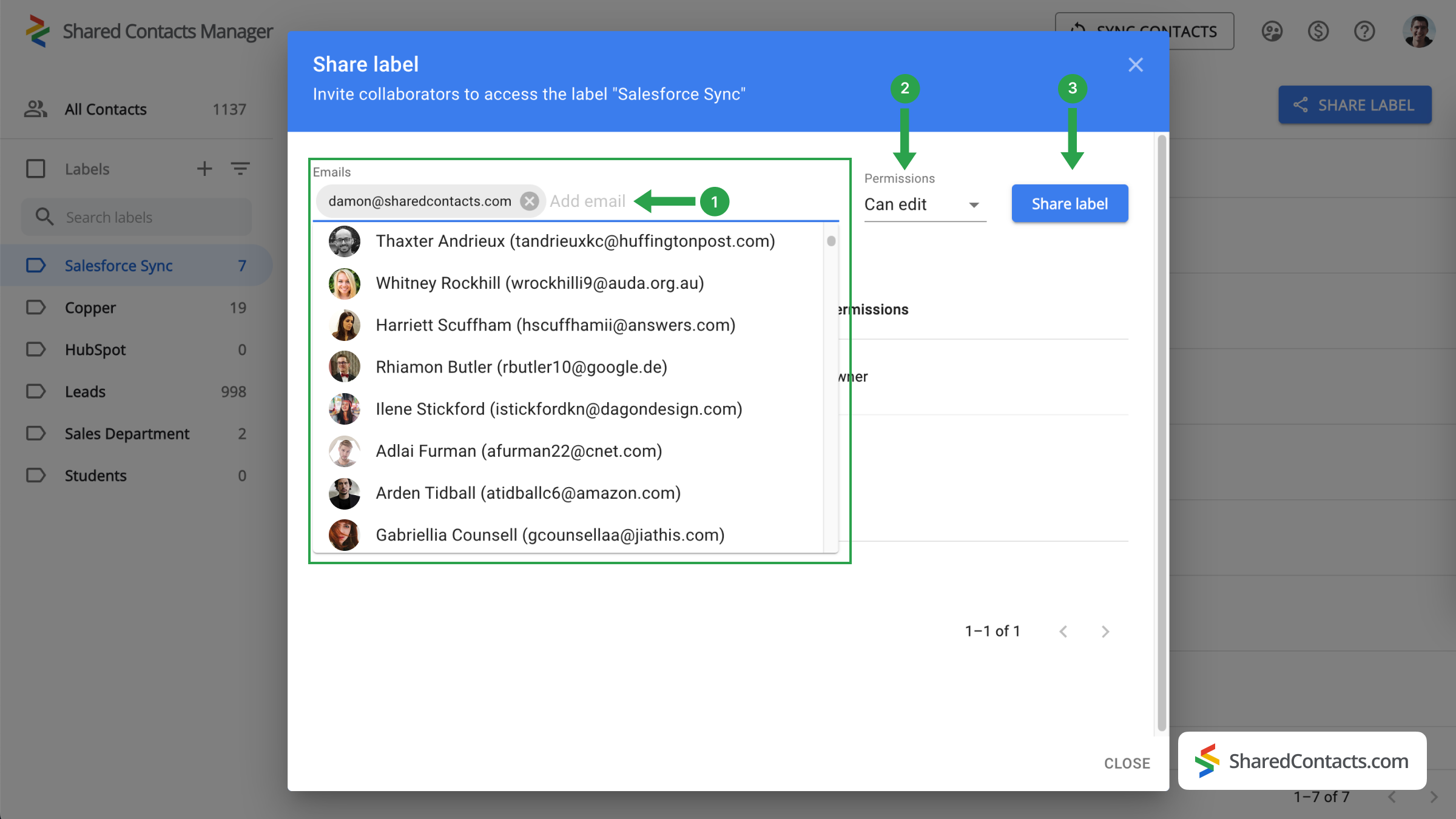
Ostatnie słowa na temat integracji Salesforce i Kontaktów Google
Google Workspace i Shared Contacts Manager to doskonałe rozwiązanie do zarządzania kontaktami. Jest proste, wygodne, szybkie, intuicyjne i bardzo opłacalne w porównaniu do pełnych licencji Salesforce. Wypróbuj tę integrację już dziś i odkryj jej liczne zalety.
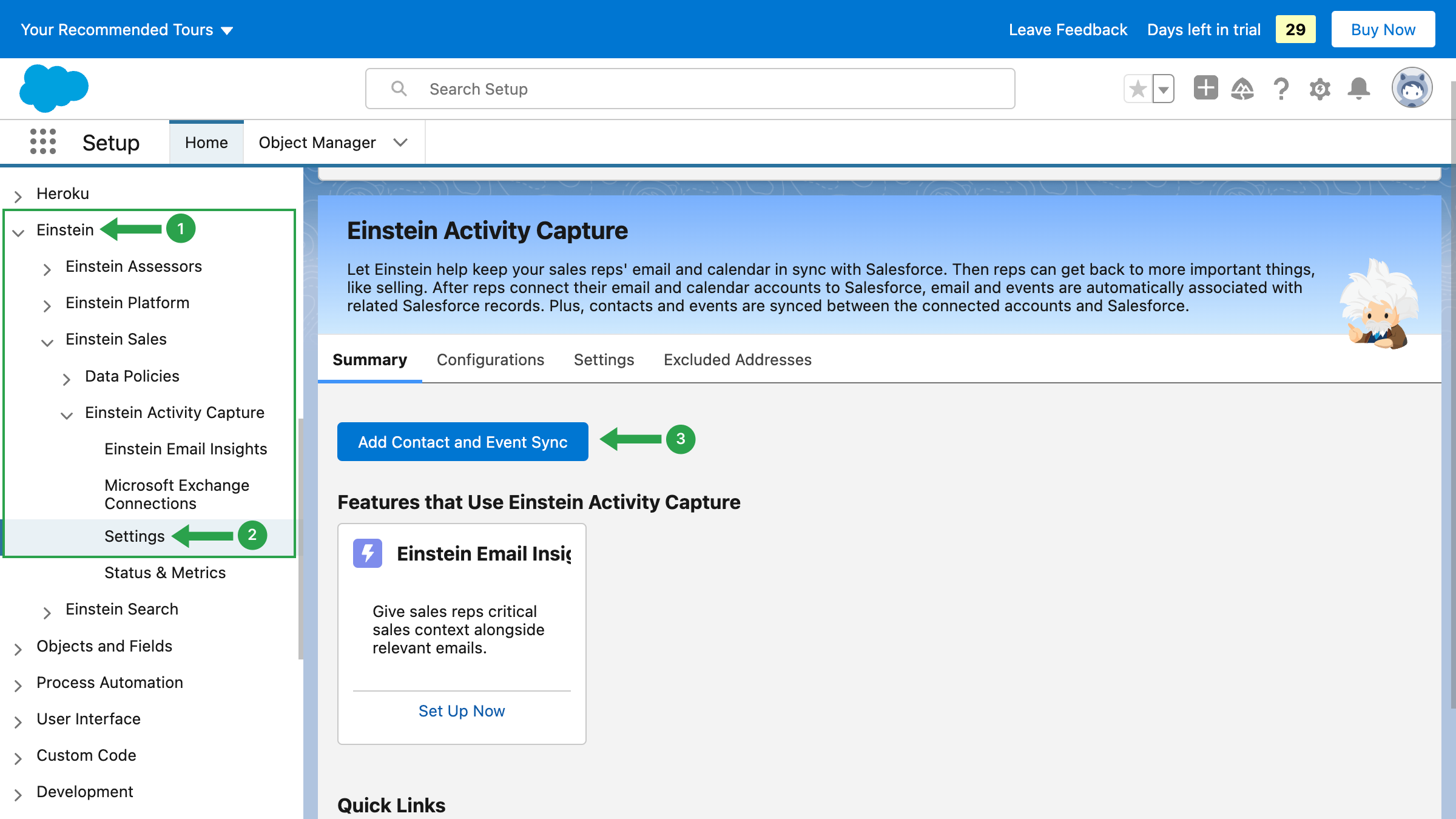

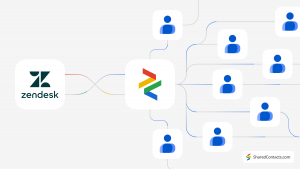

Brak komentarzy