Synchronisez et partagez les contacts Salesforce avec les comptes Google de votre équipe tout en réduisant les coûts liés à la gestion de la relation client (CRM)
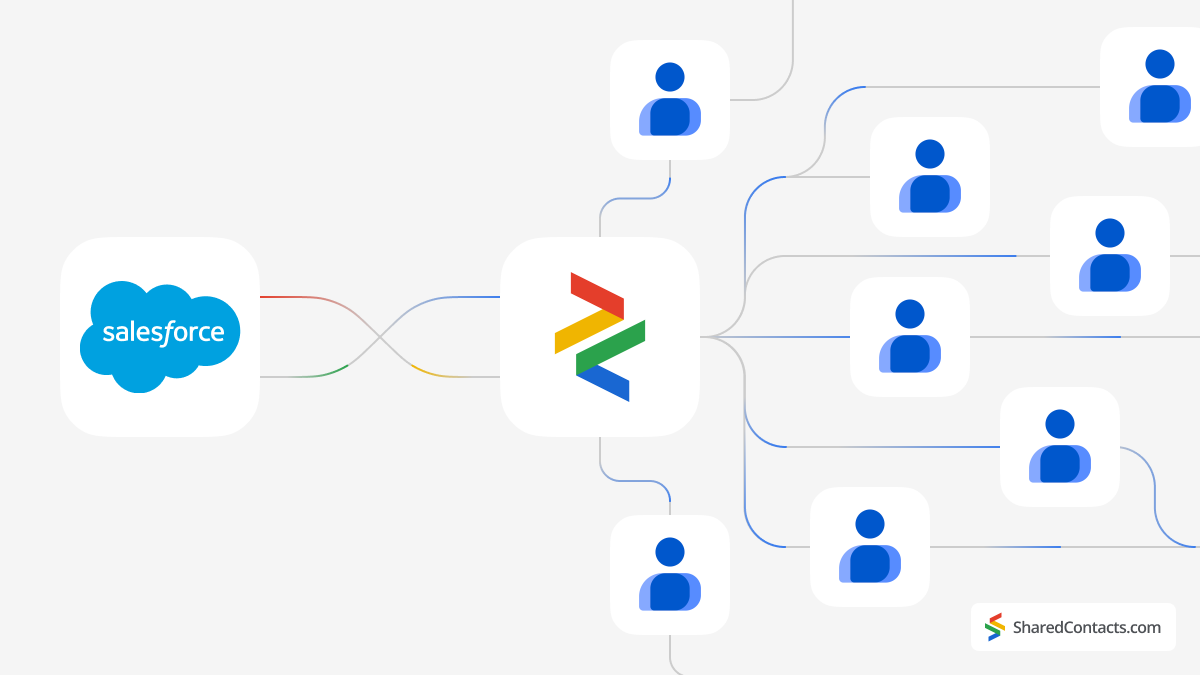
Salesforce est une plateforme de gestion de la relation client (CRM) basée sur le cloud. Elle fournit une suite d'outils et de services pour aider les entreprises à gérer leurs relations et leurs interactions avec les clients et les clients potentiels.
Bien que Salesforce soit une plateforme CRM puissante et extrêmement polyvalente, plusieurs inconvénients considérables peuvent empêcher certaines entreprises de l'utiliser.
Salesforce est coûteuxLes frais d'abonnement, ainsi que les coûts supplémentaires pour les modules complémentaires, les intégrations et les personnalisations, peuvent s'avérer rapidement élevés. Les frais d'abonnement, ainsi que les coûts supplémentaires pour les modules complémentaires, les intégrations et les personnalisations, peuvent s'accumuler rapidement. La structure tarifaire est souvent complexe, avec différentes éditions et modules qui peuvent prêter à confusion et rendre difficile la prévision des coûts totaux.
Plus important encore, pour les petites entreprises ayant des besoins simples en matière de CRM, comme la gestion des contacts, les fonctionnalités étendues de Salesforce peuvent s'avérer plus que nécessaires, ce qui en fait un choix inefficace et coûteux, car certaines entreprises ne disposent pas des ressources nécessaires pour exploiter pleinement les capacités de Salesforce.
Existe-t-il donc une solution pour les entreprises à la recherche d'une solution de gestion des contacts efficace, sans coûts élevés par utilisateur et sans fonctionnalités superflues ? La réponse est oui ! Des outils tels que Google et Shared Contacts Manager offrent une option abordable pour la gestion et le partage des contacts entre collègues ou services, et ne coûtent pratiquement rien par rapport aux licences individuelles de Salesforce. Il vous suffit de connecter votre compte Salesforce à Google, d'installer Shared Contacts Manager et, en quelques minutes, toute votre équipe peut accéder aux contacts Salesforce CRM, les afficher et les modifier.
Pour connecter votre compte Google à Salesforce, vous devez installer et configurer l'application Capture d'activité Einstein (EAC). Il permet aux utilisateurs de Salesforce de synchroniser leurs comptes Google avec Salesforce, ce qui permet de synchroniser les courriels, les événements du calendrier et les contacts entre les deux plateformes.
La première configuration d'Einstein Activity Capture requiert une attention particulière et comporte plusieurs étapes. Cependant, une fois l'outil configuré, toutes les mises à jour ultérieures de vos données de contact seront automatiquement synchronisées avec votre compte Google. Suivez ces étapes détaillées pour commencer :
- Attribution d'une licence utilisateur pour Einstein Activity Capture
- Attribution de permissions dans Einstein Activity Capture
- Configuration des paramètres de capture d'activité Einstein
- Connexion à un compte Google
- Partage des contacts Salesforce avec les membres de l'équipe
1. Attribution d'une licence utilisateur pour la capture d'activités Einstein
Tout d'abord, vous devez accorder à l'utilisateur une licence d'utilisation de l'EAC. Procédez comme suit :
- Dans le panneau de gauche du menu Administration, localisez l'option Utilisateurs Le sous-menu
- Cliquez sur Utilisateurs dans la liste déroulante.
- Dans la liste de tous les utilisateurs, sélectionner la personne que vous connecterez à EAC et dont les contacts seront synchronisés avec le compte Google.
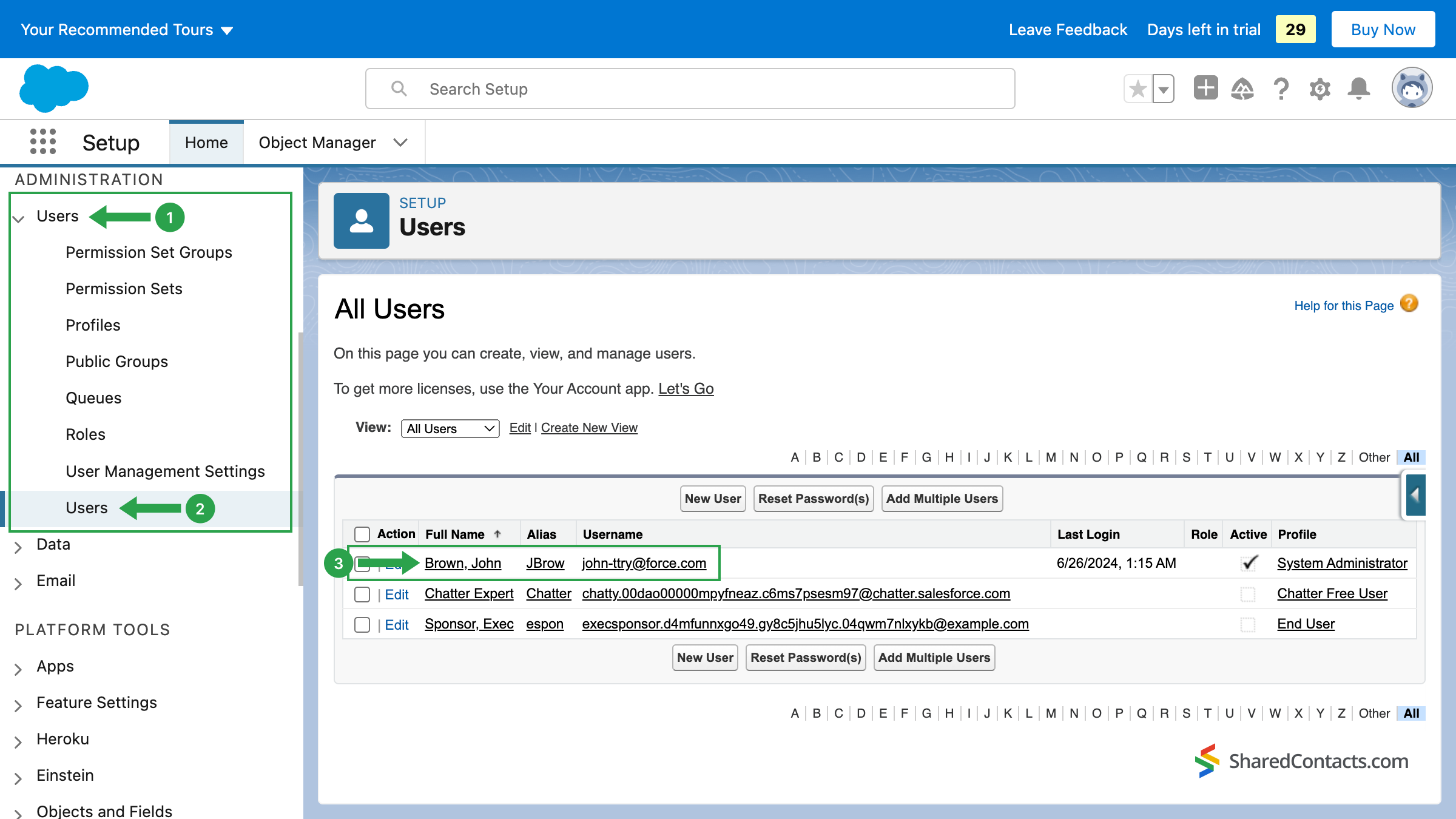
Vous devez maintenant attribuer des licences à l'utilisateur sélectionné. Cliquez sur Attribution des licences du jeu de permissions associé à l'utilisateur sélectionné.
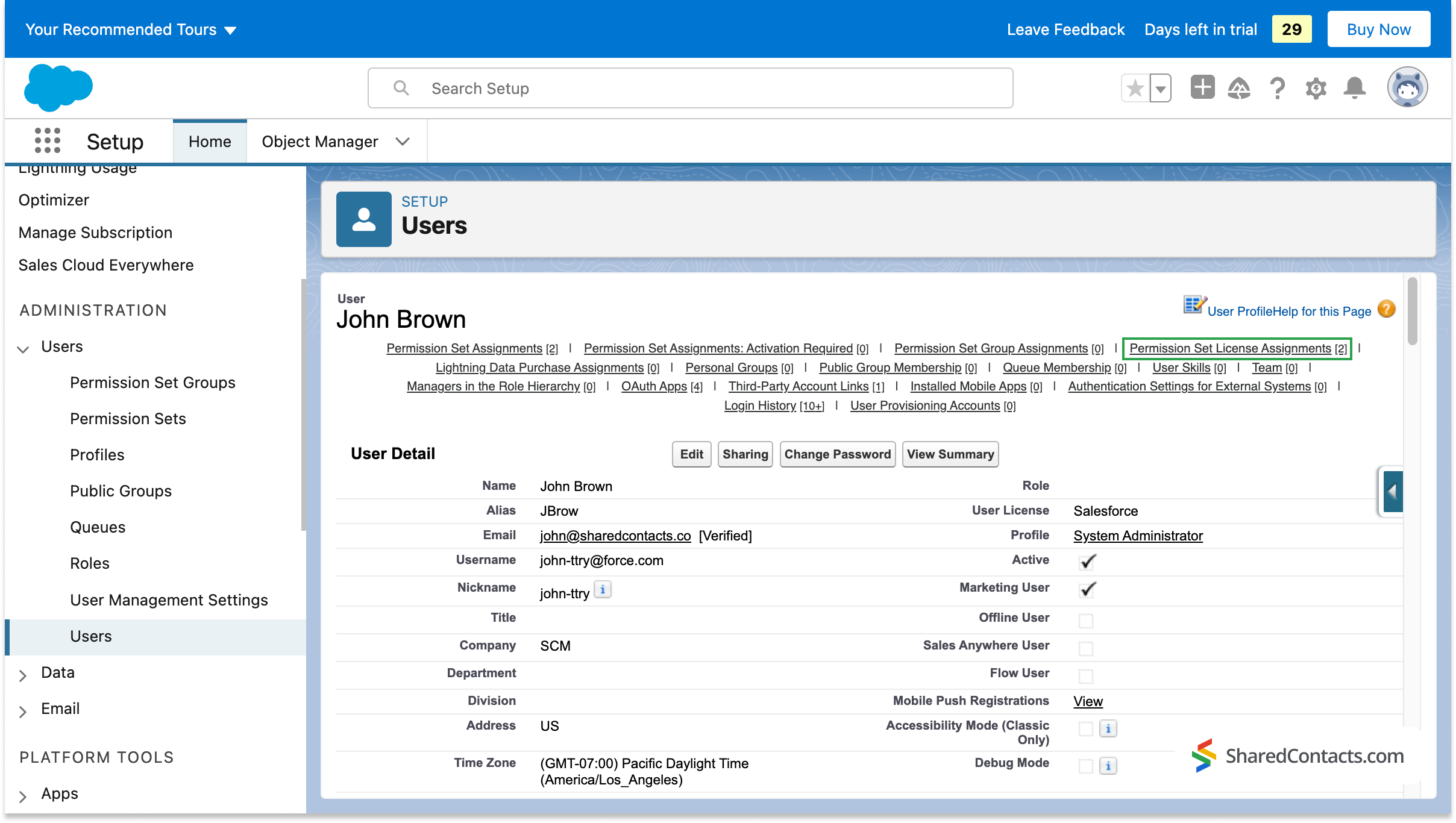
Dans la fenêtre suivante, cliquez sur Modifier les affectations.
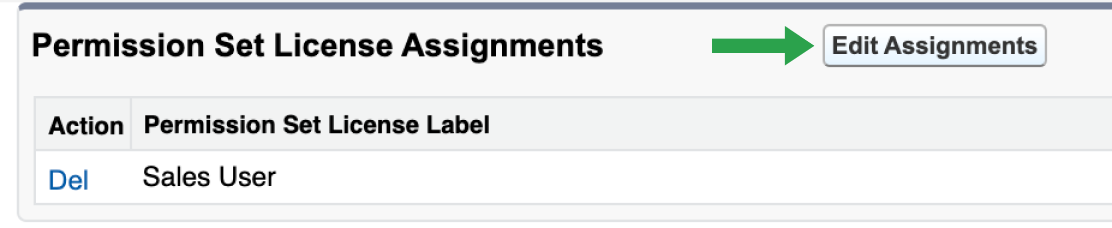
Faites défiler la liste des licences disponibles, trouvez la licence dont vous avez besoin - Standard Einstein Activity Capture Usercochez la case correspondante (1) et cliquez sur le bouton Économiser (2).
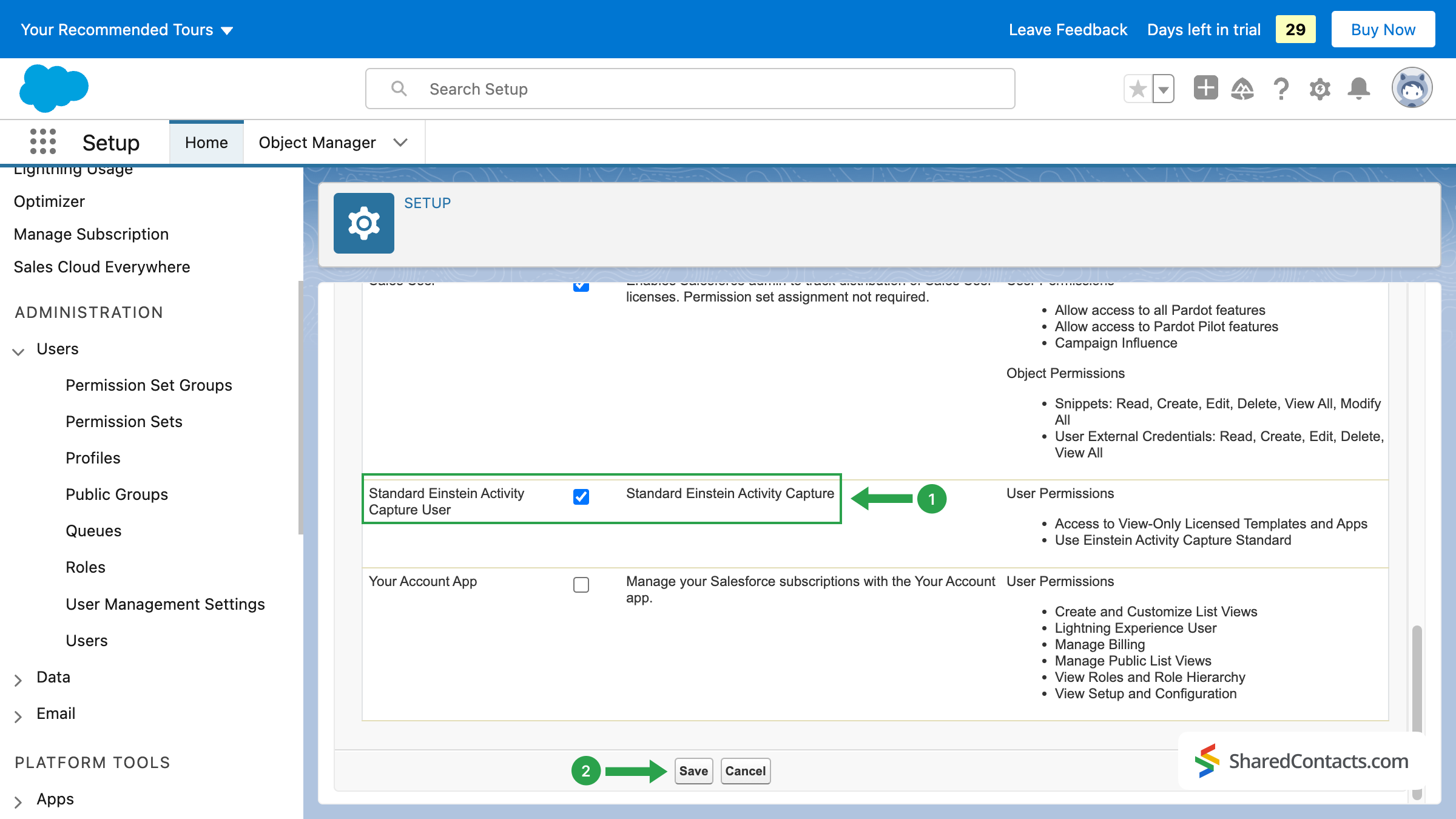
La première étape est terminée. Vous venez de sélectionner l'utilisateur et de lui attribuer sa licence Einstein Activity Capture.
2. Attribution de permissions dans Einstein Activity Capture
La prochaine chose à faire est d'attribuer un ensemble de permissions. Cela permettra à l'utilisateur choisi de configurer et d'utiliser les fonctionnalités de la capture d'activité Einstein.
Dans le familier Utilisateur localisez le menu Attributions d'ensembles de permissions et cliquez sur Modifier les affectations.
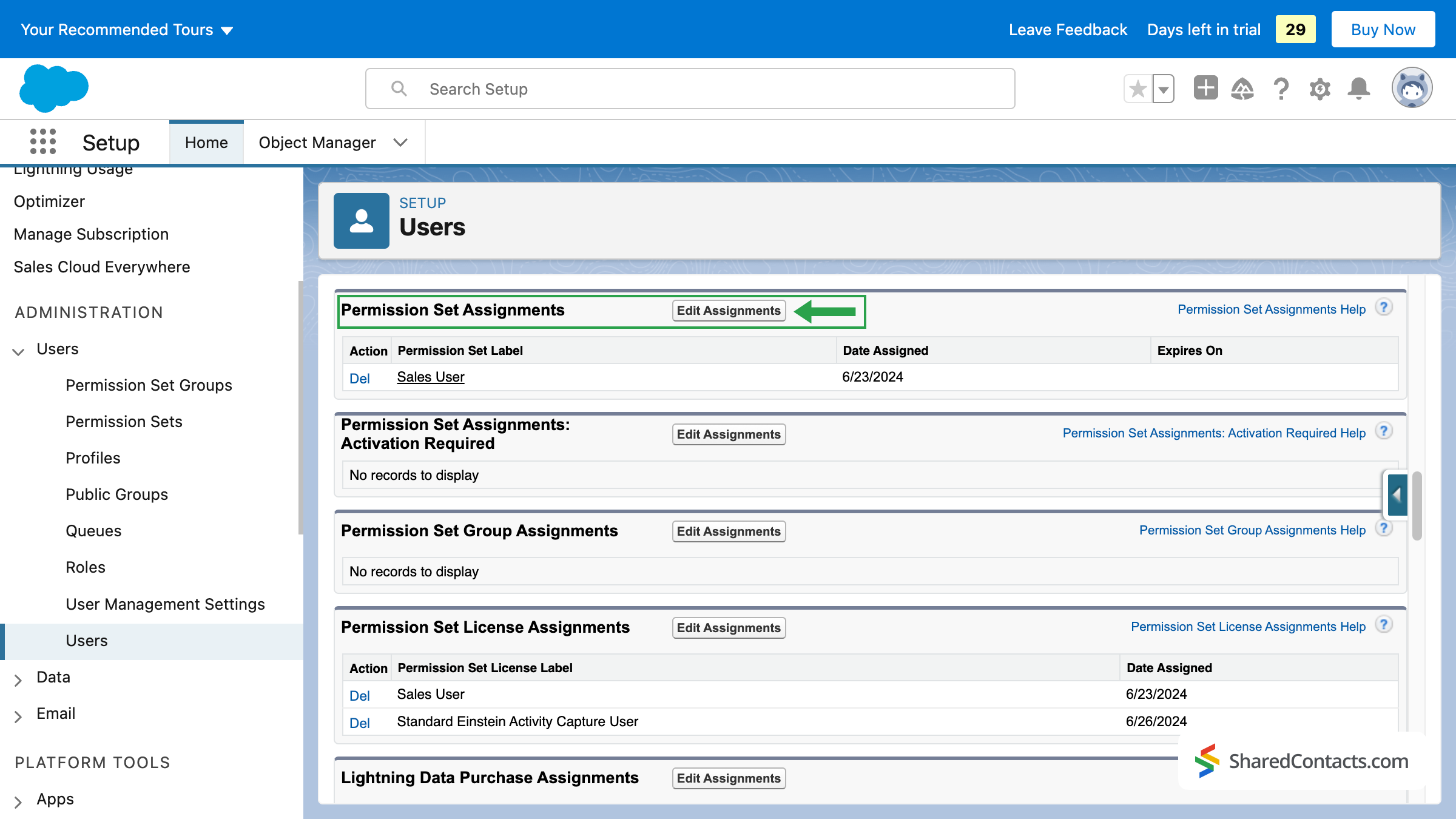
- Salesforce affiche alors tous les jeux de permissions disponibles. Sélectionnez Capture d'activité standard d'Einstein dans la liste des autorisations et cliquez sur le bouton Ajouter pour déplacer l'ensemble de permissions dans le champ de droite avec les ensembles activés.
- Presse Économiser une fois que le Capture d'activité standard d'Einstein est activé.
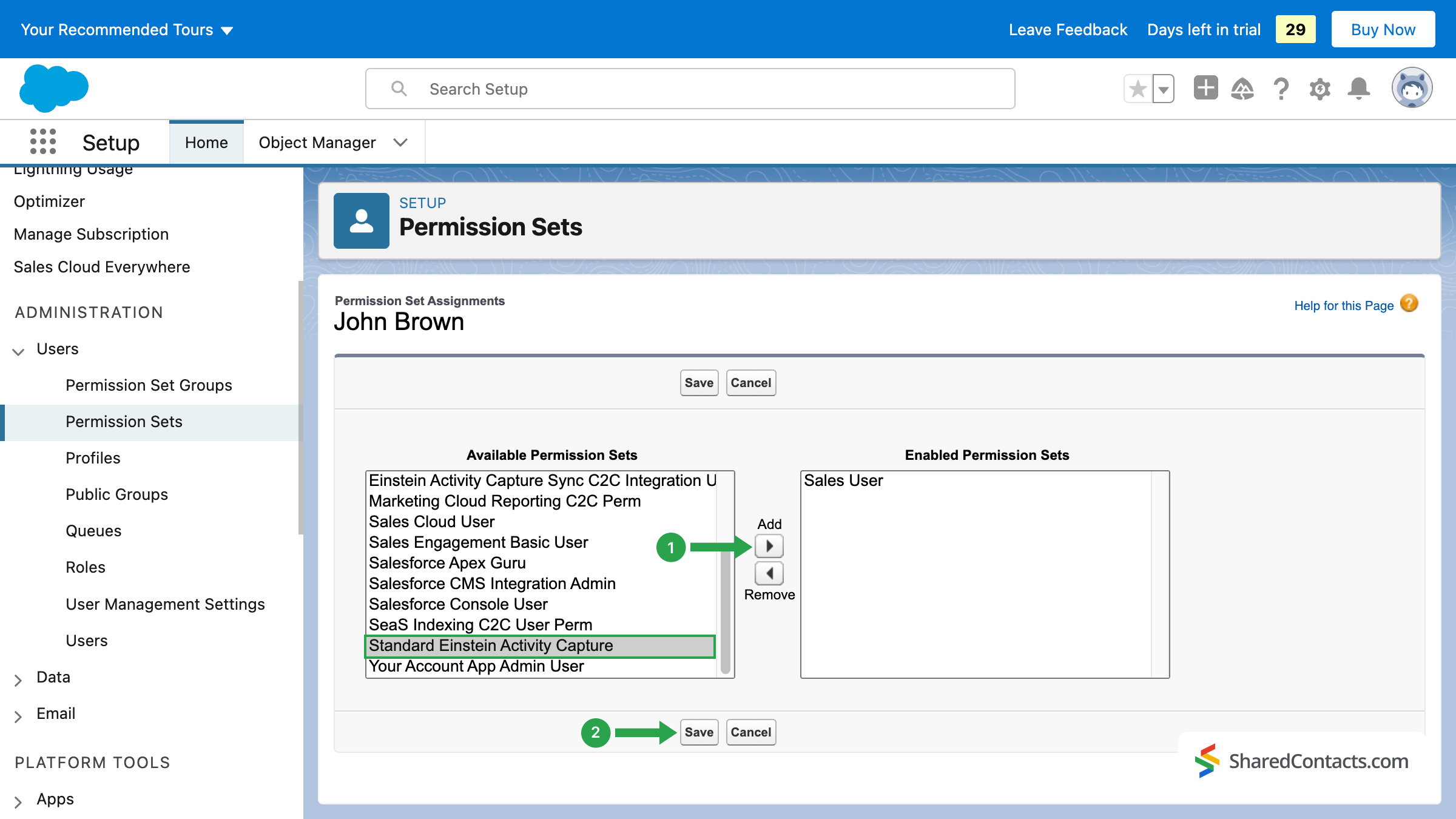
À ce stade, vous avez terminé de fournir à l'utilisateur toutes les licences et autorisations nécessaires à l'utilisation d'EAC. Vous pouvez maintenant procéder à la configuration de l'outil lui-même.
3. Configuration des paramètres de capture d'activité d'Einstein
Le processus de paramétrage de l'EAC se déroule en plusieurs étapes :
- Connexion à Google G Suite.
- Paramètres de synchronisation.
- Ajout d'utilisateurs.
3.1 Connexion à Google G Suite
- Commençons par connecter EAC à Google. Dans le menu de gauche, trouvez la sous-rubrique Einstein.
- Cliquez sur Capture d'activité Einstein et sélectionnez Paramètres dans la liste déroulante. Le système vous conduira à travers deux écrans de bienvenue où vous devrez cliquer sur le bouton Commencer prouvez que vous êtes autorisé à accepter les termes et conditions en cochant la case correspondante, et cliquez sur Essayez Einstein.
- Appuyez sur la touche Ajout d'un contact et synchronisation des événements.

Ensuite, vous serez invité à choisir votre fournisseur de services de messagerie. Puisque nous prévoyons de connecter nos contacts Google, choisissez Google G Suite parmi les options disponibles, et appuyez sur la touche Suivant pour continuer.
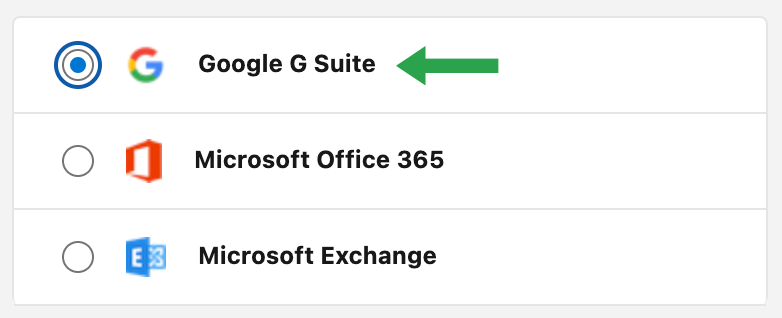
Pour la méthode d'authentification, sélectionnez Niveau de l'utilisateur (1) et cliquez sur Suivant (2).
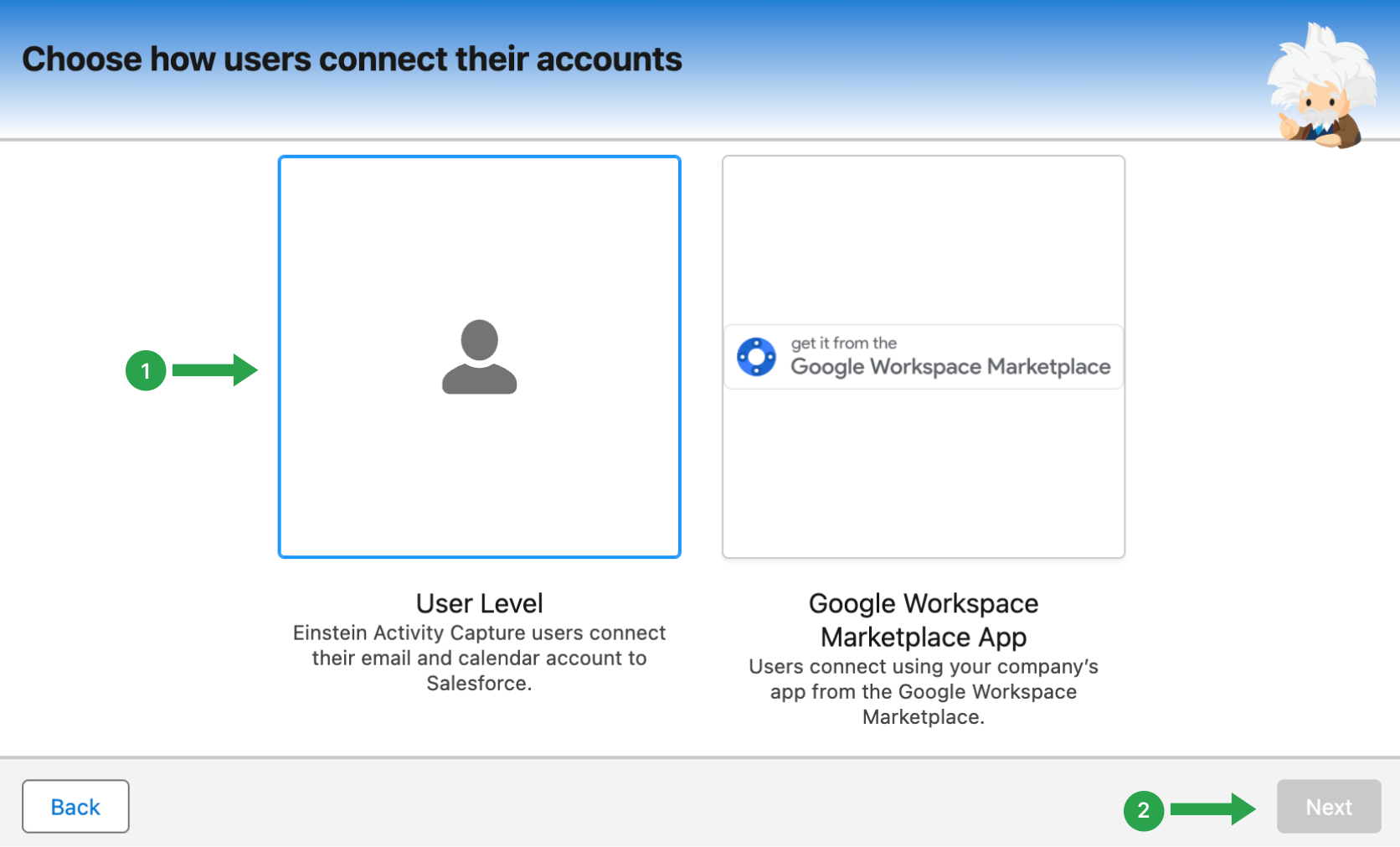
Pour vous faciliter la tâche, le système vous invite à saisir le nom de la configuration actuelle. Nous vous recommandons de donner un nom clair à la configuration. Veillez à ce que le nom soit descriptif afin d'éviter toute confusion lors de la modification des configurations existantes ou de l'ajout de nouvelles configurations. Vous pouvez également décrire les paramètres dans le champ "Description", mais ce n'est pas obligatoire.
- Saisissez le nom de votre configuration
- Cliquez sur Suivant.
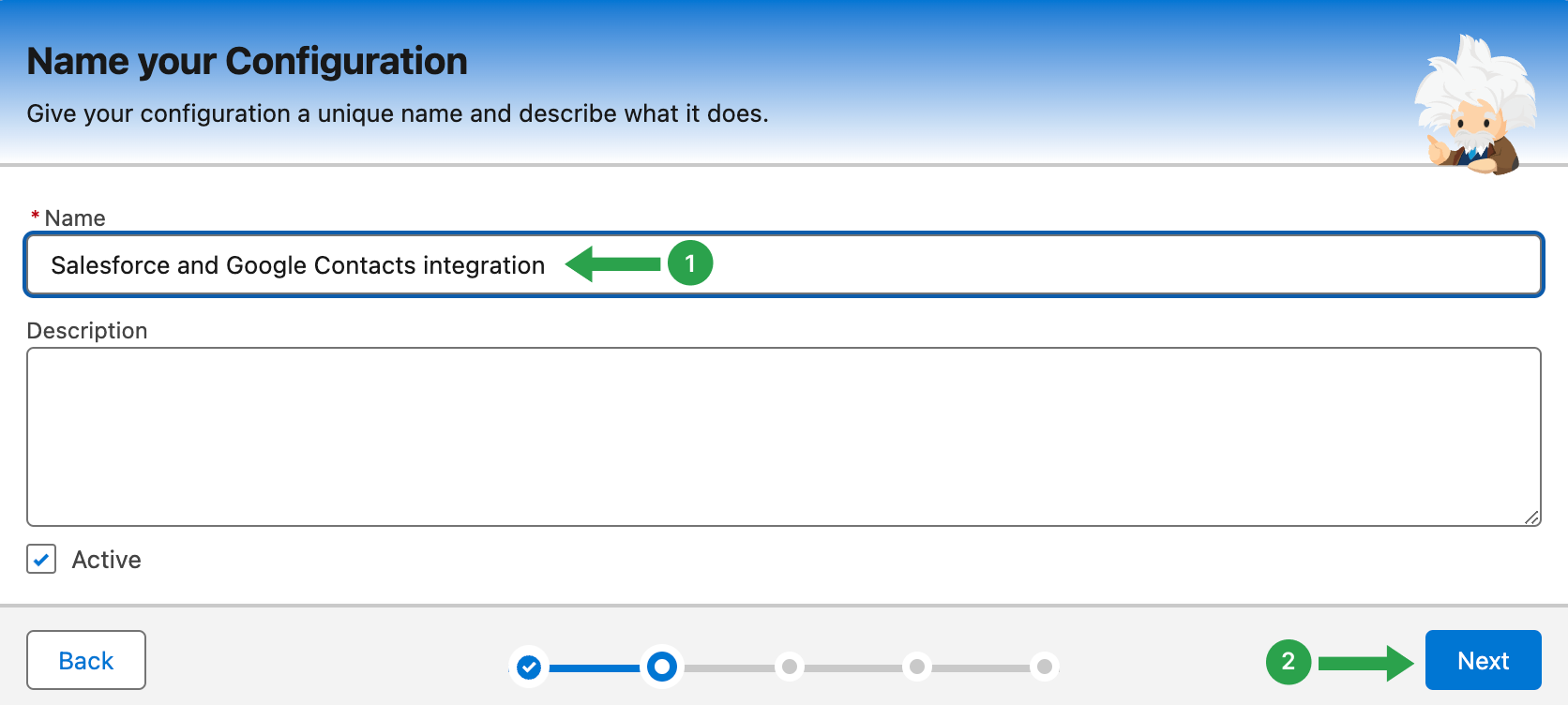
3.2 Paramètres de synchronisation
Poursuivons en configurant les objets de synchronisation souhaités entre votre compte Google et Salesforce. Vous pouvez activer la synchronisation de vos e-mails, événements de calendrier et contacts dans différentes directions : de Salesforce vers Google, de Google vers Salesforce, ou dans les deux directions simultanément.
Pour les contacts, sélectionnez les deux directions (1) et appuyez sur Suivant (2).
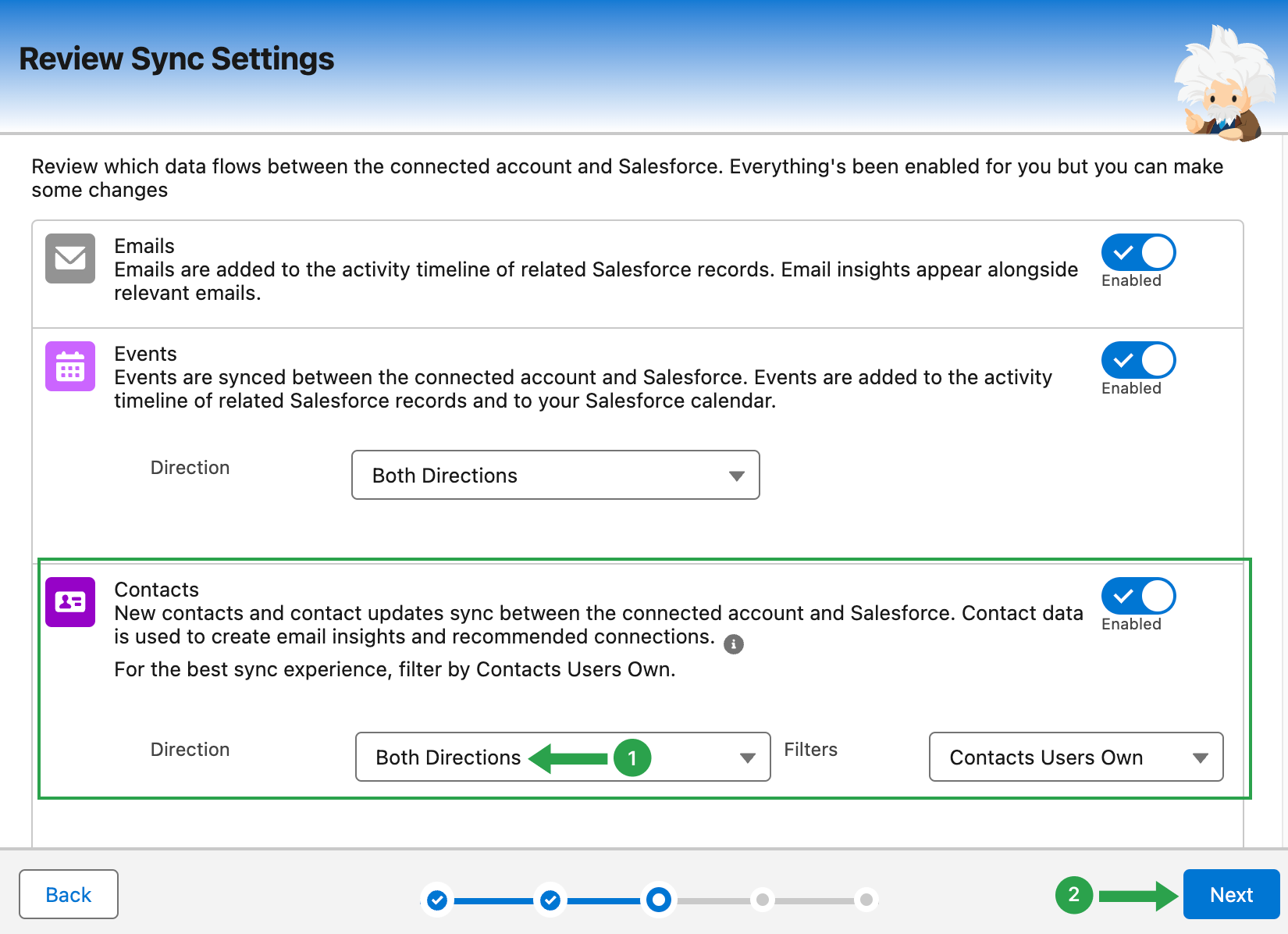
La fenêtre suivante, Paramètres avancés, ne concerne que la synchronisation des courriels et des événements. Vous pouvez les laisser tels qu'ils sont par défaut si vous souhaitez synchroniser des courriels plus anciens ou les remplacer par des jours "0". Dans ce cas, seuls les courriels à venir seront synchronisés avec Salesforce.
Cliquez sur Suivant pour passer à l'étape Ajouter des utilisateurs et des profils.
3.3 Ajout d'utilisateurs
Vous devez ici sélectionner les personnes auxquelles s'applique la configuration actuelle. Nous l'appliquerons à l'utilisateur sélectionné qui possède déjà la licence et les jeux d'autorisations que nous avons fournis précédemment. N'oubliez pas que tous les utilisateurs qui utiliseront l'outil doivent disposer des licences et des jeux d'autorisations Einstein Activity Capture.
- Sélectionnez l'utilisateur et cliquez sur l'icône de la flèche droite pour le déplacer vers la page d'accueil. Sélectionné domaine.
- Une fois que vous avez terminé, appuyez sur Suivant.
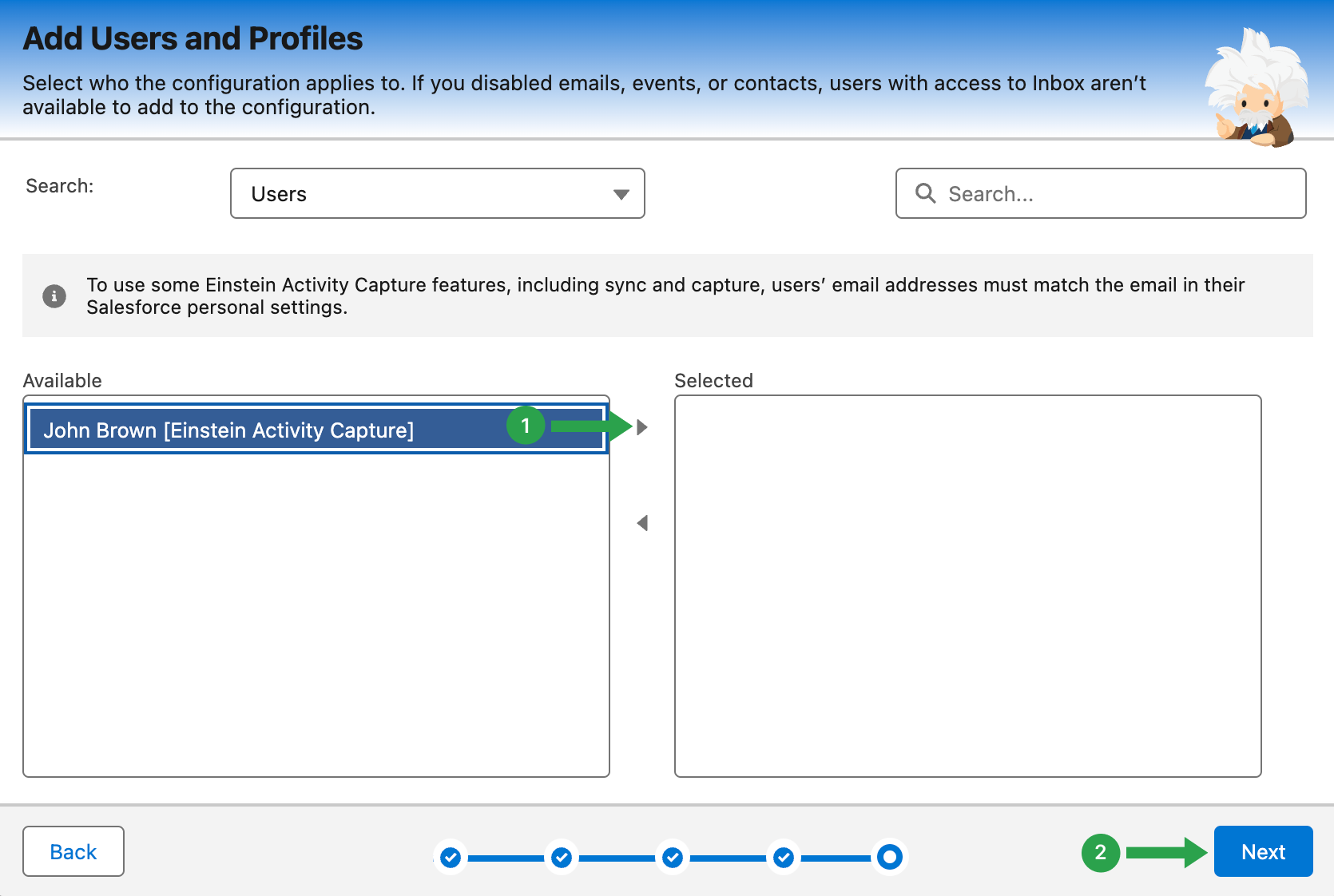
Einstein Activity Capture est maintenant configuré. L'étape suivante consiste à intégrer un compte Google spécifique dans EAC et à lancer tous ces paramètres de synchronisation.
4. Connexion à un compte Google
- Dans le coin supérieur droit de l'écran, cliquez sur l'icône de votre compte Salesforce.
- Sélectionner Paramètres dans le menu.
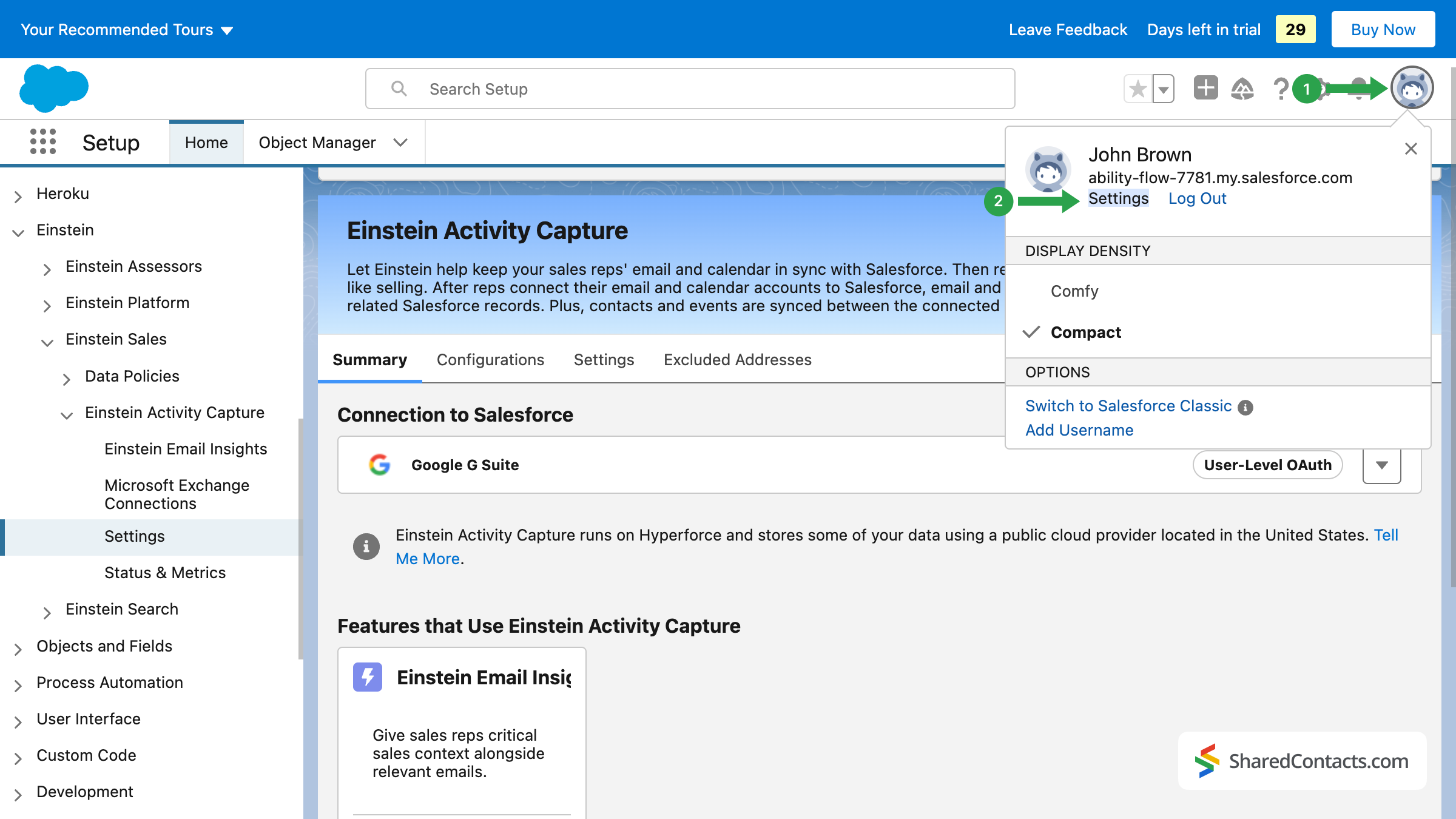
- Dans la barre de recherche située à gauche, commencez à taper EAC pour accéder rapidement au menu souhaité.
- Cliquez sur Paramètres de partage.
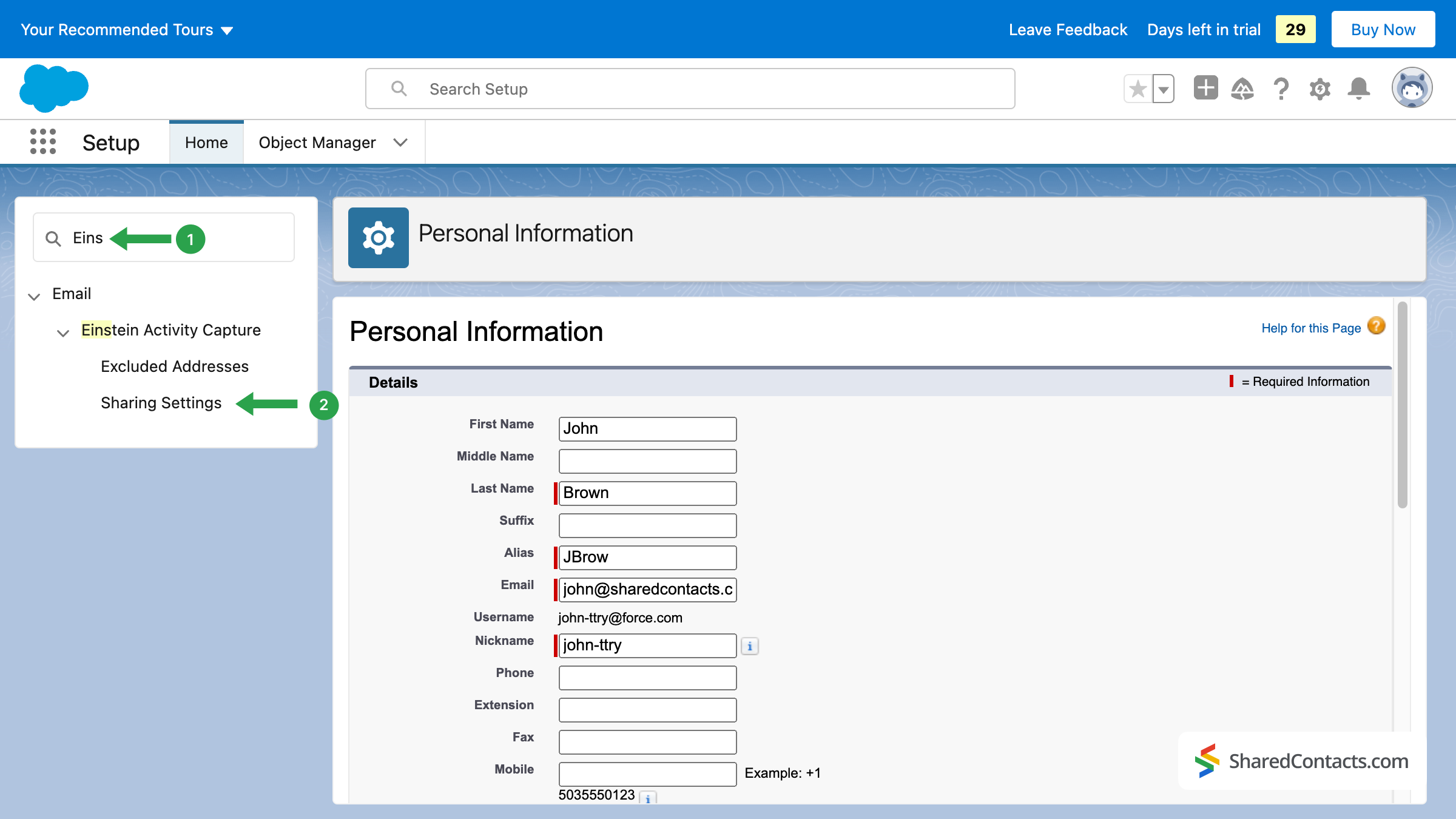
This is where you connect your account. Press the button and accept the suggested terms and conditions. Press on Connecter le compte.
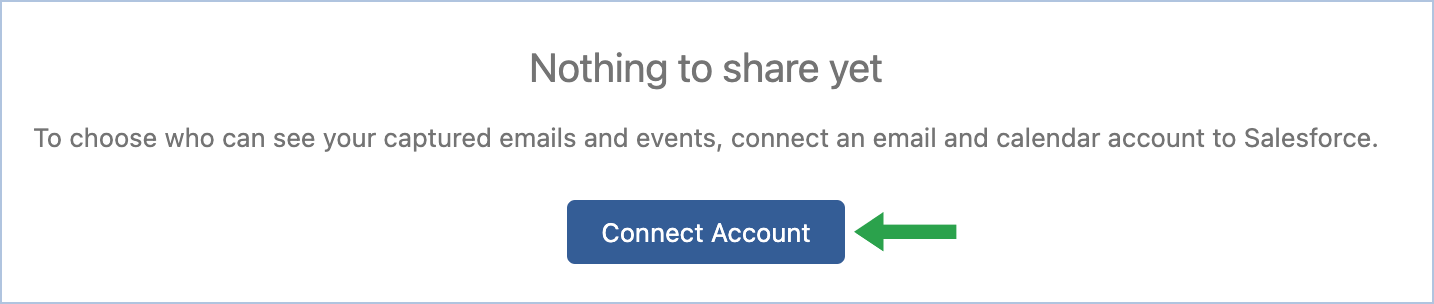
Dans la fenêtre suivante, choisissez votre compte et autorisez Salesforce à y accéder.
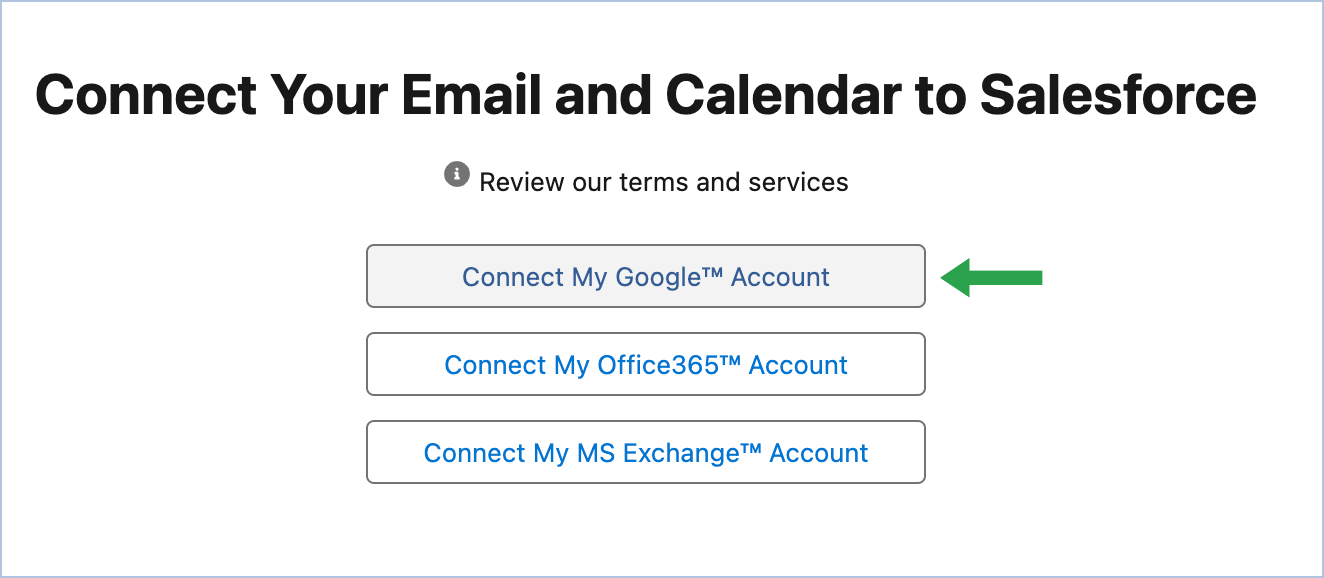
Vous avez mis en place la capture d'activité Einstein, configuré les paramètres nécessaires à l'intégration de Salesforce et de Google et connecté votre compte Google. Désormais, tous vos contacts dans Salesforce et Google sont synchronisés dans les deux sens et prêts à être partagés avec vos collègues.
5. Partager des contacts Salesforce avec l'application Shared Contacts Manager
Connectez-vous à votre compte Shared Contacts Manager. Si vous n'avez jamais utilisé l'application, cliquez sur ici pour l'installer. Dans la barre latérale gauche, vous trouverez l'étiquette Salesforce Sync créée après l'intégration de Salesforce à Google. Sélectionnez cette étiquette pour afficher toutes vos données de contact CRM dans le tableau de bord de Shared Contacts Manager, prêtes à être partagées avec les membres de votre équipe, et cliquez sur Label de partage.
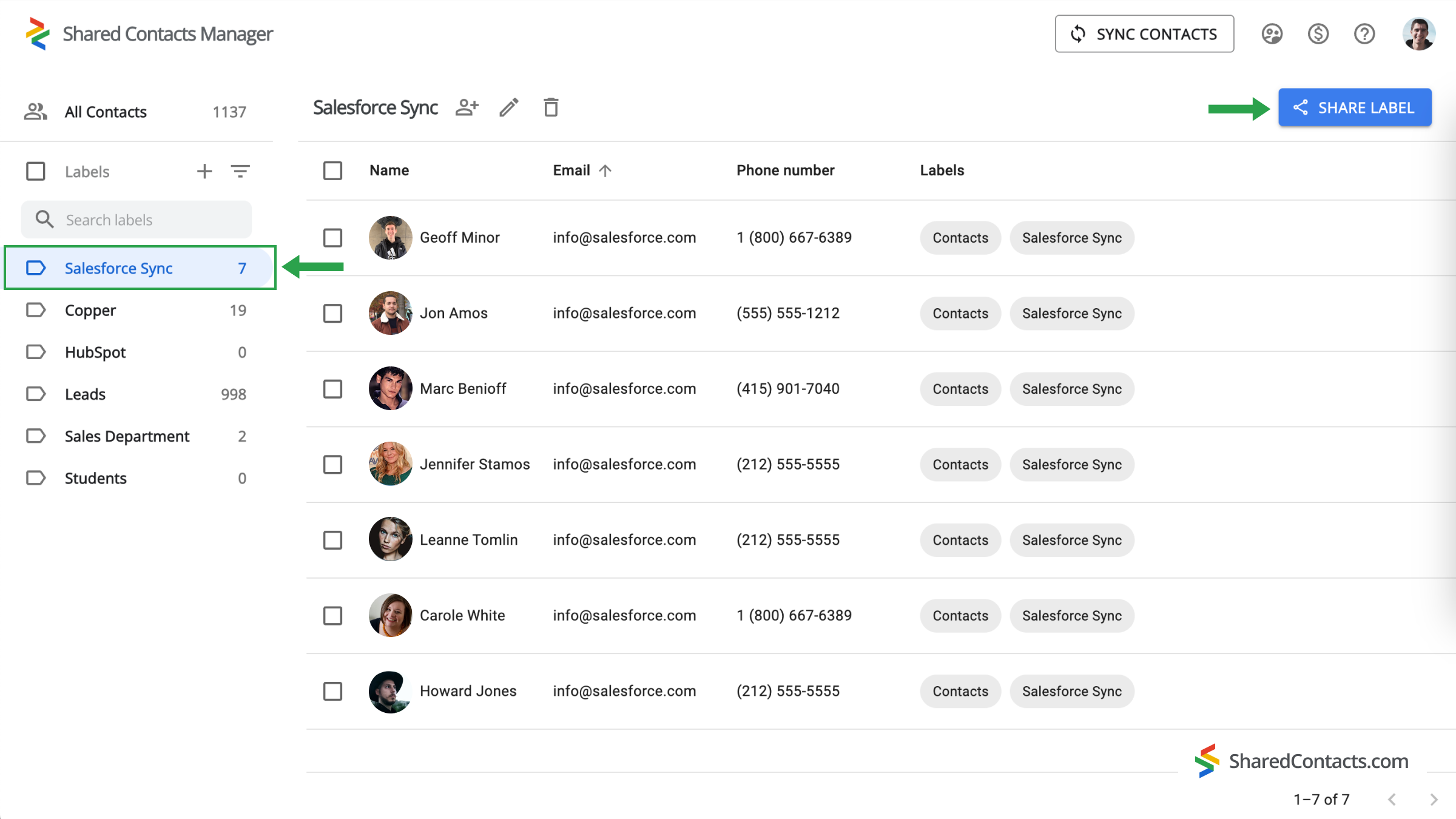
Dans la fenêtre suivante, vous pouvez sélectionner les personnes à qui vous souhaitez donner accès aux contacts et définir leurs niveaux d'autorisation.
- Ajouter des collaborateurs. Il y a plusieurs façons d'ajouter des membres à votre équipe : en tapant leur nom et leur adresse électronique ou en parcourant la liste déroulante. Cliquez sur l'icône Ajouter un courriel et utilisez l'une des méthodes proposées pour ajouter des collègues.
- Définir un niveau de permission. Sélectionnez l'un des choix disponibles sous l'onglet Permissions menu. It’s recommended to provide your colleagues with the Éditer Les membres de l'équipe ont un accès illimité à la liste de contacts, ce qui leur offre une plus grande souplesse d'utilisation. Leurs mises à jour seront synchronisées entre tous les membres de l'équipe et afficheront les informations les plus récentes.
- Cliquez sur Label de partage et toutes les personnes auxquelles vous avez donné accès à ce groupe de contacts pourront interagir avec les contacts de l'étiquette en fonction de vos autorisations.
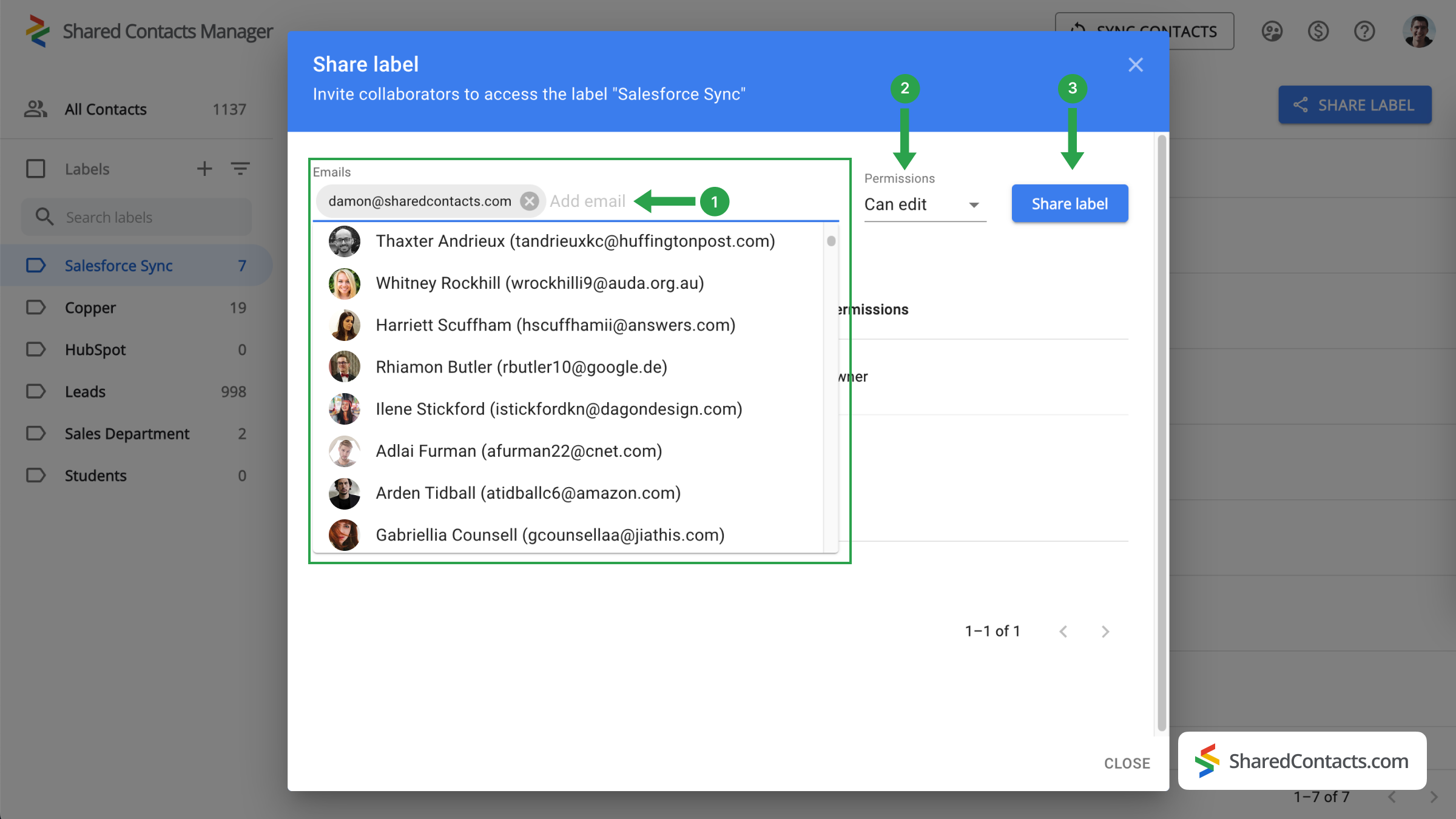
Derniers mots sur l'intégration de Salesforce et de Google Contacts
Google Workspace et Shared Contacts Manager constituent une excellente solution pour la gestion des contacts. Cette solution est simple, pratique, rapide, intuitive et très rentable par rapport aux licences Salesforce complètes. Essayez cette intégration dès aujourd'hui et découvrez ses nombreux avantages.
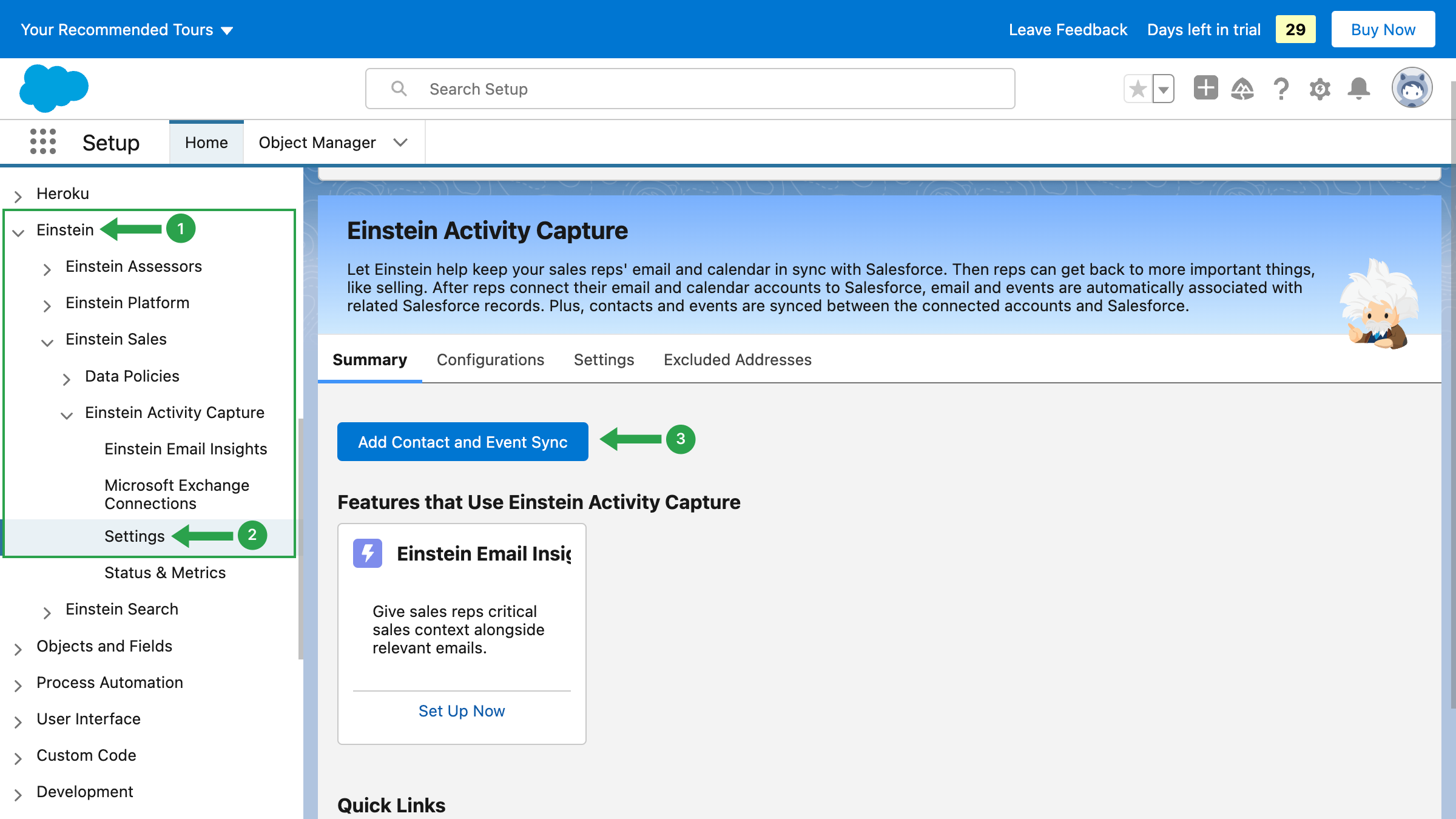

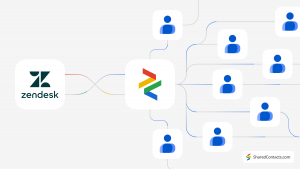

Pas de commentaires