Sinkronkan dan Bagikan Kontak Salesforce dengan Akun Google Tim Anda Sekaligus Memangkas Biaya CRM
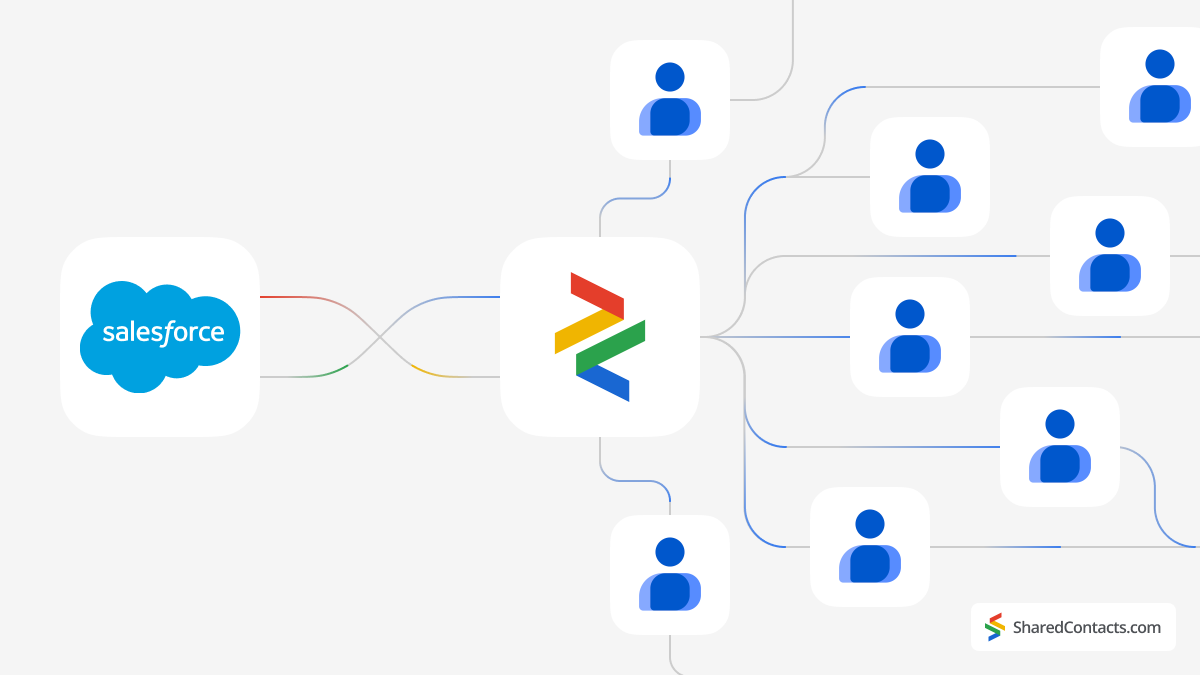
Salesforce adalah platform manajemen hubungan pelanggan (CRM) berbasis cloud. Platform ini menyediakan serangkaian alat dan layanan untuk membantu bisnis mengelola hubungan dan interaksi dengan pelanggan dan calon pelanggan.
Meskipun Salesforce adalah platform CRM yang kuat dan sangat serbaguna, beberapa kekurangan yang cukup besar dapat mencegah beberapa perusahaan untuk menggunakannya.
Tenaga penjualan adalah mahalterutama untuk bisnis kecil dan perusahaan rintisan. Biaya berlangganan, bersama dengan biaya tambahan untuk pengaya, integrasi, dan kustomisasi, dapat bertambah dengan cepat. Struktur harga sering kali rumit, dengan berbagai edisi dan modul yang dapat membingungkan dan menyulitkan untuk memprediksi total biaya.
Yang paling penting, untuk bisnis kecil dengan kebutuhan CRM sederhana, seperti manajemen kontak, fitur-fitur Salesforce yang luas mungkin lebih dari yang diperlukan, menjadikannya pilihan yang tidak efisien dan pilihan yang mahal karena beberapa bisnis mungkin kekurangan sumber daya yang diperlukan untuk sepenuhnya memanfaatkan kemampuan Salesforce.
Jadi, adakah solusi bagi perusahaan yang mencari solusi manajemen kontak yang efisien tanpa biaya tinggi per pengguna dan fitur-fitur yang tidak perlu? Jawabannya adalah Ya! Alat-alat seperti Google dan Shared Contacts Manager menawarkan opsi yang terjangkau untuk mengelola dan berbagi kontak di antara kolega atau departemen, dengan biaya yang hampir tidak ada apa-apanya dibandingkan dengan lisensi individual Salesforce. Cukup hubungkan akun Salesforce Anda ke Google, instal Shared Contacts Manager, dan dalam hitungan menit, seluruh tim Anda dapat mengakses, melihat, dan mengedit kontak Salesforce CRM.
Untuk menghubungkan akun Google Anda ke Salesforce, Anda harus menginstal dan mengonfigurasi aplikasi Penangkapan Aktivitas Einstein (EAC). Alat ini memungkinkan pengguna Salesforce untuk menyinkronkan akun Google mereka dengan Salesforce, sehingga memungkinkan sinkronisasi email, acara kalender, dan kontak di antara kedua platform.
Menyiapkan Einstein Activity Capture untuk pertama kalinya memerlukan perhatian yang cermat dan melibatkan beberapa langkah. Namun, setelah alat ini disiapkan, semua pembaruan berikutnya pada data kontak Anda akan disinkronkan secara otomatis dengan akun Google Anda. Ikuti langkah-langkah terperinci ini untuk memulai:
- Menetapkan lisensi pengguna untuk Einstein Activity Capture
- Penetapan Izin dalam Pengambilan Aktivitas Einstein
- Mengonfigurasi pengaturan Penangkapan Aktivitas Einstein
- Menghubungkan akun Google
- Berbagi Kontak Tenaga Penjualan Dengan Anggota Tim
1. 1. Menetapkan Lisensi Pengguna untuk Pengambilan Aktivitas Einstein
Pertama, Anda perlu memberikan lisensi kepada pengguna untuk menggunakan EAC. Ikuti langkah-langkah berikut:
- Di panel kiri menu Administrasi, cari tombol Pengguna submenu.
- Klik Pengguna di menu tarik-turun.
- Dalam daftar semua pengguna, pilih orang tersebut Anda akan terhubung ke EAC dan kontak siapa yang akan disinkronkan dengan akun Google.
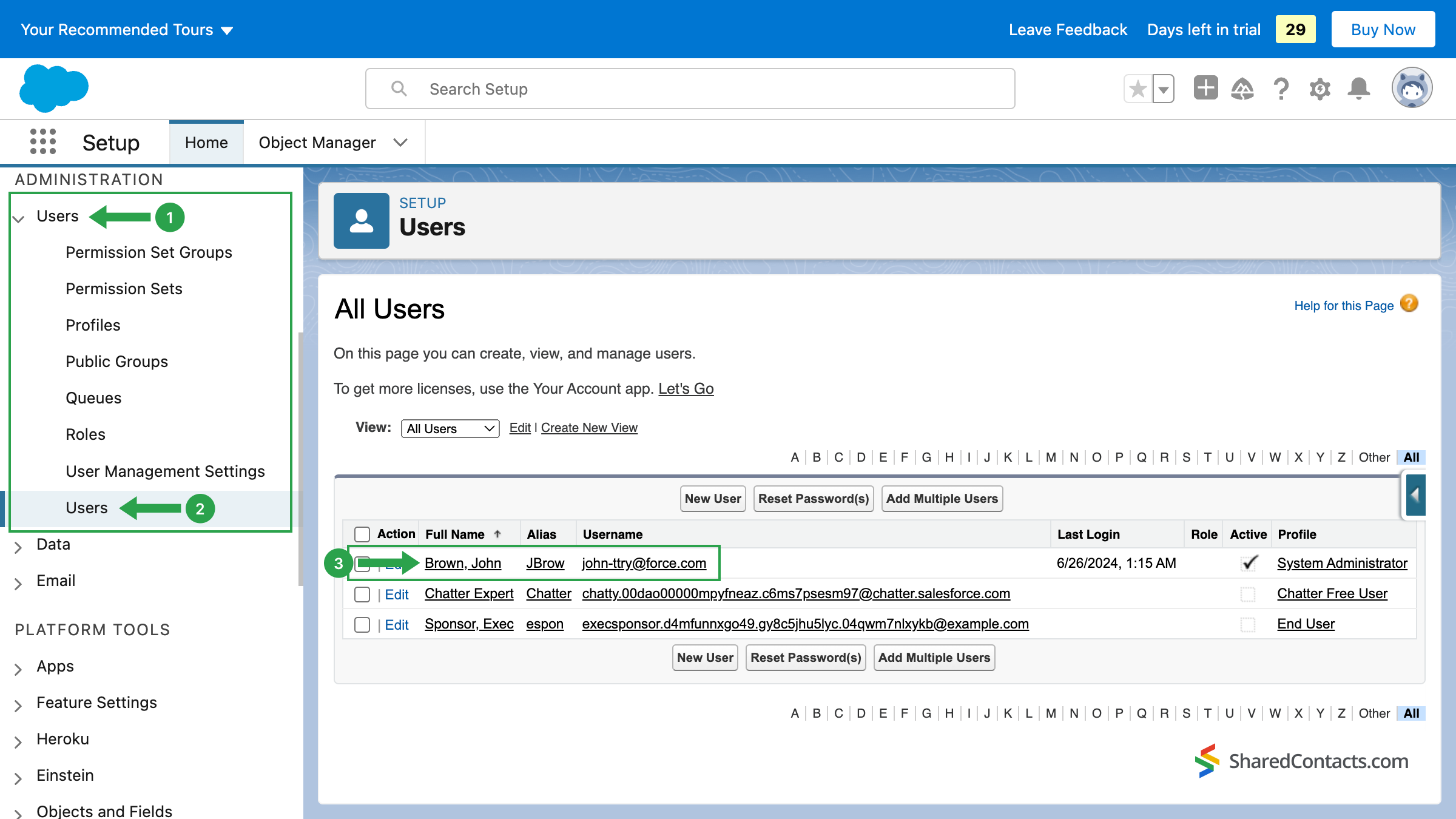
Sekarang, Anda perlu menetapkan lisensi ke pengguna yang dipilih. Klik pada Izin Mengatur Penugasan Lisensi terkait dengan pengguna yang dipilih.
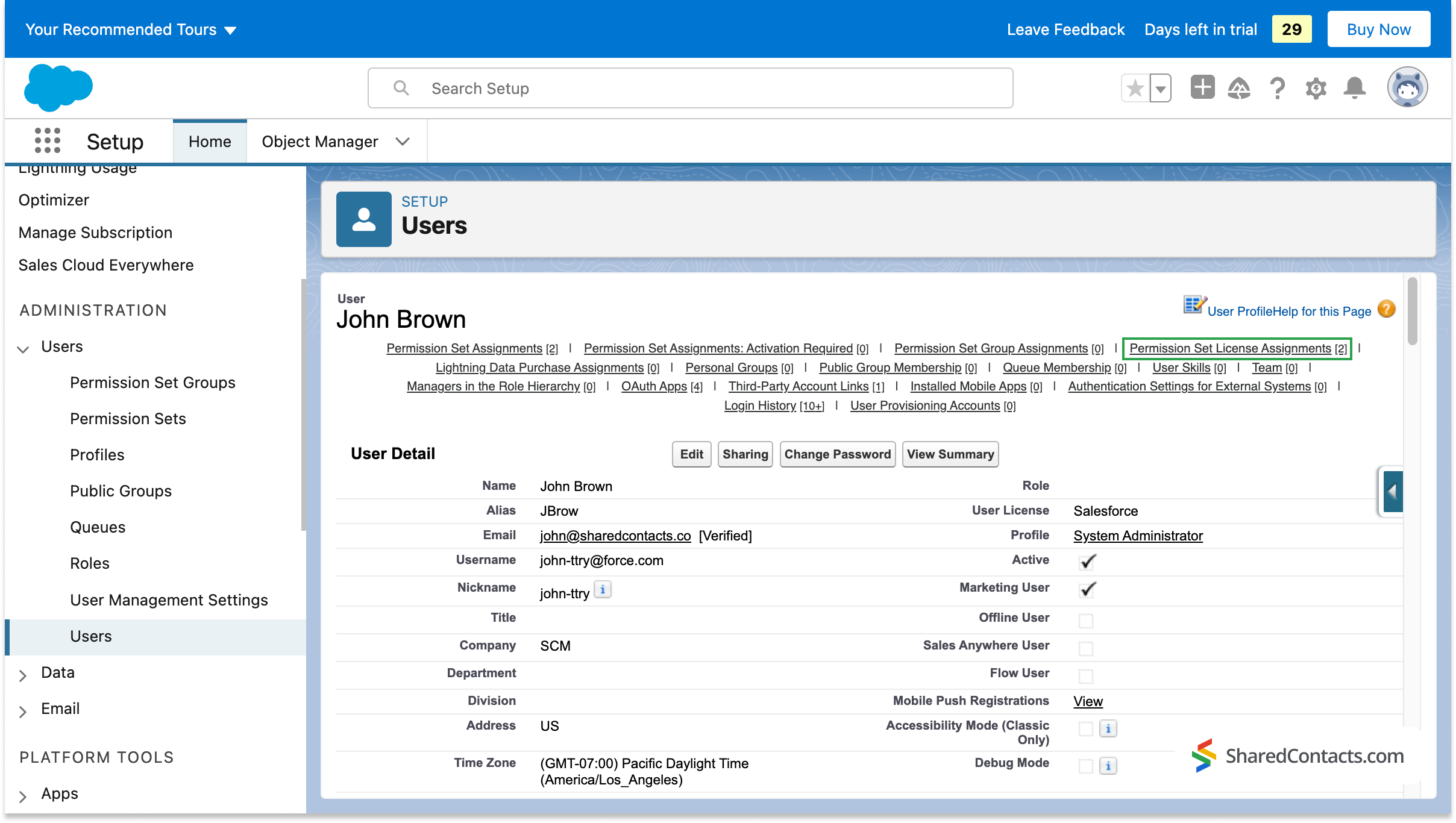
Di jendela berikutnya, klik Edit Tugas.
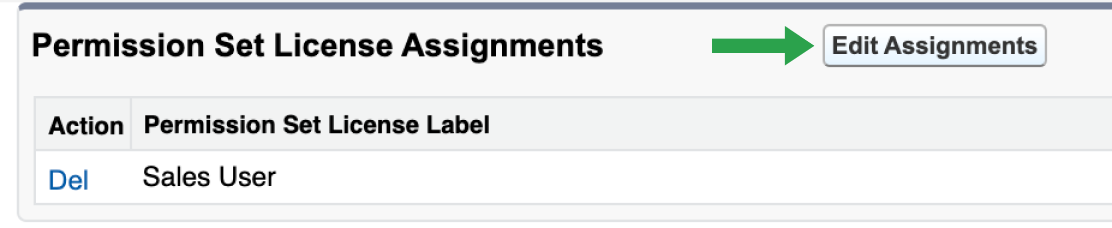
Gulir daftar lisensi yang tersedia, temukan lisensi yang Anda butuhkan - Pengguna Penangkapan Aktivitas Einstein Standar, beri tanda centang di sebelahnya (1), dan tekan tombol Simpan tombol (2).
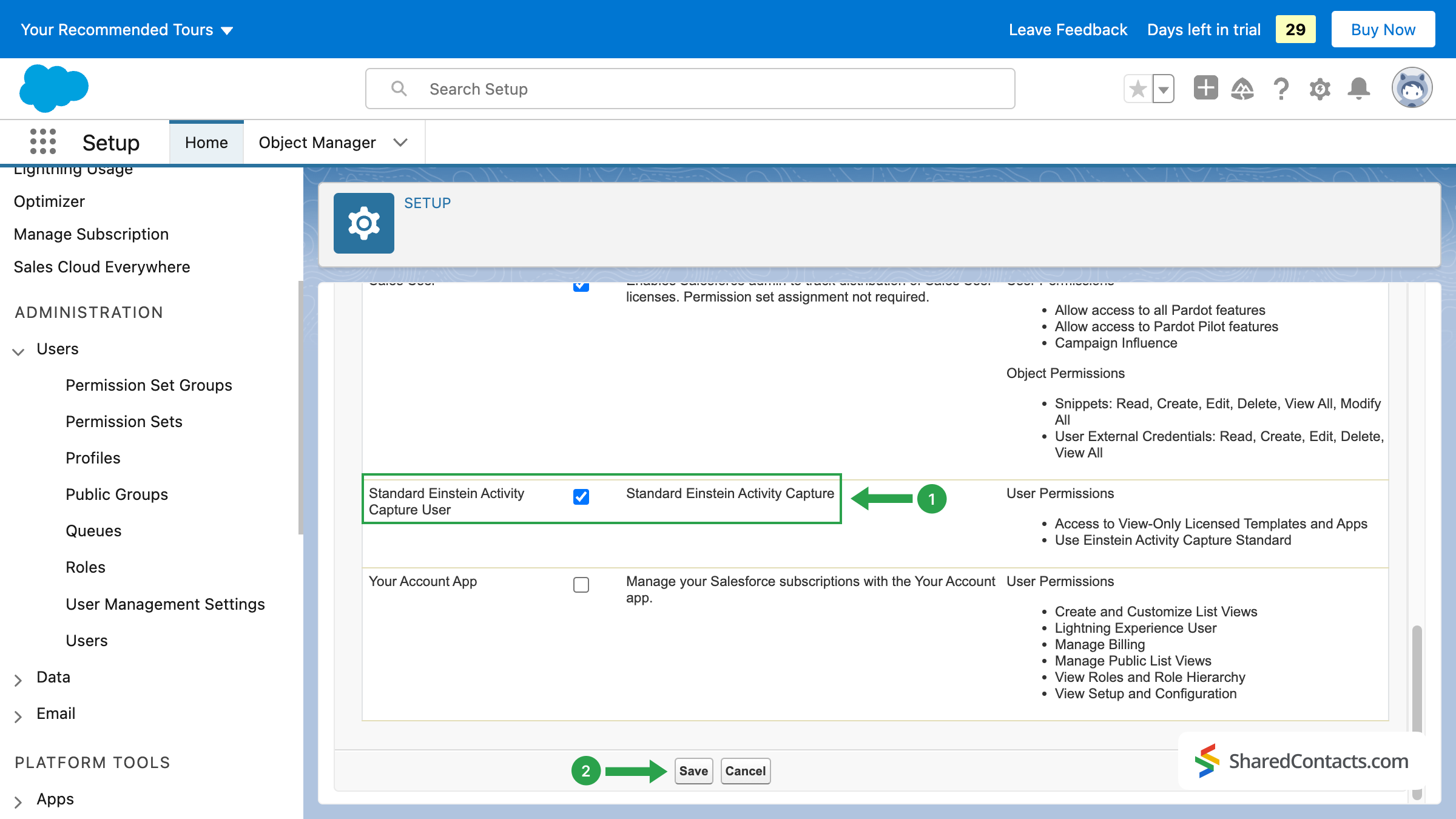
Langkah pertama sudah selesai. Anda baru saja memilih pengguna dan menetapkan lisensi Einstein Activity Capture mereka.
2. Penetapan Izin dalam Pengambilan Aktivitas Einstein
Hal berikutnya yang perlu Anda lakukan adalah menetapkan set izin. Ini akan memungkinkan pengguna yang Anda pilih untuk mengonfigurasi dan menggunakan fungsi-fungsi Penangkapan Aktivitas Einstein.
Dalam hal yang sudah dikenal Pengguna menu, cari menu Penugasan Set Izin bagian, dan klik Mengedit penugasan.
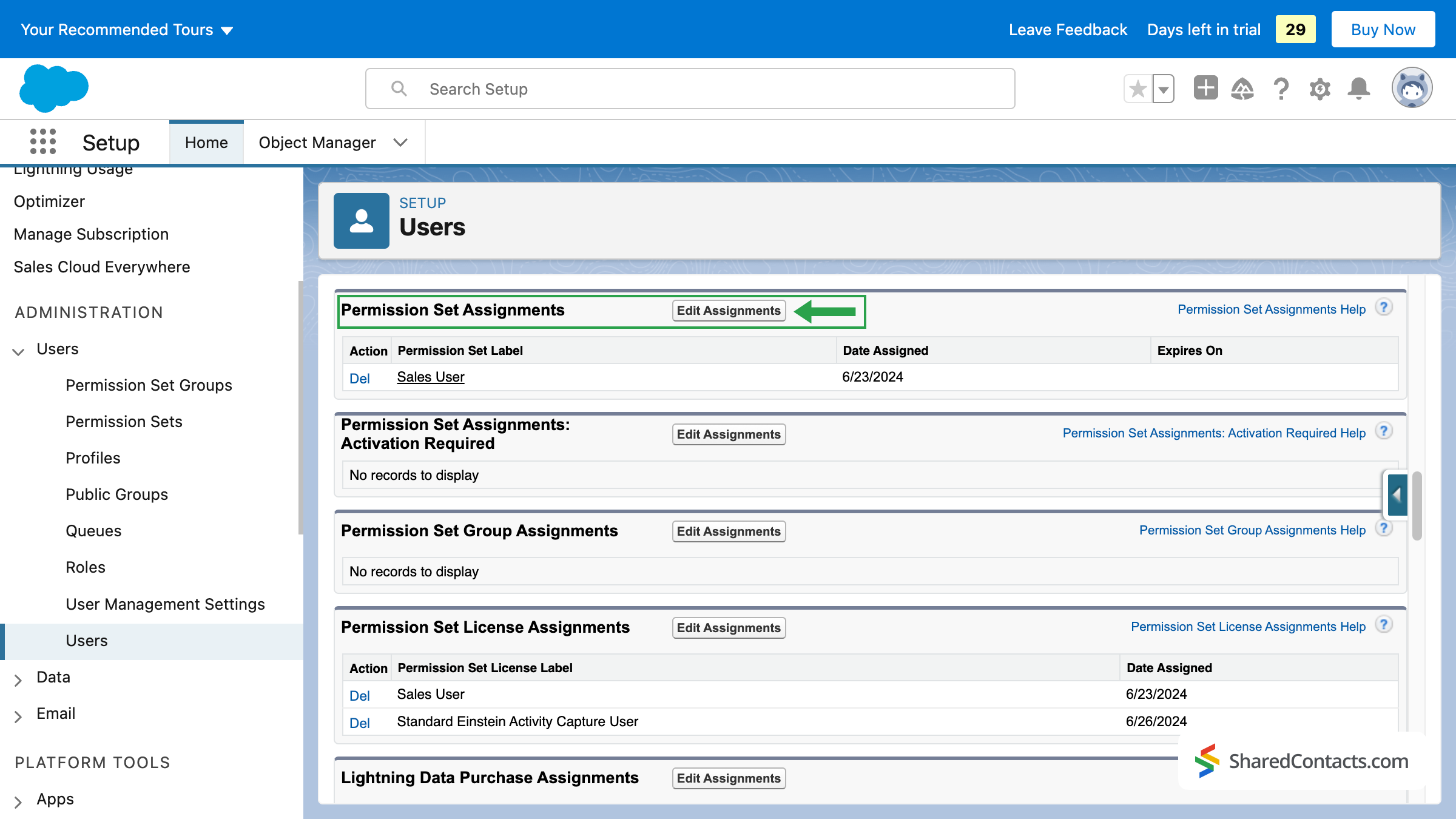
- Salesforce sekarang akan menampilkan semua Set Izin yang tersedia. Pilih Pengambilan Aktivitas Einstein Standar dari daftar izin dan klik tombol Menambahkan untuk memindahkan set izin ke bidang kanan dengan set yang diaktifkan.
- Tekan Simpan setelah Pengambilan Aktivitas Einstein Standar set izin diaktifkan.
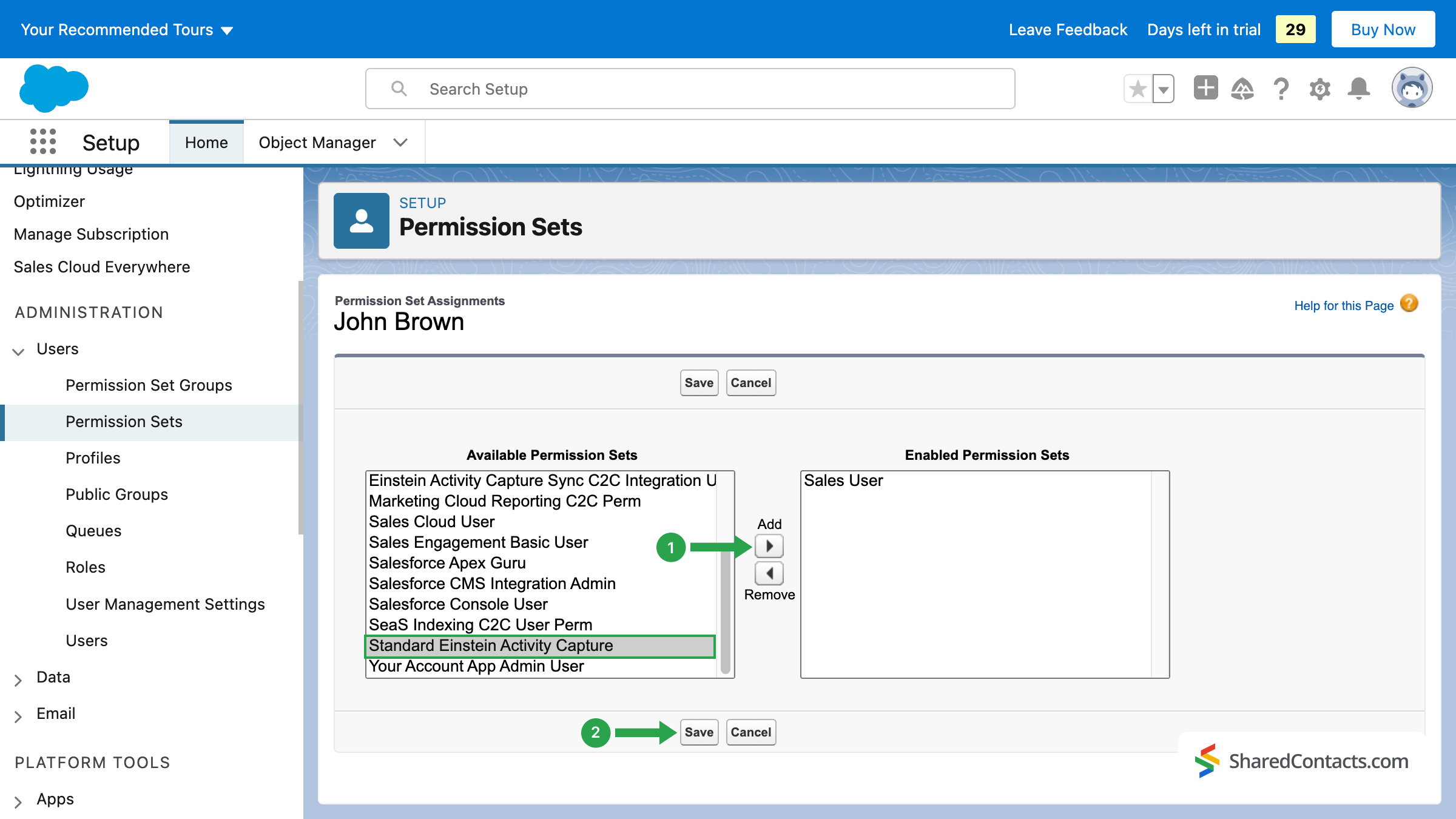
Pada titik ini, Anda telah selesai memberikan semua lisensi dan izin yang diperlukan kepada pengguna untuk menggunakan EAC. Sekarang, Anda dapat melanjutkan ke pengaturan alat itu sendiri.
3. Mengonfigurasi Pengaturan Penangkapan Aktivitas Einstein
Proses pengaturan EAC terdiri dari beberapa tahap:
- Menghubungkan Google G Suite.
- Pengaturan sinkronisasi.
- Menambahkan Pengguna.
3.1 Menghubungkan Google G Suite
- Mari kita mulai dengan menghubungkan EAC ke Google. Di menu sebelah kiri, temukan sub-item Einstein.
- Klik pada Penangkapan Aktivitas Einstein dan pilih Pengaturan dari daftar drop-down. Sistem akan memandu Anda melalui dua layar selamat datang di mana Anda harus menekan tombol Memulai membuktikan bahwa Anda berwenang untuk menerima syarat dan ketentuan dengan mencentang kotak yang sesuai, dan tekan Coba Einstein.
- Tekan tombol Tambahkan Kontak dan Sinkronisasi Acara.

Setelah itu, Anda akan diminta untuk memilih penyedia layanan email. Karena kami berencana untuk menghubungkan kontak Google kami, pilih Google G Suite dari pilihan yang tersedia, dan tekan tombol Berikutnya untuk melanjutkan.
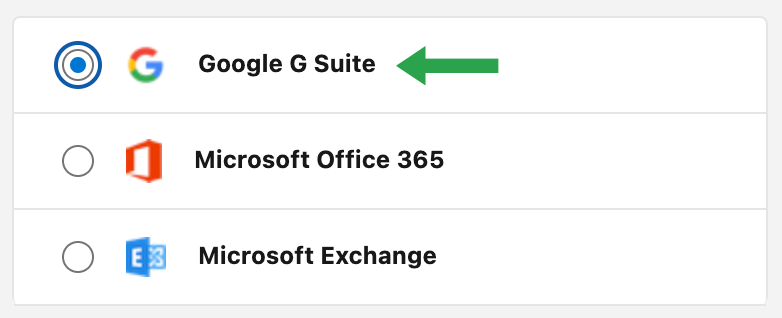
Untuk Metode Autentikasi pilih Tingkat pengguna (1) dan klik Berikutnya (2).
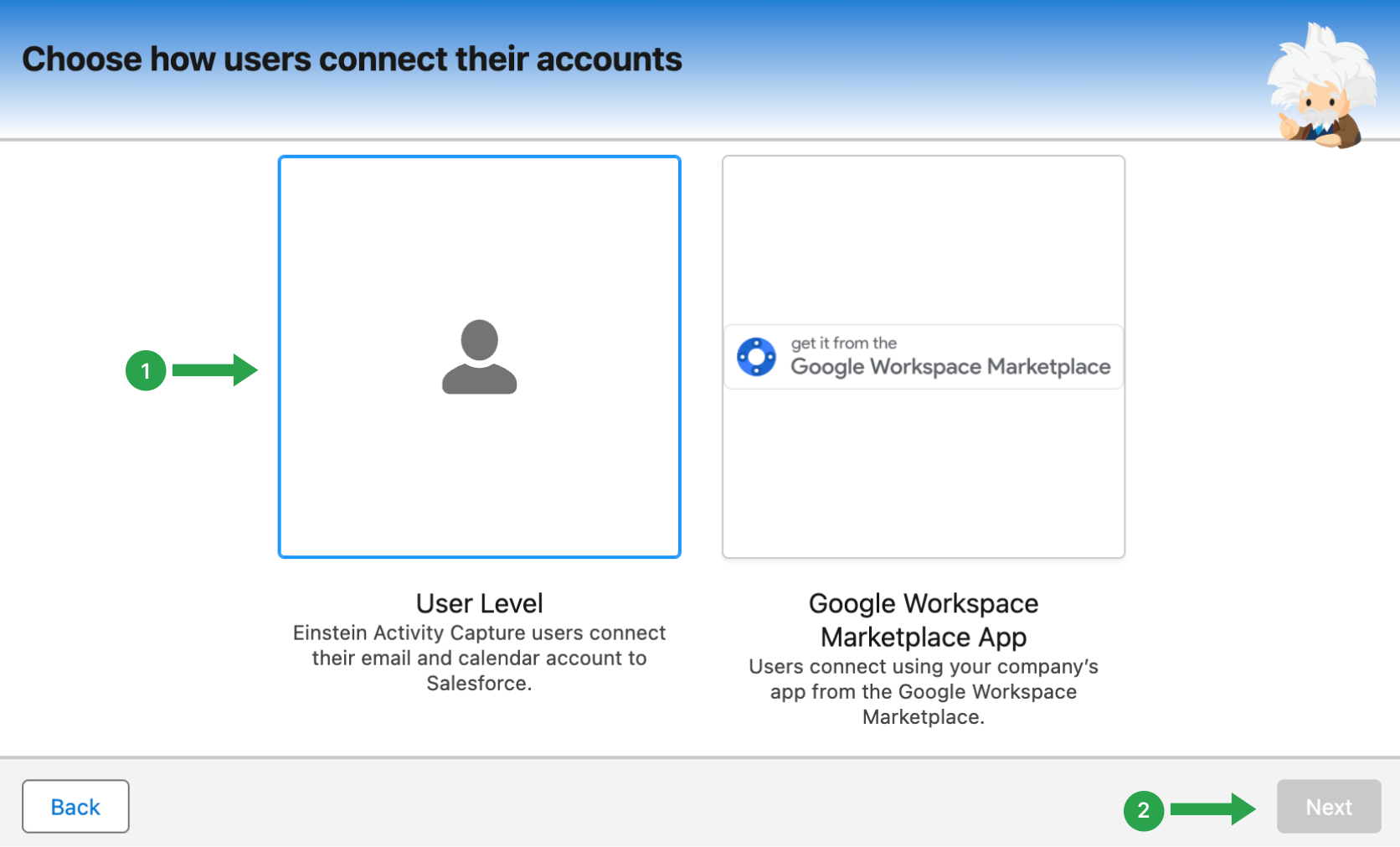
Demi kenyamanan Anda, sistem akan meminta Anda memasukkan nama konfigurasi saat ini. Kami sarankan untuk memberikan nama yang jelas untuk konfigurasi. Pastikan nama tersebut deskriptif untuk menghindari kebingungan di masa mendatang saat mengedit konfigurasi yang ada atau menambahkan konfigurasi baru. Selain itu, Anda dapat mendeskripsikan pengaturan di bidang 'Deskripsi', tetapi ini bukan persyaratan.
- Ketik nama konfigurasi Anda
- Klik Berikutnya.
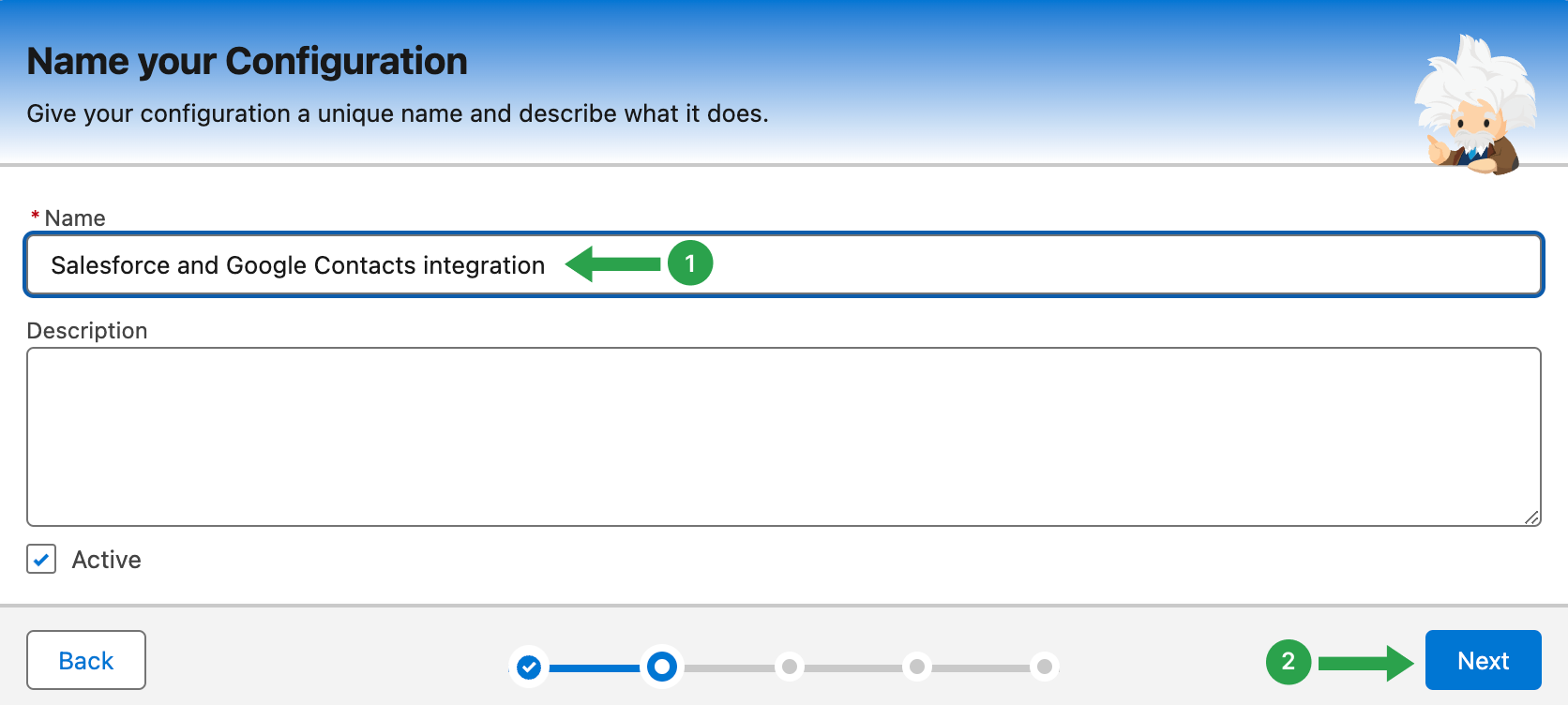
3.2 Pengaturan Sinkronisasi
Mari lanjutkan dengan menyiapkan objek sinkronisasi yang diinginkan antara akun Google dan Salesforce. Anda dapat mengaktifkan sinkronisasi untuk email, acara kalender, dan kontak Anda di berbagai arah: dari Salesforce ke Google, dari Google ke Salesforce, atau kedua arah secara bersamaan.
Untuk kontak, pilih Kedua arah (1) dan tekan Berikutnya (2).
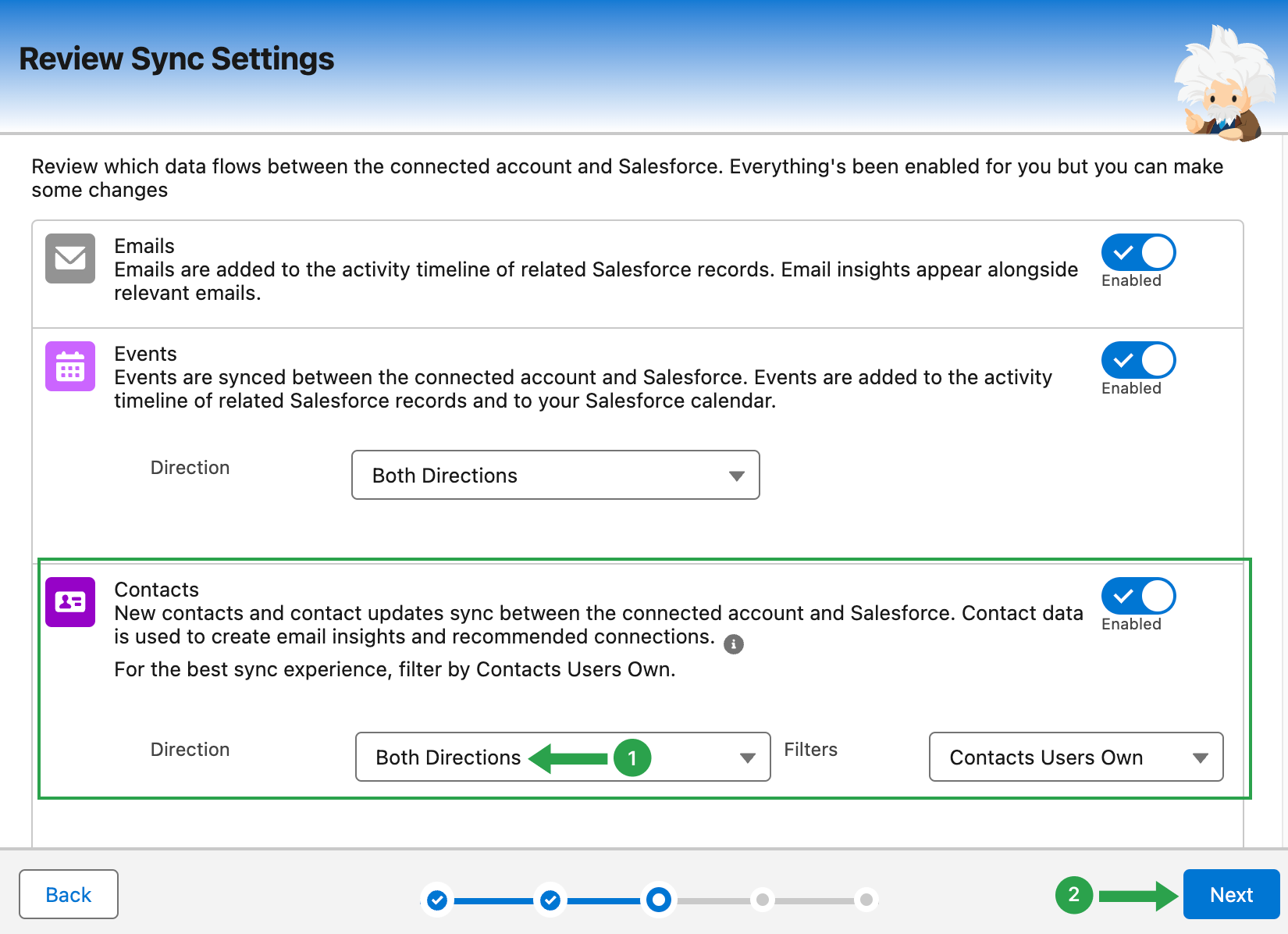
Jendela berikutnya, Pengaturan Lanjutan, hanya merujuk pada sinkronisasi email dan acara. Anda bisa membiarkannya seperti default jika Anda ingin menyinkronkan email yang lebih lama atau mengubahnya menjadi '0' hari. Dalam hal ini, hanya email mendatang yang akan disinkronkan dengan Salesforce.
Klik Berikutnya untuk melanjutkan ke bagian Menambahkan Pengguna dan Profil.
3.3 Menambahkan Pengguna
Di sini Anda perlu memilih individu yang akan diterapkan konfigurasi saat ini. Kami akan menerapkannya pada pengguna yang dipilih yang telah memiliki lisensi dan set izin yang telah kami sediakan sebelumnya. Ingat, semua pengguna yang akan menggunakan alat ini harus memiliki lisensi dan set izin Einstein Activity Capture.
- Pilih pengguna dan klik ikon panah kanan untuk memindahkannya ke halaman Dipilih lapangan.
- Setelah selesai, tekan Berikutnya.
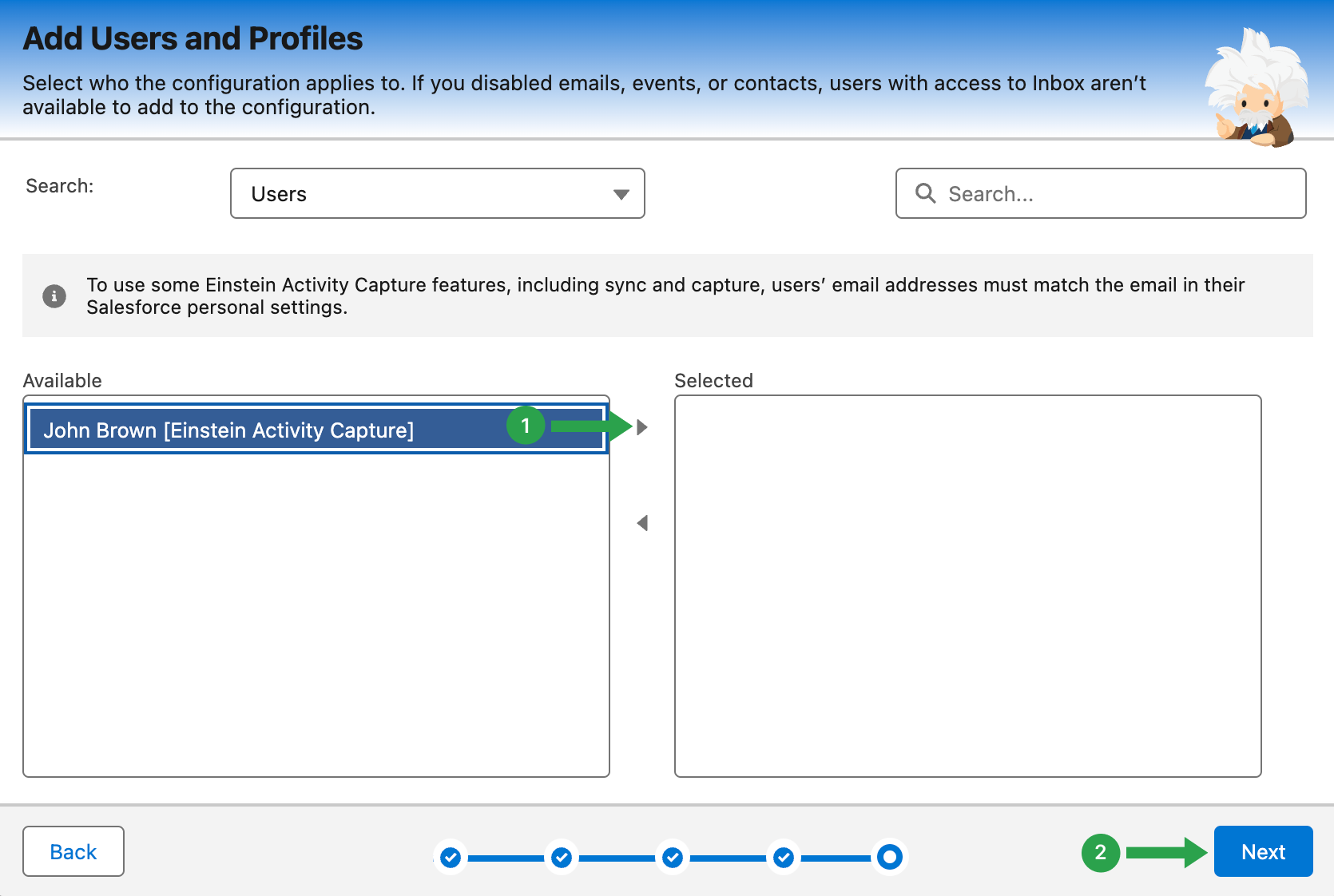
Einstein Activity Capture sekarang sudah dikonfigurasi. Langkah selanjutnya adalah mengintegrasikan akun Google tertentu ke dalam EAC dan meluncurkan semua pengaturan sinkronisasi ini.
4. Menghubungkan Akun Google
- Di sudut kanan atas layar, klik ikon akun Salesforce Anda.
- Pilih Pengaturan dari menu.
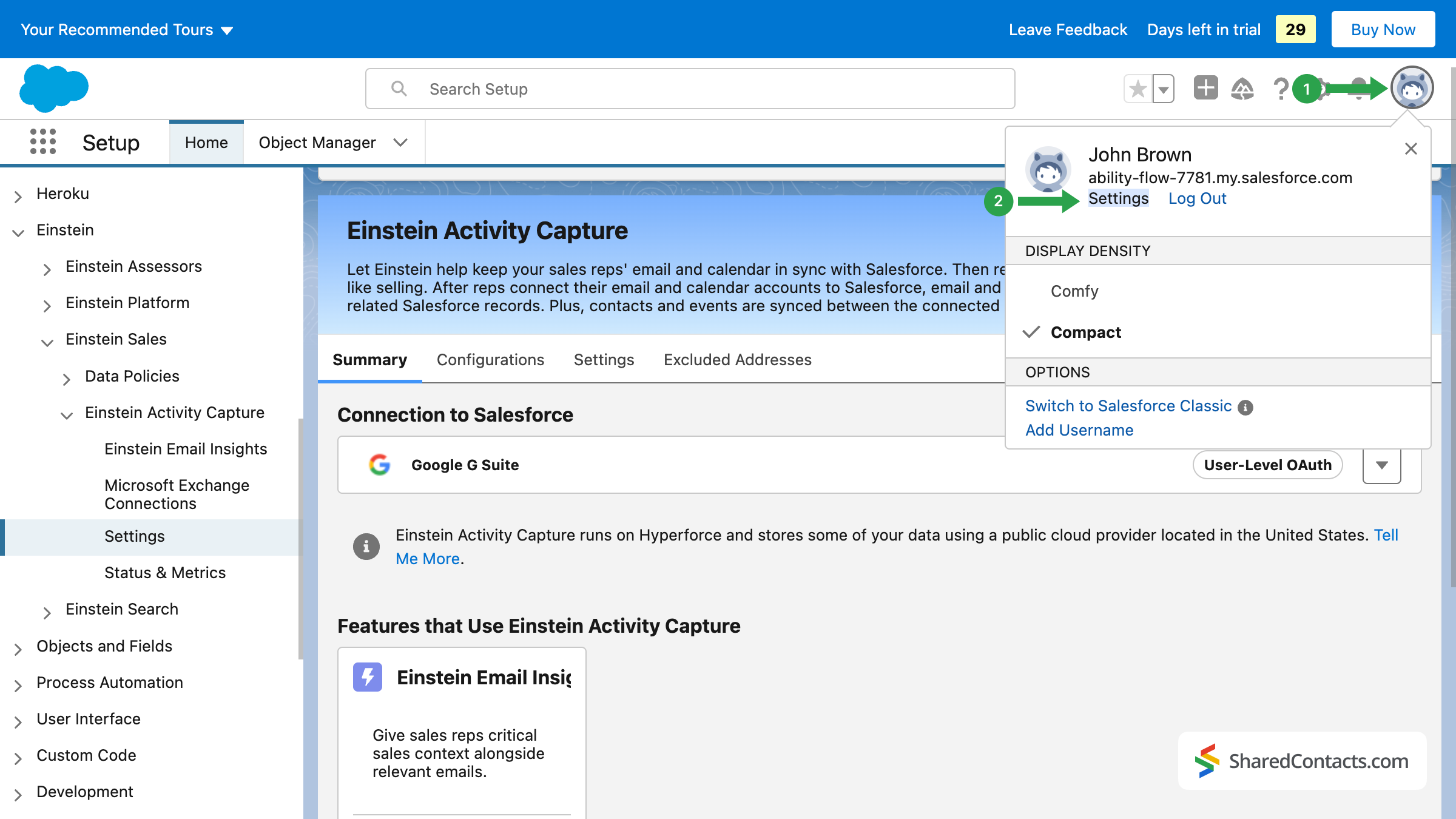
- Pada bilah pencarian di sebelah kiri, mulailah mengetik EAC untuk mendapatkan akses cepat ke menu yang Anda inginkan.
- Klik pada Pengaturan Berbagi.
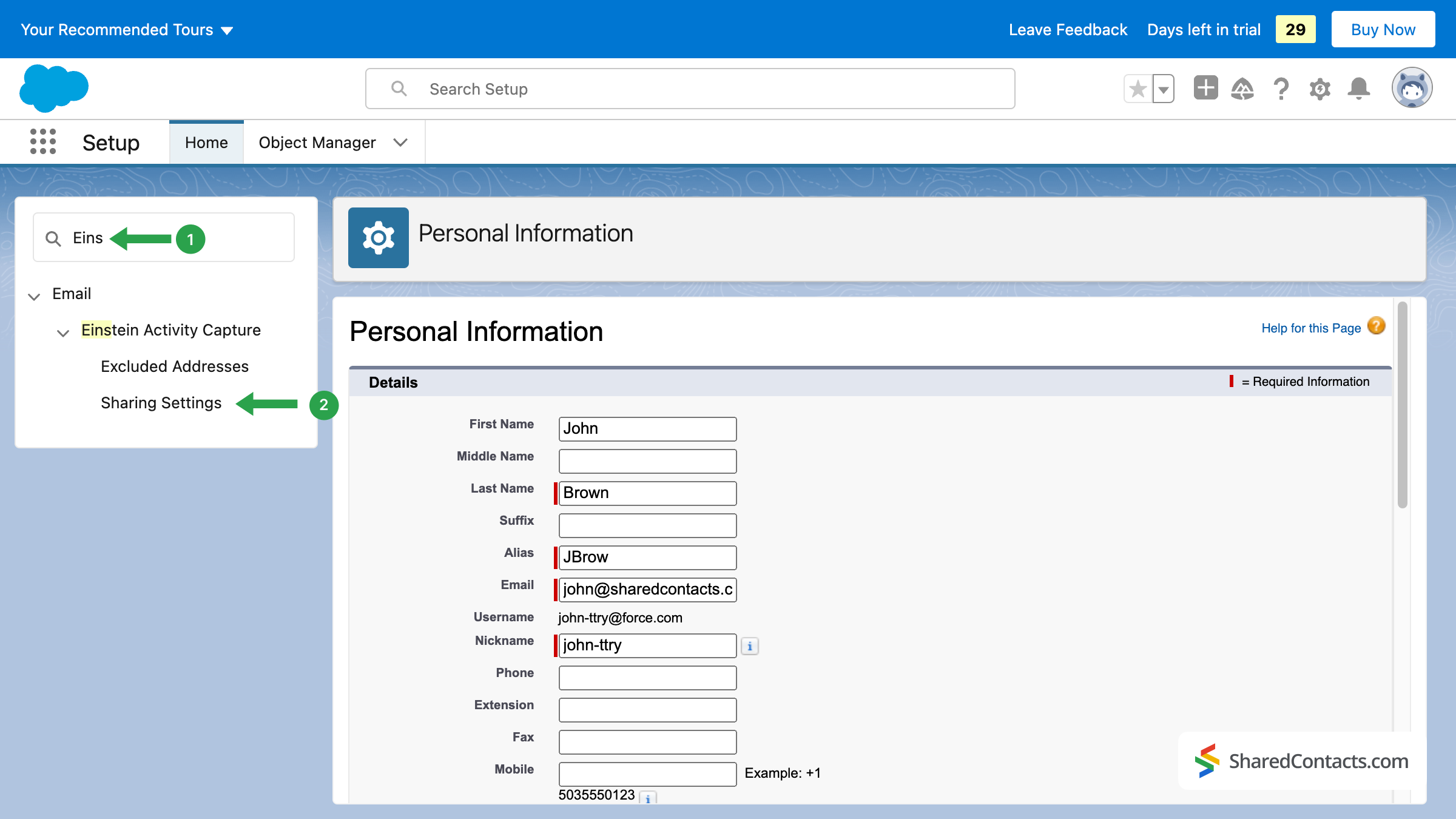
This is where you connect your account. Press the button and accept the suggested terms and conditions. Press on Hubungkan Akun.
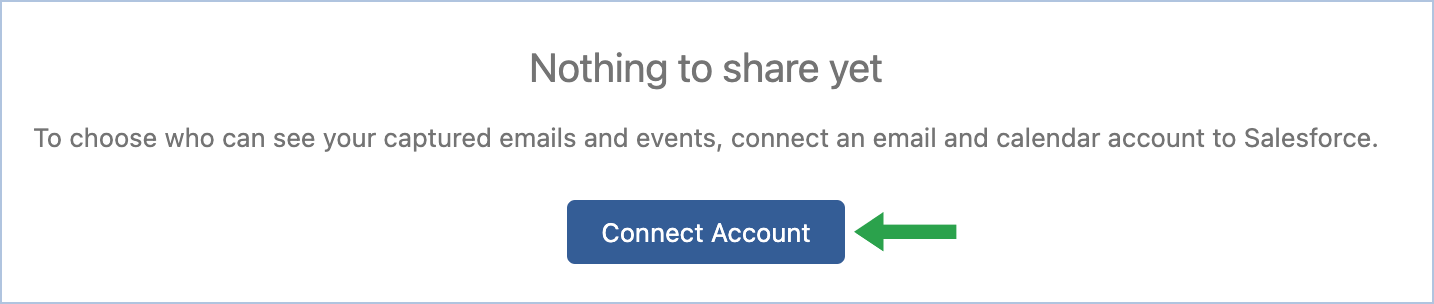
Di jendela berikutnya, pilih akun Anda dan izinkan Salesforce untuk mengaksesnya.
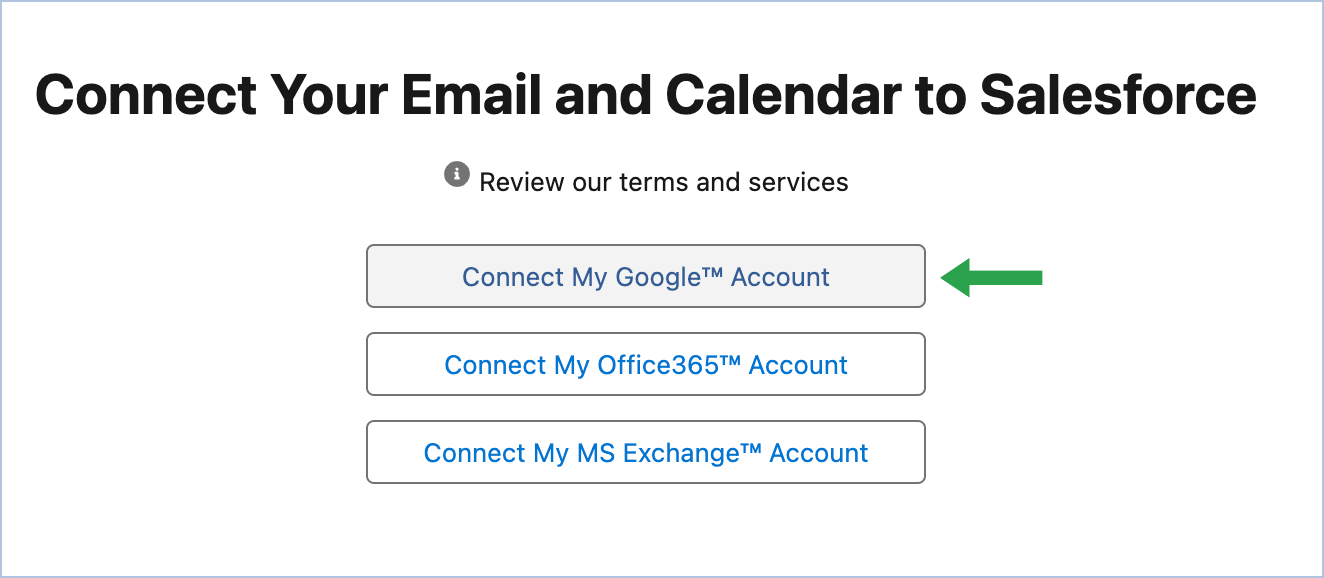
Anda telah menyiapkan penangkapan aktivitas Einstein, mengonfigurasi pengaturan yang diperlukan untuk integrasi Salesforce dan Google, dan menghubungkan akun Google Anda. Kini semua kontak Anda di Salesforce dan Google telah tersinkronisasi 2 arah dan siap untuk dibagikan dengan rekan kerja Anda.
5. Membagikan Kontak Salesforce dengan Aplikasi Shared Contacts Manager
Masuk ke akun Shared Contacts Manager Anda. Jika Anda belum pernah menggunakan aplikasi ini sebelumnya, klik di sini untuk menginstalnya. Di bilah sisi kiri, Anda akan menemukan label Salesforce Sync yang dibuat setelah mengintegrasikan Salesforce dengan Google. Pilih label ini untuk melihat semua data kontak CRM Anda di dasbor Shared Contacts Manager, yang siap dibagikan dengan anggota tim Anda, dan klik Bagikan label.
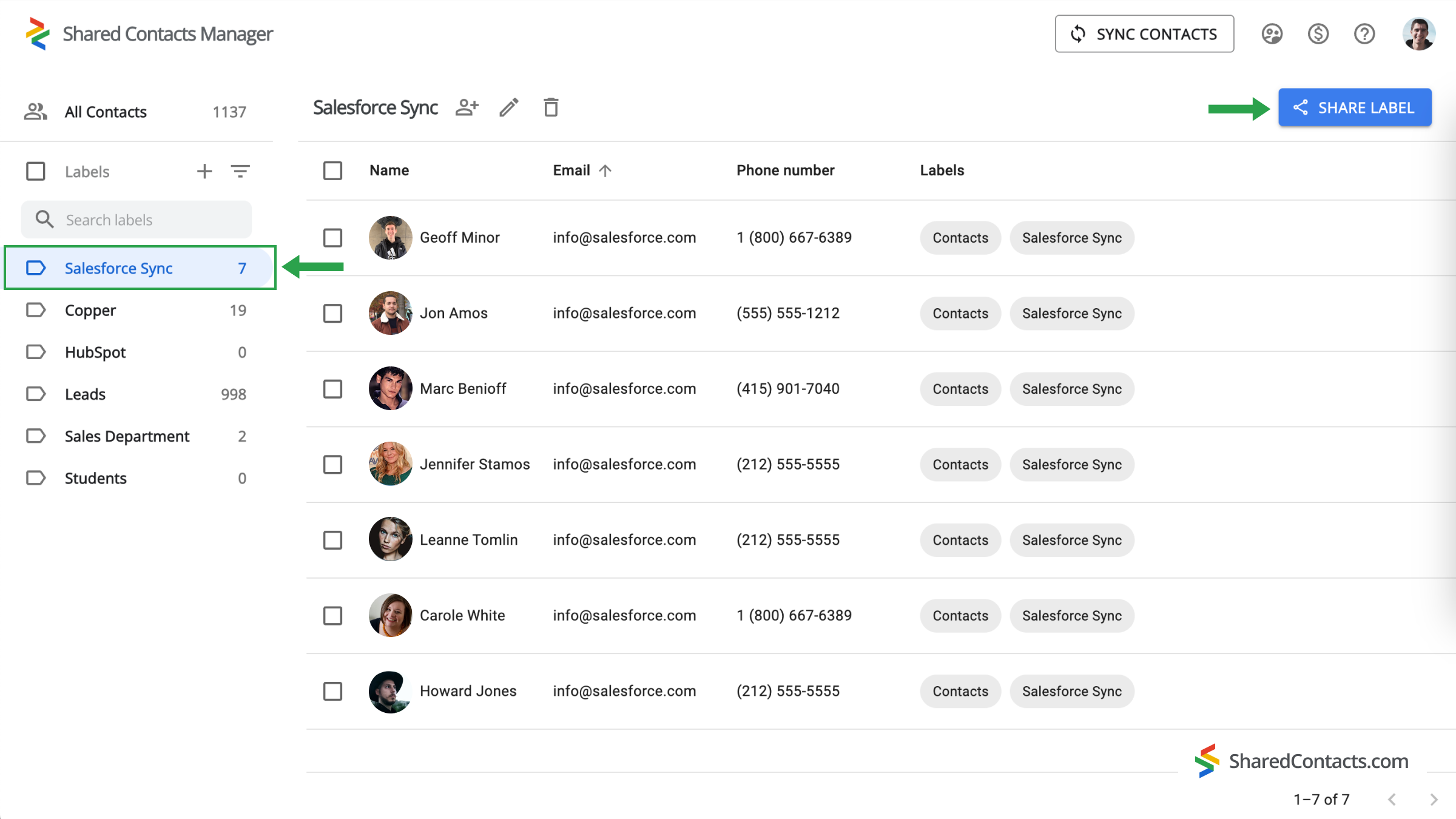
Di jendela berikutnya, Anda dapat memilih siapa yang ingin Anda berikan akses ke kontak dan mengatur tingkat izin mereka.
- Tambahkan kolaborator. Ada beberapa cara untuk menambahkan anggota tim Anda: dengan mengetikkan nama dan email mereka, atau dengan menelusuri daftar tarik-turun. Klik pada tombol Tambahkan email dan gunakan salah satu cara untuk menambahkan kolega.
- Tetapkan Tingkat Izin. Pilih salah satu pilihan yang tersedia di bawah menu Izin menu. It’s recommended to provide your colleagues with the Sunting akses, memungkinkan mereka lebih fleksibel saat menggunakan daftar kontak. Pembaruan mereka akan disinkronkan ke semua anggota tim dan menampilkan informasi terbaru.
- Klik Bagikan label dan semua orang yang Anda berikan akses ke grup kontak ini akan dapat berinteraksi dengan kontak di dalam label sesuai dengan izin Anda.
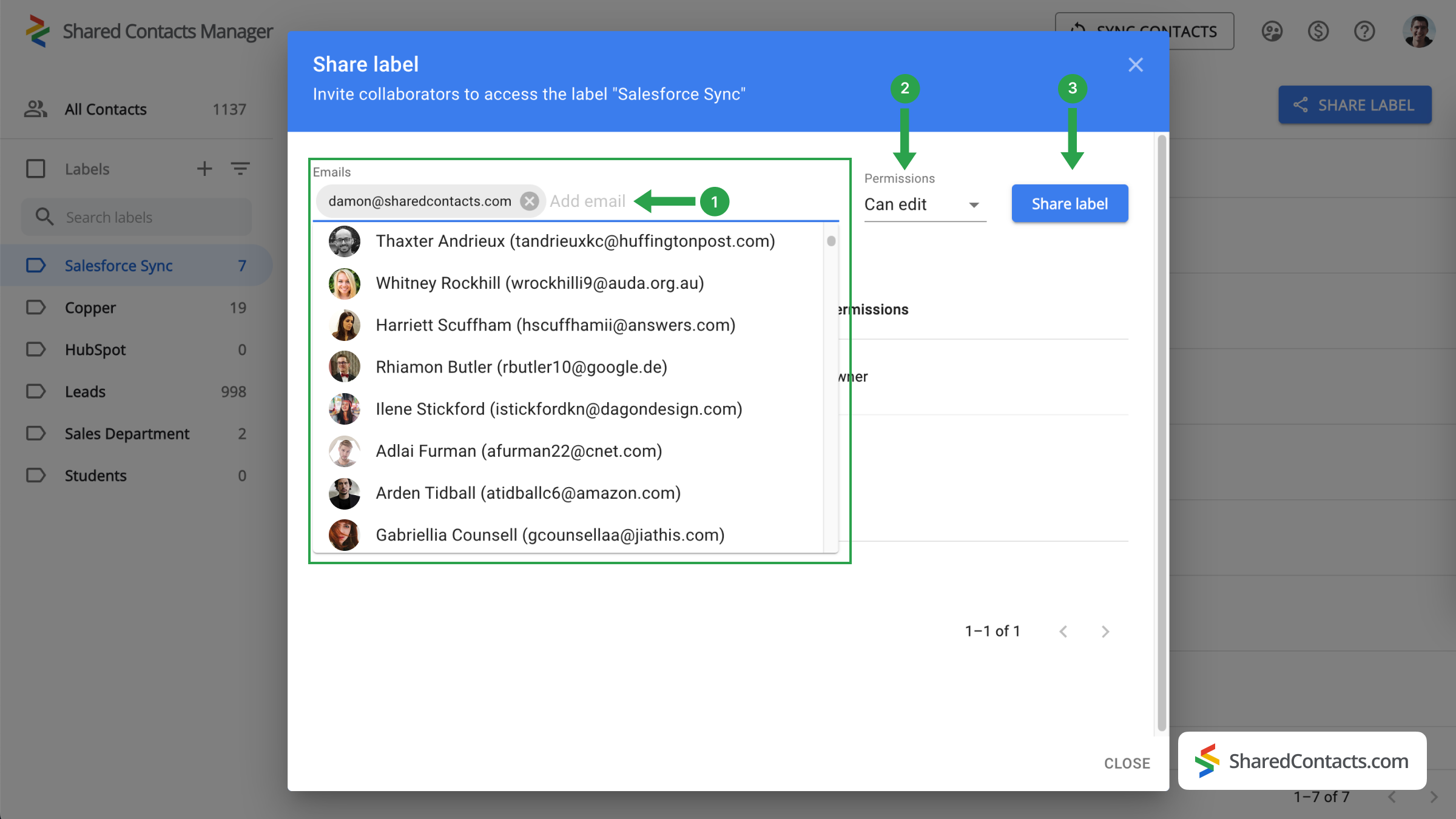
Kata-kata Terakhir tentang Integrasi Salesforce dan Google Contacts
Google Workspace dan Shared Contacts Manager memberikan solusi yang bagus untuk manajemen kontak. Solusi ini sangat mudah, nyaman, cepat, intuitif, dan sangat hemat biaya dibandingkan dengan lisensi Salesforce penuh. Cobalah integrasi ini hari ini dan temukan berbagai manfaatnya secara langsung.
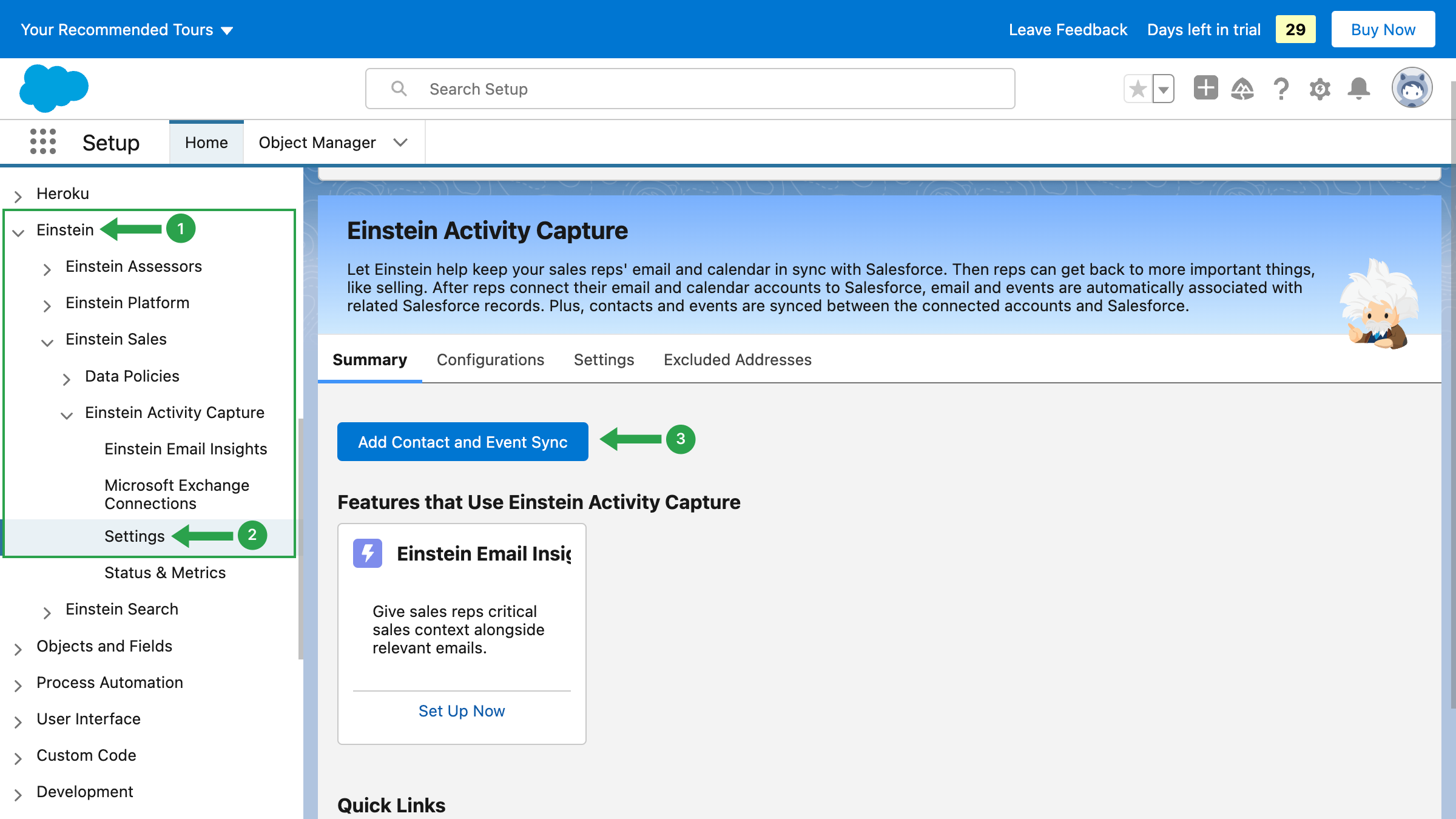

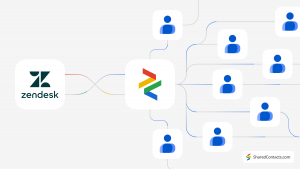

Tidak ada komentar