Synchronisierung und gemeinsame Nutzung von Salesforce-Kontakten mit den Google-Konten Ihres Teams bei gleichzeitiger Senkung der CRM-Kosten
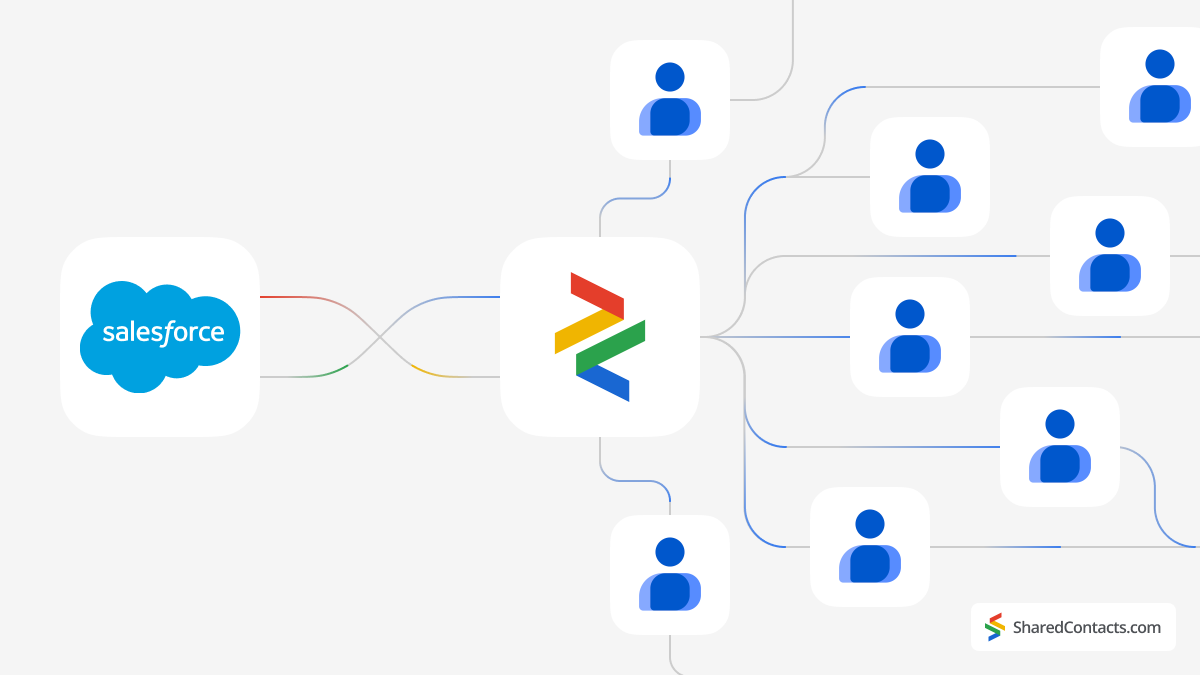
Salesforce ist eine cloudbasierte Plattform für das Kundenbeziehungsmanagement (CRM). Sie bietet eine Reihe von Tools und Diensten, mit denen Unternehmen ihre Beziehungen und Interaktionen mit Kunden und potenziellen Kunden verwalten können.
Salesforce ist zwar eine leistungsstarke und äußerst vielseitige CRM-Plattform, doch einige erhebliche Nachteile können einige Unternehmen davon abhalten, sie zu nutzen.
Salesforce ist teuerBesonders für kleine Unternehmen und Start-ups. Die Abonnementgebühren und die zusätzlichen Kosten für Add-Ons, Integrationen und Anpassungen können sich schnell summieren. Die Preisstruktur ist oft komplex, mit verschiedenen Editionen und Modulen, die verwirrend sein können und es schwierig machen, die Gesamtkosten vorherzusagen.
Vor allem für kleine Unternehmen mit einfachen CRM-Bedürfnissen, wie z. B. Kontaktmanagement, können die weitreichenden Funktionen von Salesforce mehr als notwendig sein, was es zu einer ineffizienten und teuren Wahl macht, da einigen Unternehmen die Ressourcen fehlen, um die Möglichkeiten von Salesforce voll auszuschöpfen.
Gibt es also eine Lösung für Unternehmen, die eine effiziente Kontaktmanagementlösung ohne hohe Kosten pro Benutzer und unnötige Funktionen suchen? Die Antwort lautet: Ja! Tools wie Google und Shared Contacts Manager bieten eine erschwingliche Option für die Verwaltung und gemeinsame Nutzung von Kontakten durch Kollegen oder Abteilungen, die im Vergleich zu individuellen Salesforce-Lizenzen so gut wie nichts kostet. Verbinden Sie einfach Ihr Salesforce-Konto mit Google, installieren Sie Shared Contacts Manager, und innerhalb weniger Minuten kann Ihr gesamtes Team auf Salesforce CRM-Kontakte zugreifen, diese anzeigen und bearbeiten.
Um Ihr Google-Konto mit Salesforce zu verbinden, müssen Sie das Einstein Activity Capture (EAC) Werkzeug. Es ermöglicht Salesforce-Benutzern, ihre Google-Konten mit Salesforce zu synchronisieren, was die Synchronisierung von E-Mails, Kalenderereignissen und Kontakten zwischen den beiden Plattformen ermöglicht.
Die Ersteinrichtung von Einstein Activity Capture erfordert besondere Aufmerksamkeit und umfasst mehrere Schritte. Sobald das Tool jedoch eingerichtet ist, werden alle nachfolgenden Aktualisierungen Ihrer Kontaktdaten automatisch mit Ihrem Google-Konto synchronisiert. Folgen Sie diesen detaillierten Schritten, um loszulegen:
- Zuweisung einer Benutzerlizenz für Einstein Activity Capture
- Berechtigungszuweisung in Einstein Activity Capture
- Konfigurieren der Einstellungen für Einstein Activity Capture
- Verbinden eines Google-Kontos
- Freigabe von Salesforce-Kontakten für Teammitglieder
1. Zuweisung einer Benutzerlizenz für Einstein Activity Capture
Zunächst müssen Sie dem Benutzer eine Lizenz für die Verwendung von EAC erteilen. Gehen Sie wie folgt vor:
- Suchen Sie im linken Bereich des Menüs Verwaltung die Option Benutzer Untermenü.
- Klicken Sie auf Benutzer in der Auswahlliste.
- In der Liste aller Benutzer, die Person auswählen die Sie mit EAC verbinden und deren Kontakte mit dem Google-Konto synchronisiert werden sollen.
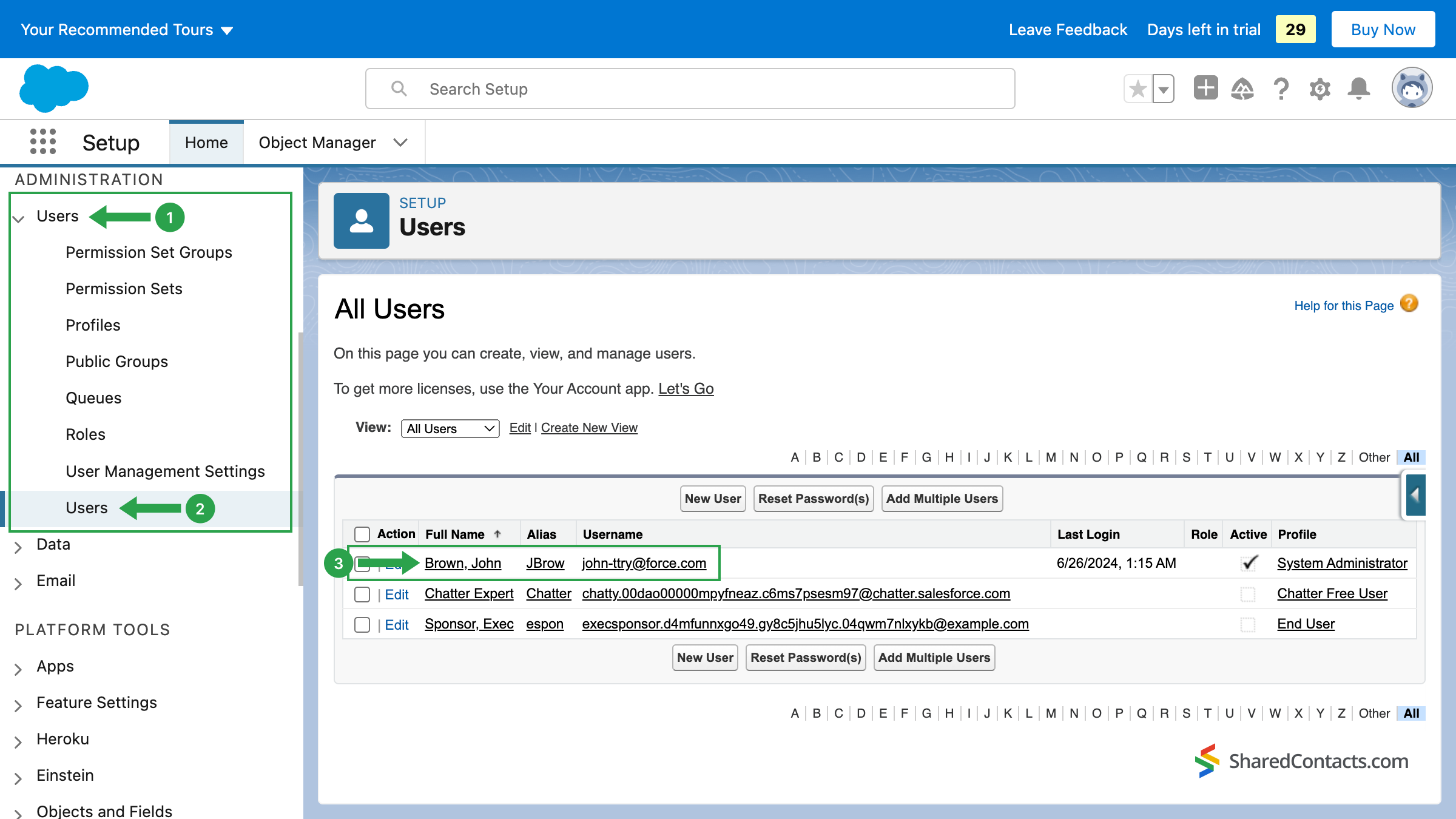
Nun müssen Sie dem ausgewählten Benutzer Lizenzen zuweisen. Klicken Sie auf Berechtigungssatz Lizenzzuweisungen die mit dem ausgewählten Benutzer verbunden sind.
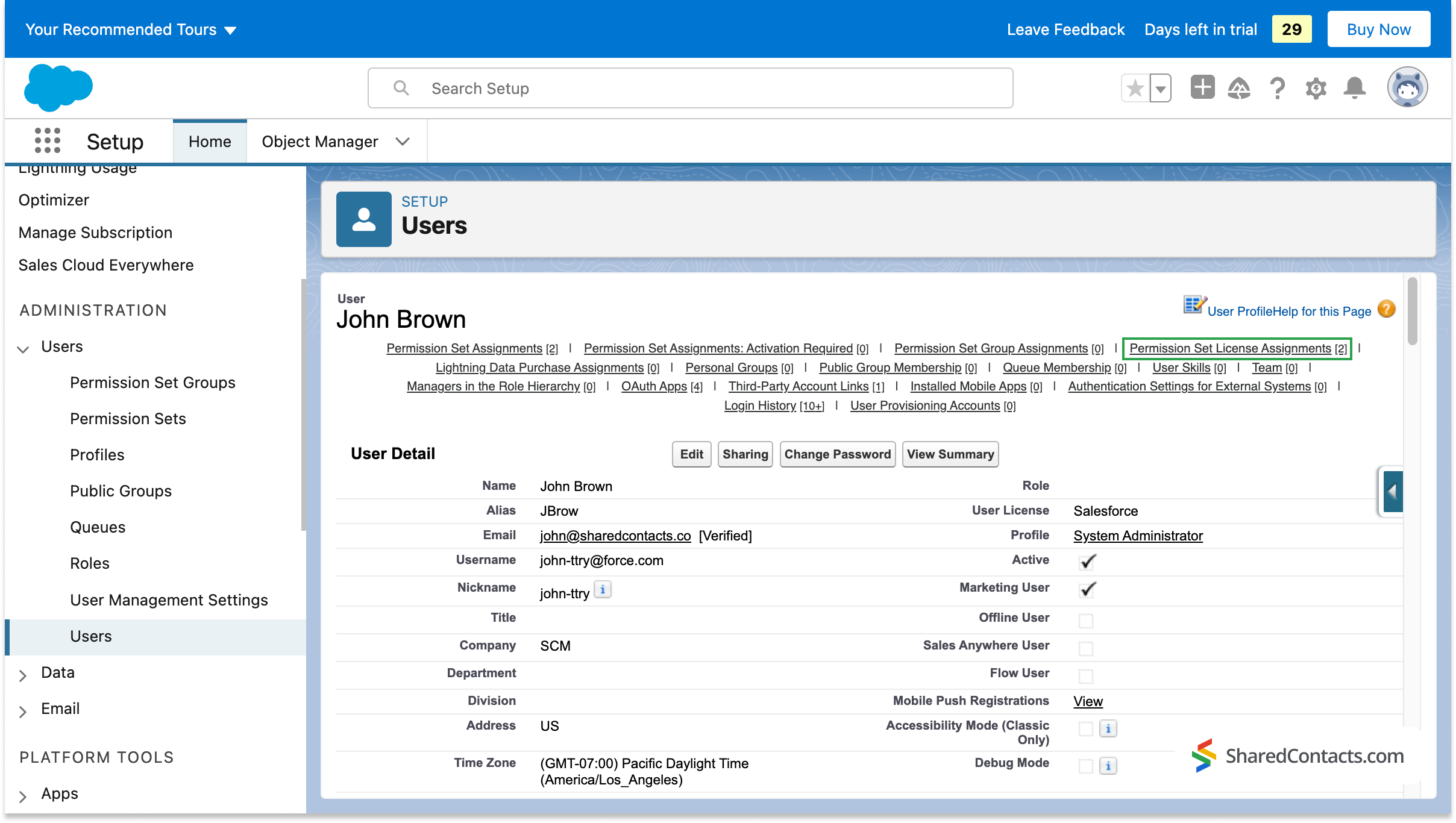
Im nächsten Fenster klicken Sie auf Zuweisungen bearbeiten.
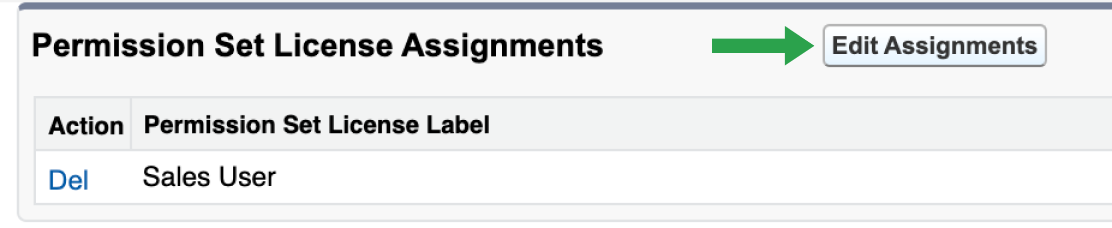
Blättern Sie durch die Liste der verfügbaren Lizenzen und suchen Sie die gewünschte Lizenz - Standard Einstein Activity Capture Benutzer, setzen Sie ein Häkchen daneben (1), und drücken Sie die Speichern Sie Taste (2).
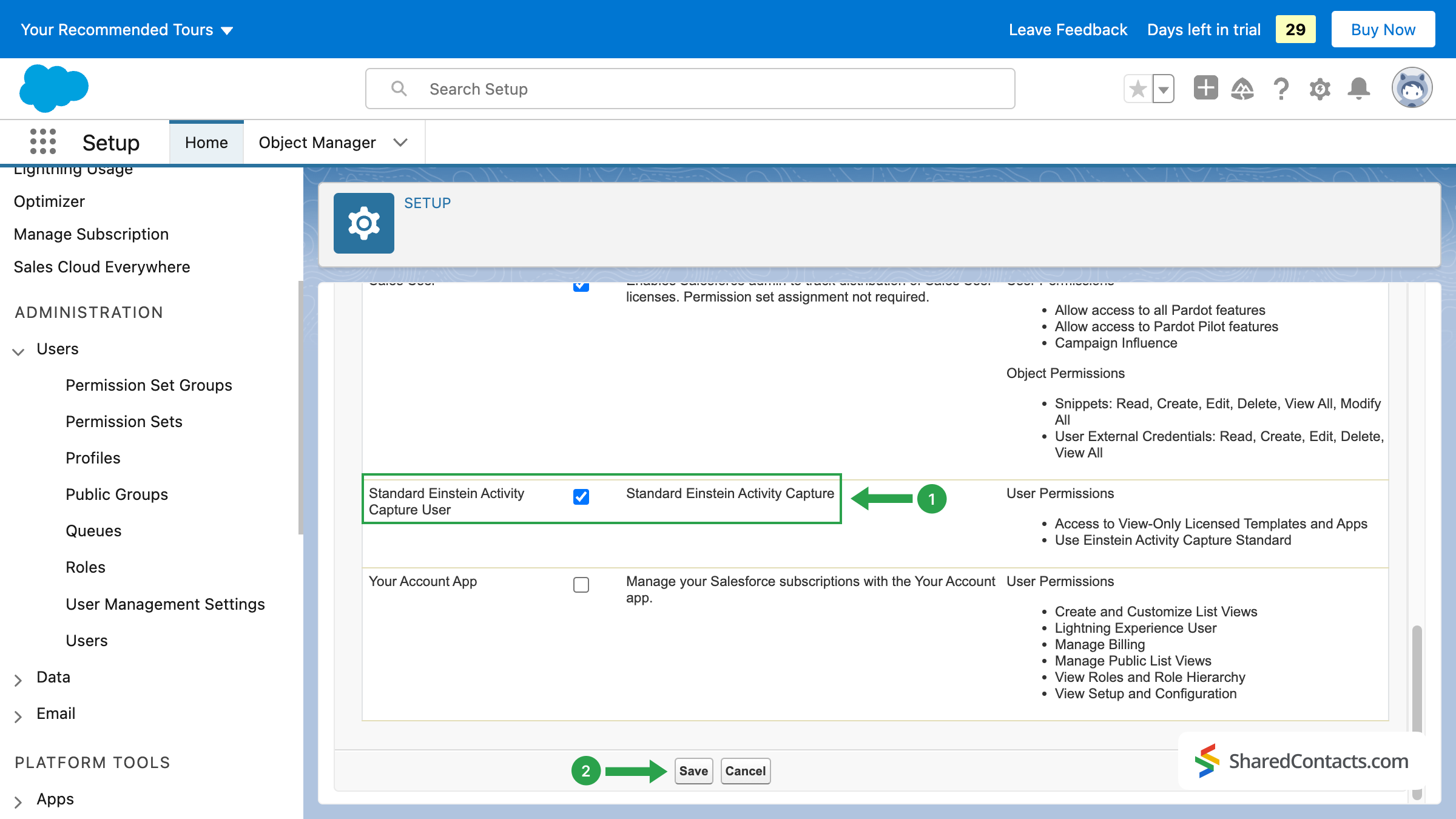
Der erste Schritt ist abgeschlossen. Sie haben soeben den Benutzer ausgewählt und seine Einstein Activity Capture-Lizenz zugewiesen.
2. Zuweisung von Berechtigungen in Einstein Activity Capture
Als Nächstes müssen Sie einen Berechtigungssatz zuweisen. Dies ermöglicht es dem ausgewählten Benutzer, die Funktionen von Einstein Activity Capture zu konfigurieren und zu nutzen.
In dem bekannten Benutzer finden Sie das Menü Erlaubnissatz-Zuordnungen Abschnitt, und klicken Sie auf Zuweisungen bearbeiten.
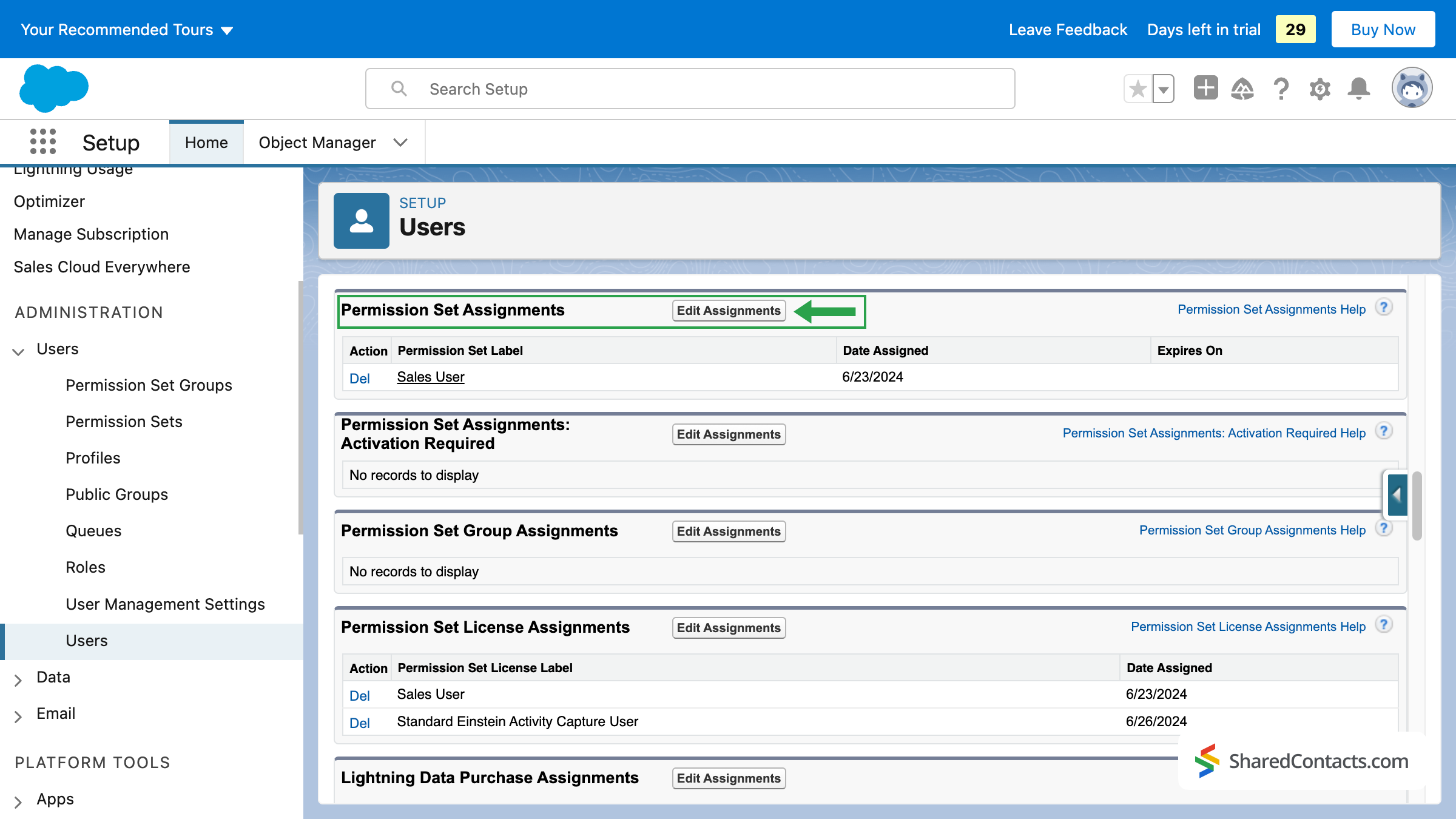
- Salesforce zeigt nun alle verfügbaren Berechtigungssätze an. Wählen Sie Standard Einstein-Aktivitätserfassung aus der Berechtigungsliste und klicken Sie auf die Schaltfläche hinzufügen um die Berechtigungsgruppe in das rechte Feld mit den aktivierten Gruppen zu verschieben.
- Presse Speichern Sie sobald die Standard Einstein-Aktivitätserfassung Die Berechtigung ist aktiviert.
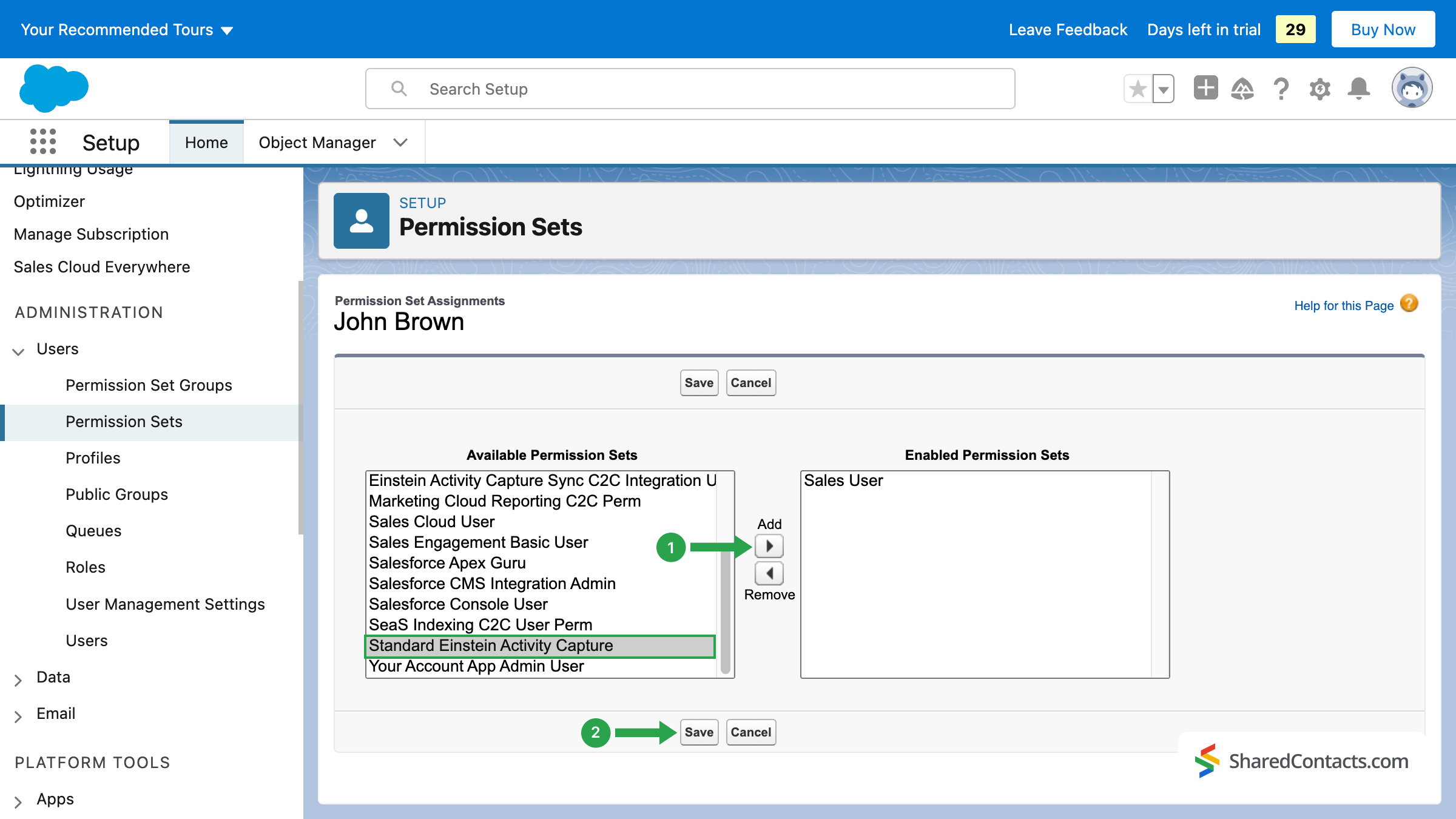
An diesem Punkt haben Sie dem Benutzer alle erforderlichen Lizenzen und Berechtigungen für die Verwendung von EAC erteilt. Nun können Sie mit den Einstellungen des Tools selbst fortfahren.
3. Konfigurieren der Einstellungen für die Einstein-Aktivitätserfassung
Der Prozess der EAC-Einstellungen besteht aus mehreren Phasen:
- Verbindung mit Google G Suite.
- Synchronisationseinstellungen.
- Hinzufügen von Benutzern.
3.1 Verbindung mit Google G Suite
- Beginnen wir mit der Verbindung zwischen EAC und Google. Im linken Menü finden Sie den Unterpunkt Einstein.
- Klicken Sie auf Einstein Activity Capture und wählen Sie Einstellungen aus der Dropdown-Liste. Das System wird Sie durch zwei Begrüßungsbildschirme führen, auf denen Sie die Schaltfläche Los geht's Schaltfläche, bestätigen Sie, dass Sie berechtigt sind, die Bedingungen zu akzeptieren, indem Sie das entsprechende Kästchen markieren, und klicken Sie auf Versuchen Sie Einstein.
- Drücken Sie auf die Kontakt hinzufügen und Ereignis synchronisieren.

Danach werden Sie aufgefordert, Ihren E-Mail-Dienstanbieter auszuwählen. Da wir planen, unsere Google-Kontakte zu verbinden, wählen Sie Google G Suite aus den verfügbaren Optionen aus und drücken Sie die Weiter um fortzufahren.
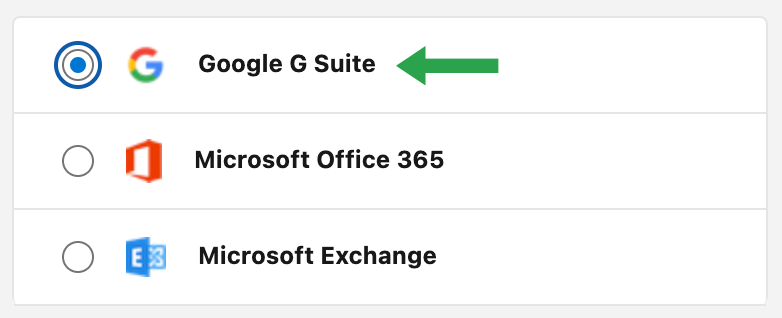
Für die Authentifizierungsmethode wählen Sie Benutzer-Ebene (1) und klicken Weiter (2).
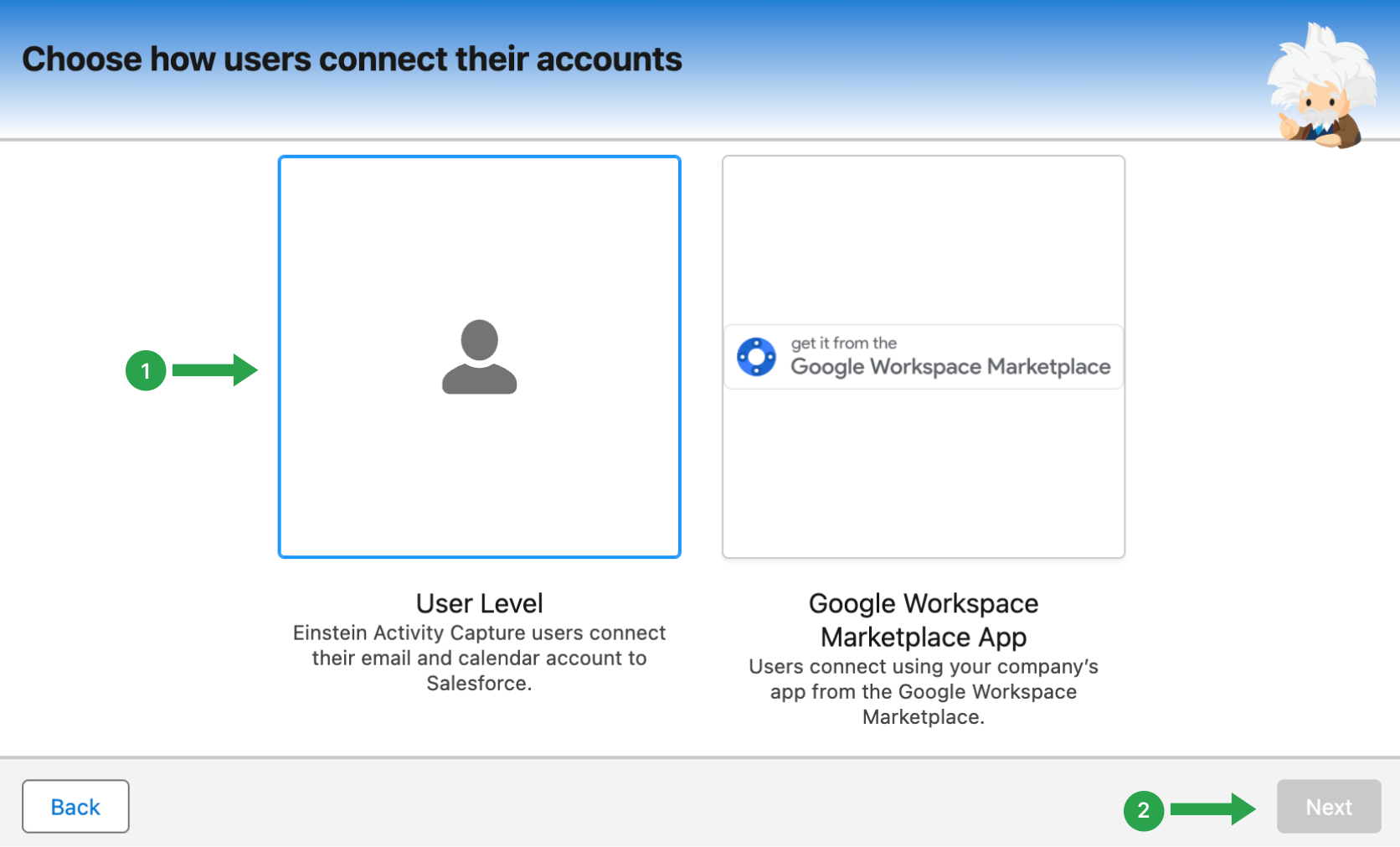
Zu Ihrer Erleichterung werden Sie vom System aufgefordert, den Namen der aktuellen Konfiguration anzugeben. Wir empfehlen Ihnen, sich einen eindeutigen Namen für die Konfiguration auszudenken. Achten Sie darauf, dass der Name aussagekräftig ist, um spätere Verwechslungen zu vermeiden, wenn Sie bestehende Konfigurationen bearbeiten oder neue hinzufügen. Zusätzlich können Sie die Einstellungen im Feld "Beschreibung" beschreiben, dies ist jedoch nicht zwingend erforderlich.
- Geben Sie den Namen Ihrer Konfiguration ein
- Klicken Sie auf Weiter.
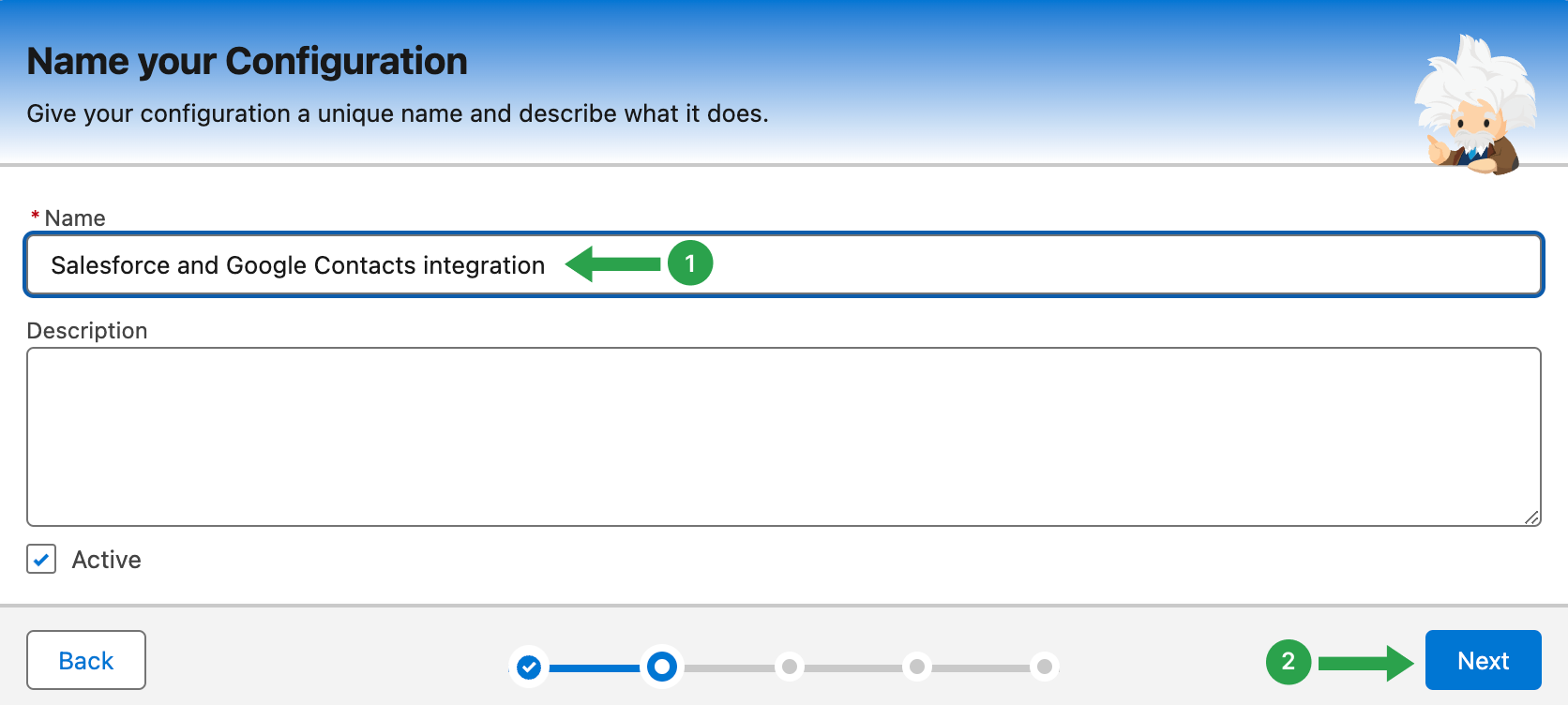
3.2 Synchronisationseinstellungen
Lassen Sie uns fortfahren, indem wir die gewünschten Synchronisationsobjekte zwischen Ihrem Google-Konto und Salesforce einrichten. Sie können die Synchronisierung für Ihre E-Mails, Kalenderereignisse und Kontakte in verschiedene Richtungen aktivieren: von Salesforce zu Google, von Google zu Salesforce oder in beide Richtungen gleichzeitig.
Für Kontakte wählen Sie Beide Richtungen (1) und drücken Weiter (2).
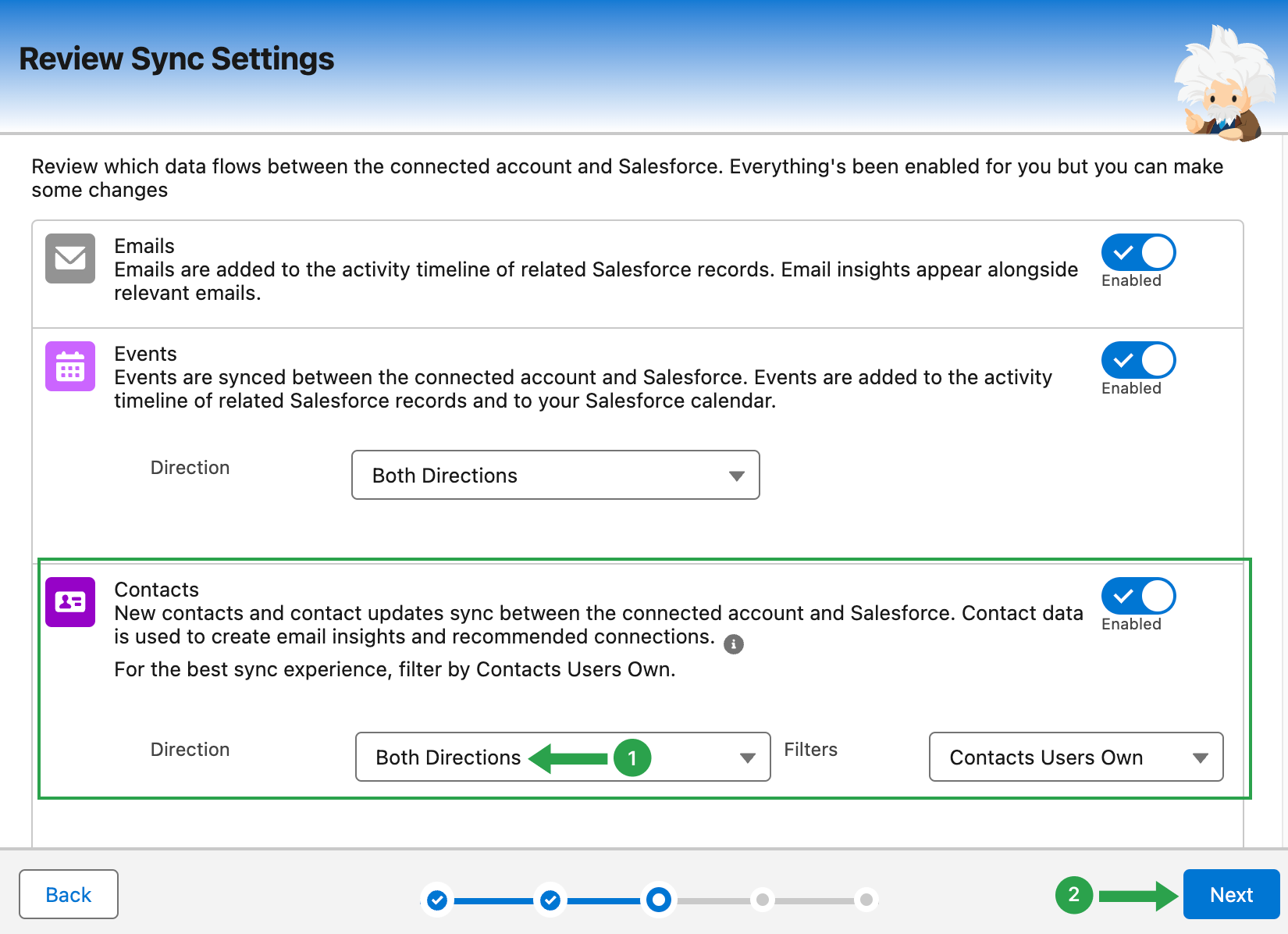
Das nächste Fenster, Erweiterte Einstellungen, bezieht sich nur auf die Synchronisierung von E-Mails und Ereignissen. Sie können diese Einstellungen so belassen, wie sie standardmäßig sind, wenn Sie ältere E-Mails synchronisieren möchten, oder sie auf "0" Tage ändern. In diesem Fall werden nur Ihre kommenden E-Mails mit Salesforce synchronisiert.
Klicken Sie auf Weiter um mit dem Benutzer und Profile hinzufügen.
3.3 Hinzufügen von Benutzern
Hier müssen Sie die Personen auswählen, für die diese aktuelle Konfiguration gilt. Wir wenden sie auf den ausgewählten Benutzer an, der bereits über die Lizenz und die Berechtigungen verfügt, die wir zuvor bereitgestellt haben. Denken Sie daran, dass alle Benutzer, die das Tool verwenden werden, über die Einstein Activity Capture-Lizenzen und -Berechtigungen verfügen müssen.
- Wählen Sie den Benutzer aus und klicken Sie auf das rechte Pfeilsymbol, um ihn in den Bereich Ausgewählte Feld.
- Sobald Sie fertig sind, drücken Sie Weiter.
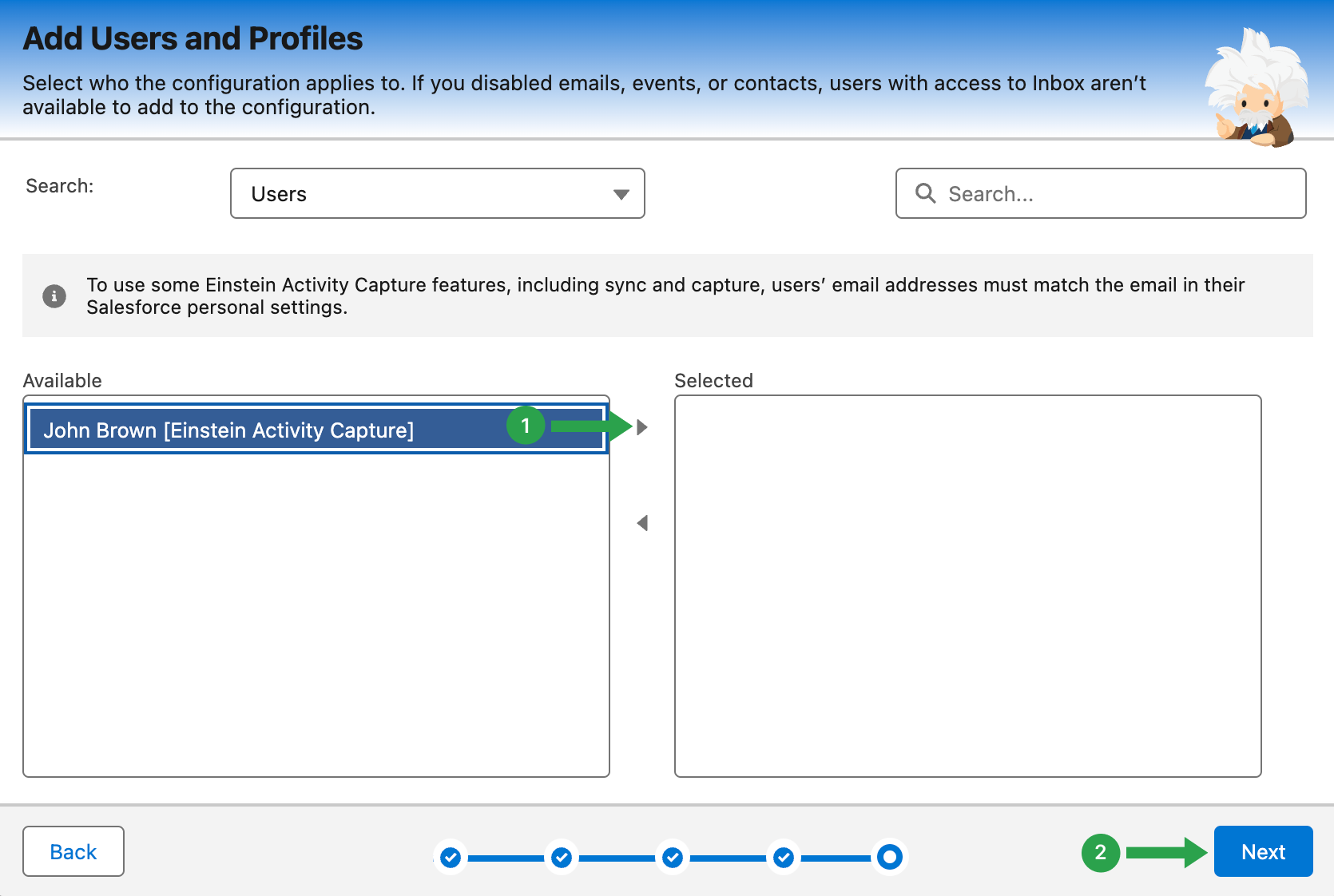
Einstein Activity Capture ist nun konfiguriert. Der nächste Schritt besteht darin, ein bestimmtes Google-Konto in EAC zu integrieren und alle diese Synchronisationseinstellungen zu starten.
4. Verbinden eines Google-Kontos
- Klicken Sie in der oberen rechten Ecke des Bildschirms auf das Symbol Ihres Salesforce-Kontos.
- Wählen Sie Einstellungen aus dem Menü.
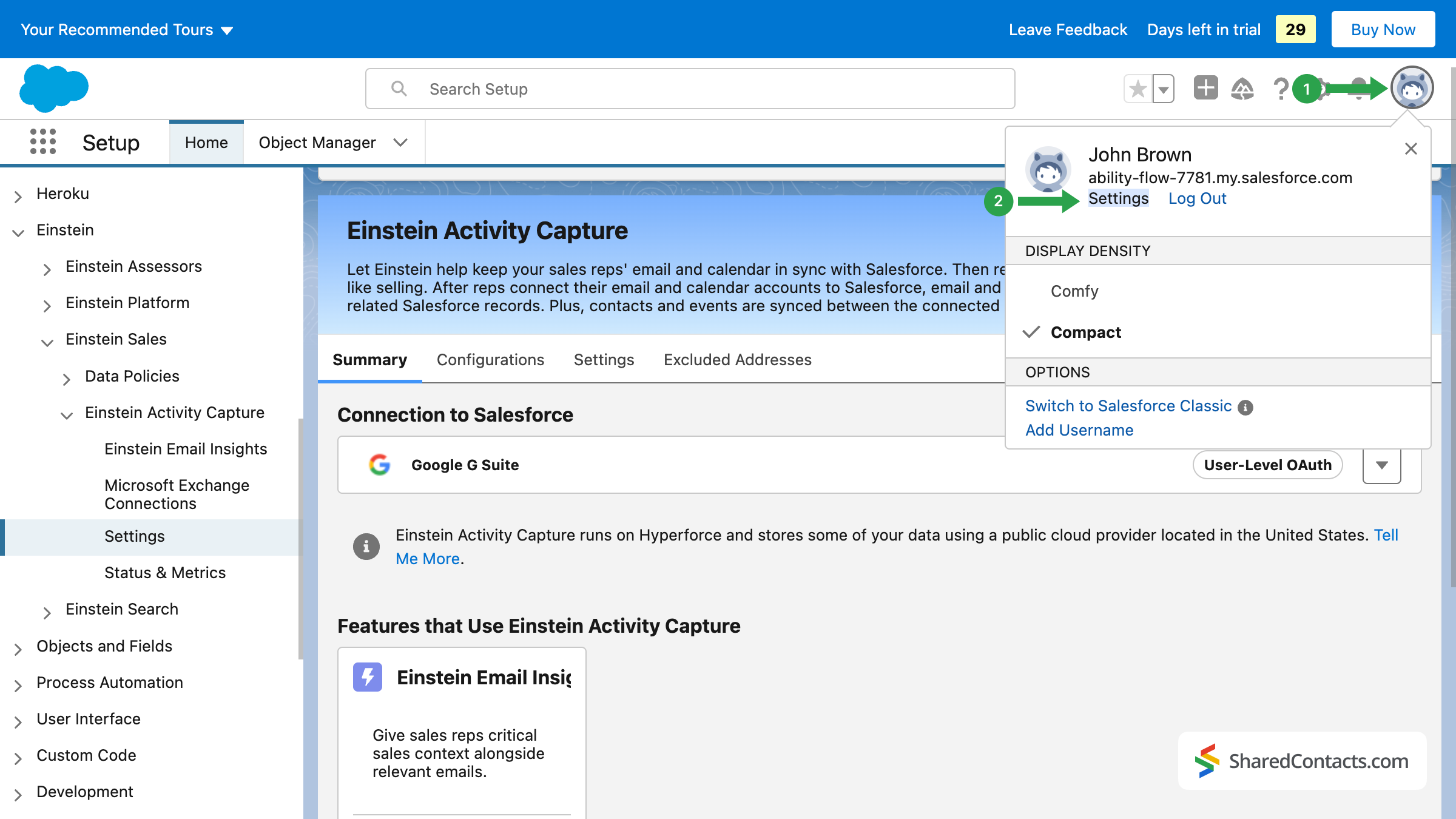
- Geben Sie in die Suchleiste auf der linken Seite den Begriff EAC ein, um einen schnellen Zugriff auf das gewünschte Menü zu erhalten.
- Klicken Sie auf Freigabe-Einstellungen.
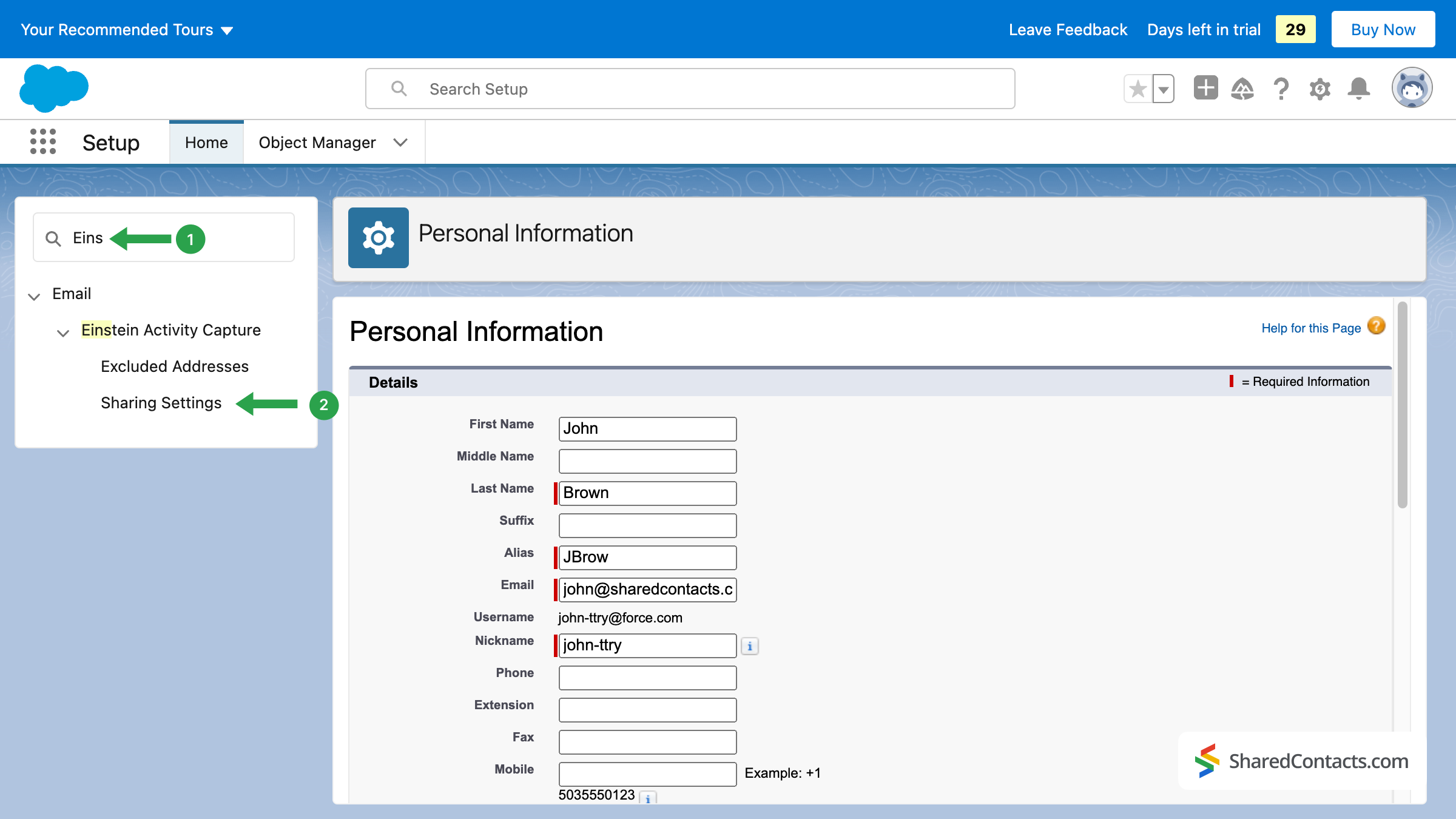
This is where you connect your account. Press the button and accept the suggested terms and conditions. Press on Konto verbinden.
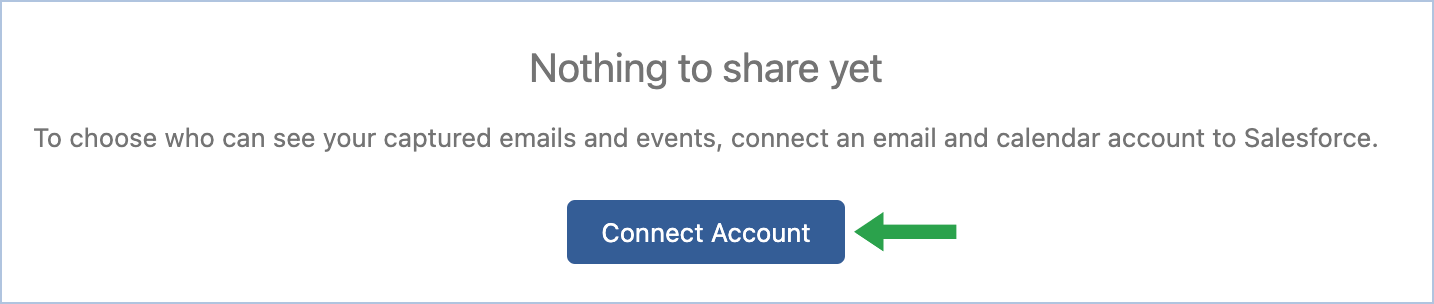
Im nächsten Fenster wählen Sie Ihr Konto aus und erlauben Salesforce den Zugriff darauf.
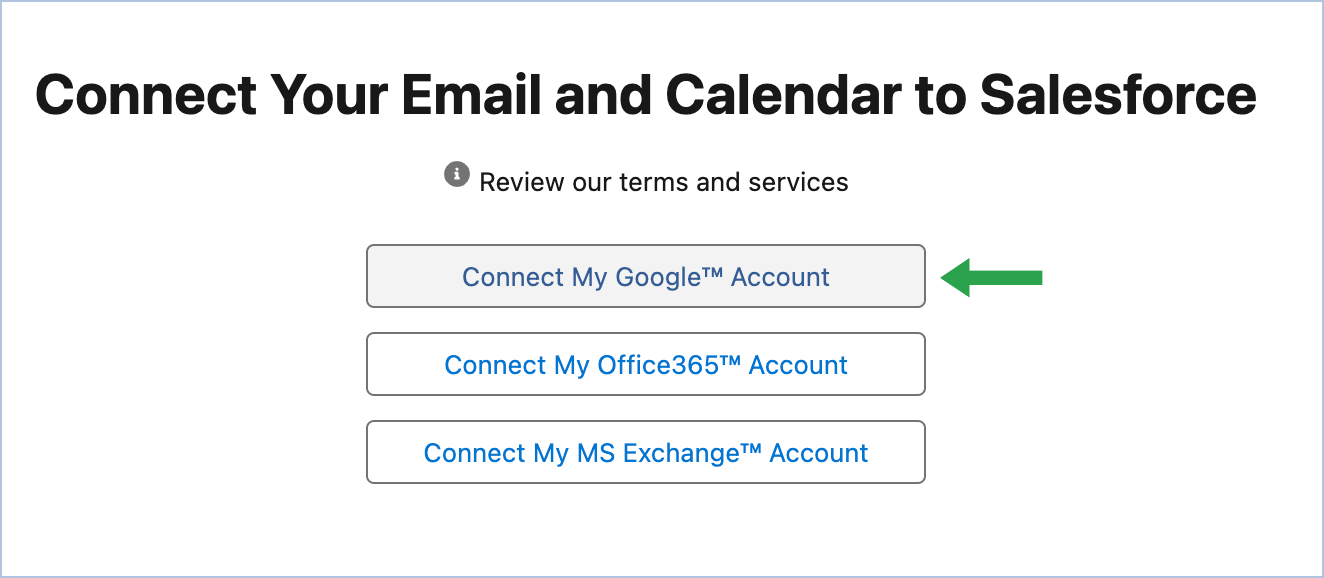
Sie haben die Einstein-Aktivitätserfassung eingerichtet, die für die Salesforce- und Google-Integration erforderlichen Einstellungen konfiguriert und Ihr Google-Konto verbunden. Jetzt sind alle Ihre Kontakte in Salesforce und Google in beide Richtungen synchronisiert und bereit, mit Ihren Mitarbeitern geteilt zu werden.
5. Freigeben von Salesforce-Kontakten mit der Shared Contacts Manager-App
Melden Sie sich bei Ihrem Shared Contacts Manager-Konto an. Wenn Sie die Anwendung noch nicht verwendet haben, klicken Sie auf hier um es zu installieren. In der linken Seitenleiste finden Sie das Label "Salesforce Sync", das nach der Integration von Salesforce mit Google erstellt wurde. Wählen Sie dieses Label aus, um alle Ihre CRM-Kontaktdaten im Shared Contacts Manager-Dashboard anzuzeigen, damit Sie sie für Ihre Teammitglieder freigeben können, und klicken Sie auf Etikett teilen.
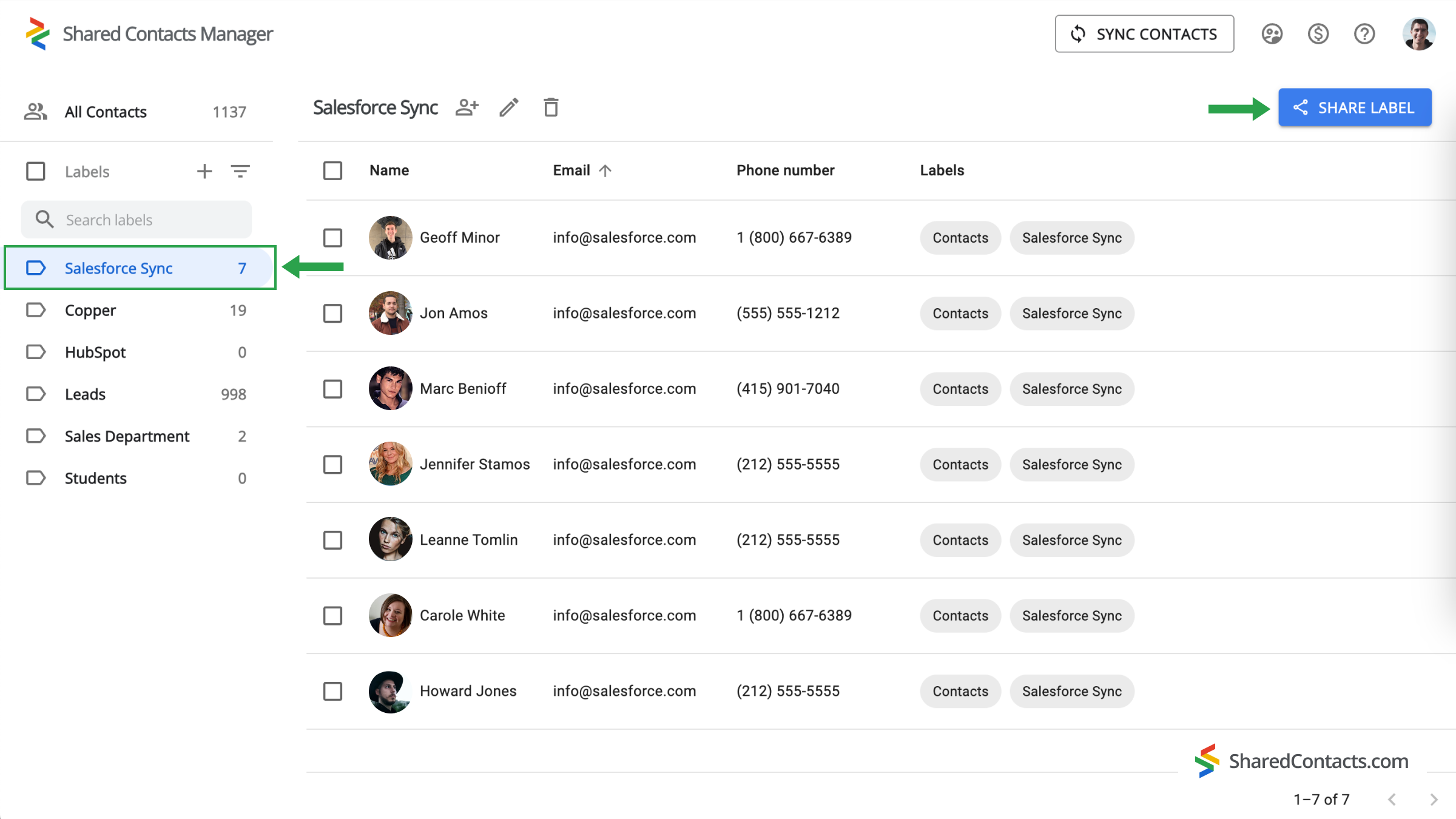
Im nächsten Fenster können Sie die Personen auswählen, denen Sie Zugriff auf die Kontakte gewähren möchten, und deren Berechtigungsstufen festlegen.
- Mitarbeiter hinzufügen. Es gibt mehrere Möglichkeiten, Ihre Teammitglieder hinzuzufügen: durch Eingabe ihrer Namen und E-Mail-Adressen oder durch Durchsuchen der Dropdown-Liste. Klicken Sie auf den E-Mail hinzufügen und verwenden Sie eine der Möglichkeiten, um Kollegen hinzuzufügen.
- Legen Sie eine Berechtigungsstufe fest. Wählen Sie eine der Optionen aus, die unter dem Menüpunkt Berechtigungen menu. It’s recommended to provide your colleagues with the bearbeiten Zugang, was ihnen mehr Flexibilität bei der Nutzung der Kontaktliste bietet. Ihre Aktualisierungen werden mit allen Teammitgliedern synchronisiert und zeigen die aktuellsten Informationen an.
- Klicken Sie auf Etikett teilen und jeder, dem Sie Zugriff auf diese Kontaktgruppe gegeben haben, kann mit den Kontakten innerhalb des Labels gemäß Ihren Berechtigungen interagieren.
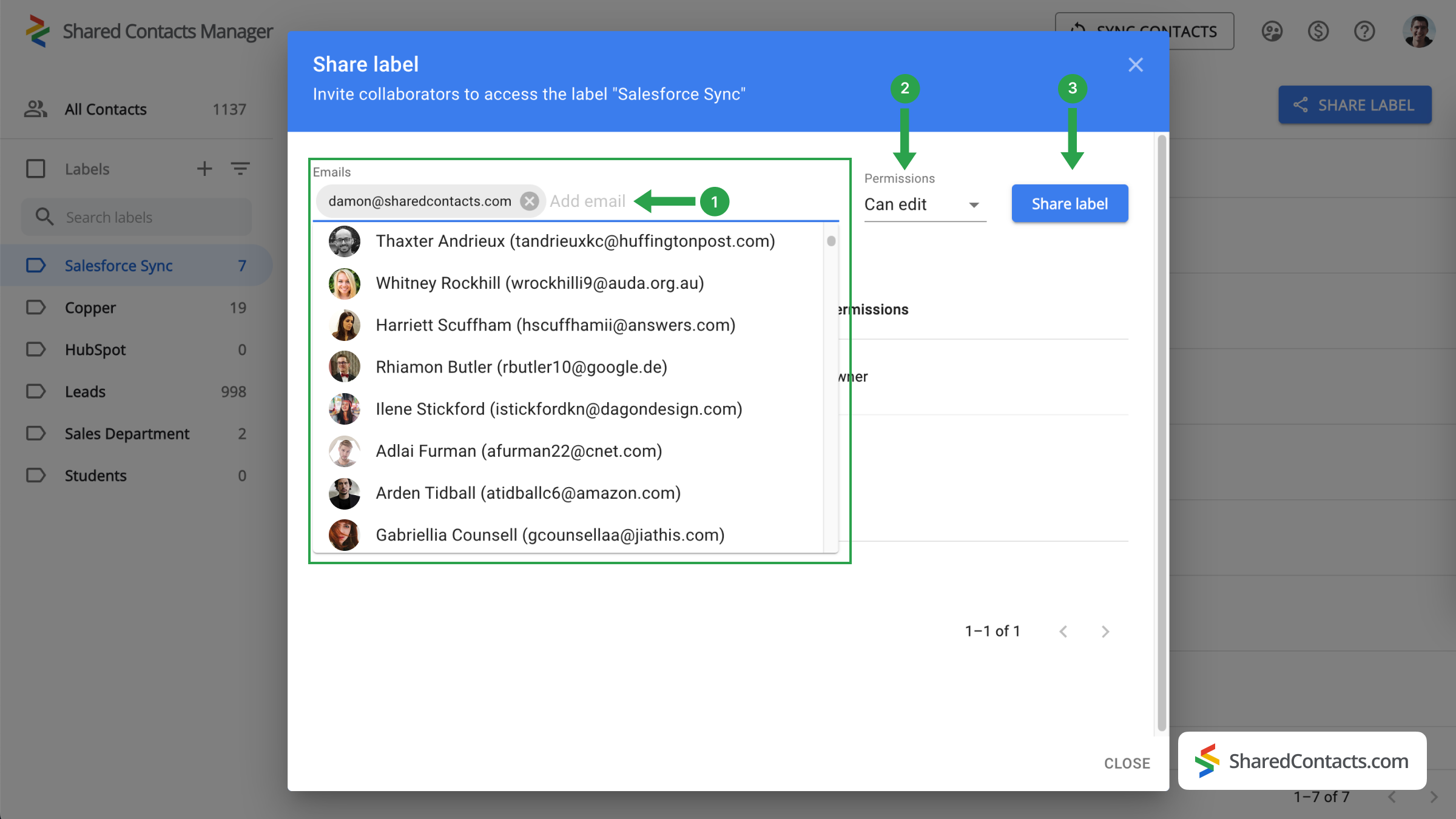
Letzte Worte zur Integration von Salesforce und Google Contacts
Google Workspace und Shared Contacts Manager bieten eine hervorragende Lösung für das Kontaktmanagement. Sie ist einfach, bequem, schnell, intuitiv und im Vergleich zu vollständigen Salesforce-Lizenzen äußerst kostengünstig. Probieren Sie diese Integration noch heute aus und entdecken Sie die zahlreichen Vorteile aus erster Hand.
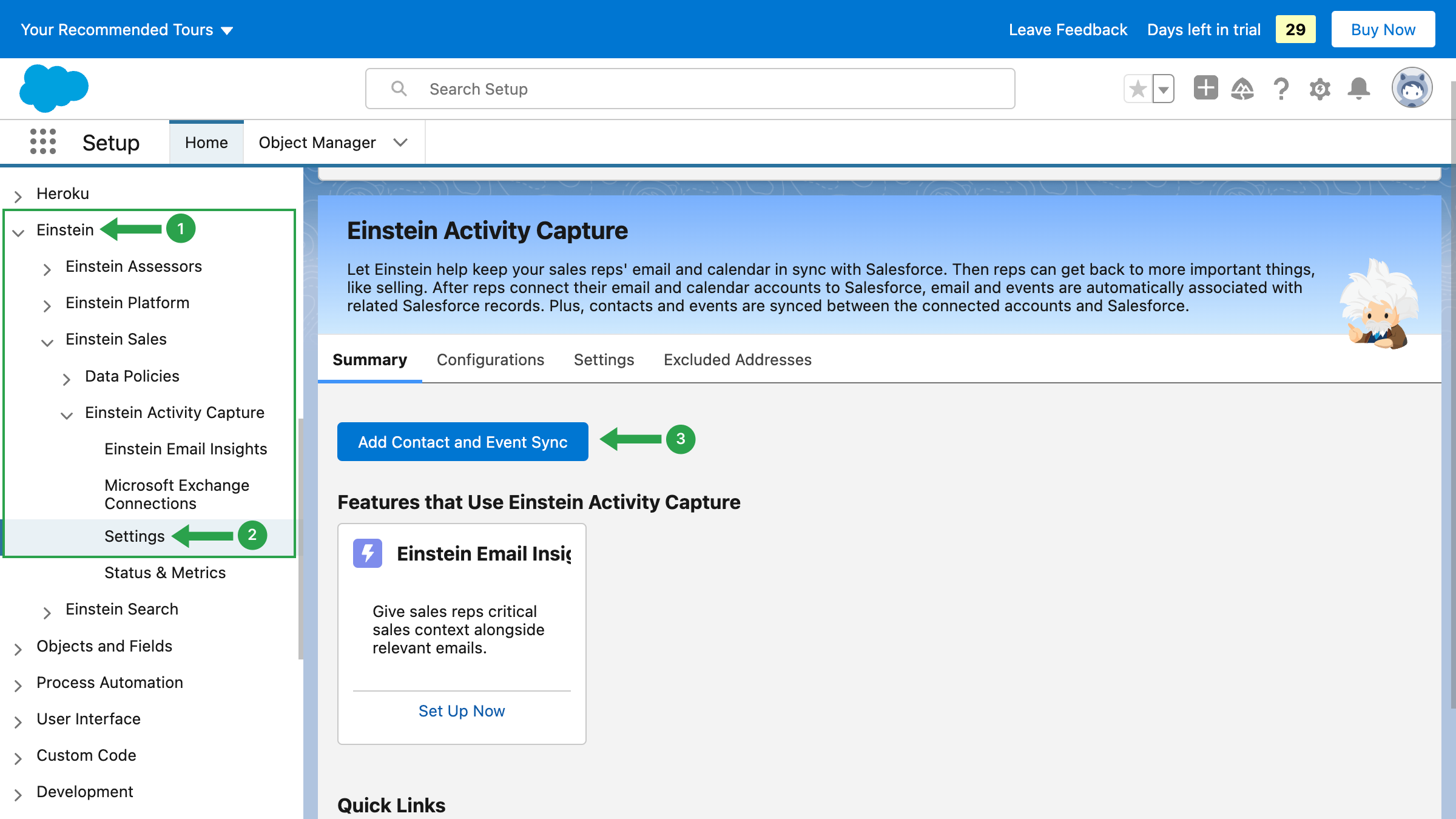

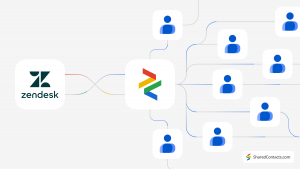

Keine Kommentare