Synkronoi ja jaa Salesforce-yhteystietoja tiimisi Google-tilien kanssa ja vähennä CRM-kustannuksia.
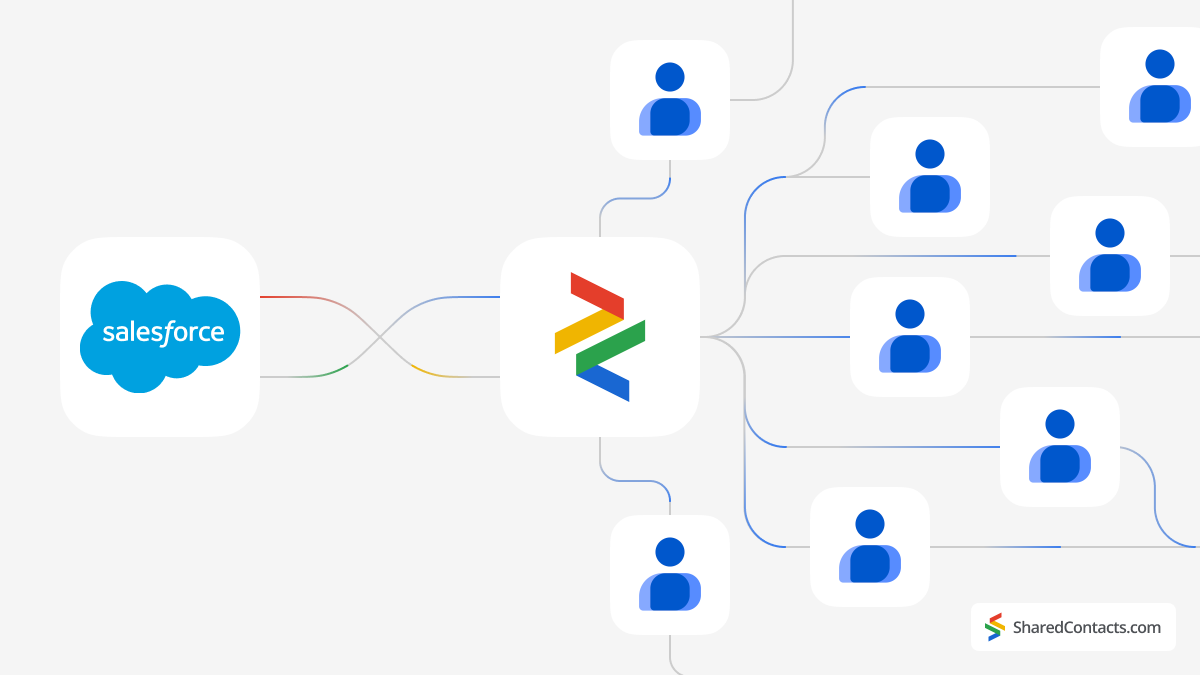
Salesforce on pilvipohjainen asiakassuhteiden hallintajärjestelmä (CRM). Se tarjoaa valikoiman työkaluja ja palveluja, joiden avulla yritykset voivat hallita suhteitaan ja vuorovaikutustaan asiakkaiden ja potentiaalisten asiakkaiden kanssa.
Vaikka Salesforce on tehokas ja erittäin monipuolinen CRM-alusta, useat huomattavat haitat saattavat estää joitakin yrityksiä käyttämästä sitä.
Salesforce on kalliserityisesti pienille yrityksille ja aloittaville yrityksille. Tilausmaksut sekä lisäosien, integraatioiden ja räätälöintien lisäkustannukset voivat nousta nopeasti. Hinnoittelurakenne on usein monimutkainen ja sisältää erilaisia versioita ja moduuleja, jotka voivat olla hämmentäviä ja vaikeuttavat kokonaiskustannusten ennustamista.
Mikä tärkeintä, pienille yrityksille, joilla on yksinkertaisia CRM-tarpeita, kuten yhteystietojen hallinta, Salesforcen laajat ominaisuudet saattavat olla enemmän kuin tarpeen, mikä tekee siitä tehottoman ja kalliin valinnan, sillä joillakin yrityksillä ei välttämättä ole resursseja hyödyntää Salesforcen ominaisuuksia täysimääräisesti.
Onko siis olemassa ratkaisua yrityksille, jotka etsivät tehokasta yhteyksienhallintaratkaisua ilman korkeita käyttäjäkohtaisia kustannuksia ja turhia ominaisuuksia? Vastaus on kyllä! Googlen ja Shared Contacts Manager:n kaltaiset työkalut tarjoavat edullisen vaihtoehdon yhteystietojen hallintaan ja jakamiseen kollegoiden tai osastojen kesken, eivätkä ne maksa Salesforcen yksittäisiin lisensseihin verrattuna juuri mitään. Yhdistä vain Salesforce-tilisi Googleen, asenna Shared Contacts Manager, ja muutamassa minuutissa koko tiimisi voi käyttää, tarkastella ja muokata Salesforce CRM -yhteystietoja.
Jos haluat yhdistää Google-tilisi Salesforceen, sinun on asennettava ja määritettävä seuraavat tiedot Einstein Activity Capture (EAC) -työkalu. Sen avulla Salesforce-käyttäjät voivat synkronoida Google-tilinsä Salesforceen, jolloin sähköpostit, kalenteritapahtumat ja yhteystiedot voidaan synkronoida näiden kahden alustan välillä.
Einstein Activity Capture -ohjelman määrittäminen ensimmäistä kertaa vaatii huolellisuutta ja sisältää useita vaiheita. Kun työkalu on kuitenkin otettu käyttöön, kaikki myöhemmät yhteystietojen päivitykset synkronoidaan automaattisesti Google-tilisi kanssa. Seuraa näitä yksityiskohtaisia vaiheita aloittaaksesi:
- Käyttäjälisenssin määrittäminen Einstein Activity Capturea varten
- Lupien määrittäminen Einstein Activity Capture -ohjelmassa
- Einstein Activity Capture -asetusten määrittäminen
- Google-tilin yhdistäminen
- Salesforce-yhteystietojen jakaminen tiimin jäsenten kanssa
1. Käyttäjälisenssin määrittäminen Einstein Activity Capturea varten
Ensin sinun on myönnettävä käyttäjälle EAC:n käyttöoikeus. Noudata seuraavia ohjeita:
- Etsi Hallinta-valikon vasemmasta paneelista kohta Käyttäjät alivalikko.
- Klikkaa Käyttäjät pudotusvalikossa.
- Kaikkien käyttäjien luettelossa, valitse henkilö muodostat yhteyden EAC:hen ja jonka yhteystiedot synkronoidaan Google-tilin kanssa.
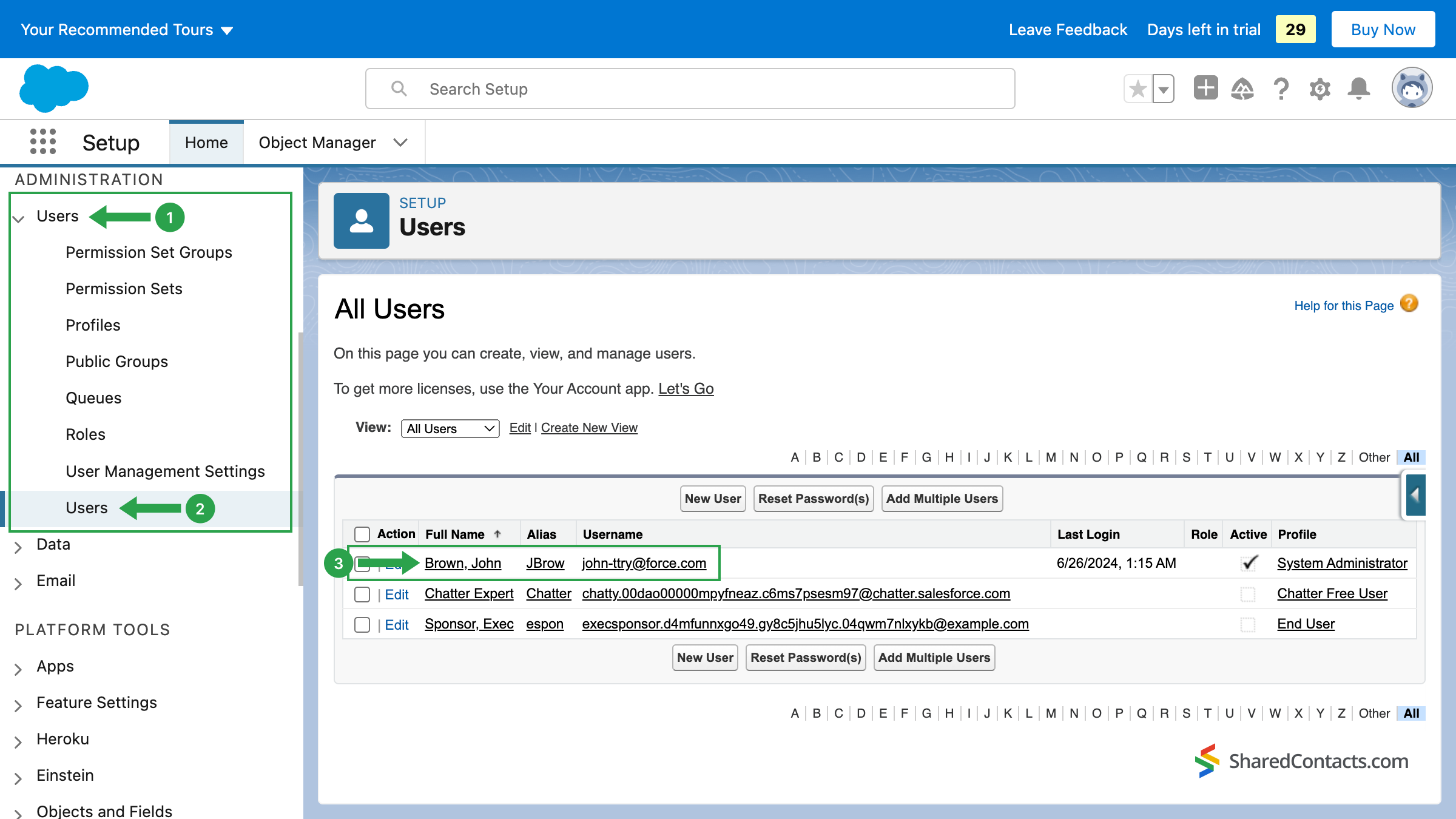
Nyt sinun on määritettävä lisenssit valitulle käyttäjälle. Klikkaa Käyttöoikeusjoukon lisenssien määritykset joka liittyy valittuun käyttäjään.
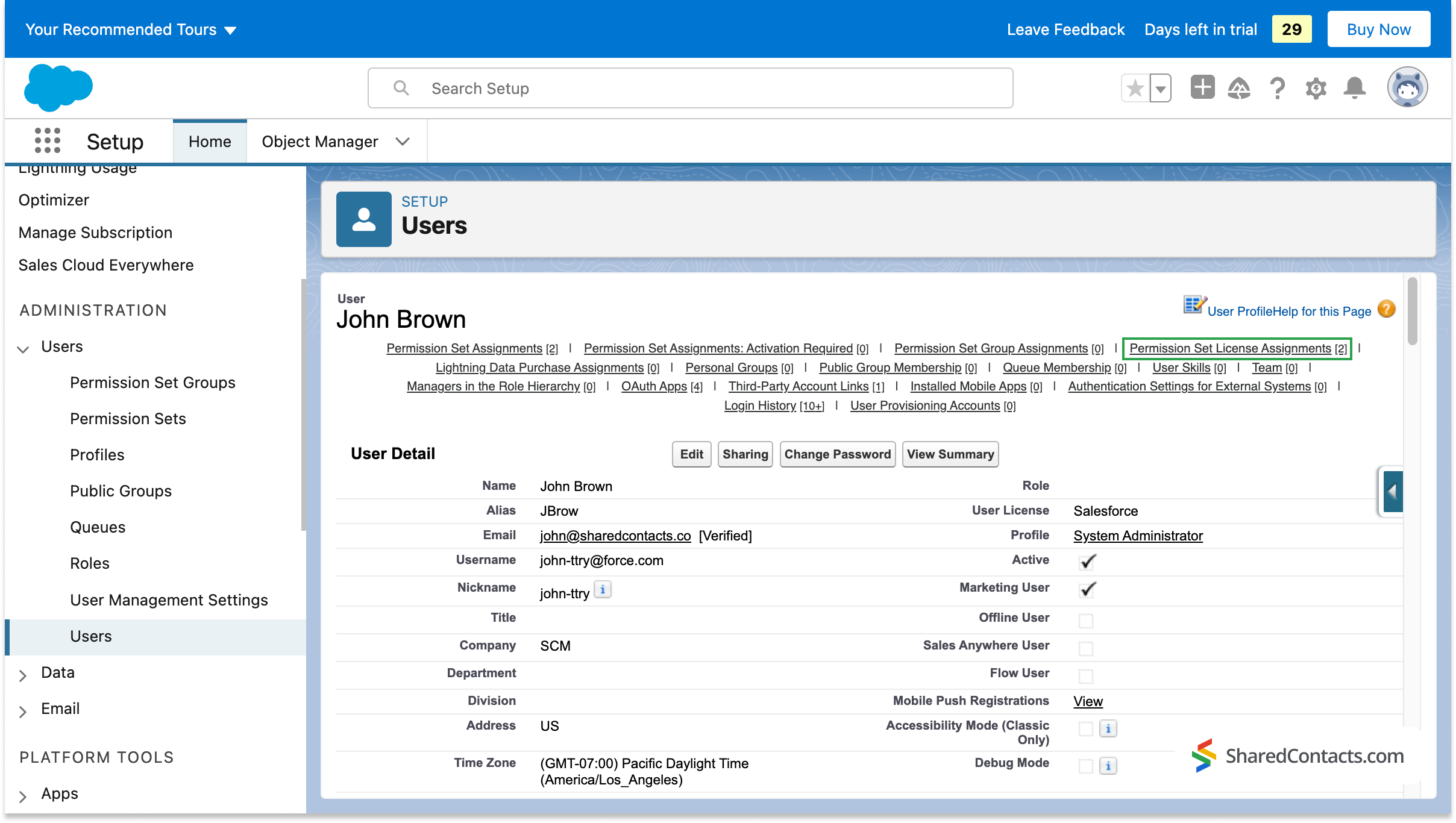
Napsauta seuraavassa ikkunassa Muokkaa tehtäviä.
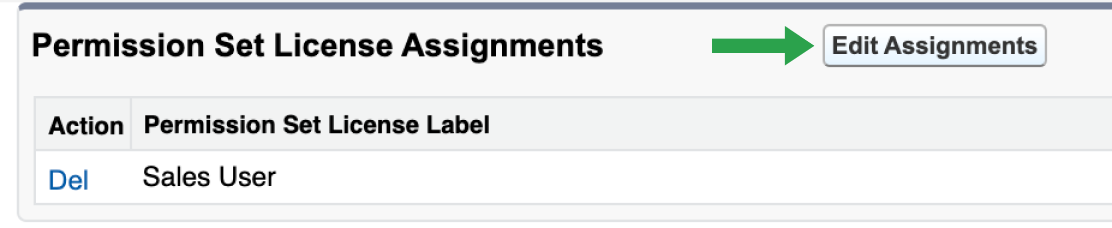
Selaa käytettävissä olevien lisenssien luetteloa, etsi tarvitsemasi lisenssi - Standard Einstein Activity Capture Käyttäjä, laita valintamerkki sen viereen (1) ja paina painiketta Tallenna painiketta (2).
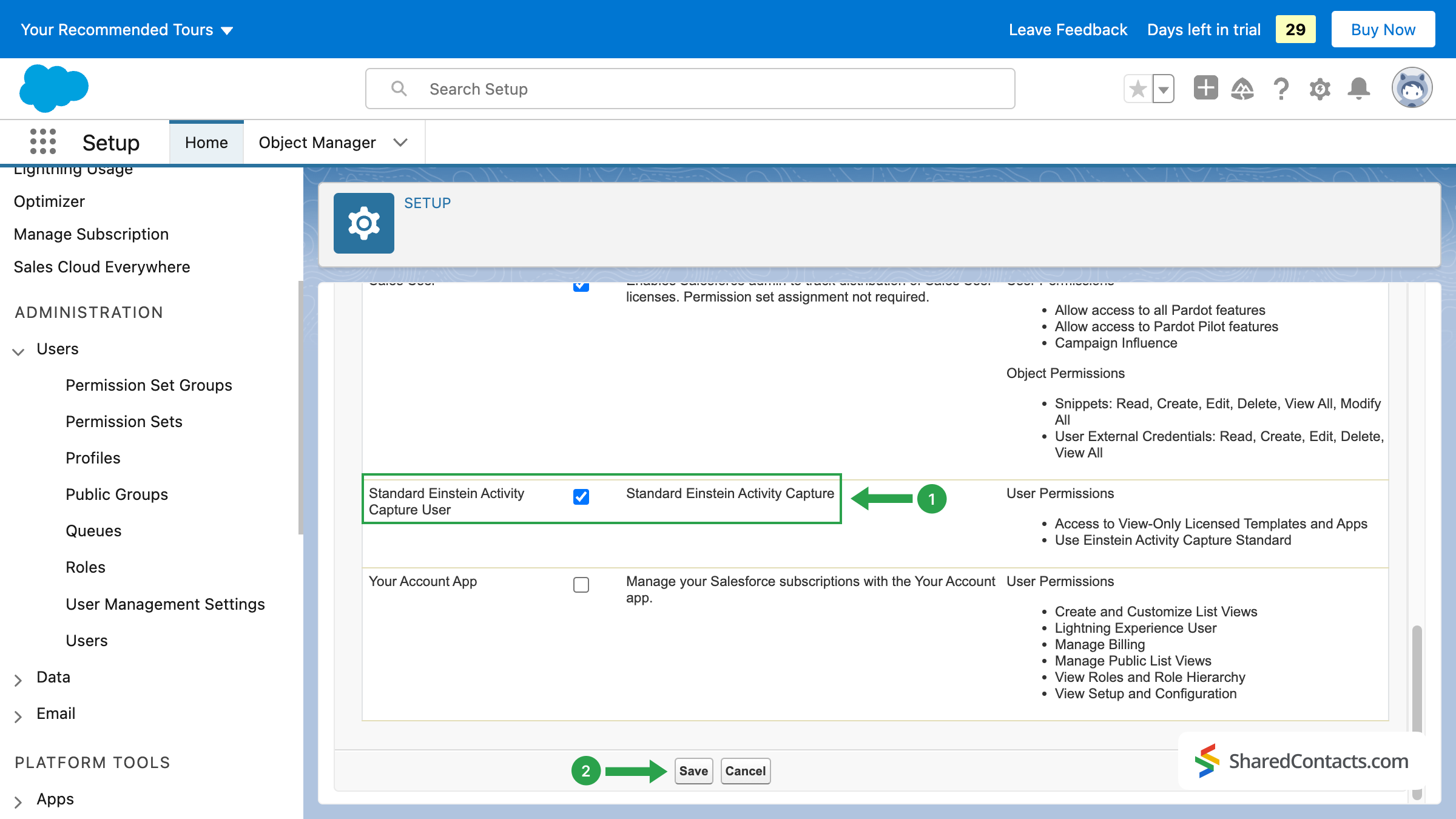
Ensimmäinen vaihe on ohi. Olet juuri valinnut käyttäjän ja osoittanut hänelle Einstein Activity Capture -lisenssin.
2. Käyttöoikeuksien määrittäminen Einstein Activity Capture -ohjelmassa
Seuraavaksi sinun on määritettävä käyttöoikeusjoukko. Näin valittu käyttäjä voi määrittää ja käyttää Einstein Activity Capture -toimintoja.
Tuttuun tapaan Käyttäjä valikko, etsi Lupasarjan määritykset ja napsauta Muokkaa tehtäviä.
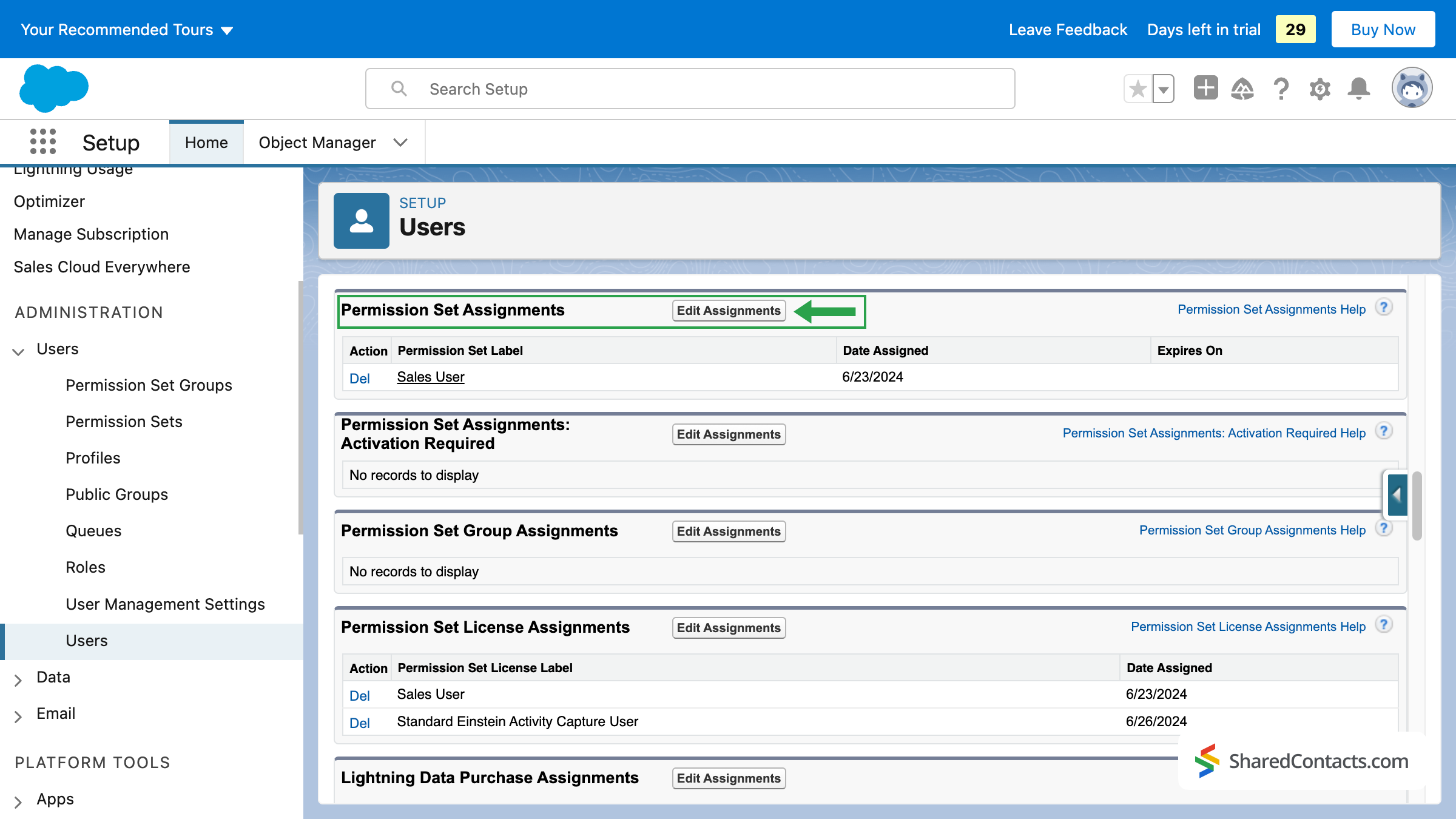
- Salesforce näyttää nyt kaikki käytettävissä olevat käyttöoikeusasetukset. Valitse Einsteinin vakioaktiviteetin kaappaus käyttöoikeusluettelosta ja napsauta Lisää kuvaketta siirtääksesi käyttöoikeusjoukon oikeaan kenttään, jossa on käytössä olevia käyttöoikeusjoukkoja.
- Paina Tallenna kun Einsteinin vakioaktiviteetin kaappaus käyttöoikeussarja on käytössä.
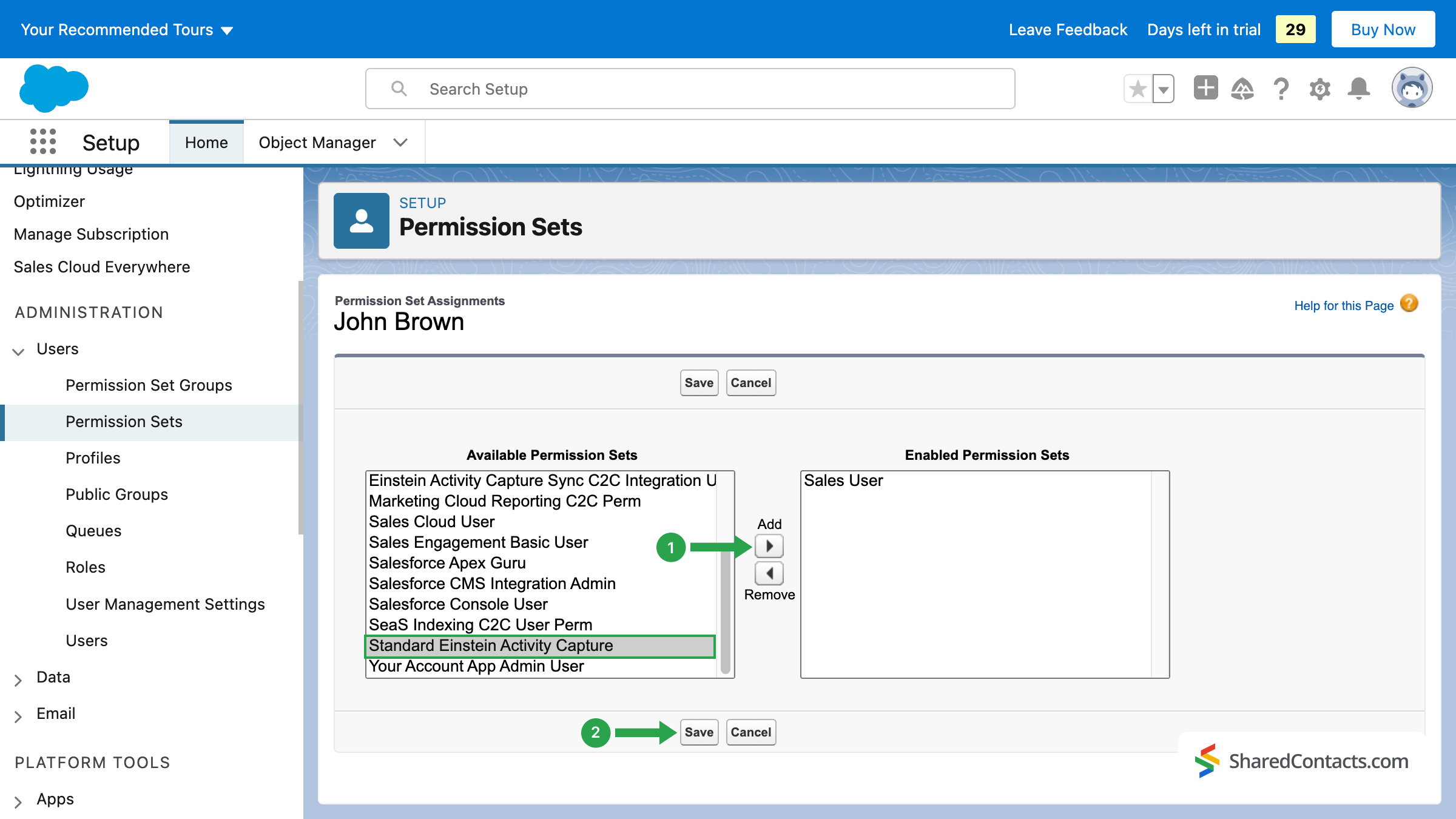
Tässä vaiheessa olet antanut käyttäjälle kaikki tarvittavat lisenssit ja oikeudet EAC:n käyttöön. Nyt voit siirtyä itse työkalun asetuksiin.
3. Einstein Activity Capture -asetusten määrittäminen
EAC:n asetusprosessi koostuu useista vaiheista:
- Google G Suite -palvelun yhdistäminen.
- Synkronointiasetukset.
- Käyttäjien lisääminen.
3.1 Google G Suite -palvelun yhdistäminen
- Aloitetaan yhdistämällä EAC ja Google. Etsi vasemmanpuoleisesta valikosta alaotsikko Einstein.
- Klikkaa Einstein Activity Capture ja valitse Asetukset avattavasta luettelosta. Järjestelmä ohjaa sinut kahden tervetuliaisnäytön läpi, joissa sinun on painettava painiketta "Tervetuloa". Aloita painiketta, todista, että olet oikeutettu hyväksymään ehdot ja edellytykset ruksaamalla vastaava ruutu ja paina sitten Kokeile Einsteinia.
- Paina Lisää yhteystietojen ja tapahtumien synkronointi.

Tämän jälkeen sinua pyydetään valitsemaan sähköpostipalvelun tarjoaja. Koska aiomme liittää Google-yhteystietomme, valitse Google G Suite käytettävissä olevista vaihtoehdoista ja paina Seuraava painiketta jatkaaksesi.
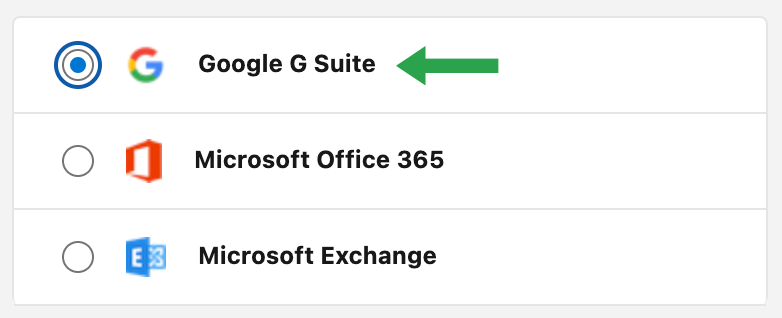
Valitse tunnistusmenetelmäksi Käyttäjätaso (1) ja napsauta Seuraava (2).
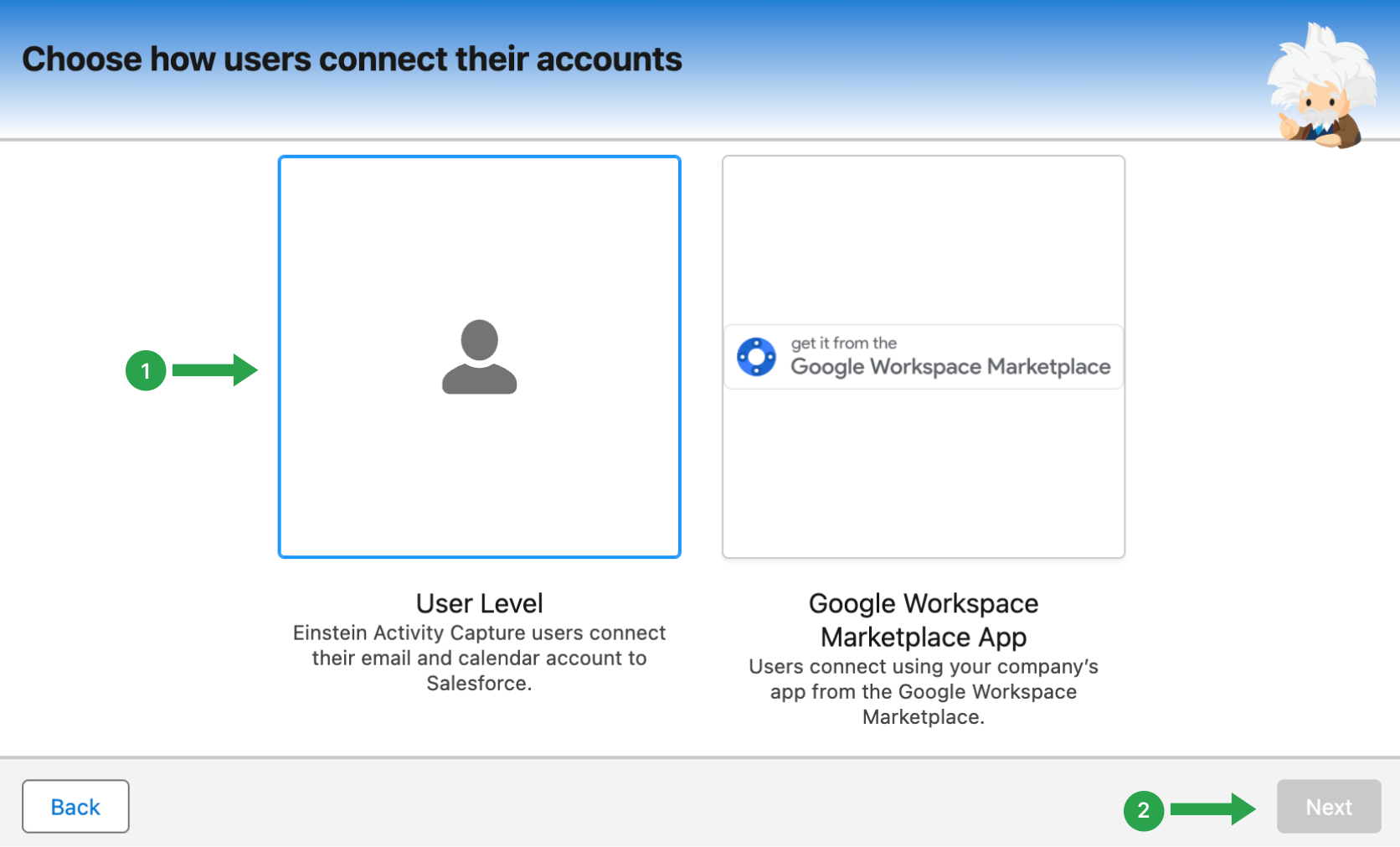
Järjestelmä pyytää sinua syöttämään nykyisen kokoonpanon nimen. Suosittelemme keksimään kokoonpanolle selkeän nimen. Varmista, että nimi on kuvaava, jotta vältät sekaannukset tulevaisuudessa, kun muokkaat olemassa olevia kokoonpanoja tai lisäät uusia. Lisäksi voit kuvailla asetuksia Kuvaus-kentässä, mutta se ei ole pakollinen.
- Kirjoita kokoonpanon nimi
- Klikkaa Seuraava.
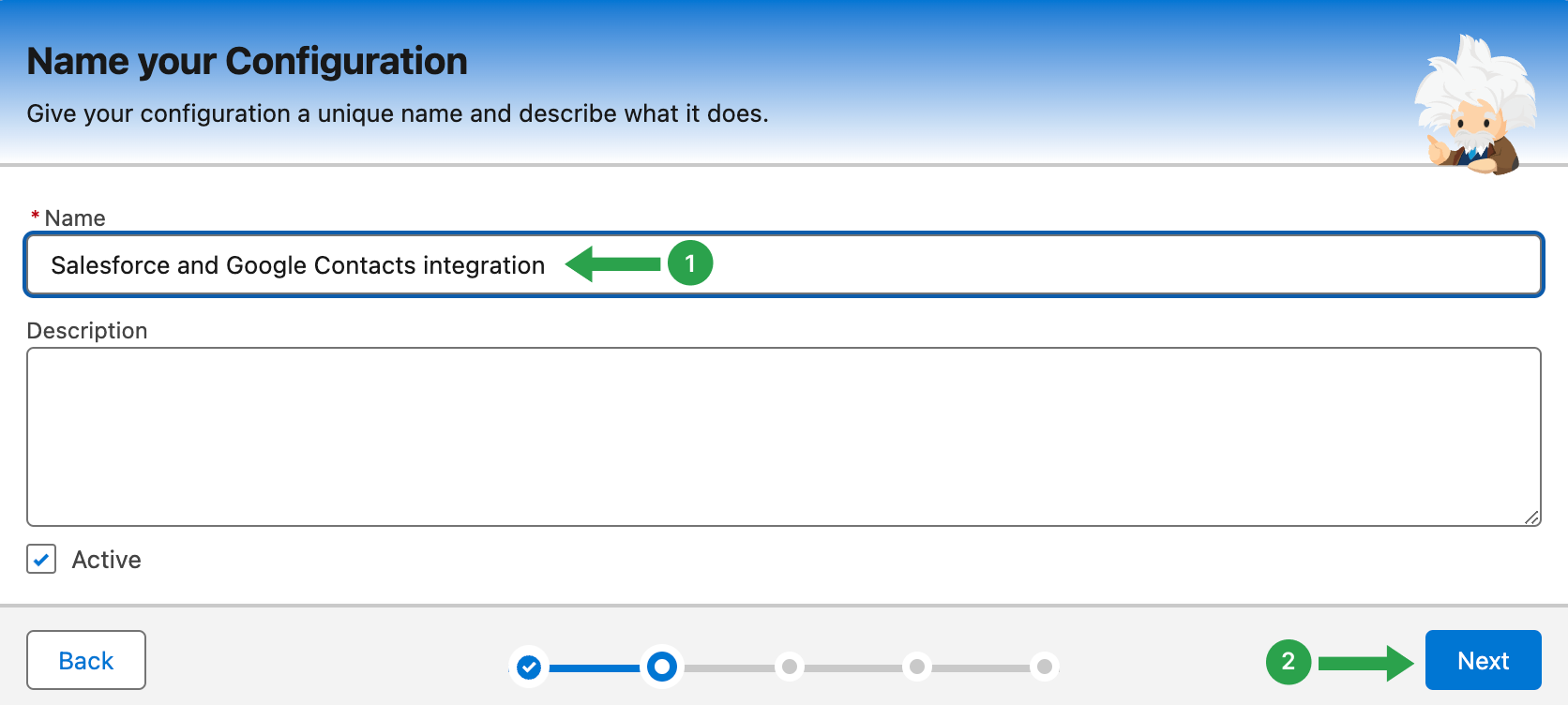
3.2 Synkronointiasetukset
Jatketaan asettamalla halutut synkronointikohteet Google-tilisi ja Salesforcen välille. Voit aktivoida sähköpostien, kalenteritapahtumien ja yhteystietojen synkronoinnin eri suuntiin: Salesforcesta Googleen, Googlesta Salesforceen tai molempiin suuntiin samanaikaisesti.
Valitse yhteystietoja varten Molempiin suuntiin (1) ja paina sitten Seuraava (2).
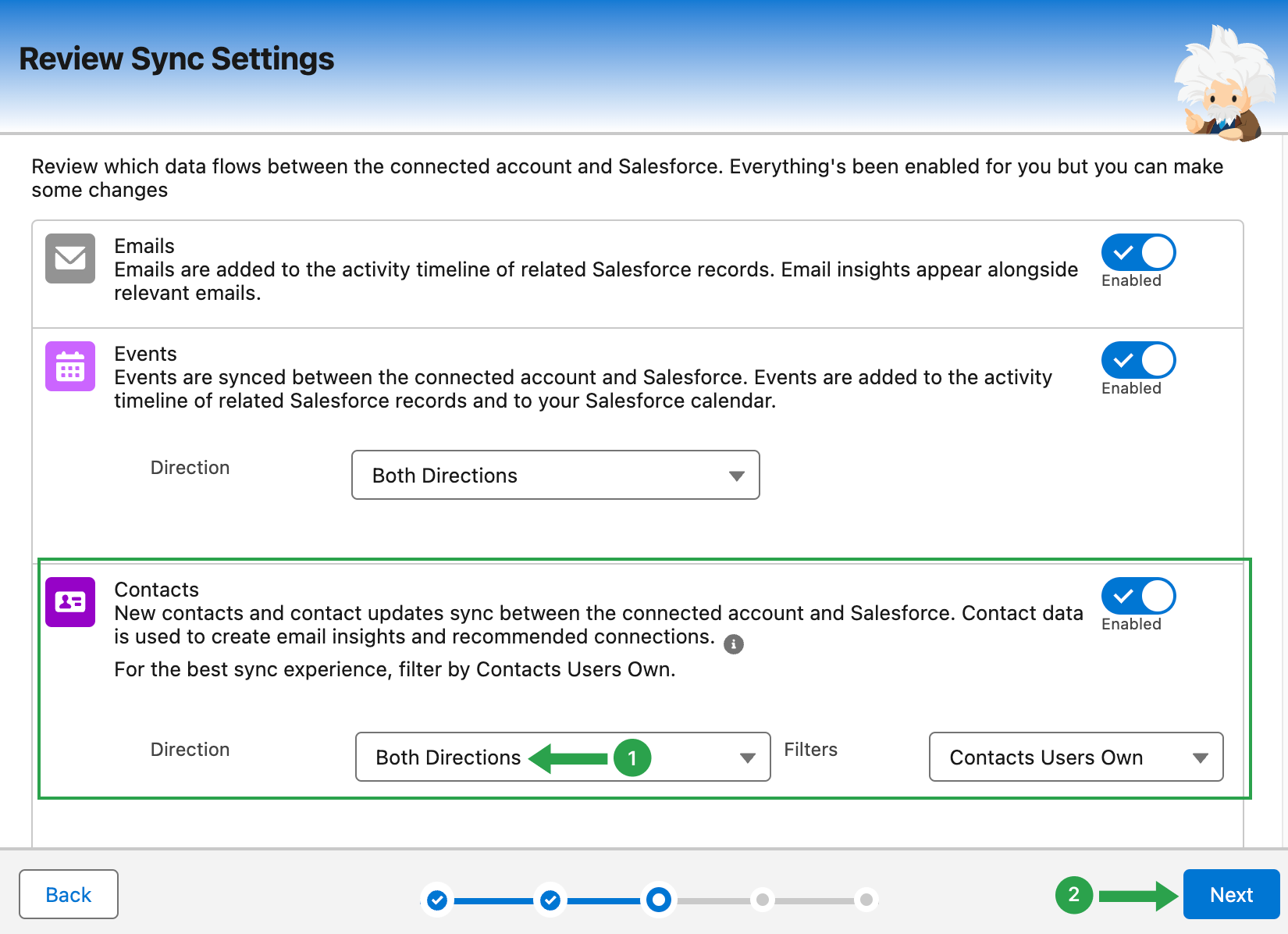
Seuraava ikkuna, Lisäasetukset, koskee vain sähköpostin ja tapahtumien synkronointia. Voit jättää ne oletusarvoisiksi, jos haluat synkronoida vanhempia sähköposteja, tai muuttaa ne 0-päiviksi. Tässä tapauksessa vain tulevat sähköpostit synkronoidaan Salesforceen.
Klikkaa Seuraava siirtyäksesi Käyttäjien ja profiilien lisääminen.
3.3 Käyttäjien lisääminen
Tässä kohdassa sinun on valittava henkilöt, joita tämä nykyinen kokoonpano koskee. Sovellamme sitä valittuun käyttäjään, jolla on jo aiemmin antamamme lisenssi- ja käyttöoikeussarjat. Muista, että kaikilla käyttäjillä, jotka käyttävät työkalua, on oltava Einstein Activity Capture -lisenssit ja käyttöoikeusryhmät.
- Valitse käyttäjä ja siirrä hänet oikean nuolen kuvaketta napsauttamalla. Valitut kenttä.
- Kun olet valmis, paina Seuraava.
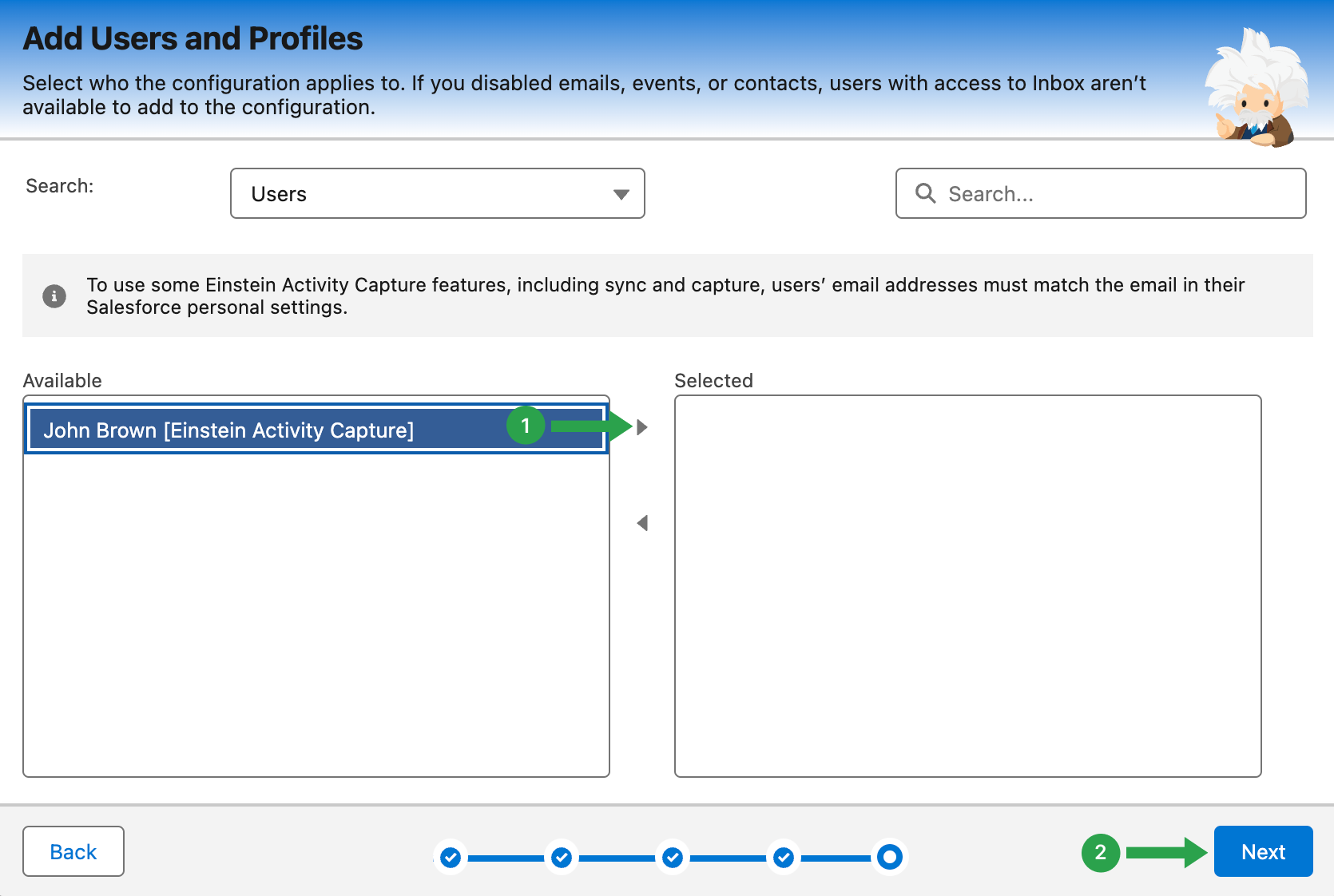
Einstein Activity Capture on nyt määritetty. Seuraava vaihe on integroida tietty Google-tili EAC:hen ja käynnistää kaikki nämä synkronointiasetukset.
4. Google-tilin yhdistäminen
- Napsauta näytön oikeassa yläkulmassa Salesforce-tilisi kuvaketta.
- Valitse Asetukset valikosta.
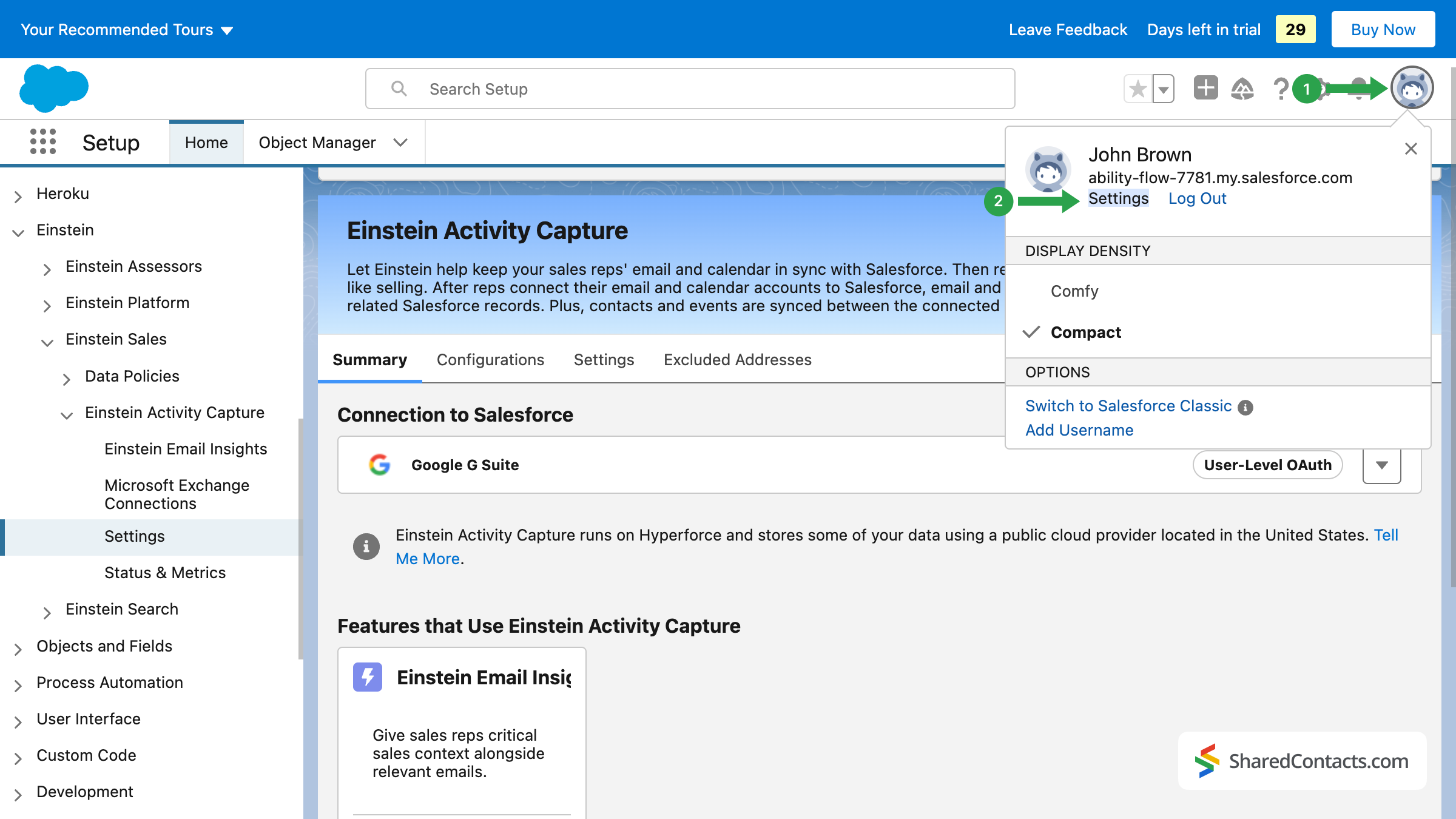
- Kirjoita vasemmalla olevaan hakupalkkiin EAC, niin pääset nopeasti haluamaasi valikkoon.
- Klikkaa Jakamisen asetukset.
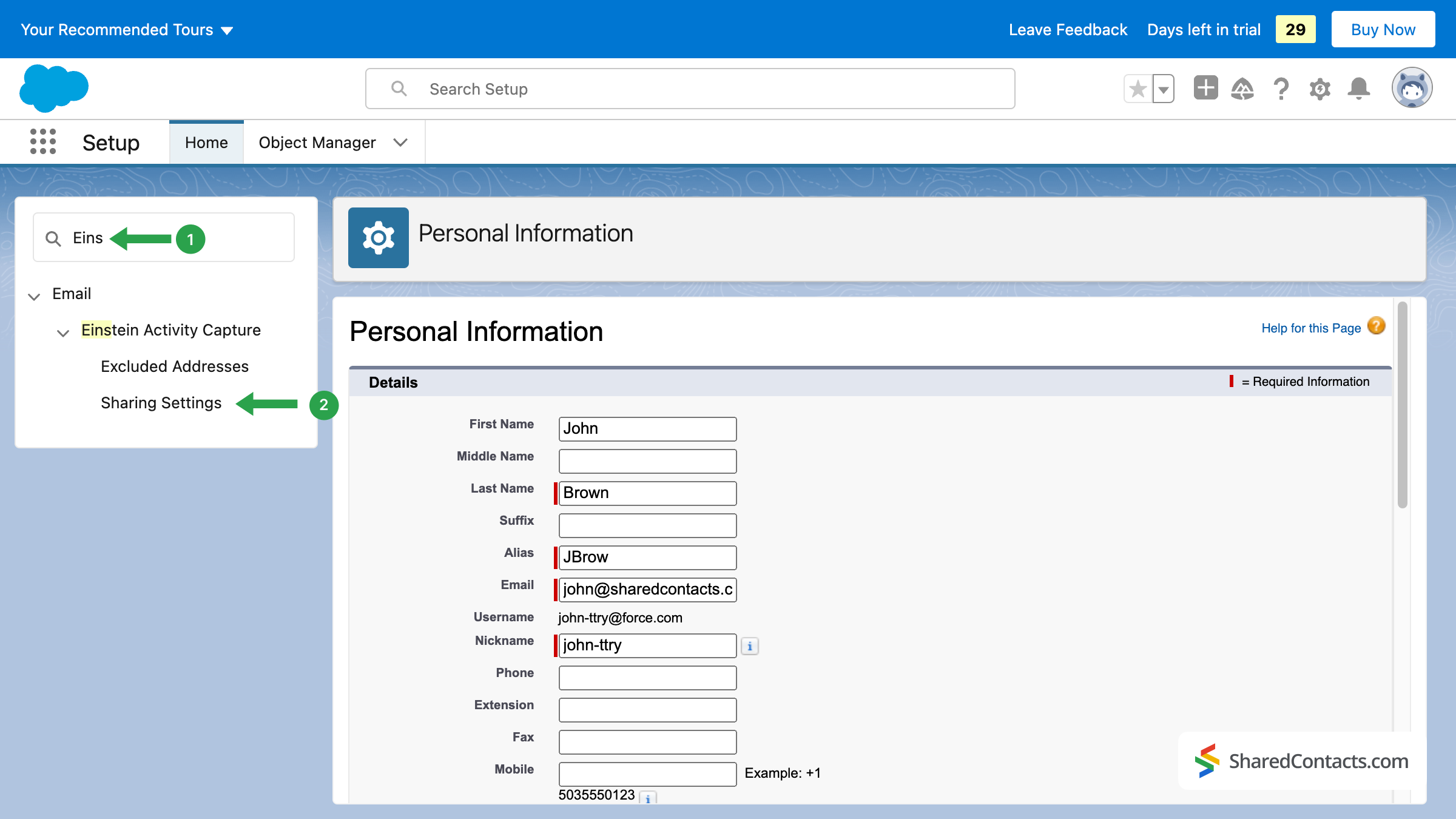
This is where you connect your account. Press the button and accept the suggested terms and conditions. Press on Yhdistä tili.
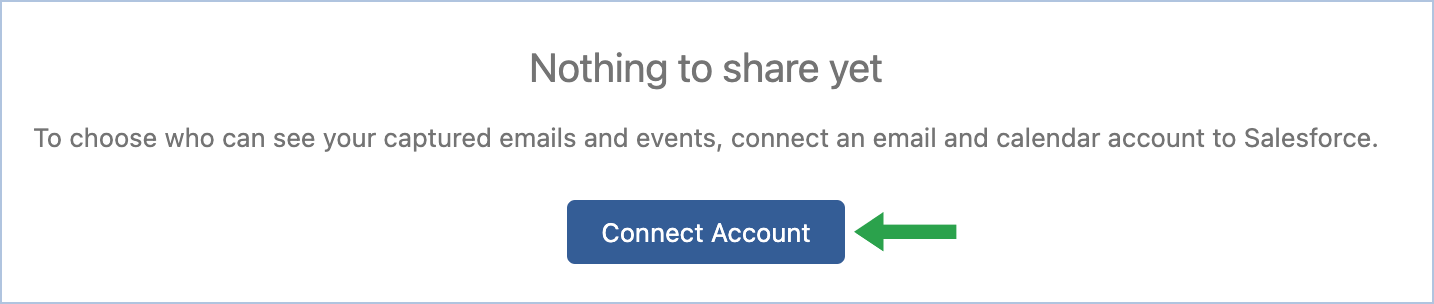
Valitse seuraavassa ikkunassa tilisi ja anna Salesforcen käyttää sitä.
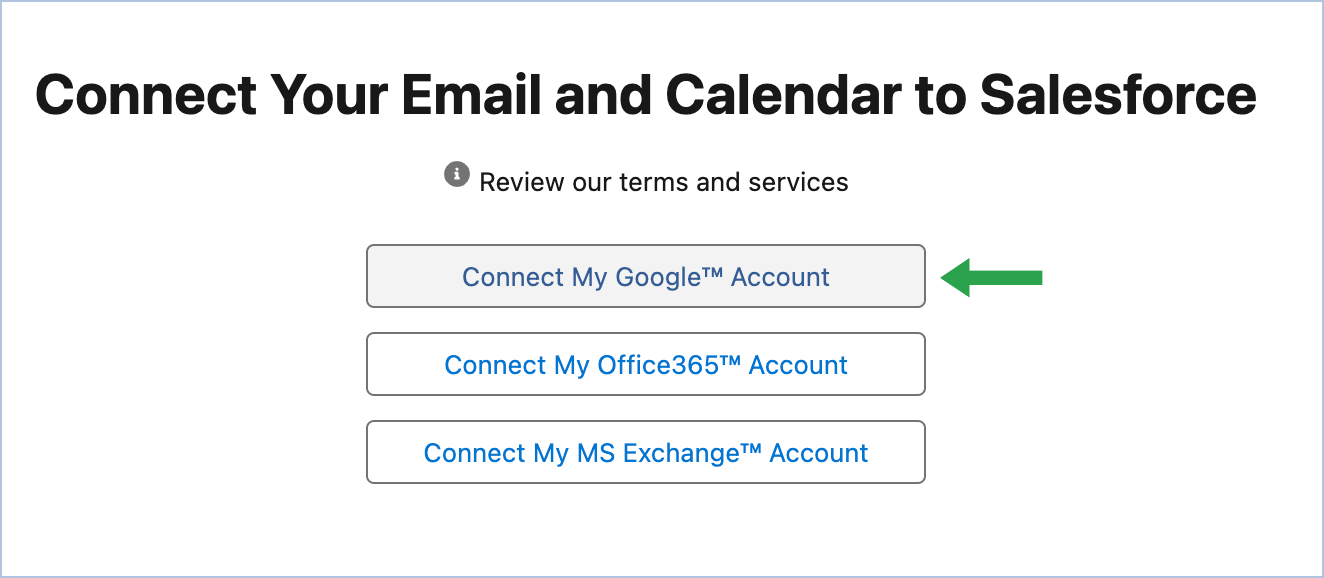
Olet määrittänyt Einstein-toimintojen tallentamisen, määrittänyt Salesforce- ja Google-integraation edellyttämät asetukset ja yhdistänyt Google-tilisi. Nyt kaikki yhteystietosi Salesforcessa ja Googlessa ovat kaksisuuntaisesti synkronoituina ja valmiina jaettavaksi työtovereidesi kanssa.
5. Jaa Salesforce-yhteystietoja Shared Contacts Manager-sovelluksen avulla.
Kirjaudu Shared Contacts Manager-tilillesi. Jos et ole aiemmin käyttänyt sovellusta, valitse täällä asentaa sen. Vasemmassa sivupalkissa on Salesforce Sync -merkki, joka on luotu Salesforcen ja Googlen integroinnin jälkeen. Valitse tämä tarra nähdäksesi kaikki CRM-yhteystietosi Shared Contacts Manager-kojelaudassa, valmiina jaettavaksi tiimisi jäsenten kanssa, ja napsauta sitten Jaa etiketti.
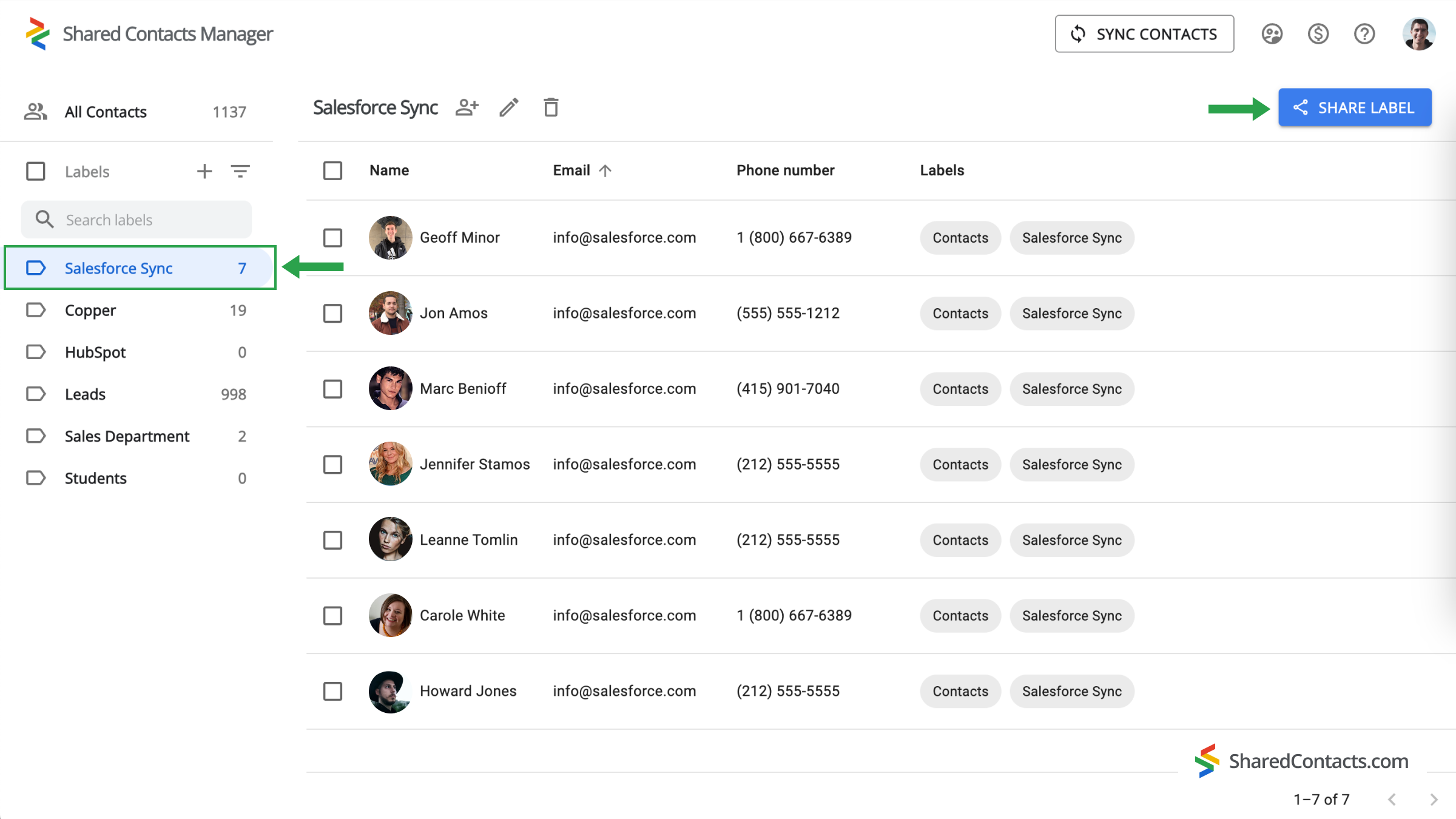
Seuraavassa ikkunassa voit valita, kenelle haluat antaa yhteystietojen käyttöoikeudet, ja määrittää heidän käyttöoikeustasonsa.
- Lisää yhteistyökumppaneita. Voit lisätä tiimisi jäseniä usealla eri tavalla: kirjoittamalla heidän nimensä ja sähköpostinsa tai selaamalla avattavaa luetteloa. Klikkaa Lisää sähköpostiosoite kenttään ja käytä jotakin tapaa lisätä kollegoita.
- Aseta käyttöoikeustaso. Valitse yksi vaihtoehdoista, jotka ovat käytettävissä kohdassa Luvat menu. It’s recommended to provide your colleagues with the Muokkaa pääsyn, mikä antaa heille enemmän joustavuutta yhteystietoluettelon käytössä. Heidän päivityksensä synkronoituvat kaikkien tiimin jäsenten kesken ja näyttävät ajantasaisimmat tiedot.
- Klikkaa Jaa etiketti ja kaikki, joille olet antanut käyttöoikeuden tähän yhteystietoryhmään, voivat olla vuorovaikutuksessa tunnisteen yhteystietojen kanssa käyttöoikeuksiesi mukaisesti.
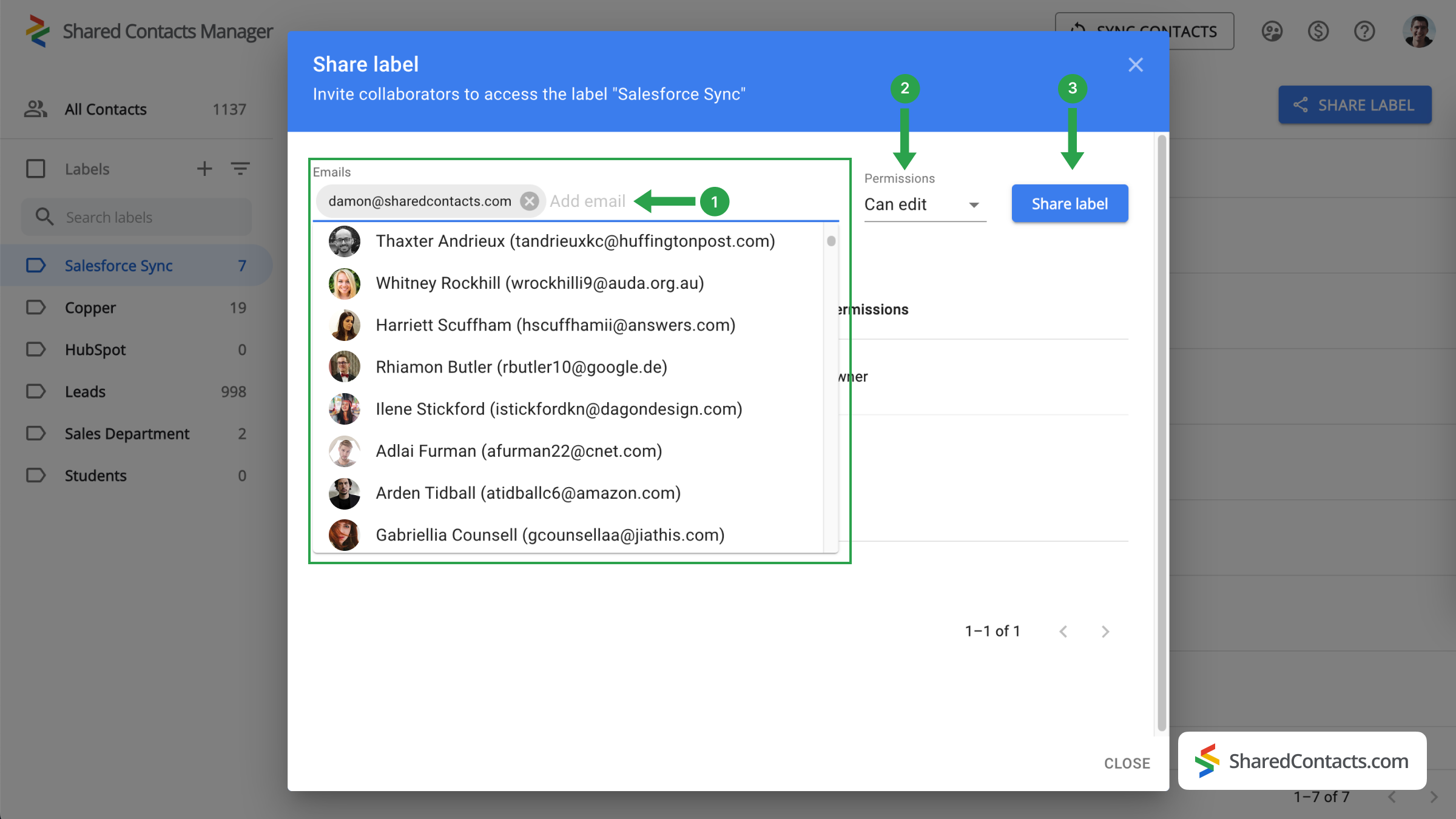
Loppusanat Salesforcen ja Google Contactsin integroinnista
Google Workspace ja Shared Contacts Manager tarjoavat erinomaisen ratkaisun yhteyksien hallintaan. Se on suoraviivainen, kätevä, nopea, intuitiivinen ja erittäin kustannustehokas verrattuna Salesforce-lisensseihin. Kokeile tätä integraatiota jo tänään ja tutustu sen lukuisiin etuihin omakohtaisesti.
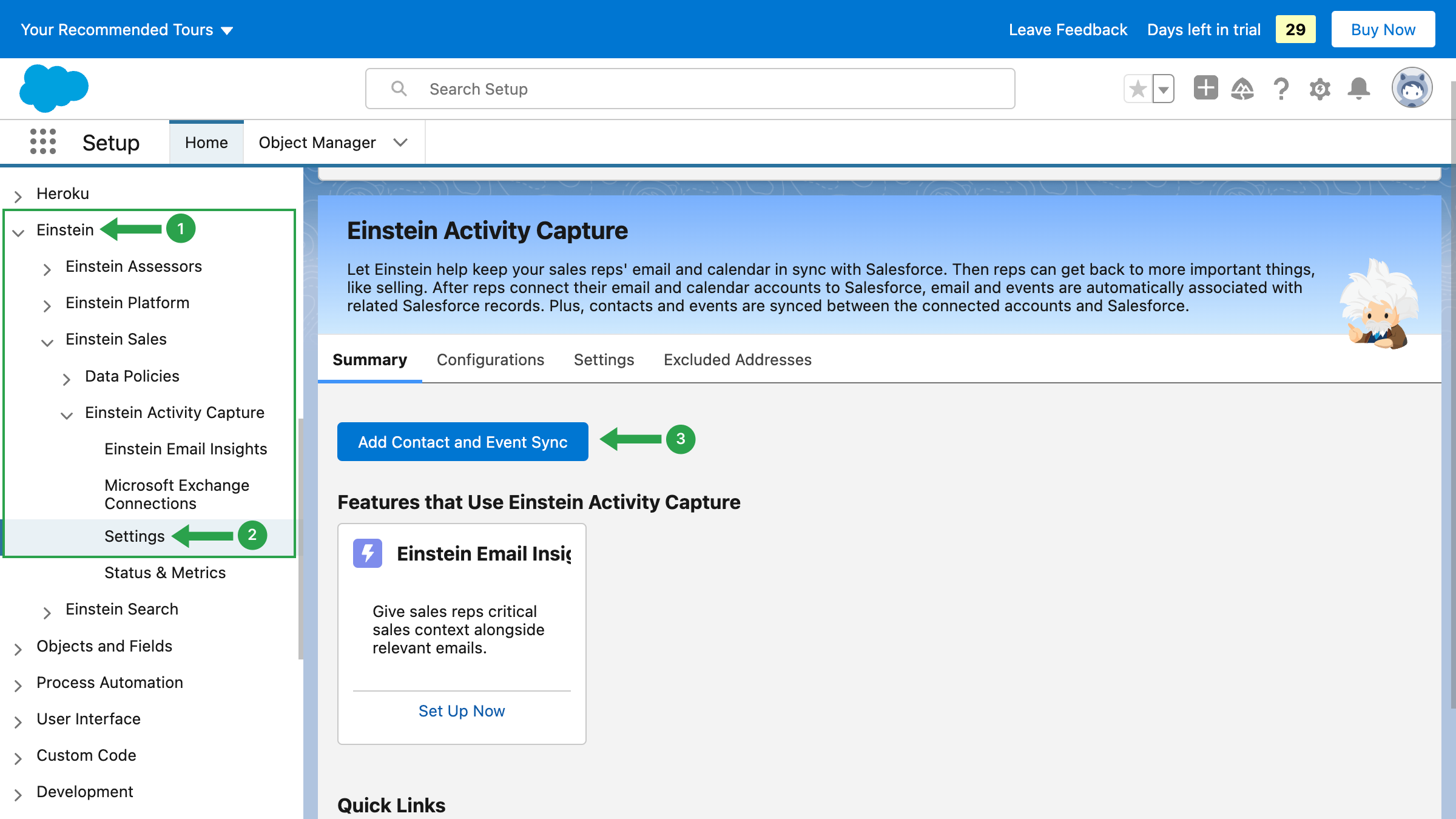

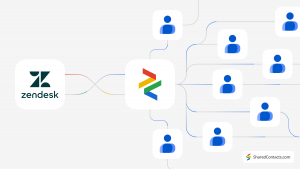

Ei kommentteja