Sincronice y comparta los contactos de Salesforce con las cuentas de Google de su equipo a la vez que reduce los costes de CRM
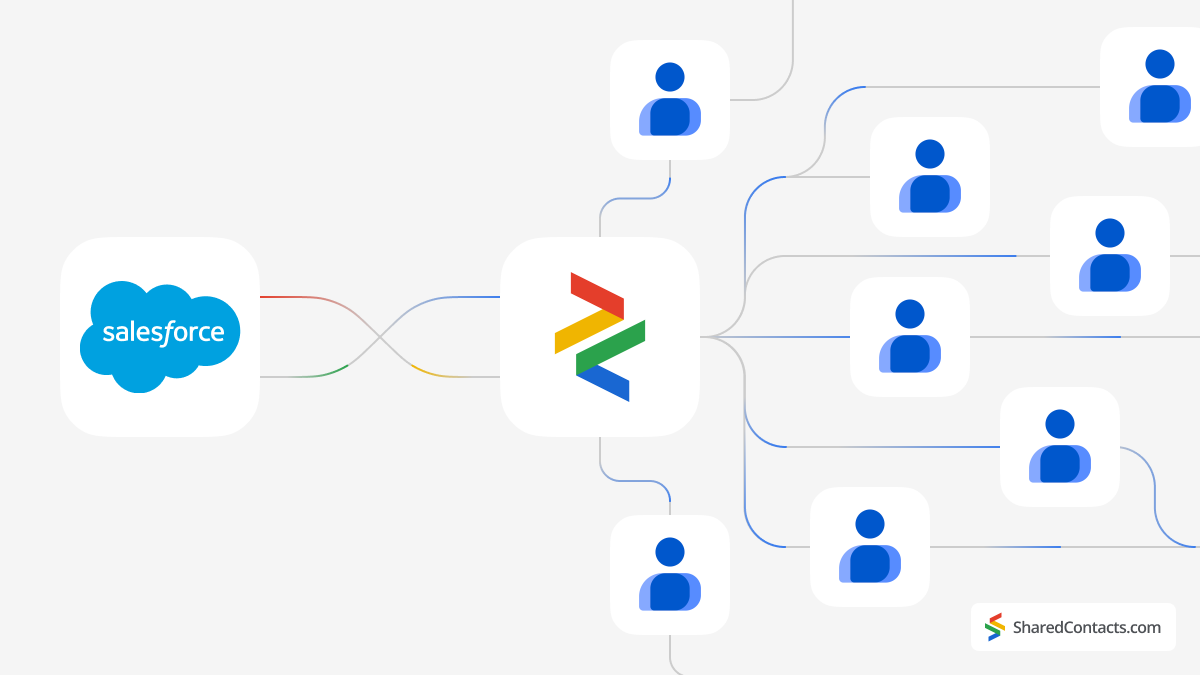
Salesforce es una plataforma de gestión de relaciones con los clientes (CRM) basada en la nube. Proporciona un conjunto de herramientas y servicios para ayudar a las empresas a gestionar sus relaciones e interacciones con clientes y clientes potenciales.
Aunque Salesforce es una plataforma CRM potente y extremadamente versátil, varios inconvenientes considerables pueden impedir que algunas empresas la utilicen.
Salesforce es caroespecialmente para las pequeñas empresas y las empresas de nueva creación. Las cuotas de suscripción, junto con los costes adicionales por complementos, integraciones y personalizaciones, pueden acumularse rápidamente. La estructura de precios suele ser compleja, con varias ediciones y módulos que pueden resultar confusos y dificultar la previsión de los costes totales.
Y lo que es más importante, para las pequeñas empresas con necesidades de CRM sencillas, como la gestión de contactos, las amplias funciones de Salesforce pueden ser más de lo necesario, lo que lo convierte en una opción ineficaz y cara, ya que algunas empresas pueden carecer de los recursos necesarios para aprovechar al máximo las funciones de Salesforce.
Entonces, ¿existe una solución para las empresas que buscan una solución de gestión de contactos eficaz sin los elevados costes por usuario y las funciones innecesarias? La respuesta es sí. Herramientas como Google y Shared Contacts Manager ofrecen una opción asequible para gestionar y compartir contactos entre colegas o departamentos, con un coste casi nulo en comparación con las licencias individuales de Salesforce. Sólo tiene que conectar su cuenta de Salesforce a Google, instalar Shared Contacts Manager y, en cuestión de minutos, todo su equipo podrá acceder, ver y editar los contactos de Salesforce CRM.
Para conectar su cuenta de Google a Salesforce, deberá instalar y configurar la aplicación Captura de la actividad de Einstein (EAC). Permite a los usuarios de Salesforce sincronizar sus cuentas de Google con Salesforce, permitiendo la sincronización de correos electrónicos, eventos de calendario y contactos entre las dos plataformas.
Configurar Einstein Activity Capture por primera vez requiere mucha atención y conlleva varios pasos. Sin embargo, una vez configurada la herramienta, todas las actualizaciones posteriores de tus datos de contacto se sincronizarán automáticamente con tu cuenta de Google. Sigue estos pasos detallados para empezar:
- Asignación de licencia de usuario para Einstein Activity Capture
- Asignación de permisos en Einstein Activity Capture
- Configuración de los ajustes de Einstein Activity Capture
- Conectar una cuenta de Google
- Compartir contactos de Salesforce con miembros del equipo
1. Asignación de licencia de usuario para Einstein Activity Capture
En primer lugar, debe conceder al usuario una licencia para utilizar EAC. Siga estos pasos:
- En el panel izquierdo del menú Administración localice la opción Usuarios submenú.
- Haga clic en Usuarios en el menú desplegable.
- En la lista de todos los usuarios, seleccione a la persona que se conectará a EAC y cuyos contactos se sincronizarán con la cuenta de Google.
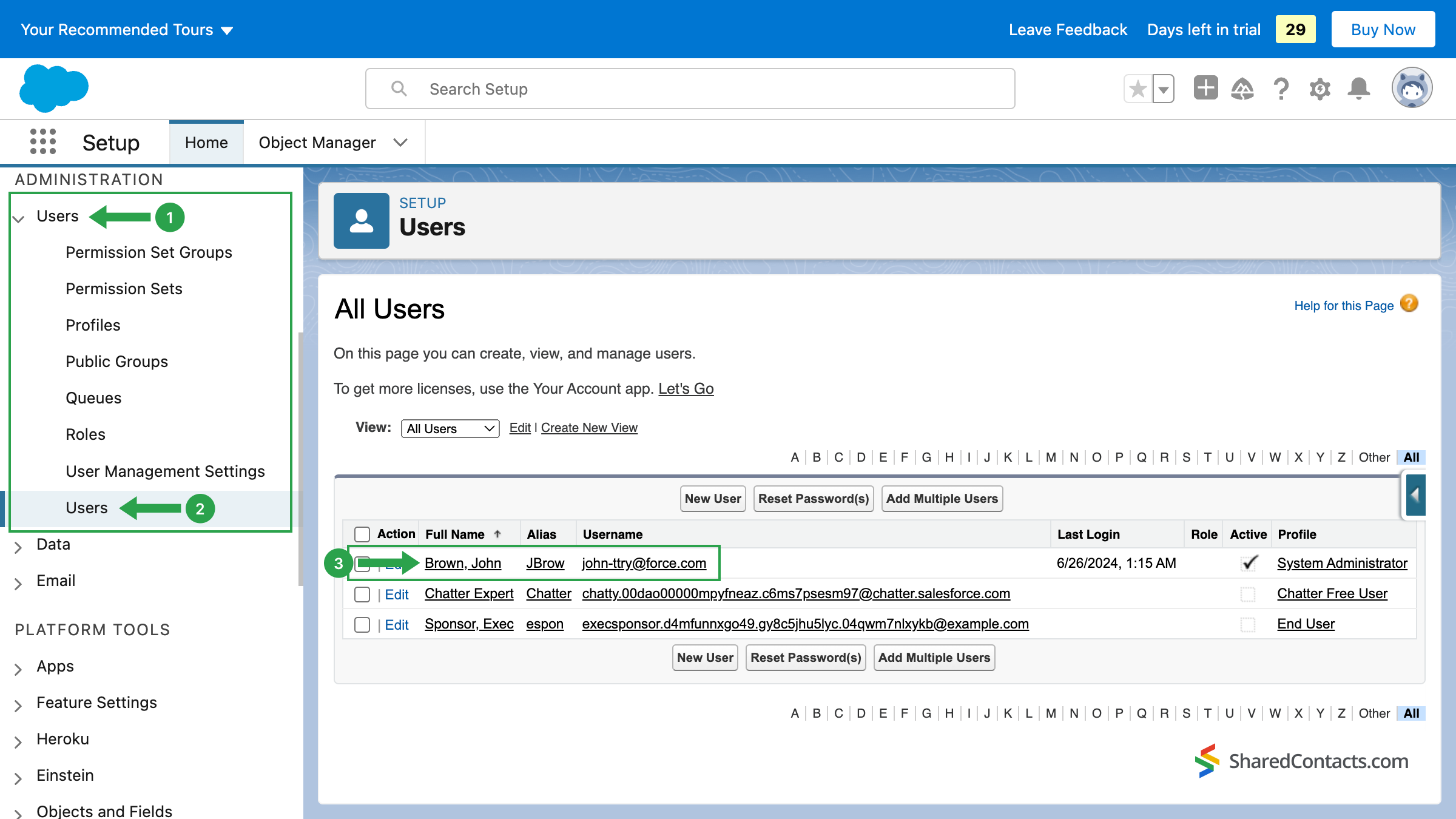
Ahora, debe asignar licencias al usuario seleccionado. Haga clic en Asignación de licencias de conjuntos de permisos asociado al usuario seleccionado.
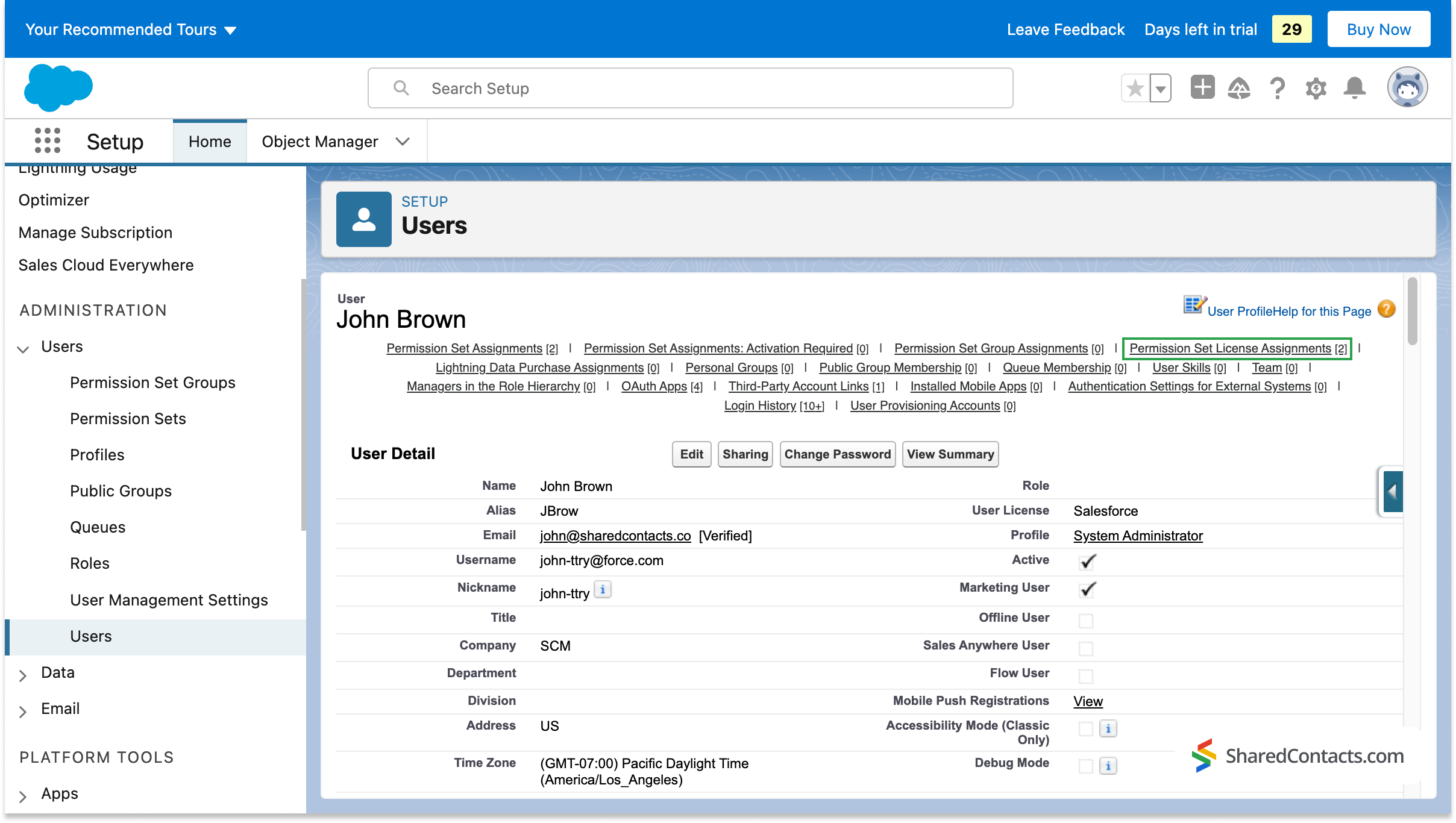
En la ventana siguiente, haga clic en Editar asignaciones.
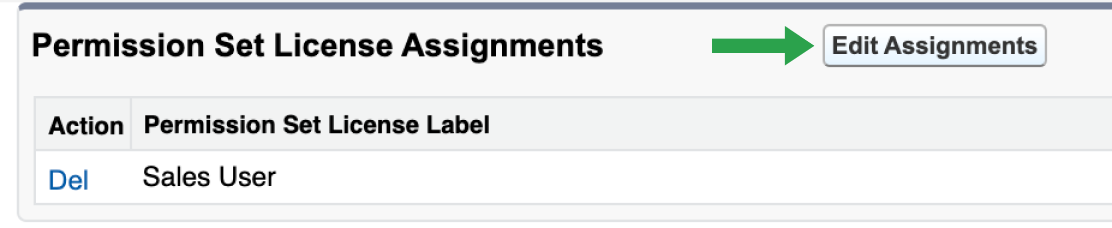
Desplácese por la lista de licencias disponibles, busque la licencia que necesita - Usuario estándar de Einstein Activity Capturecoloque una marca de verificación junto a él (1) y pulse la tecla Guardar botón (2).
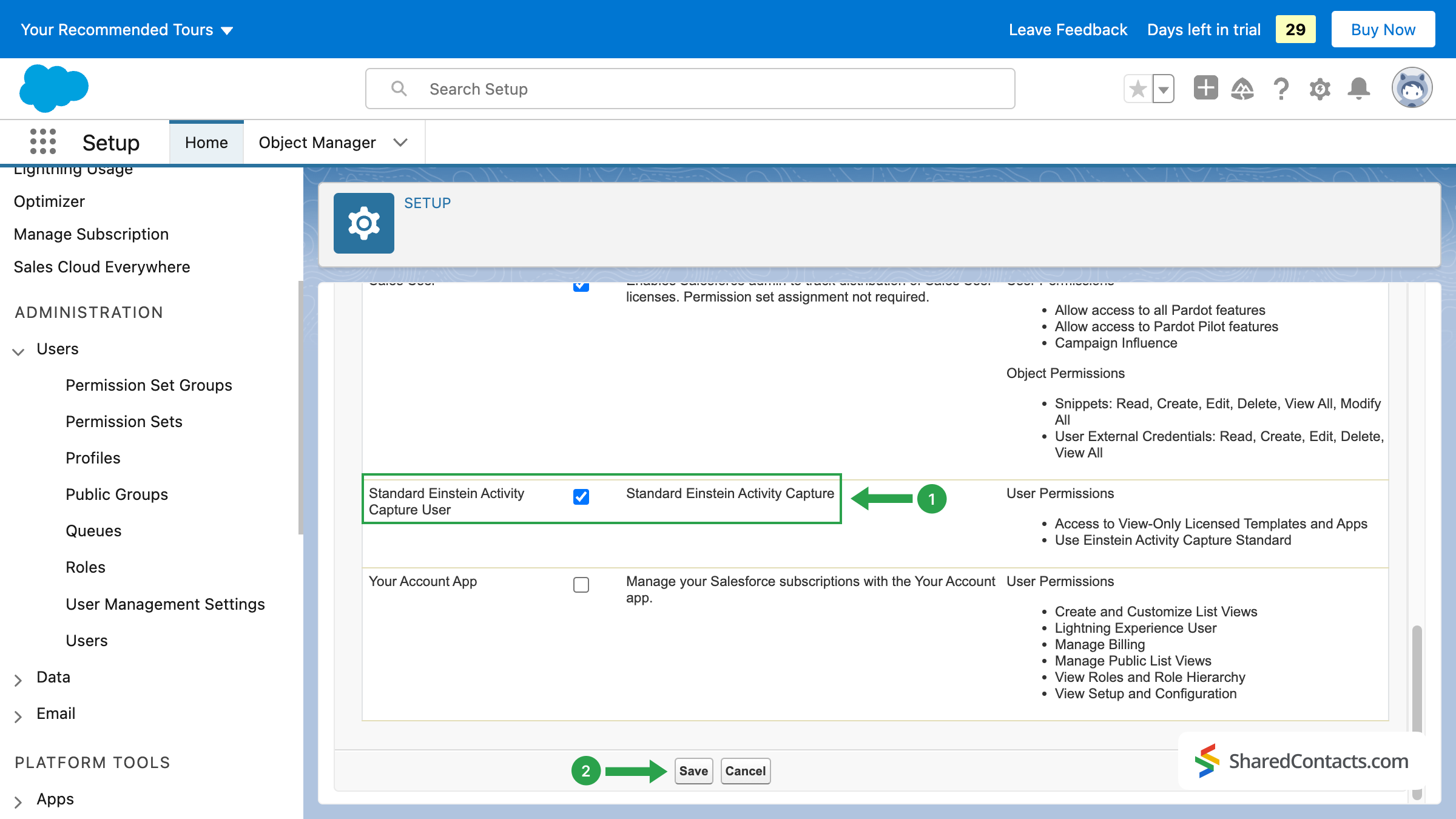
El primer paso ha terminado. Acabas de seleccionar al usuario y asignarle su licencia de Einstein Activity Capture.
2. Asignación de permisos en Einstein Activity Capture
Lo siguiente que tienes que hacer es asignar un conjunto de permisos. Esto permitirá al usuario elegido configurar y utilizar las funcionalidades de Einstein Activity Capture.
En el conocido Usuario localice la opción Asignación de conjuntos de permisos y haga clic en Editar asignaciones.
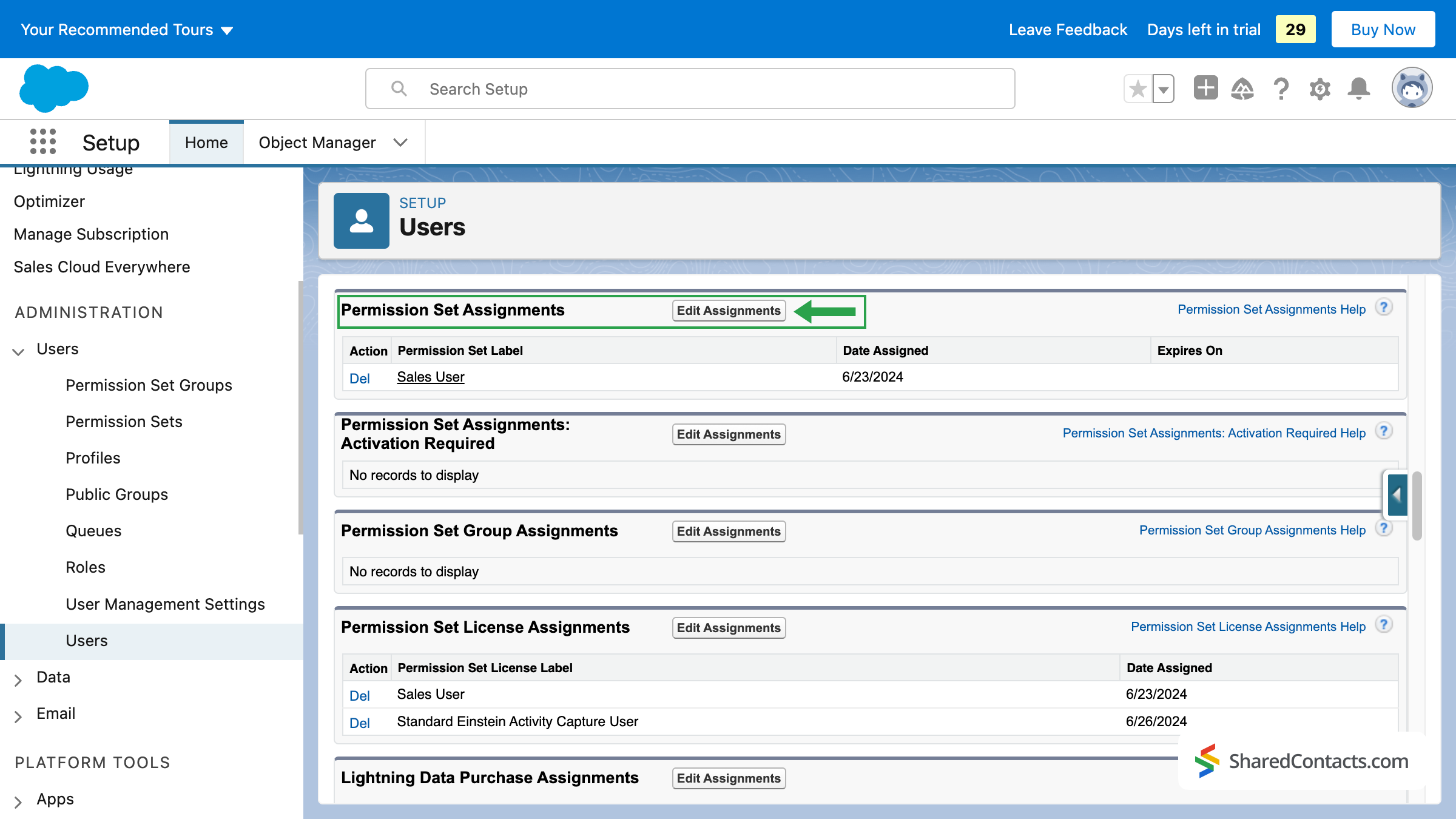
- Salesforce mostrará ahora todos los conjuntos de permisos disponibles. Seleccione Captura de actividad estándar de Einstein de la lista de permisos y haga clic en el botón Añadir para mover el conjunto de permisos al campo de la derecha con los conjuntos habilitados.
- Pulse Guardar una vez que el Captura de actividad estándar de Einstein está activado.
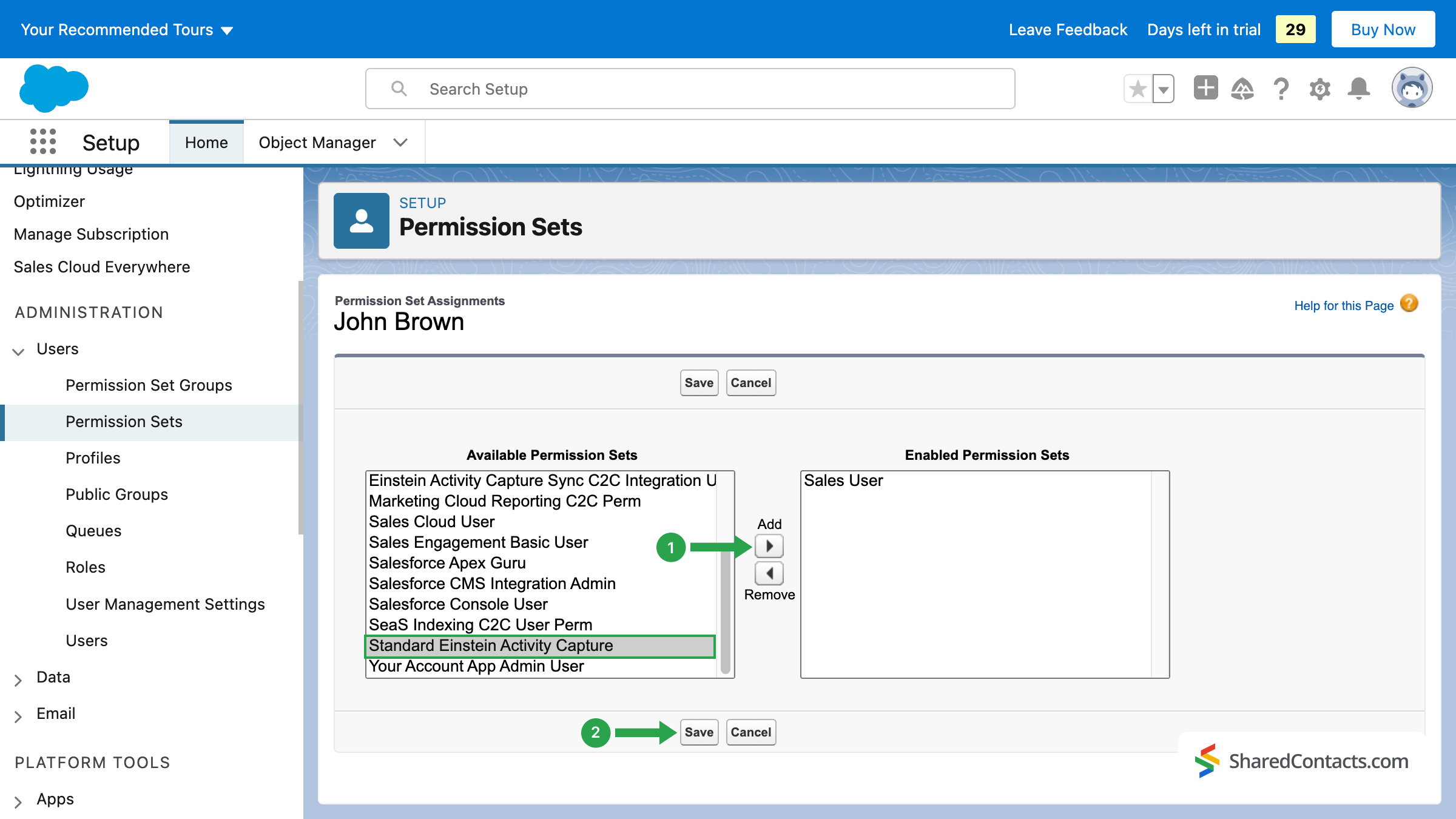
Llegados a este punto, ya ha terminado de proporcionar al usuario todas las licencias y permisos necesarios para utilizar EAC. Ahora, puede proceder a la configuración de la propia herramienta.
3. Configuración de los ajustes de captura de actividad de Einstein
El proceso de configuración del EAC consta de varias etapas:
- Conexión de Google G Suite.
- Ajustes de sincronización.
- Añadir usuarios.
3.1 Conexión de Google G Suite
- Empecemos por conectar EAC a Google. En el menú de la izquierda, busque el submenú Einstein.
- Haga clic en Captura de la actividad de Einstein y seleccione Ajustes de la lista desplegable. El sistema le conducirá a través de dos pantallas de bienvenida en las que deberá pulsar el botón Empezar demuestre que está autorizado a aceptar los términos y condiciones marcando la casilla correspondiente y pulse el botón Prueba con Einstein.
- Pulse en el botón Sincronización de contactos y eventos.

A continuación, se te pedirá que elijas tu proveedor de servicios de correo electrónico. Dado que vamos a conectar nuestros contactos de Google, elija Google G Suite entre las opciones disponibles y pulse la tecla Siguiente para continuar.
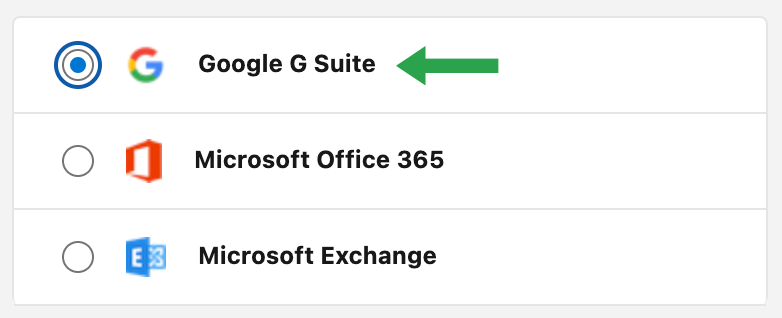
Para el método de autenticación, seleccione Nivel de usuario (1) y pulse Siguiente (2).
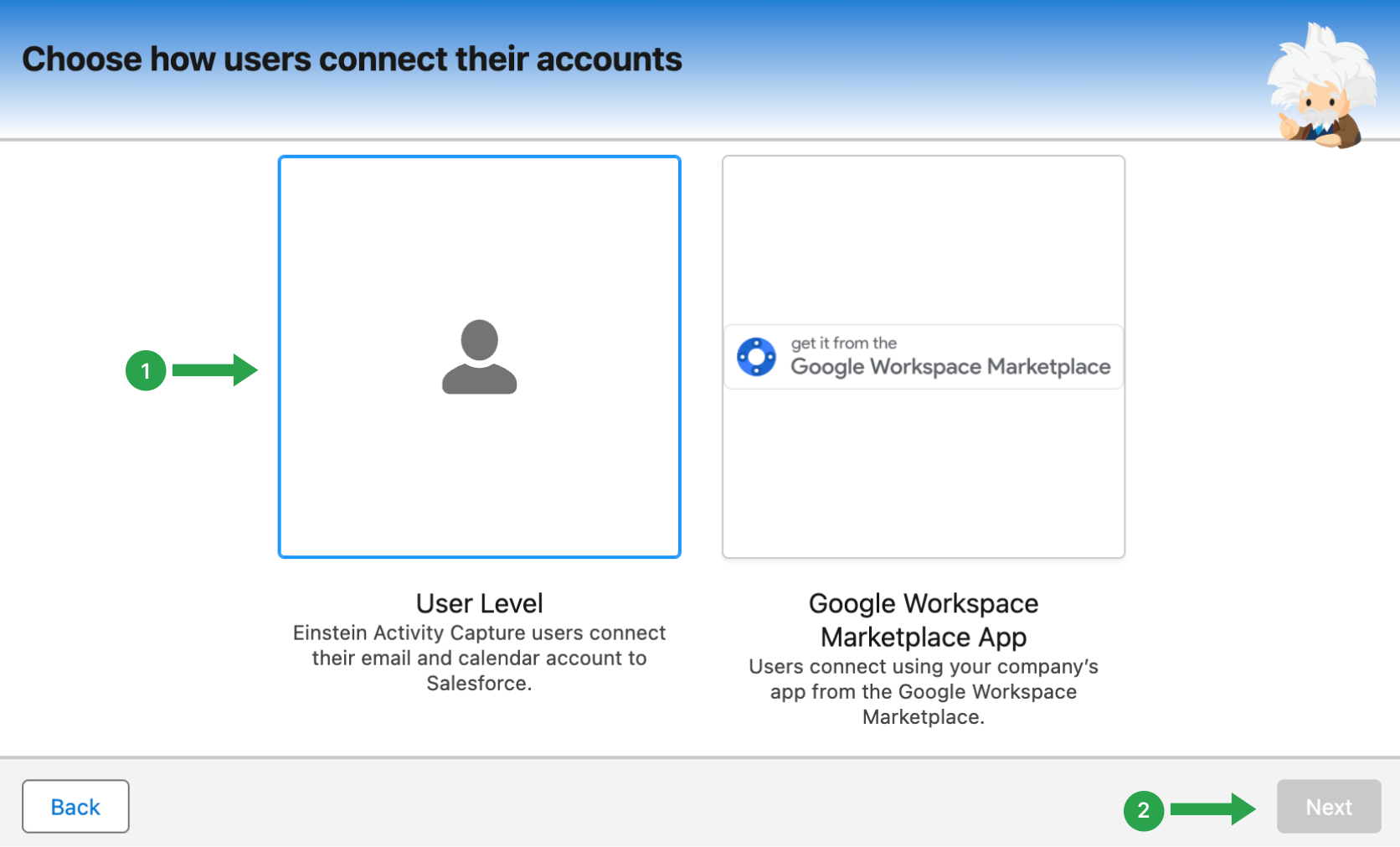
Para su comodidad, el sistema le pedirá que introduzca el nombre de la configuración actual. Le recomendamos que elija un nombre claro para la configuración. Asegúrese de que el nombre es descriptivo para evitar confusiones en el futuro al editar configuraciones existentes o añadir otras nuevas. Además, puede describir la configuración en el campo "Descripción", pero no es un requisito.
- Escriba el nombre de su configuración
- Haga clic en Siguiente.
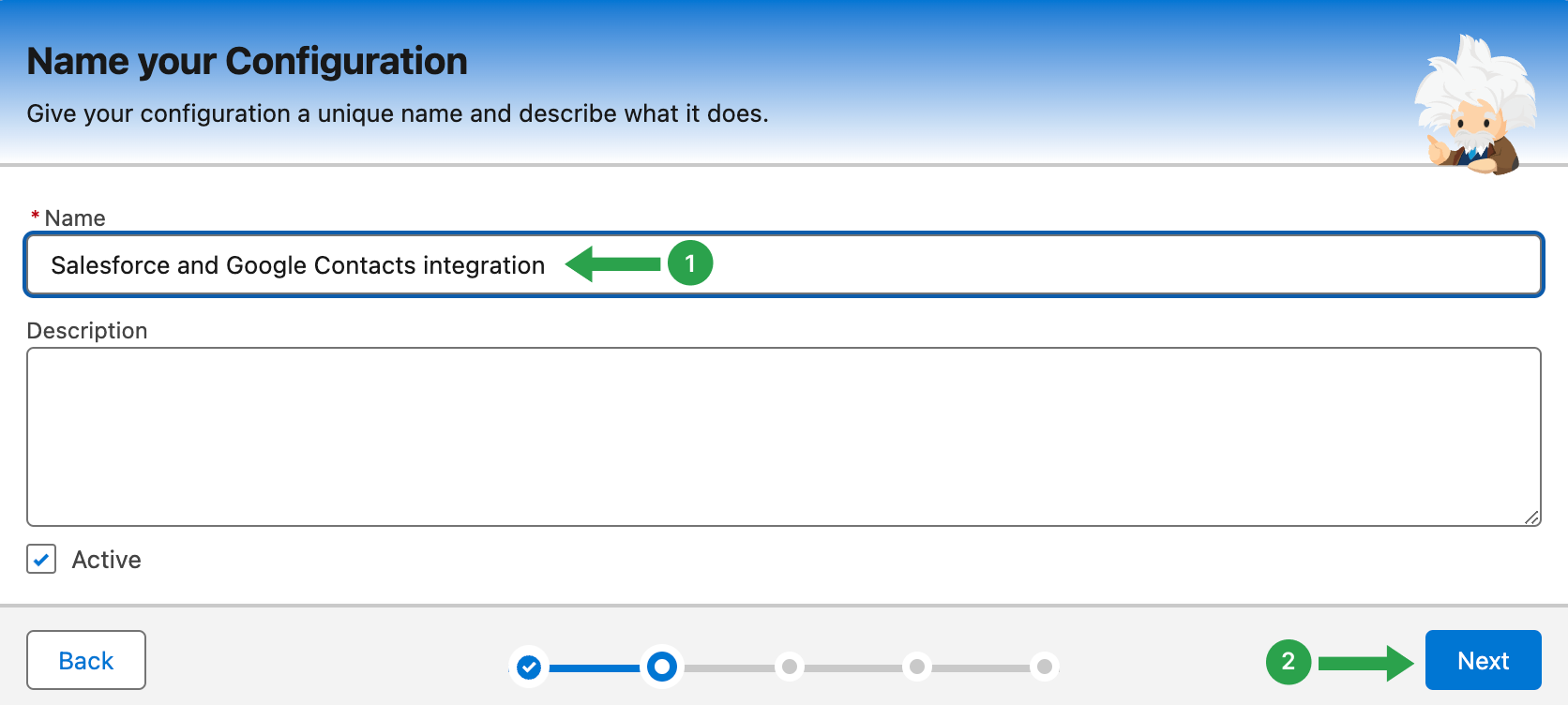
3.2 Ajustes de sincronización
Continuemos configurando los objetos de sincronización deseados entre su cuenta de Google y Salesforce. Puede activar la sincronización para sus correos electrónicos, eventos de calendario y contactos en varias direcciones: de Salesforce a Google, de Google a Salesforce o en ambas direcciones simultáneamente.
Para los contactos, seleccione Ambas direcciones (1) y pulse Siguiente (2).
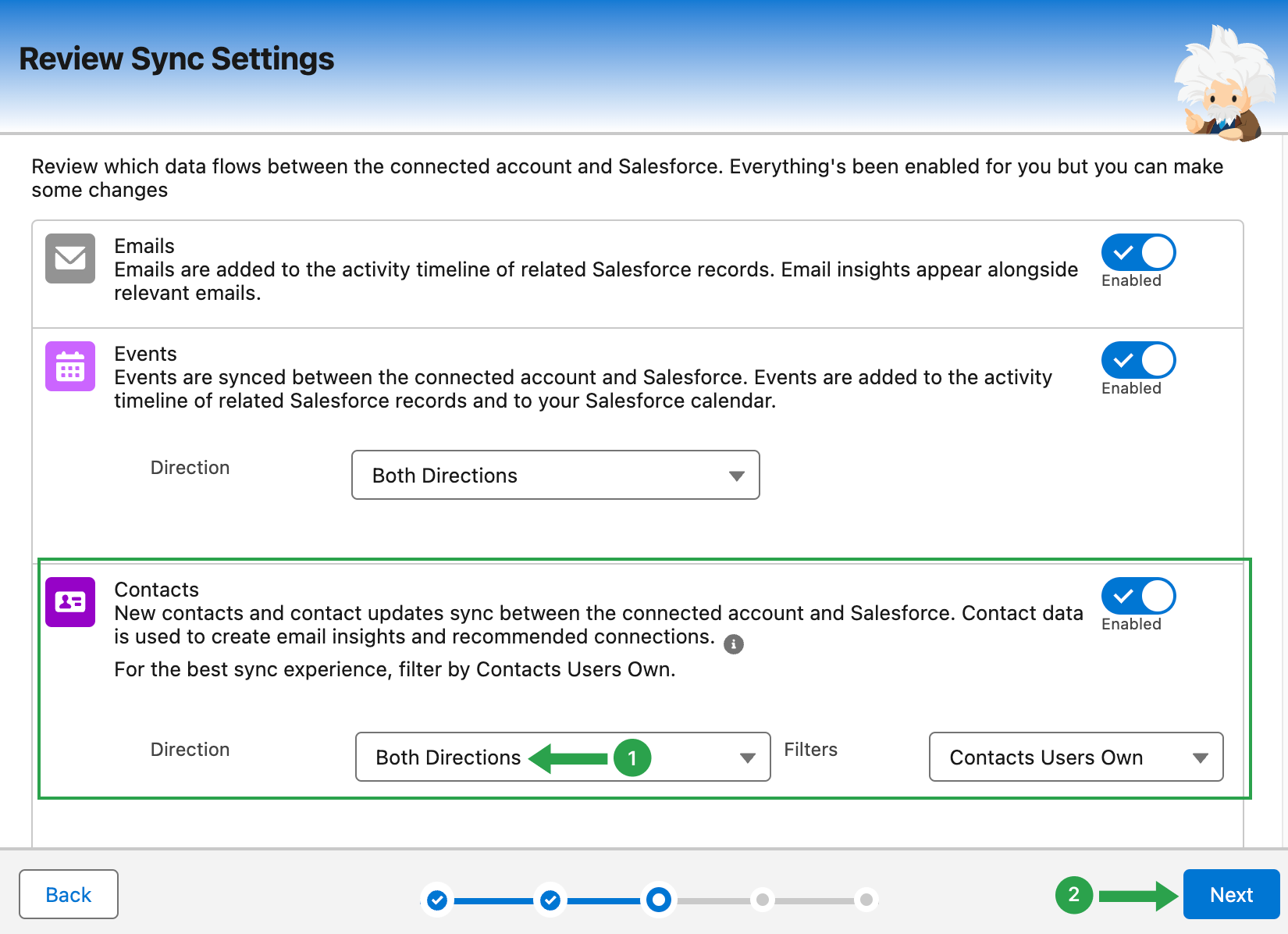
La siguiente ventana, Configuración avanzada, se refiere únicamente a la sincronización de correos electrónicos y eventos. Puede dejarlos como están por defecto si desea sincronizar correos electrónicos más antiguos o cambiarlos a '0' días. En este caso, sólo sus próximos correos electrónicos se sincronizarán con Salesforce.
Haga clic en Siguiente para proceder a la Añadir usuarios y perfiles.
3.3 Añadir usuarios
Aquí debe seleccionar los individuos a los que se aplica esta configuración actual. La aplicaremos al usuario seleccionado que ya tiene la licencia y los conjuntos de permisos que proporcionamos anteriormente. Recuerda que todos los usuarios que vayan a utilizar la herramienta deben tener las licencias y conjuntos de permisos de Einstein Activity Capture.
- Seleccione el usuario y haga clic en el icono de la flecha hacia la derecha para moverlo a la sección Selección campo.
- Una vez terminado, pulsa Siguiente.
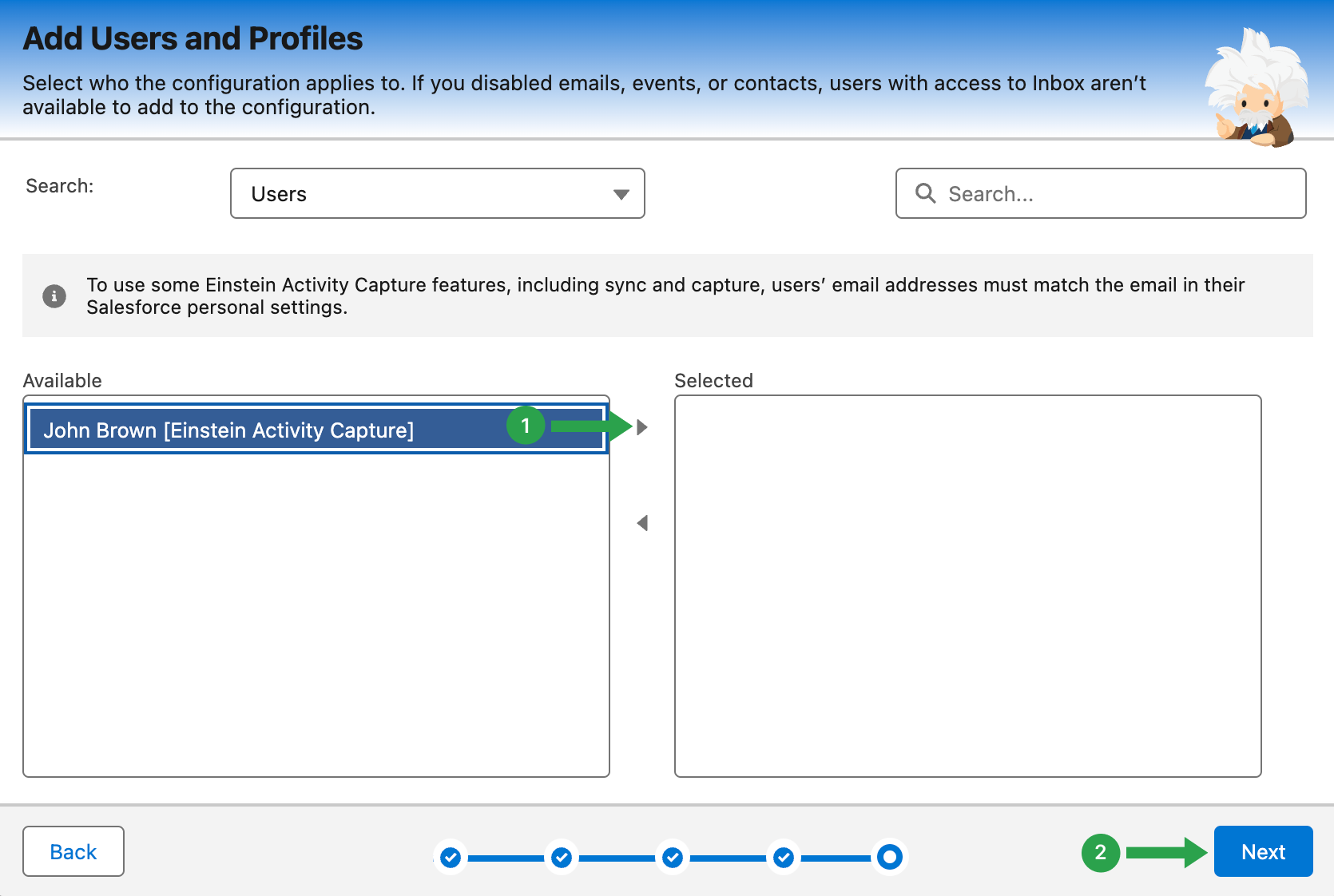
Einstein Activity Capture ya está configurado. El siguiente paso es integrar una cuenta específica de Google en EAC y lanzar todos estos ajustes de sincronización.
4. Conectar una cuenta de Google
- En la esquina superior derecha de la pantalla, haga clic en el icono de su cuenta de Salesforce.
- Seleccione Ajustes del menú.
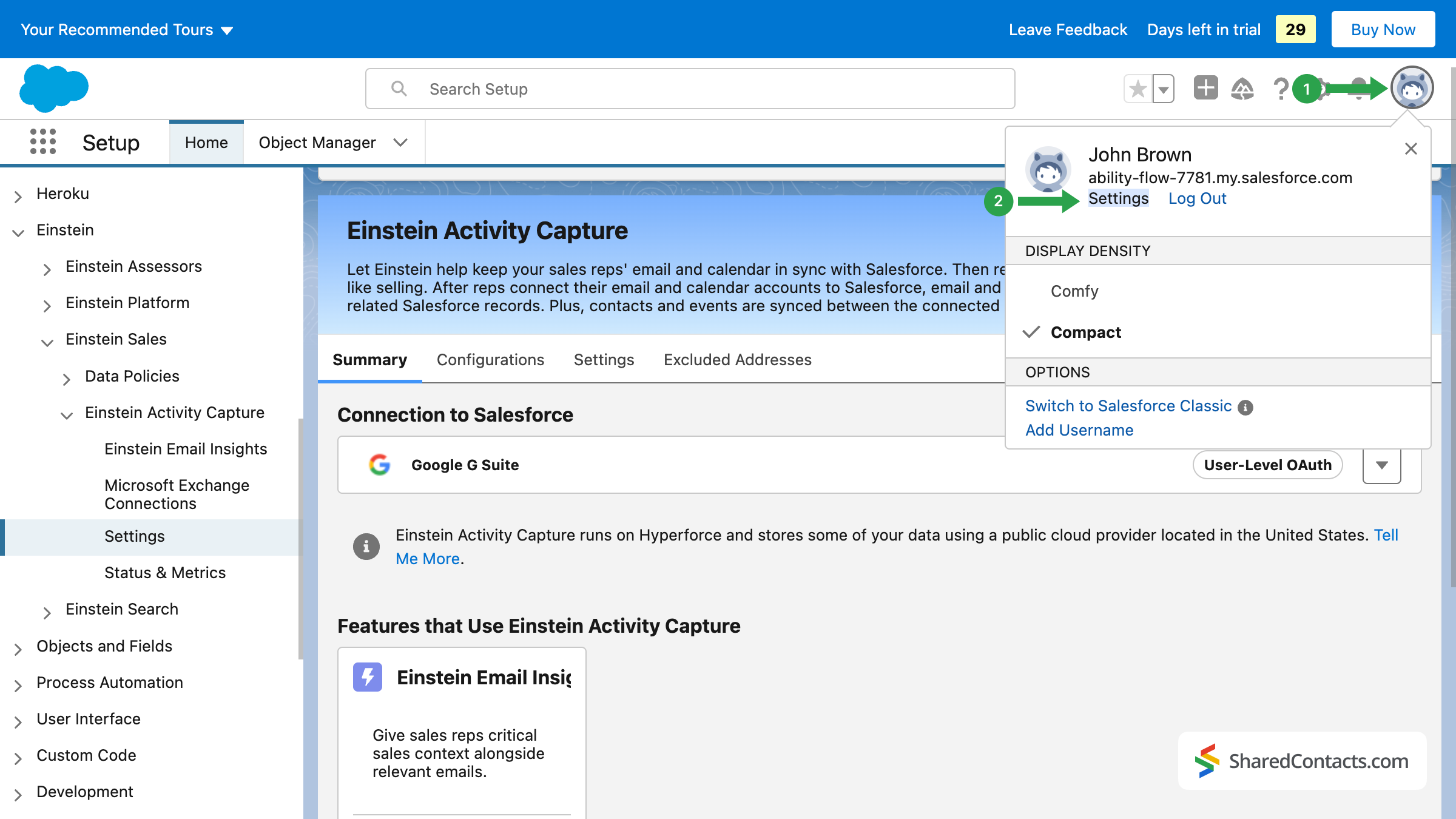
- En la barra de búsqueda de la izquierda, escriba EAC para acceder rápidamente al menú que desee.
- Haga clic en Ajustes compartidos.
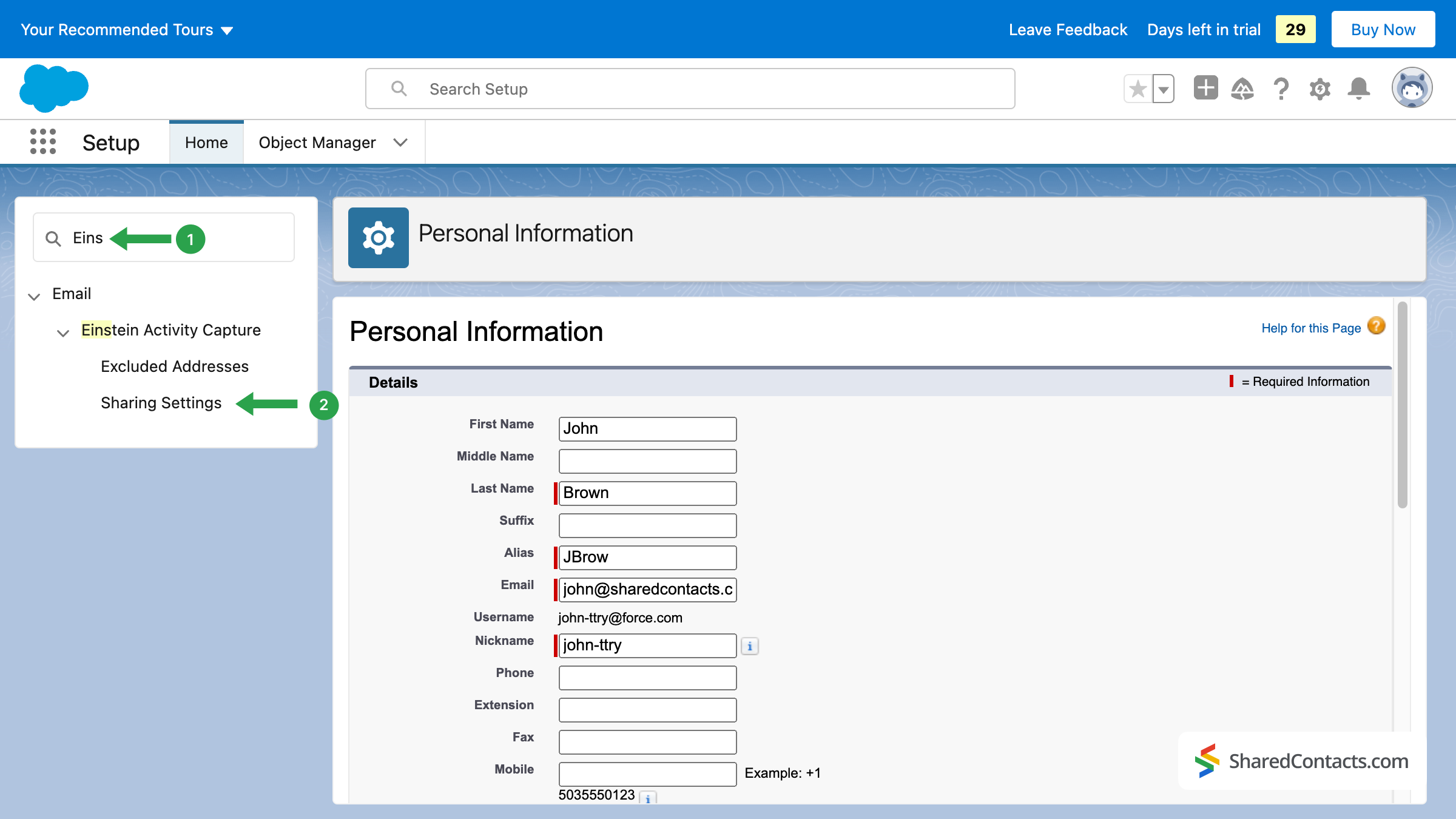
This is where you connect your account. Press the button and accept the suggested terms and conditions. Press on Conectar cuenta.
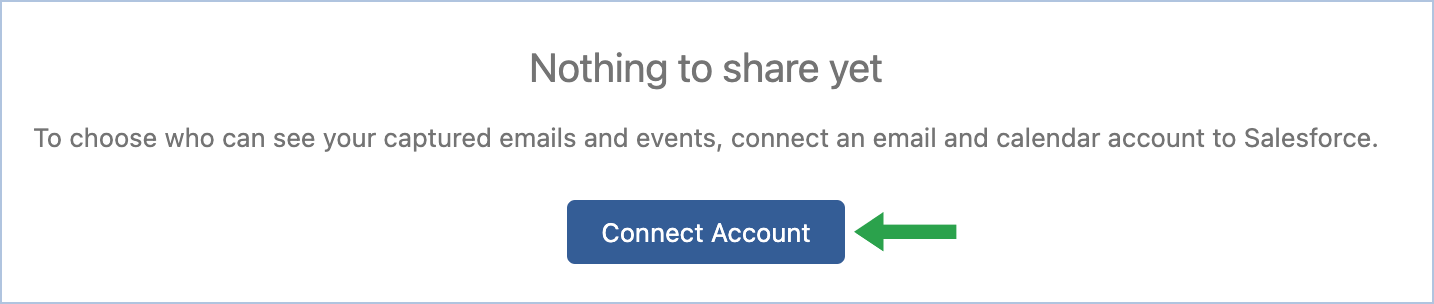
En la siguiente ventana, elija su cuenta y permita que Salesforce acceda a ella.
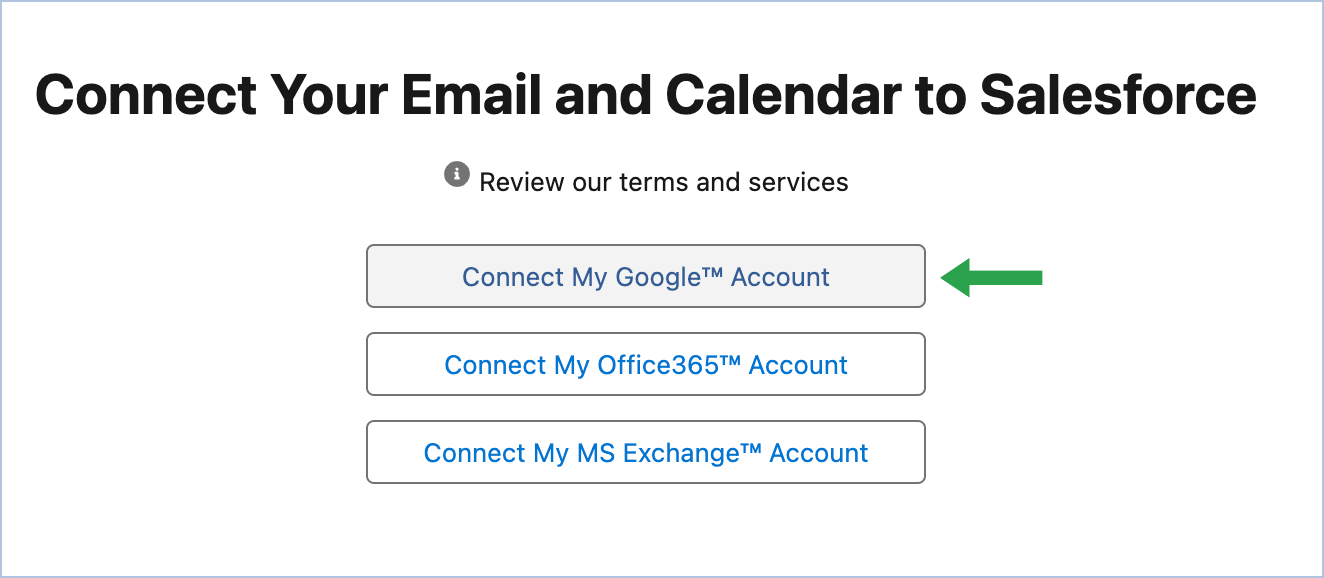
Ha configurado la captura de actividad de Einstein, ha configurado los ajustes necesarios para la integración de Salesforce y Google y ha conectado su cuenta de Google. Ahora todos tus contactos en Salesforce y Google están sincronizados en 2 direcciones y listos para ser compartidos con tus compañeros de trabajo.
5. Compartir contactos de Salesforce con la aplicación Shared Contacts Manager
Conéctese a su cuenta Shared Contacts Manager. Si no ha utilizado la aplicación antes, haga clic en aquí para instalarlo. En la barra lateral izquierda, encontrará la etiqueta Salesforce Sync creada tras integrar Salesforce con Google. Selecciona esta etiqueta para ver todos los datos de contacto de tu CRM en el panel de control de Shared Contacts Manager, listos para ser compartidos con los miembros de tu equipo, y haz clic en Compartir etiqueta.
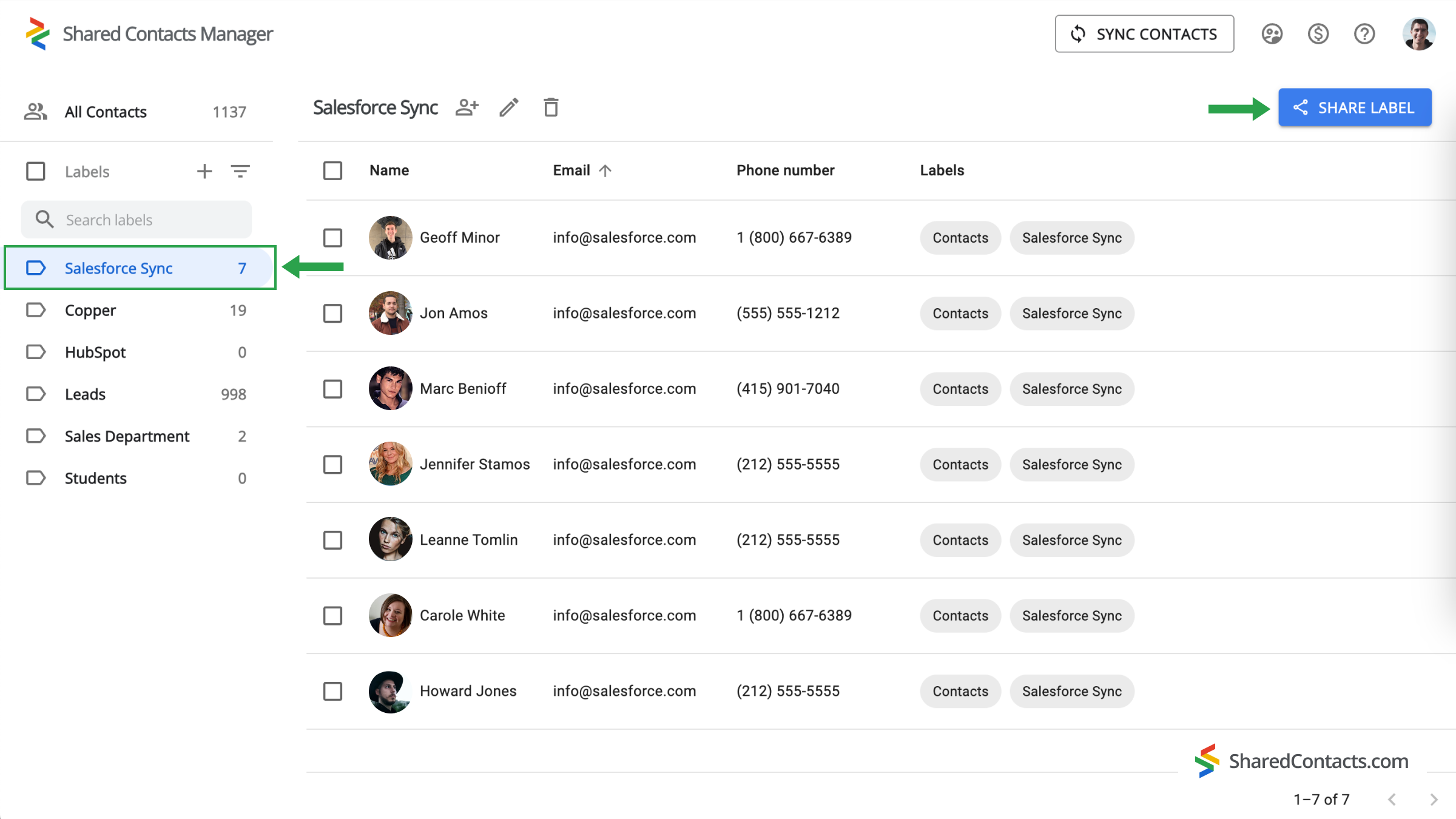
En la siguiente ventana, puedes seleccionar a quién quieres dar acceso a los contactos y establecer sus niveles de permiso.
- Añadir colaboradores. Hay varias formas de añadir a los miembros de tu equipo: escribiendo sus nombres y correos electrónicos, o navegando por la lista desplegable. Haga clic en el botón Añadir correo electrónico y utilice una de las formas de añadir colegas.
- Establezca un nivel de permiso. Seleccione una de las opciones disponibles en Permisos menu. It’s recommended to provide your colleagues with the Editar lo que les permite una mayor flexibilidad a la hora de utilizar la lista de contactos. Sus actualizaciones se sincronizarán con las de todos los miembros del equipo y mostrarán la información más actualizada.
- Haga clic en Compartir etiqueta y todas las personas a las que hayas dado acceso a este grupo de contactos podrán interactuar con los contactos de la etiqueta según tus permisos.
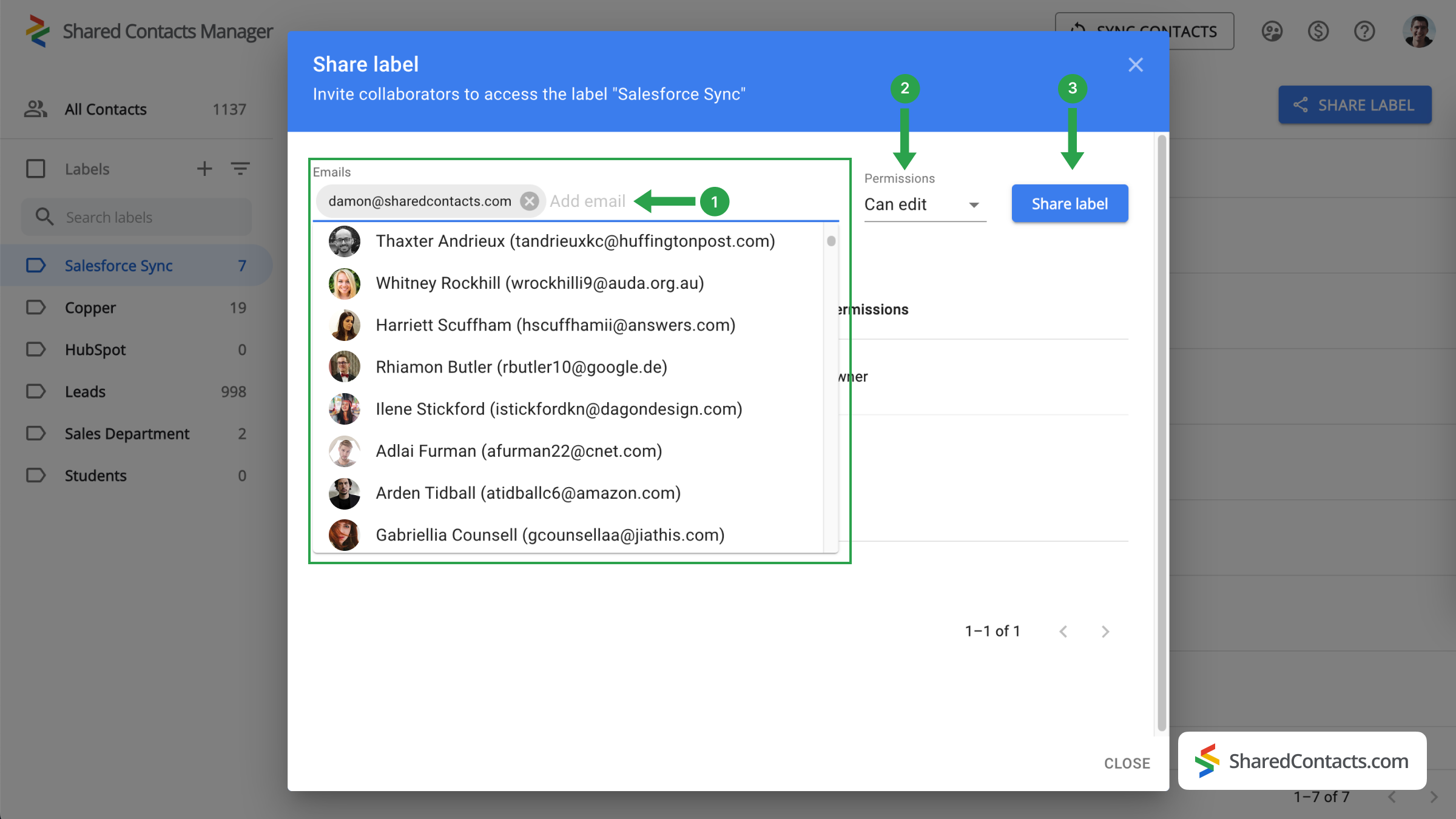
Palabras finales sobre la integración de Salesforce y Google Contacts
Google Workspace y Shared Contacts Manager ofrecen una gran solución para la gestión de contactos. Es sencilla, cómoda, rápida, intuitiva y muy rentable en comparación con las licencias completas de Salesforce. Pruebe esta integración hoy mismo y descubra sus numerosas ventajas de primera mano.
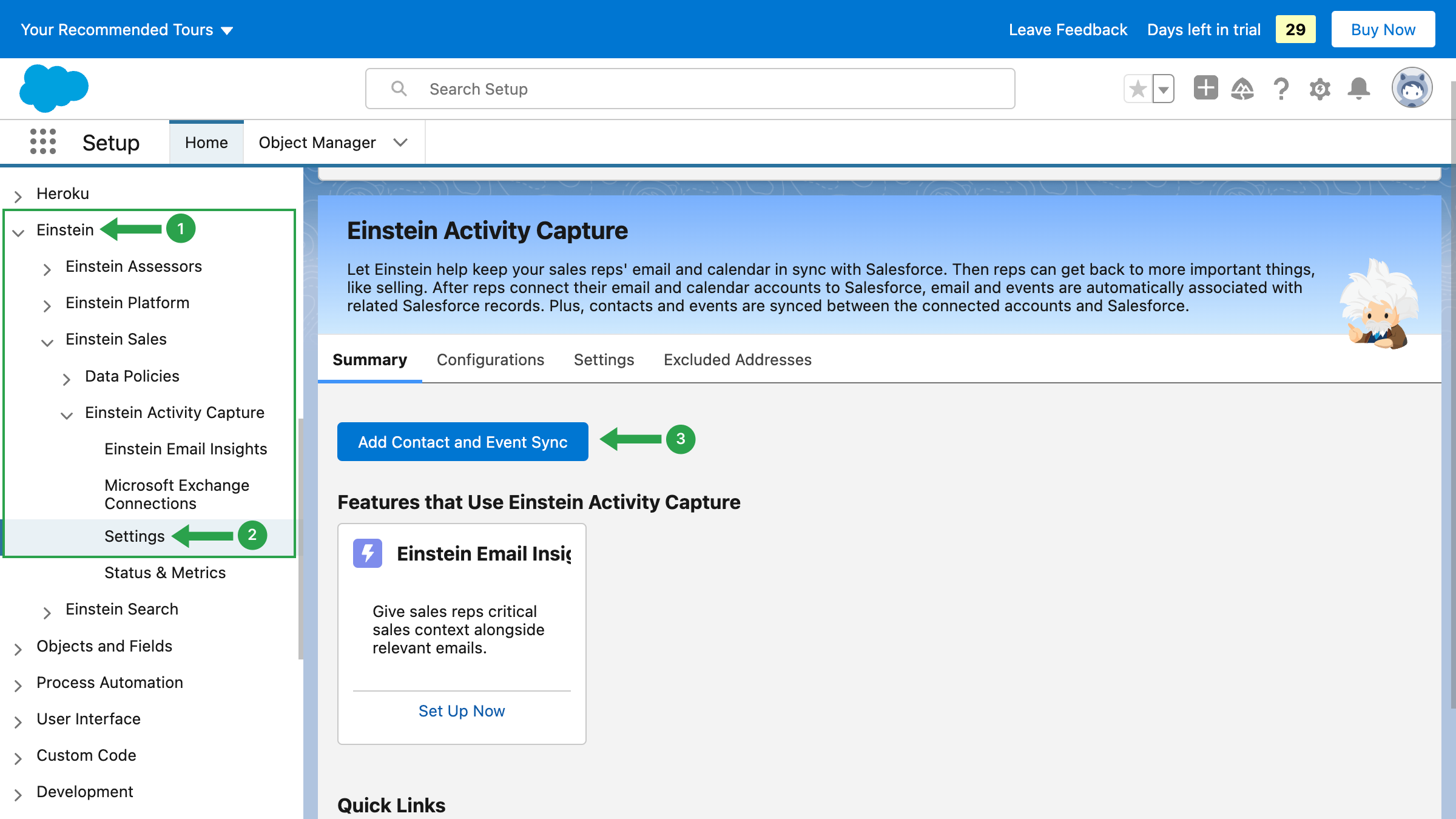

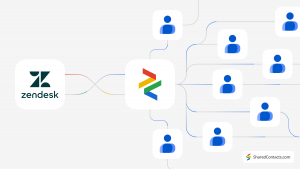

Sin comentarios