Share Less Annoying CRM Сontacts With Your Team Through Google Workspace and Save on CRM Expenses
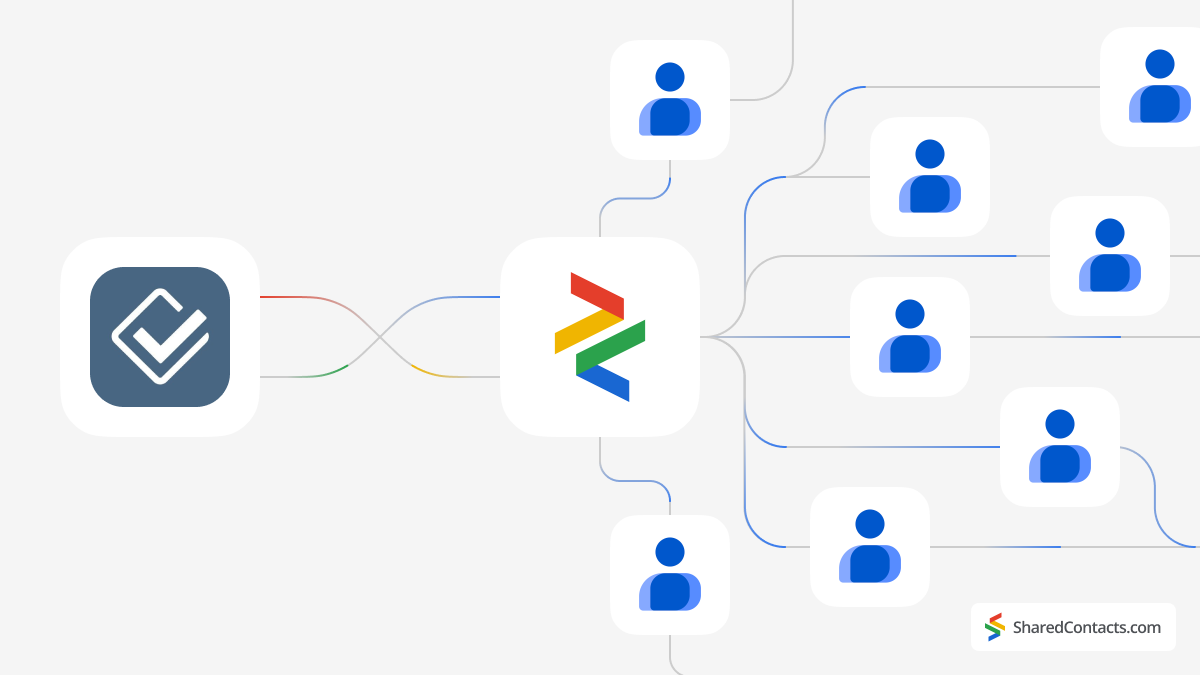
CRM systems are incredibly functional but often costly and overly complex for many businesses. The high price tags and intricate features can make these tools inaccessible to smaller organizations or those with limited budgets. For businesses needing an effective contact management solution, CRMs like Less Annoying offer a great way to manage contacts across teams. However, the expense of individual licenses for each team member can become a financial burden.
Tools like Shared Contacts Manager, which integrates perfectly with Google Workspace, suggest a way out. This app provides a practical and cost-effective alternative for businesses focused on maintaining efficient contact management. Shared Contacts Manager connects effortlessly to your Google account, giving you access to all your contacts, including those imported from Less Annoying CRM. This integration allows you to share contact information with anyone inside or outside your organization without the hefty costs associated with traditional CRMs.
Shared Contacts Manager is an application designed to work within Google Workspace, offering an intuitive and user-friendly interface. It enables businesses to maintain and share contact information effortlessly, ensuring team members have access to the contacts they need without having to buy multiple expensive CRM licenses. By adopting Shared Contacts Manager, businesses can enjoy the benefits of streamlined contact management while significantly reducing their CRM expenses.
Create a label in Google Contacts
To start, you need to create a contacts folder or “label” that will sync with Less Annoying CRM and contain shareable contact information.
- Log into your Google Contacts and click the ‘+’ icon in the left-hand sidebar.
- In the Create Label window, enter a name for the label. Choose a name that is easy to recognize, such as LA CRM.
- Click Save to finish creating the label.
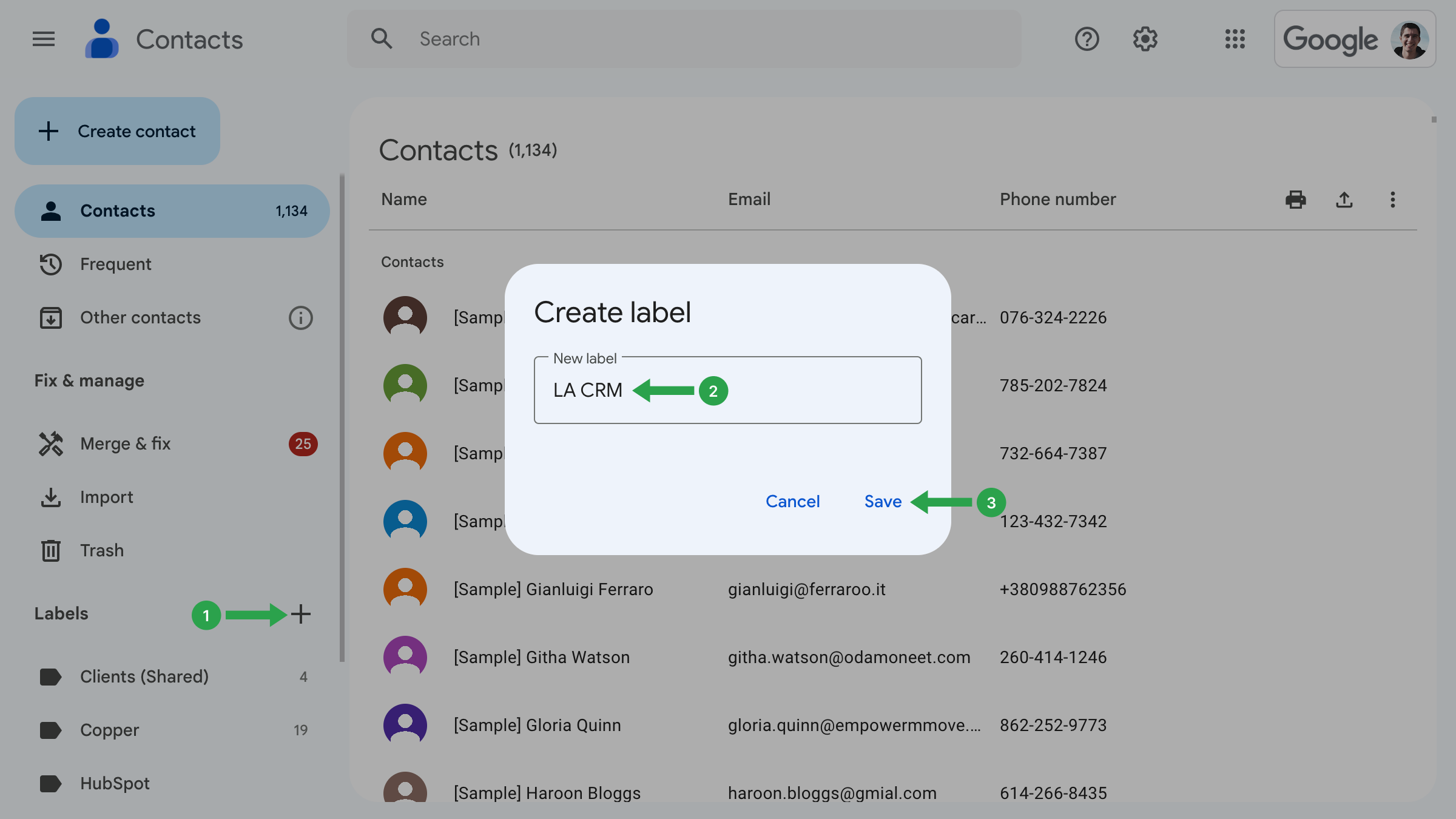
The next step is to configure the Annoying CRM for proper integration with your Google account.
- Head to your Less Annoying CRM settings in the left-hand menu bar.
- Under Feature settings, click on Integrations to set up the integration.
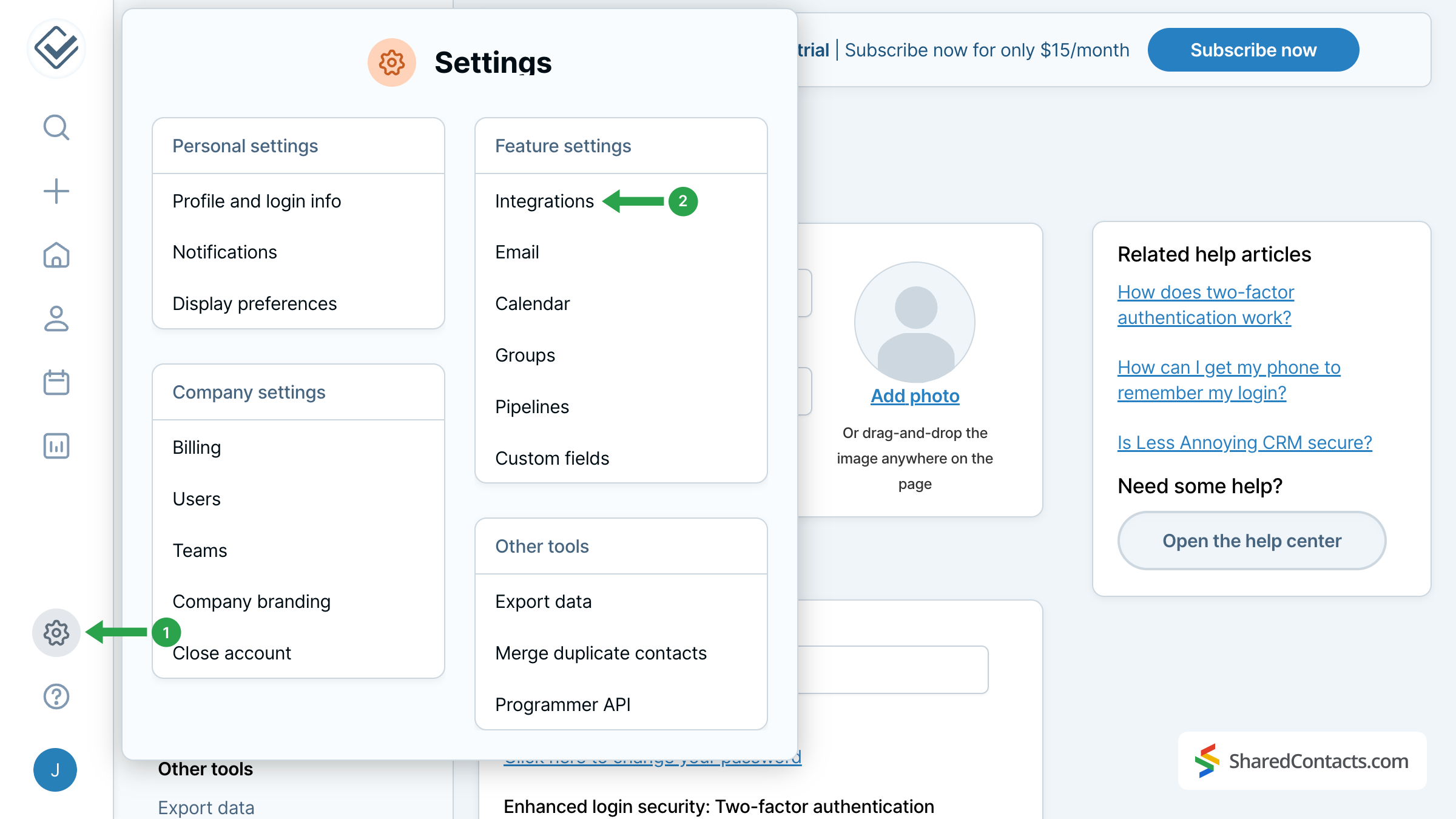
Among all available options, find and select Set up contact integration. The next window will display important information about the integration specs and features. We recommend everyone to read it and hit the ‘I understand – continue to the Google authentication page’ at the bottom of the page.
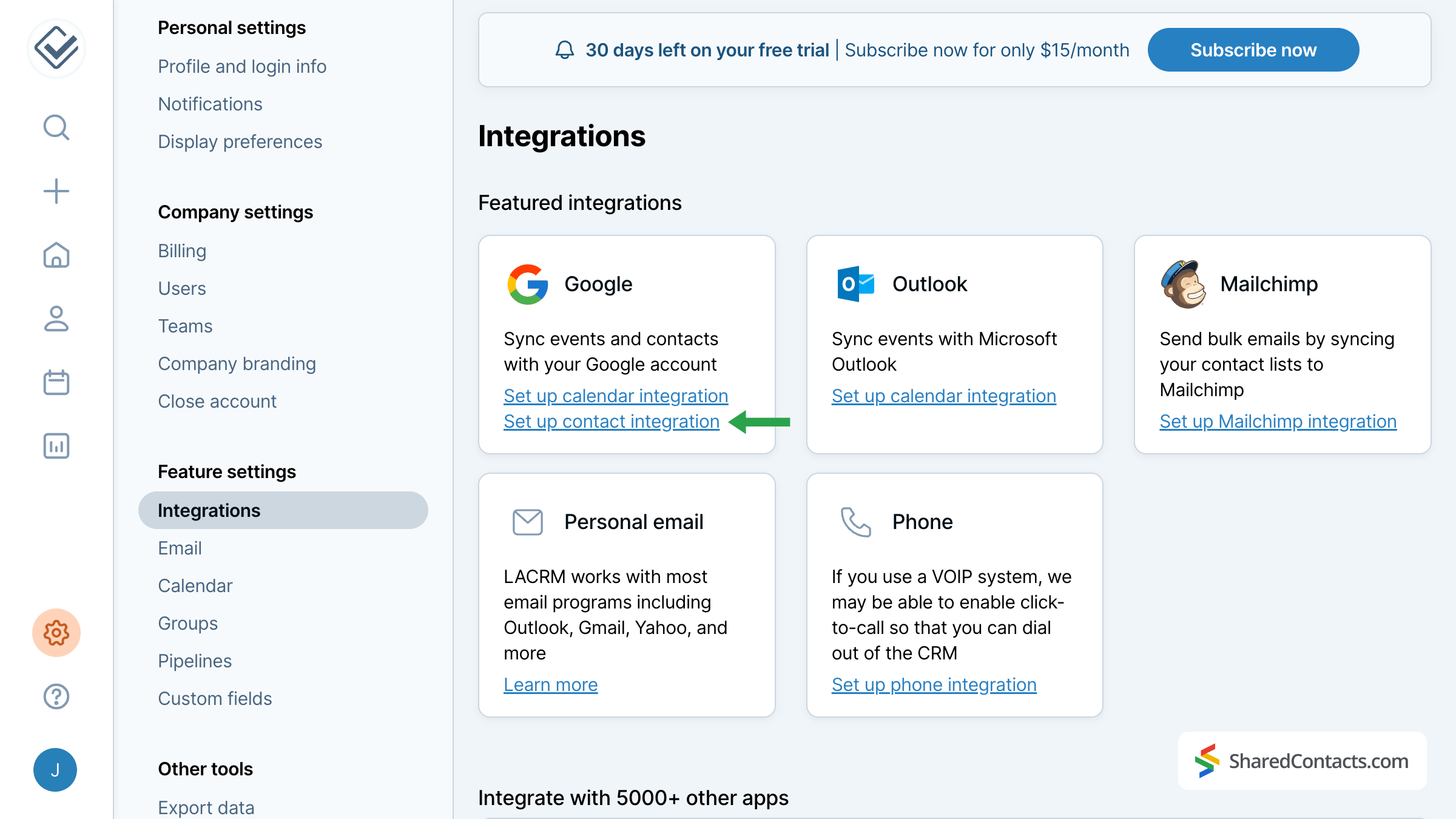
Next, you need to log into your Google account. The system will inform you what data Less Annoying CRM is going to access and how it will use it. Allow the CRM to have access to your Google account to move forward.
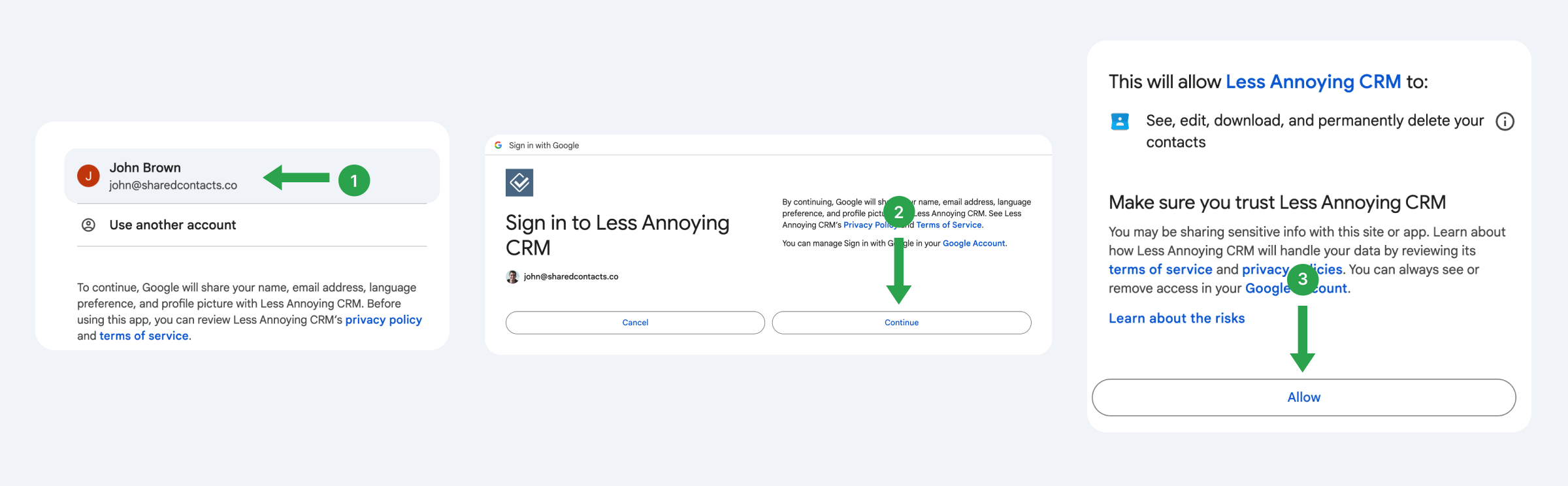
Sync your LA CRM contacts with a Google Account
Now you’re connected with Google, and it’s time to provide a destination for CRM contacts.
- Click on the dropdown to view all existing labels in Google Contacts.
- Select the earlier created group – LA CRM to send all your contacts from Less Annoying CRM into the corresponding label.
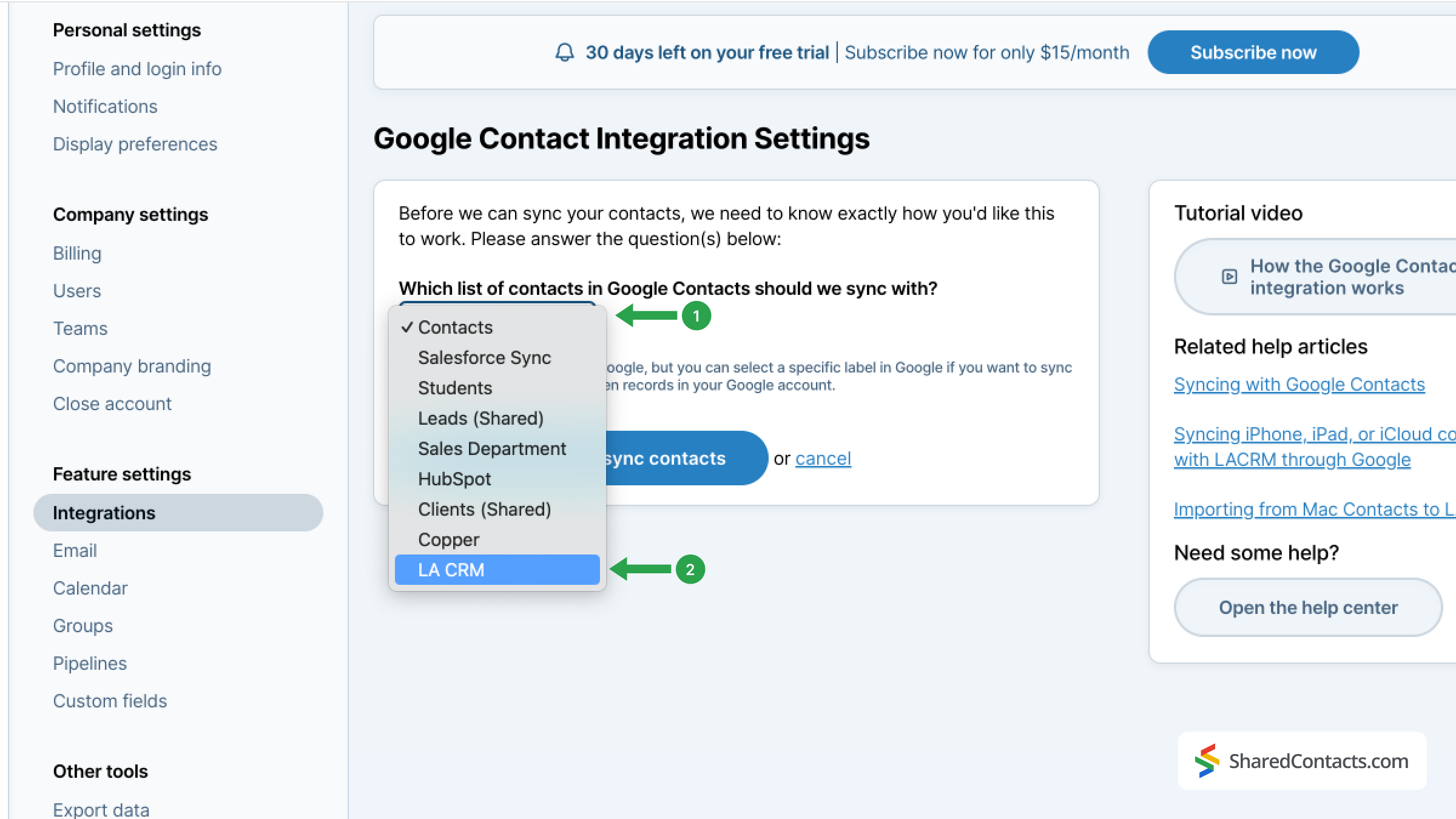
Click Save settings and sync contacts to complete the synchronization.
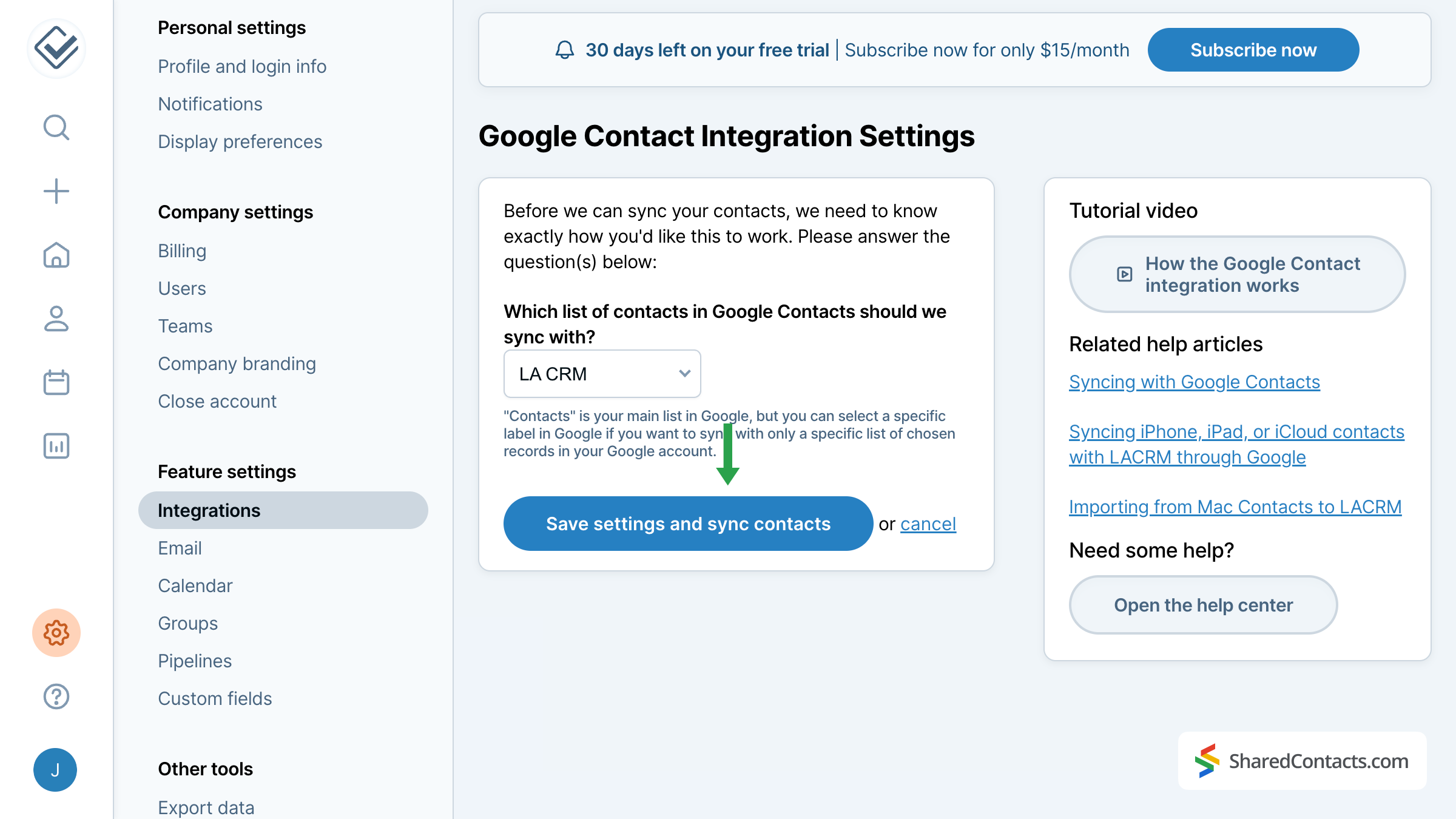
Share Less Annoying CRM contacts with the Shared Contacts Manager app
Log into your Shared Contacts Manager account. Click here to install it if you haven’t used the application before.
In the left sidebar, you will find the LA CRM label you have created in your Google Contacts and connected with the CRM earlier. Select this label and you’ll see all your contact data from Less Annoying CRM here in the Shared Contacts Manager’s dashboard, ready to be shared with your team members who need access to these contacts.
Select the LA CRM label and click on the Share label icon or the Share Label button in the upper right corner of your screen.
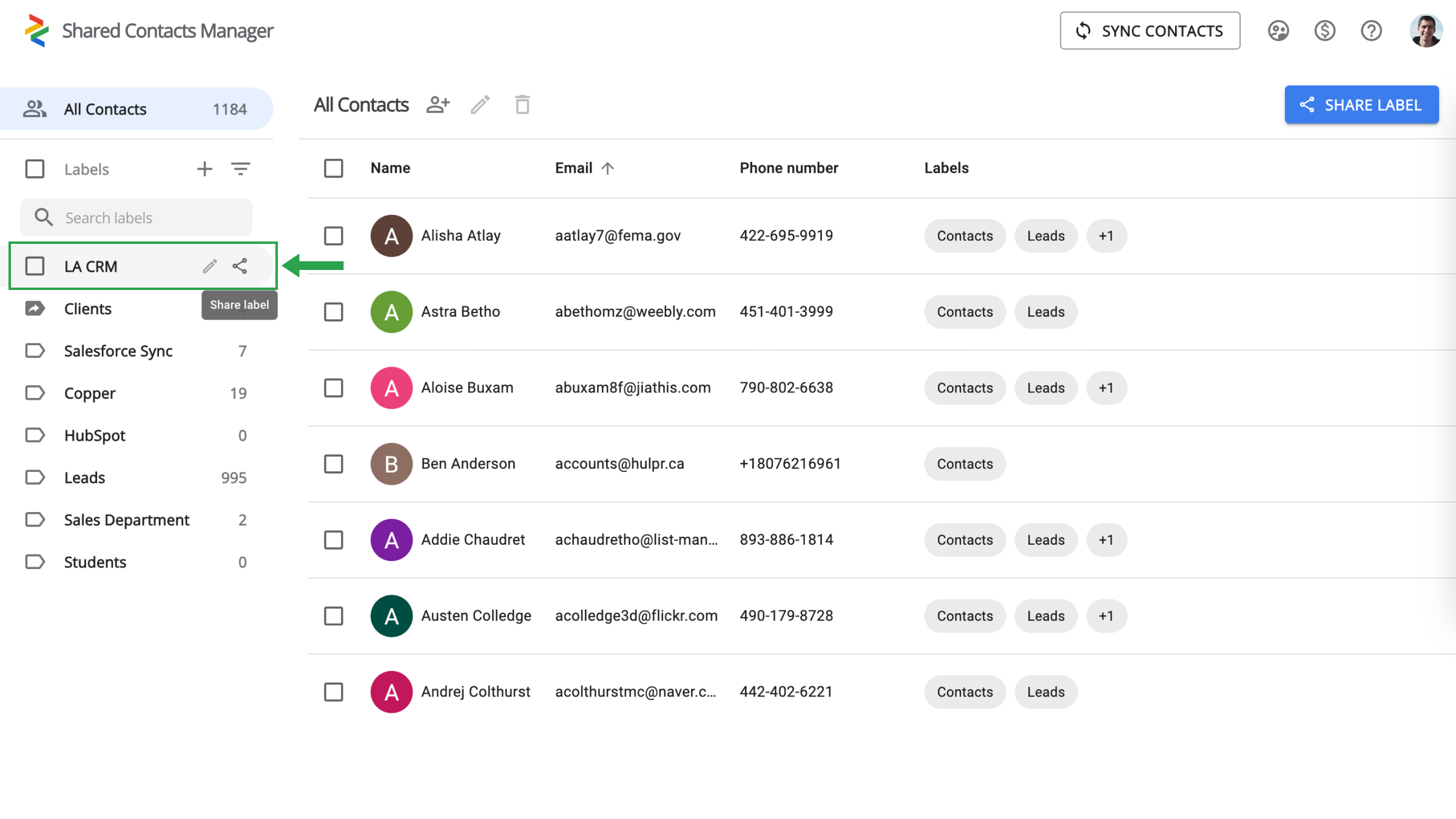
The next screen allows you to select the individuals you wish to grant access to your contacts and set their permission levels.
- Add your collaborators using one of the following methods:
- Click on the ‘Emails’ field, browse through the dropdown list, locate the person, and click on their name. Repeat this process for each team member you want to grant access to.
- Directly type or paste an email address into the search field.
- Enter your co-workers’ names and click on each one, adding them to the list individually.

- Set a permission level. Select one of the choices available under the Permissions menu. It’s recommended to provide your colleagues the Edit access, which allows them more flexibility while using the contact list. Their updates will sync across all team members and display the most up-to-date information.
- Click Share Label, and everyone you’ve given access to this contact group will be able to interact with the contacts within the label according to the permissions you’ve given.
Conclusion on Less Annoying CRM and Google Contacts Integration
Thanks to the seamless integration of Less Annoying CRM with Google Contacts, new opportunities are now available to users. With just one CRM license, you can integrate your contact list with Google. Shared Contacts Manager will automatically connect to your Google account, access all contacts (including those imported from CRM), and allow you to share them with anyone inside or outside your organization. This solution is much more affordable compared to the high cost of CRM licenses required for each team member. Install Shared Contacts Manager and unlock new benefits for your business.
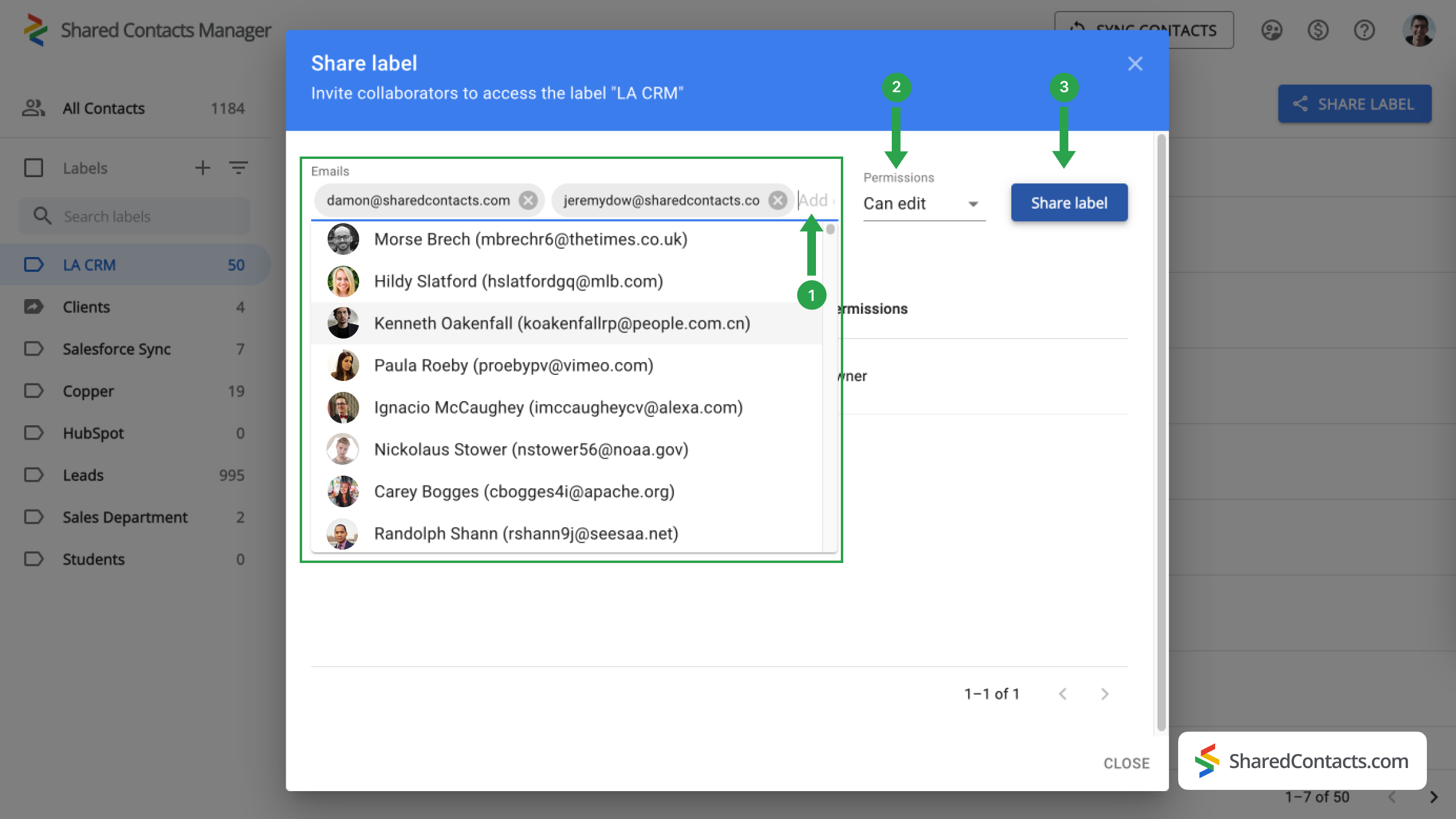

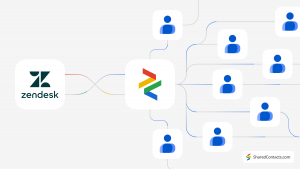

No Comments