Sync and Share Zendesk Contacts Through Google Workspace, Saving on CRM Costs and Streamlining Workflow
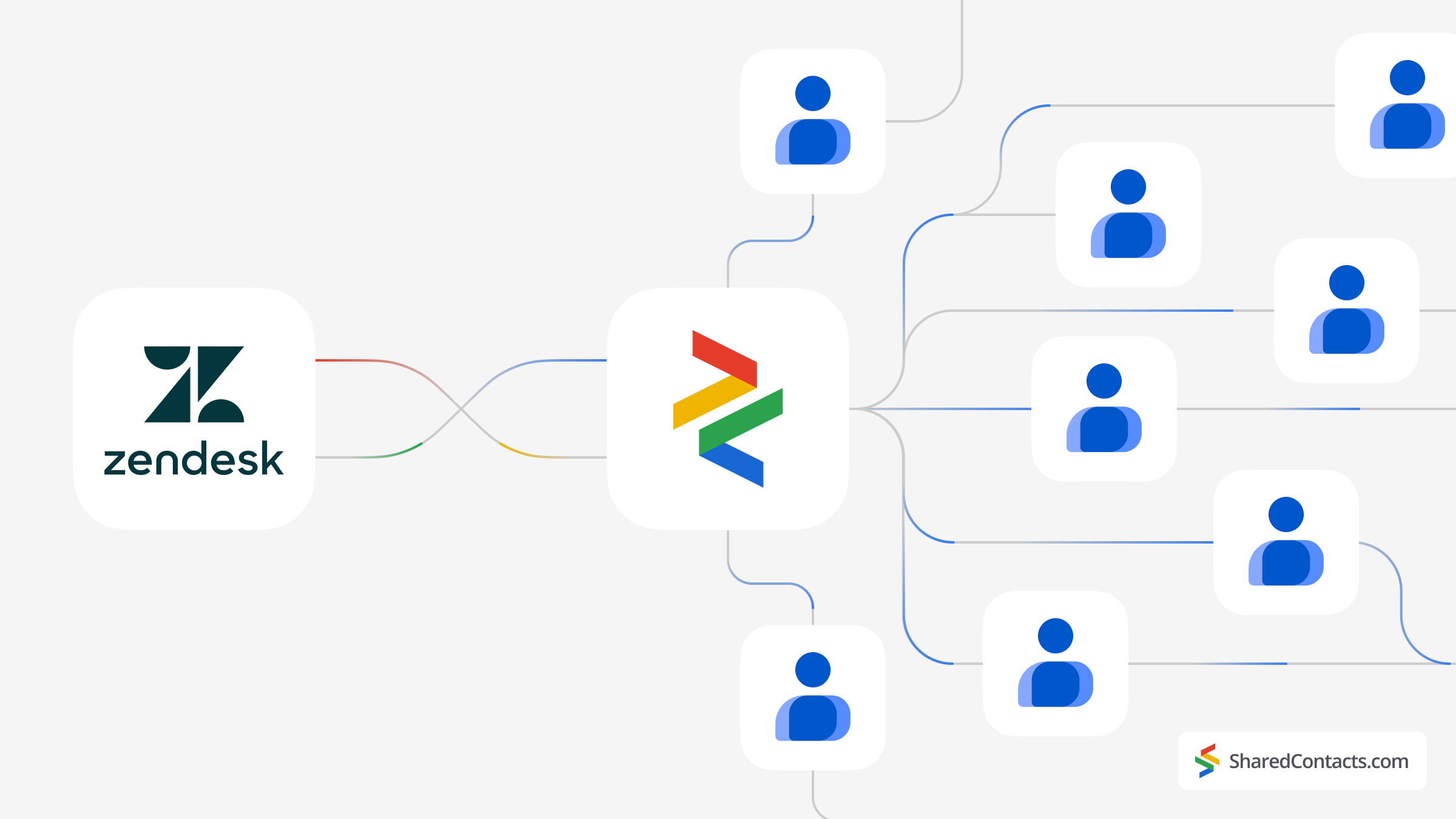
Managing customer relationships effectively is vital for any business, but traditional CRM systems like Zendesk can be costly and complex. For many organizations, the challenge lies in finding a solution that balances powerful customer contact management features with simplicity and affordability. Zendesk Sell, when integrated with Google Contacts, offers a seamless and efficient way to manage and share contacts without the hefty price tags of traditional CRM systems.
By leveraging the integration capabilities of Zendesk Sell and Google, businesses can maintain a unified contact database accessible to team members across the organization. This integration simplifies contact management and also enhances collaboration by allowing real-time sharing and updating of contact information. The Shared Contacts Manager further extends these capabilities, providing an intuitive interface to share contacts with colleagues, subordinates, or external partners easily.
In this tutorial, we will guide you through the simple steps to integrate Zendesk Sell with Google, set up contact synchronization, and share contacts with your team. Whether you are a small startup or a mid-size company, this integration will help you manage contacts efficiently, reduce operational costs, and foster better communication and collaboration within your organization.
Set Up Zendesk Integration With Google Contacts
Integrating Zendesk Sell with Google is straightforward and involves only a few steps.
- Navigate to the Settings menu on the left side of your dashboard.
- Locate the Integrations submenu and click on Integrations.
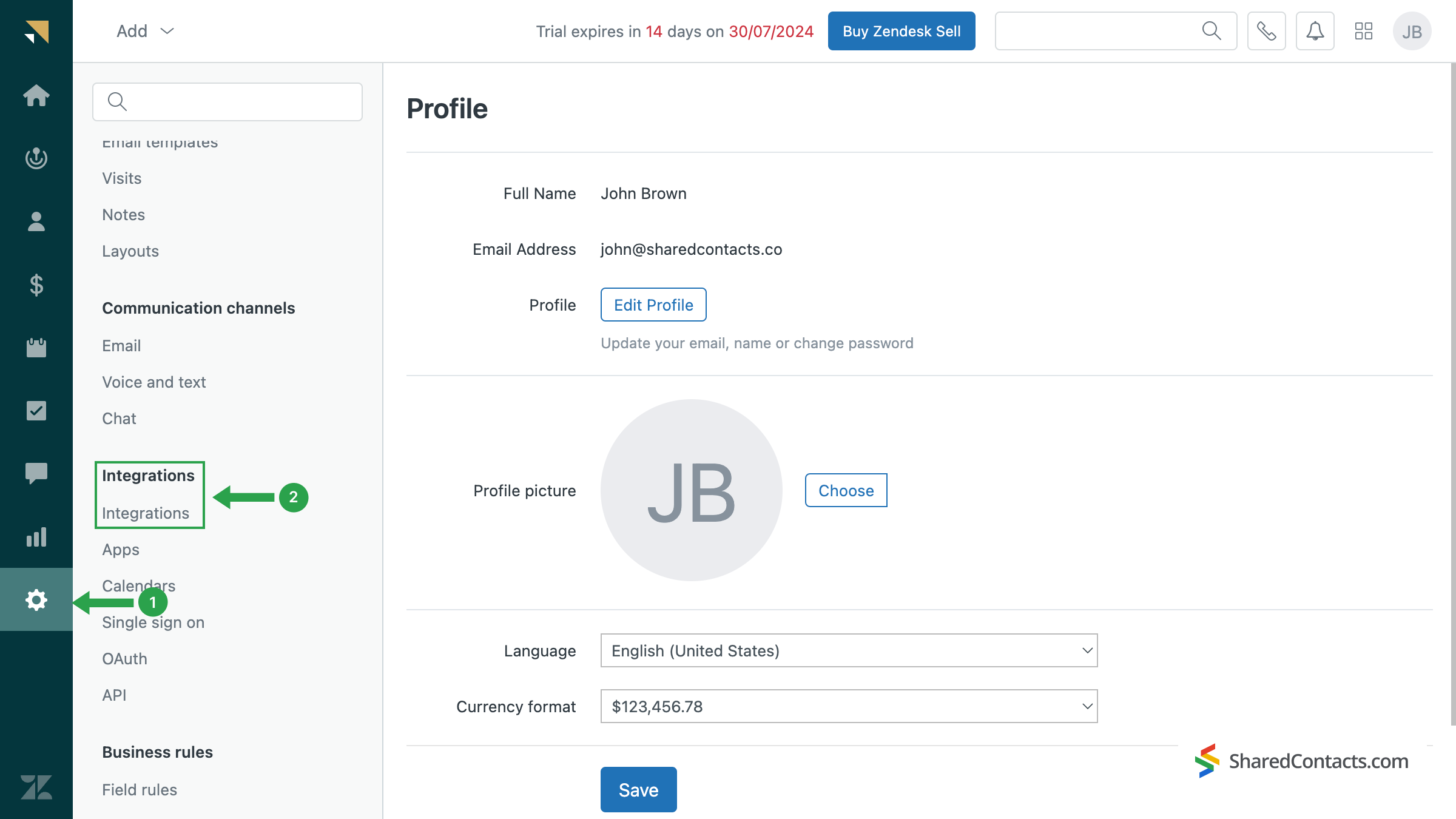
Scroll to the bottom of the screen and find the section dedicated to syncing contacts with Google. Click the Enable button to activate the synchronization.
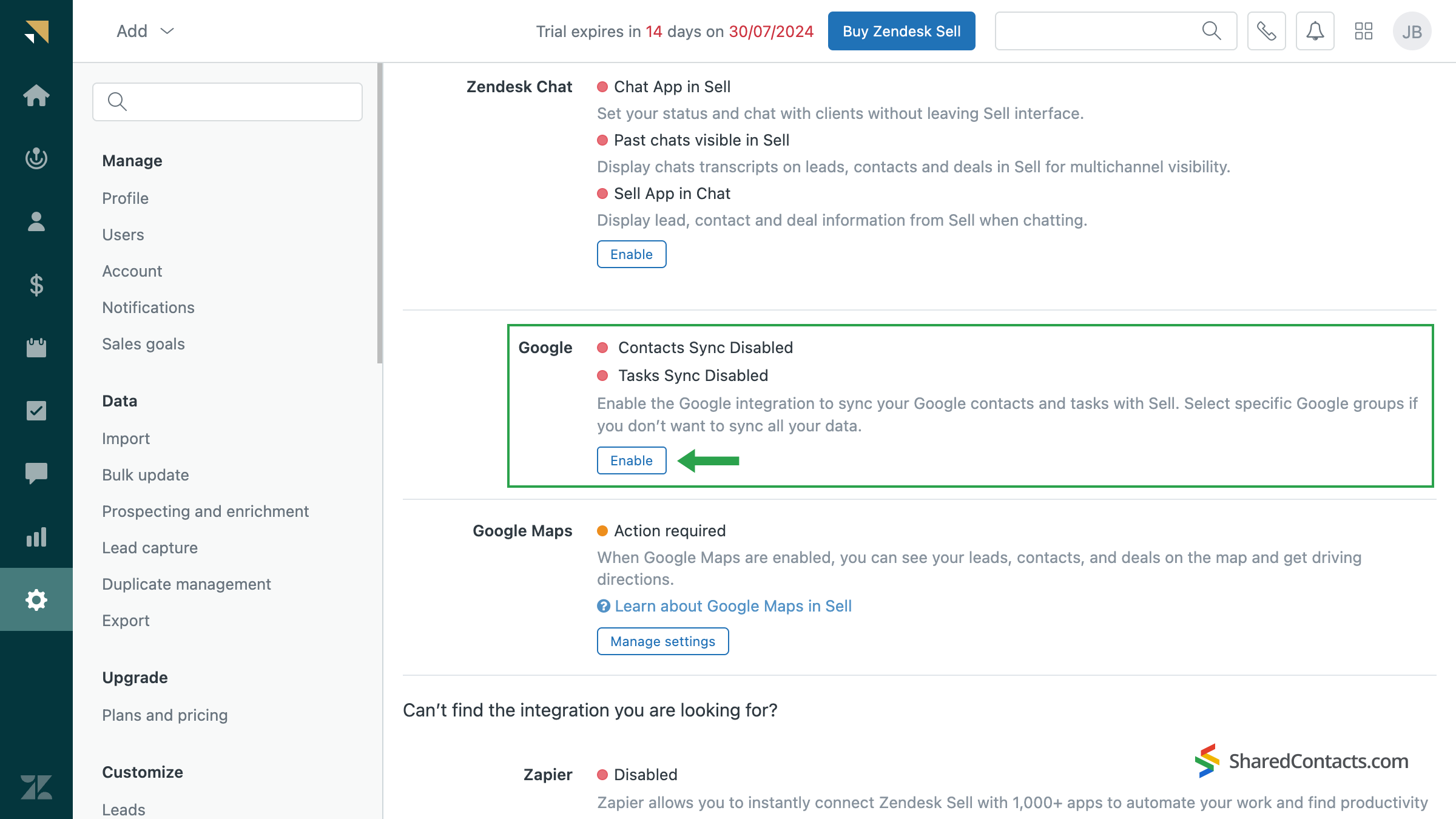
The system will guide you through a series of steps to select your Google account and grant Zendesk Sell the necessary permissions to access it.
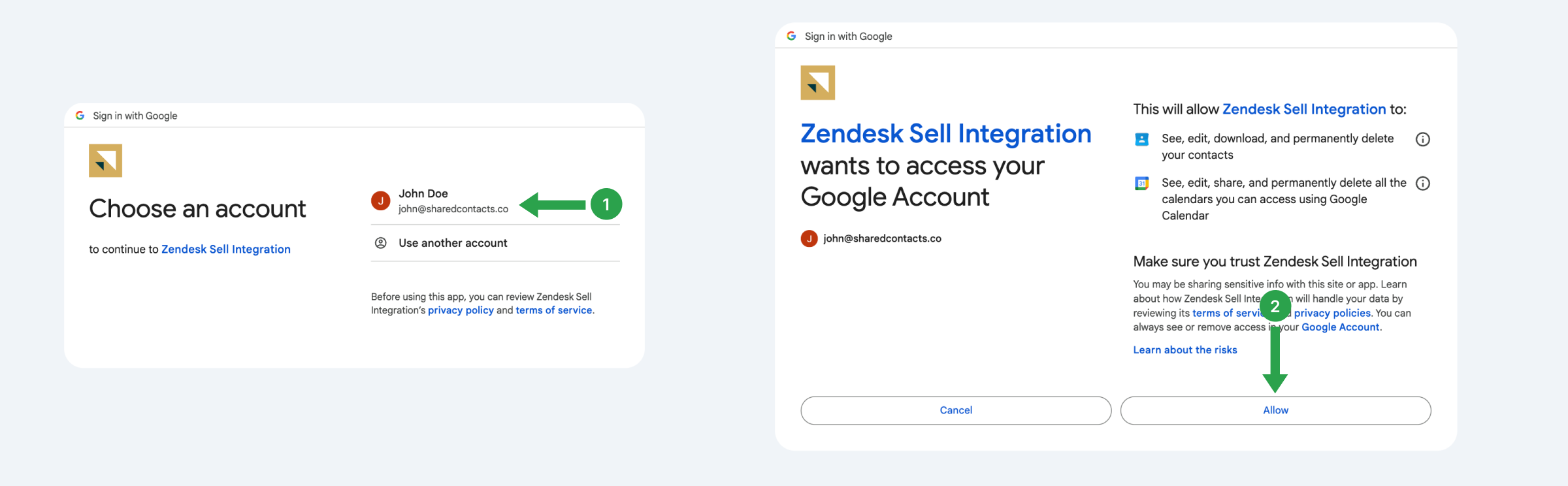
In the next window, choose the contacts you want to synchronize between Zendesk Sell and Google. You can opt to sync all contacts or specific groups.
- Click the Apply button.
- Place a checkmark next to your chosen contact group or select My Contacts.
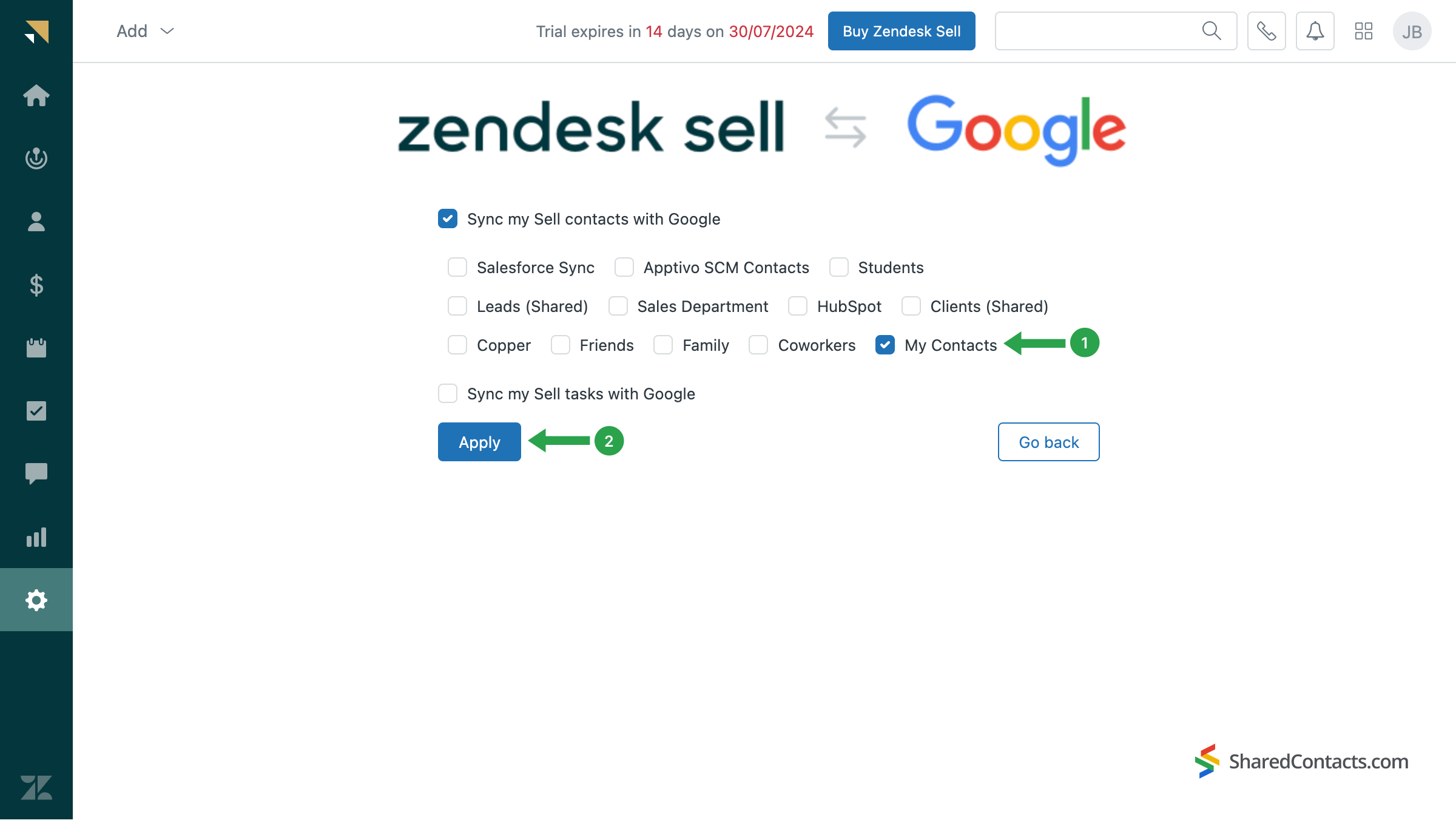
This completes the integration process. Zendesk Sell will create a separate label in your Google Contacts named “Base CRM.” You can rename it as desired anytime.
Important details on synchronization:
- After the initial configuration, only new contacts will automatically synchronize in both directions.
- Zendesk Sell does not delete contacts from Google. If you delete a contact in Zendesk Sell, it will remain in Google Contacts, and vice versa.
- Contact updates follow these rules:
- Updates to Google-originated contacts in Google will sync to Sell.
- Updates to Sell-originated contacts in Google will not sync back to Sell.
- Updates made in Sell will not sync to Google.
Connect with the Zendesk help center if you need more information on these or other limitations.
Share Zendesk CRM Contacts with the Shared Contacts Manager App
Now, to allow your colleagues to access your contacts, you’ll need the Shared Contacts Manager. Download it here if you haven’t already.
- In the left menu of the dashboard, find the ‘Base CRM’ label created by Zendesk during synchronization.
- Click the Share label button to select the people you want to share these contacts with.
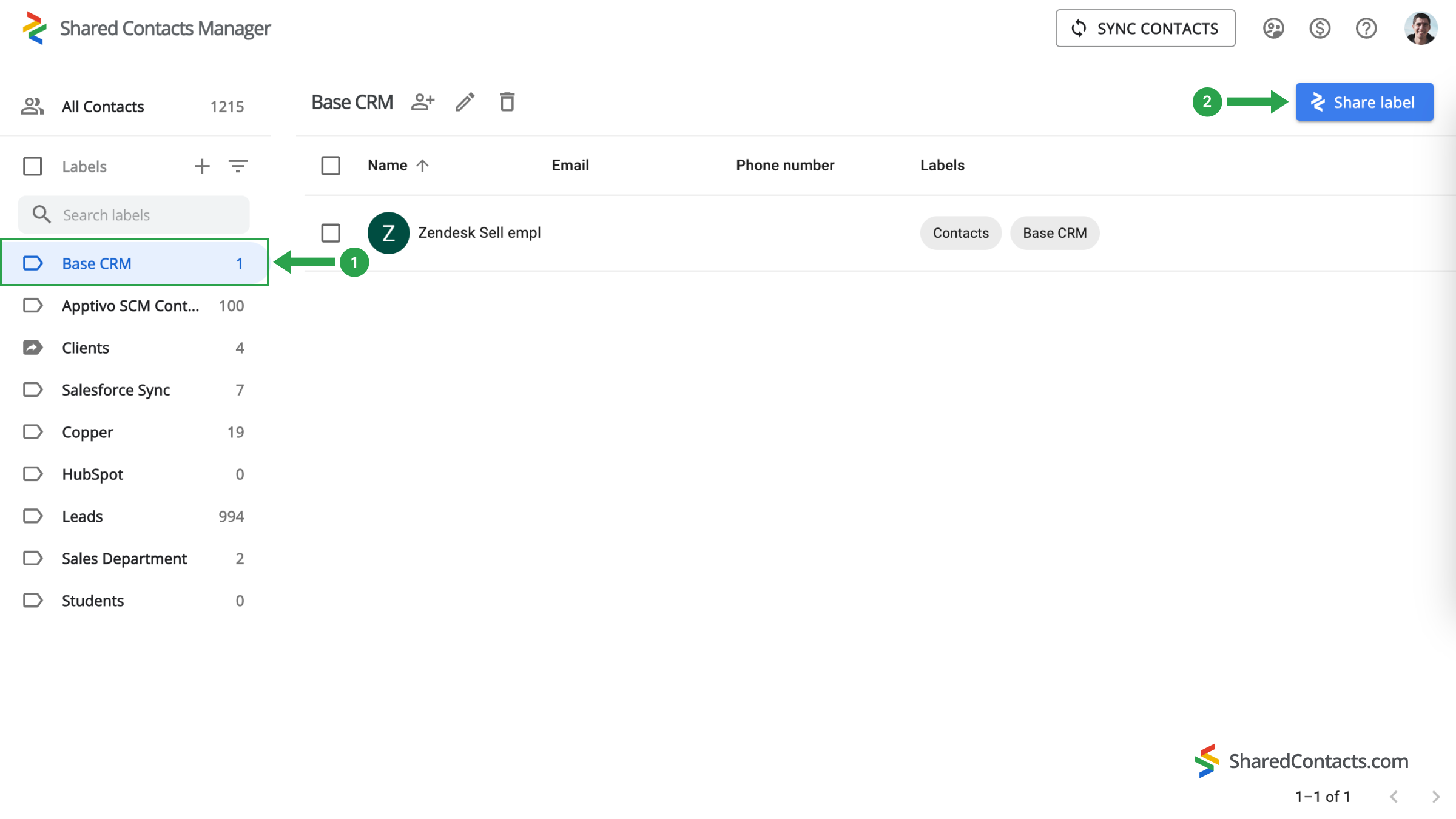
- In the Emails field, select the colleagues with whom you want to share Zendesk contacts. You can enter their email addresses, search by name, or choose from a general list.
- Choose a permission level. The Edit option is recommended for best productivity, as it allows selected colleagues to make changes that will automatically sync with the entire team.
- Click the Share label button to finalize the process.
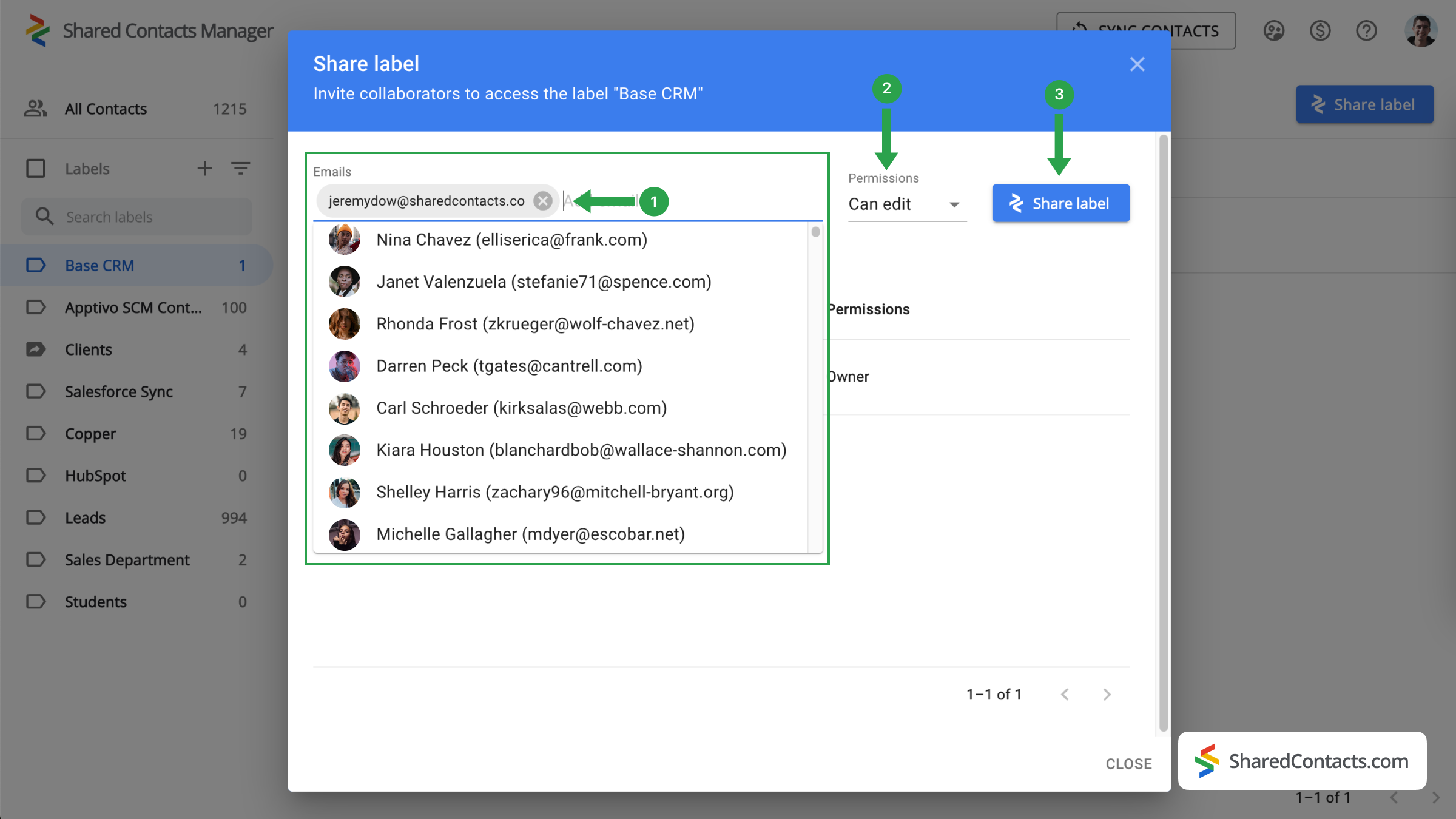
Conclusion on Zendesk and Google Integration
Your Zendesk Sell contacts and Google integration is now complete. By integrating Zendesk Sell with Google Contacts, you can access and manage your contacts from both systems in one place. The Shared Contacts Manager app expands collaboration possibilities even further by providing great flexibility. You can view your Zendesk contacts directly in the Google Contacts interface and share them with subordinates, colleagues, or others both within and outside your domain who may need them for their work. Connect Zendesk Sell with Google and manage contacts efficiently with Shared Contacts Manager.


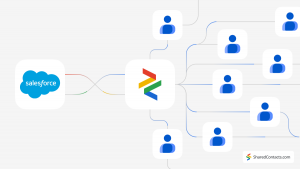
No Comments