Synchronisation et partage des contacts Zendesk via Google Workspace, ce qui permet d'économiser sur les coûts de CRM et de rationaliser le flux de travail
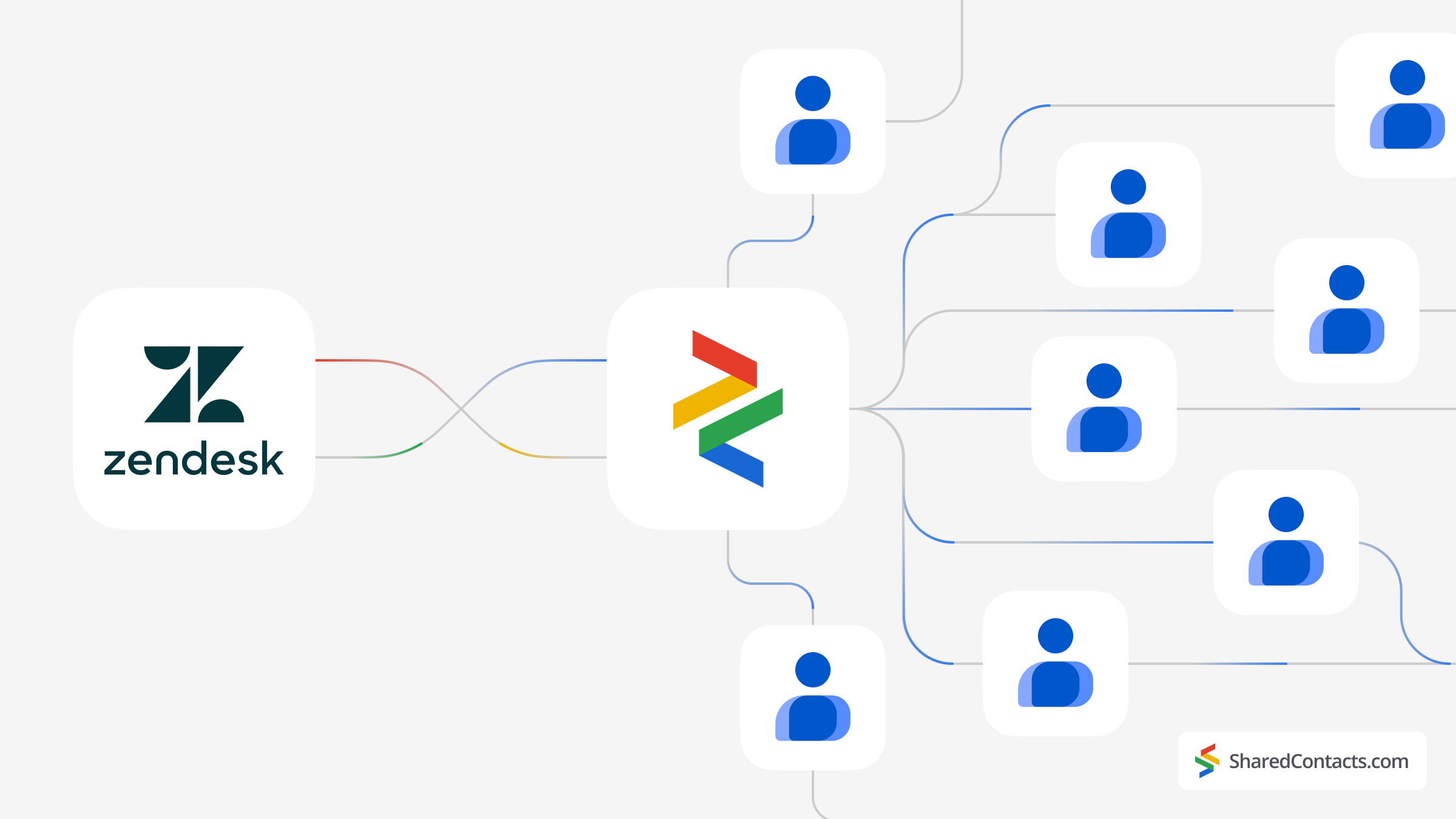
La gestion efficace des relations avec les clients est vitale pour toute entreprise, mais les systèmes CRM traditionnels comme Zendesk peuvent être coûteux et complexes. Pour de nombreuses organisations, le défi consiste à trouver une solution qui concilie des fonctions puissantes de gestion des contacts clients avec la simplicité et l'accessibilité. Zendesk Sell, lorsqu'il est intégré à Google Contacts, offre un moyen transparent et efficace de gérer et de partager des contacts sans les inconvénients d'un système de gestion des contacts. des prix élevés des systèmes CRM traditionnels.
En exploitant les capacités d'intégration de Zendesk Sell et de Google, les entreprises peuvent maintenir une base de données de contacts unifiée accessible aux membres de l'équipe dans l'ensemble de l'organisation. Cette intégration simplifie la gestion des contacts et améliore également la collaboration en permettant le partage et la mise à jour en temps réel des informations relatives aux contacts. Le Shared Contacts Manager étend encore ces capacités en offrant une interface intuitive permettant de partager facilement des contacts avec des collègues, des subordonnés ou des partenaires externes.
Dans ce tutoriel, nous vous guiderons à travers les étapes simples pour intégrer Zendesk Sell à Google, configurer la synchronisation des contacts et partager les contacts avec votre équipe. Que vous soyez une petite startup ou une entreprise de taille moyenne, cette intégration vous aidera à gérer efficacement les contacts, à réduire les coûts opérationnels et à favoriser une meilleure communication et collaboration au sein de votre organisation.
Configurer l'intégration de Zendesk avec Google Contacts
L'intégration de Zendesk Sell à Google est simple et ne nécessite que quelques étapes.
- Naviguez jusqu'à la page Paramètres sur le côté gauche de votre tableau de bord.
- Localiser le Intégrations et cliquez sur Intégrations.
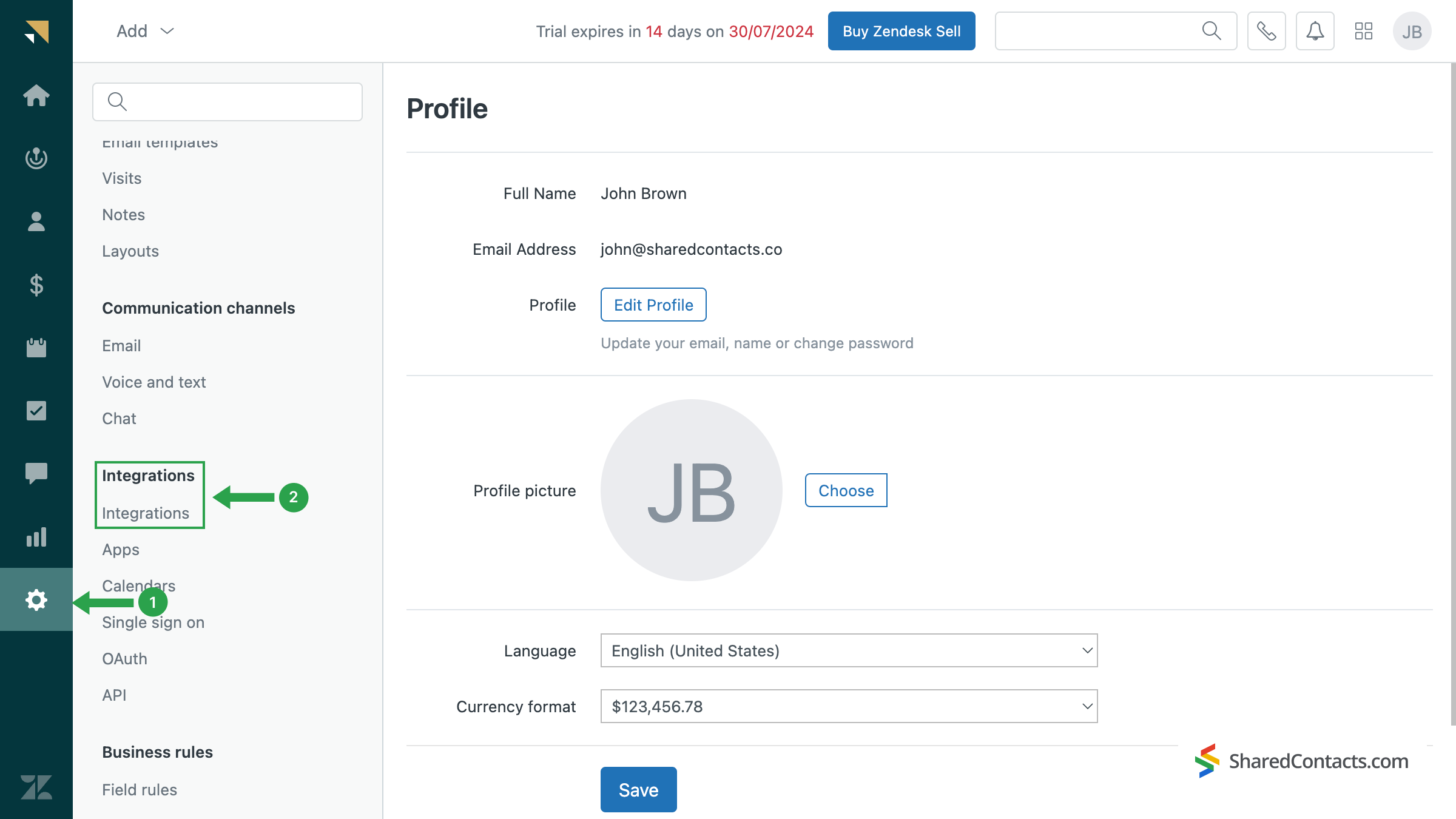
Faites défiler l'écran jusqu'en bas et trouvez la section consacrée à la synchronisation des contacts avec Google. Cliquez sur l'icône Activer pour activer la synchronisation.
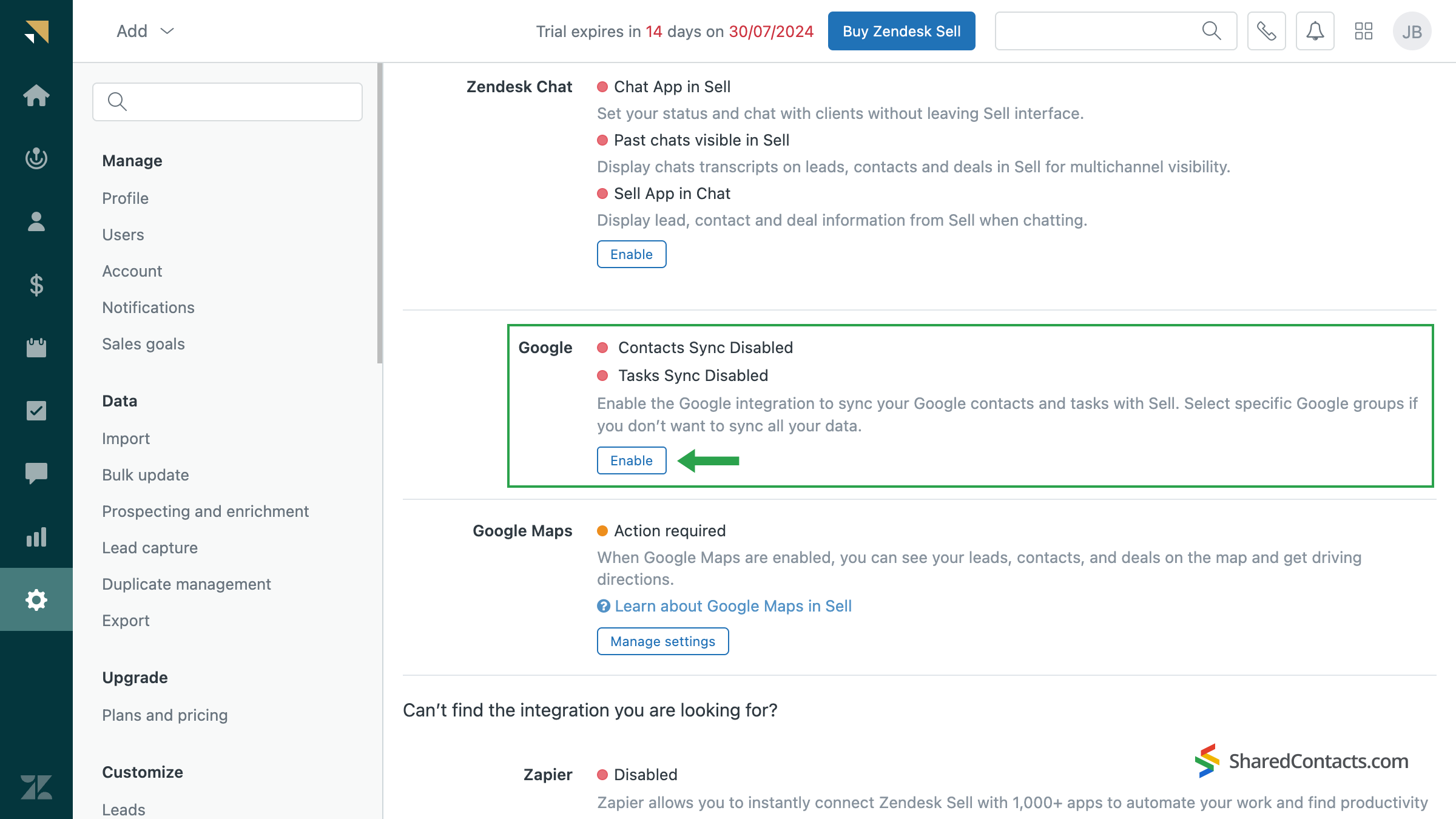
Le système vous guidera à travers une série d'étapes pour sélectionner votre compte Google et accorder à Zendesk Sell les autorisations nécessaires pour y accéder.
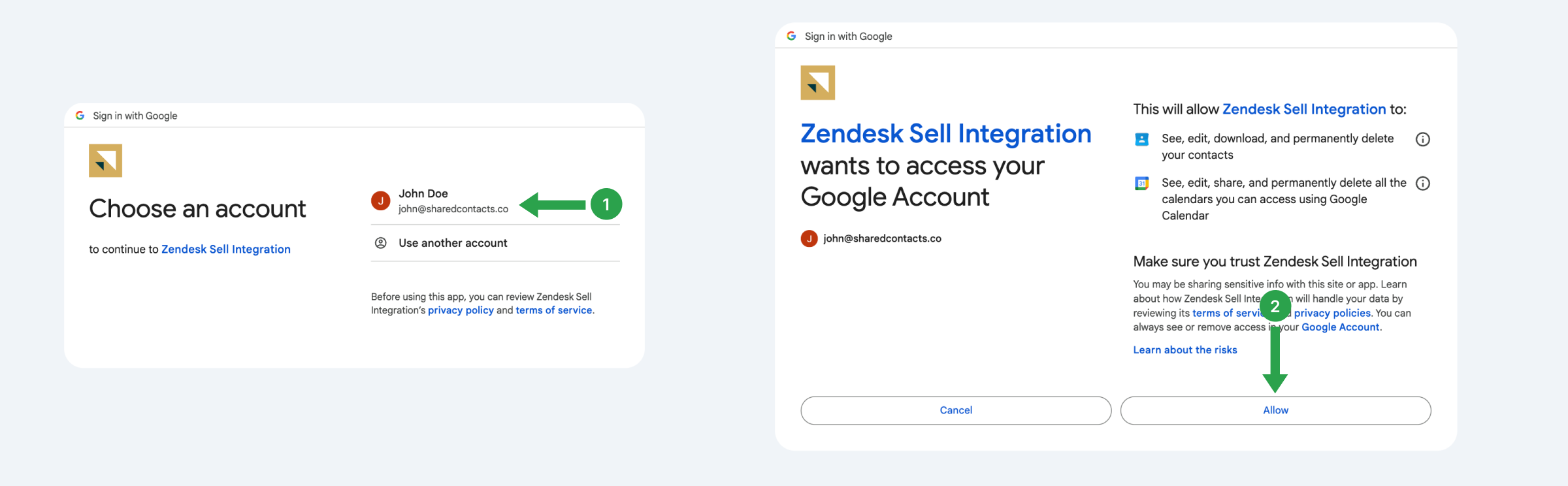
Dans la fenêtre suivante, choisissez les contacts que vous voulez synchroniser entre Zendesk Sell et Google. Vous pouvez choisir de synchroniser tous les contacts ou des groupes spécifiques.
- Cliquez sur le bouton Appliquer bouton.
- Cochez la case du groupe de contacts que vous avez choisi ou sélectionnez Mes contacts.
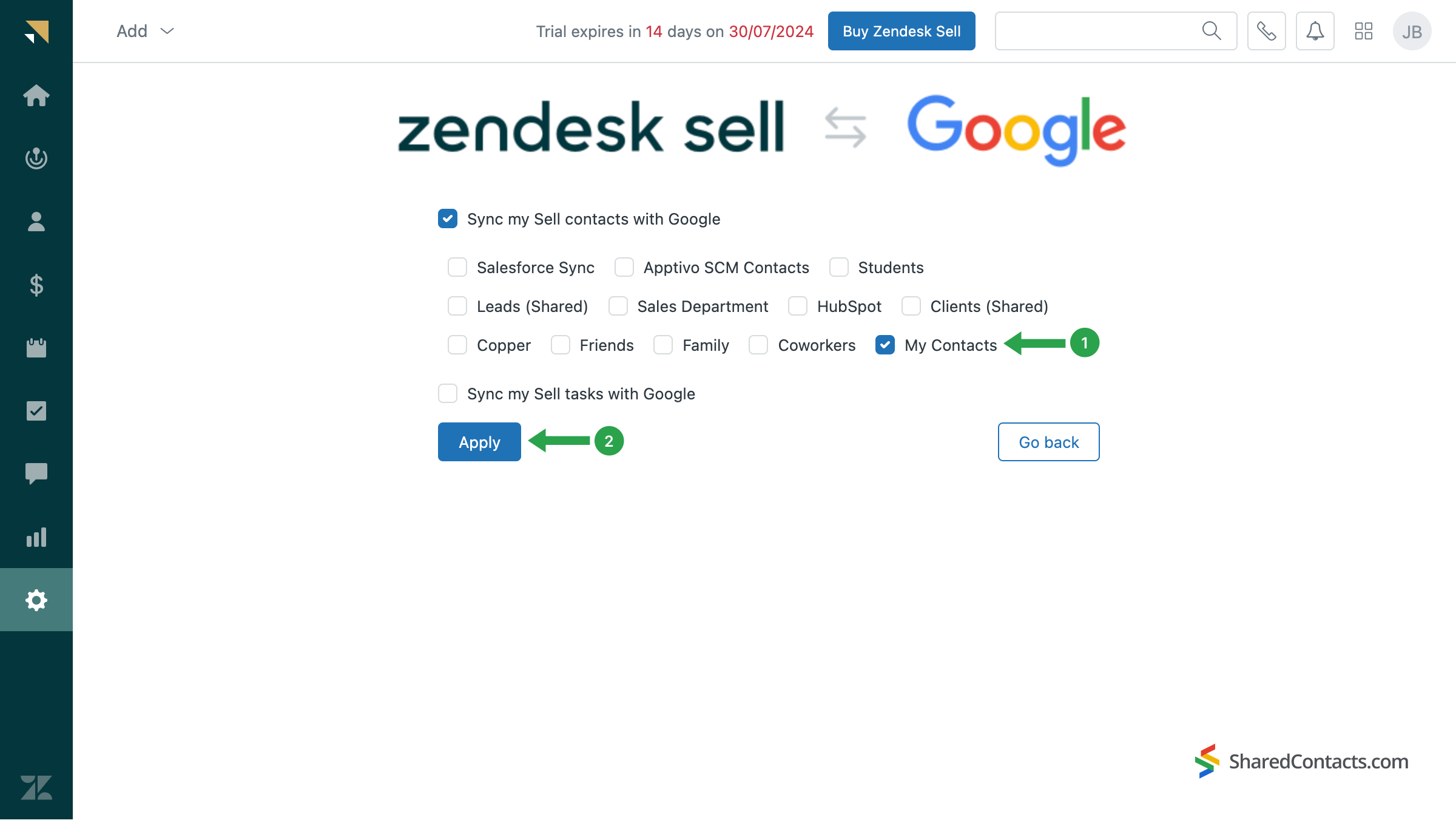
Le processus d'intégration est ainsi terminé. Zendesk Sell créera une étiquette distincte dans vos contacts Google, nommée "Base CRM". Vous pouvez la renommer à tout moment.
Détails importants sur la synchronisation :
- Après la configuration initiale, seuls les nouveaux contacts seront automatiquement synchronisés dans les deux sens.
- Zendesk Sell ne supprime pas les contacts de Google. Si vous supprimez un contact dans Zendesk Sell, il restera dans Google Contacts, et vice versa.
- Les mises à jour des contacts suivent ces règles :
- Les mises à jour des contacts provenant de Google seront synchronisées avec Sell.
- Les mises à jour des contacts issus de la vente dans Google ne seront pas synchronisées avec la vente.
- Les mises à jour effectuées dans Sell ne seront pas synchronisées avec Google.
Se connecter avec le Centre d'aide Zendesk si vous avez besoin de plus d'informations sur ces limitations ou sur d'autres.
Partager des contacts Zendesk CRM avec l'application Shared Contacts Manager
Maintenant, pour permettre à vos collègues d'accéder à vos contacts, vous aurez besoin du Shared Contacts Manager. Téléchargez-le ici si ce n'est déjà fait.
- Dans le menu gauche du tableau de bord, trouvez l'étiquette "Base CRM" créée par Zendesk pendant la synchronisation.
- Cliquez sur le bouton Label de partage pour sélectionner les personnes avec lesquelles vous souhaitez partager ces contacts.
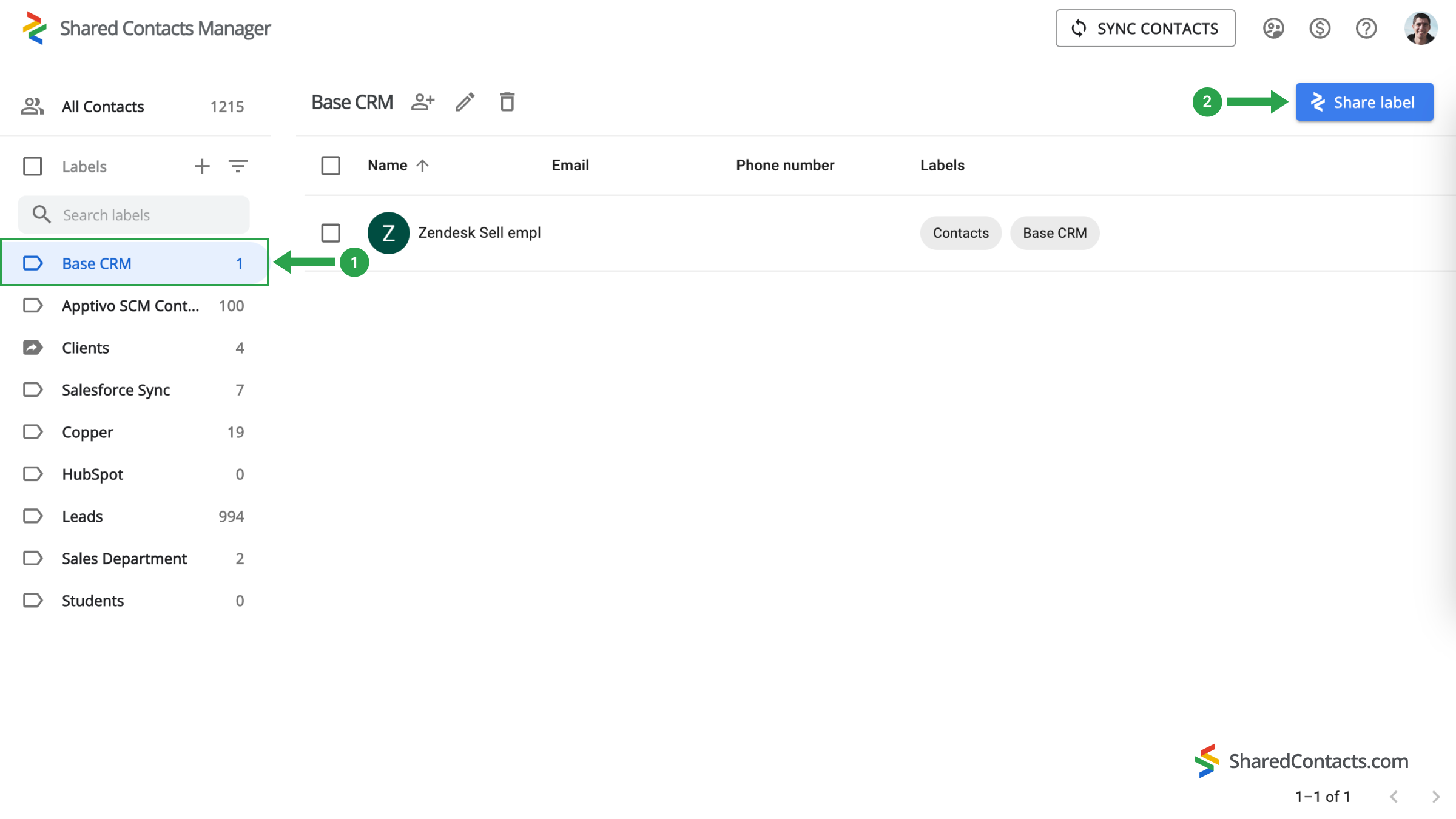
- Dans le cadre de la Emails sélectionnez les collègues avec lesquels vous voulez partager les contacts Zendesk. Vous pouvez saisir leurs adresses e-mail, effectuer une recherche par nom ou choisir dans une liste générale.
- Choisissez un niveau d'autorisation. Le niveau d'autorisation Éditer est recommandée pour une meilleure productivité, car elle permet à des collègues sélectionnés d'apporter des modifications qui seront automatiquement synchronisées avec l'ensemble de l'équipe.
- Cliquez sur le bouton Label de partage pour finaliser le processus.
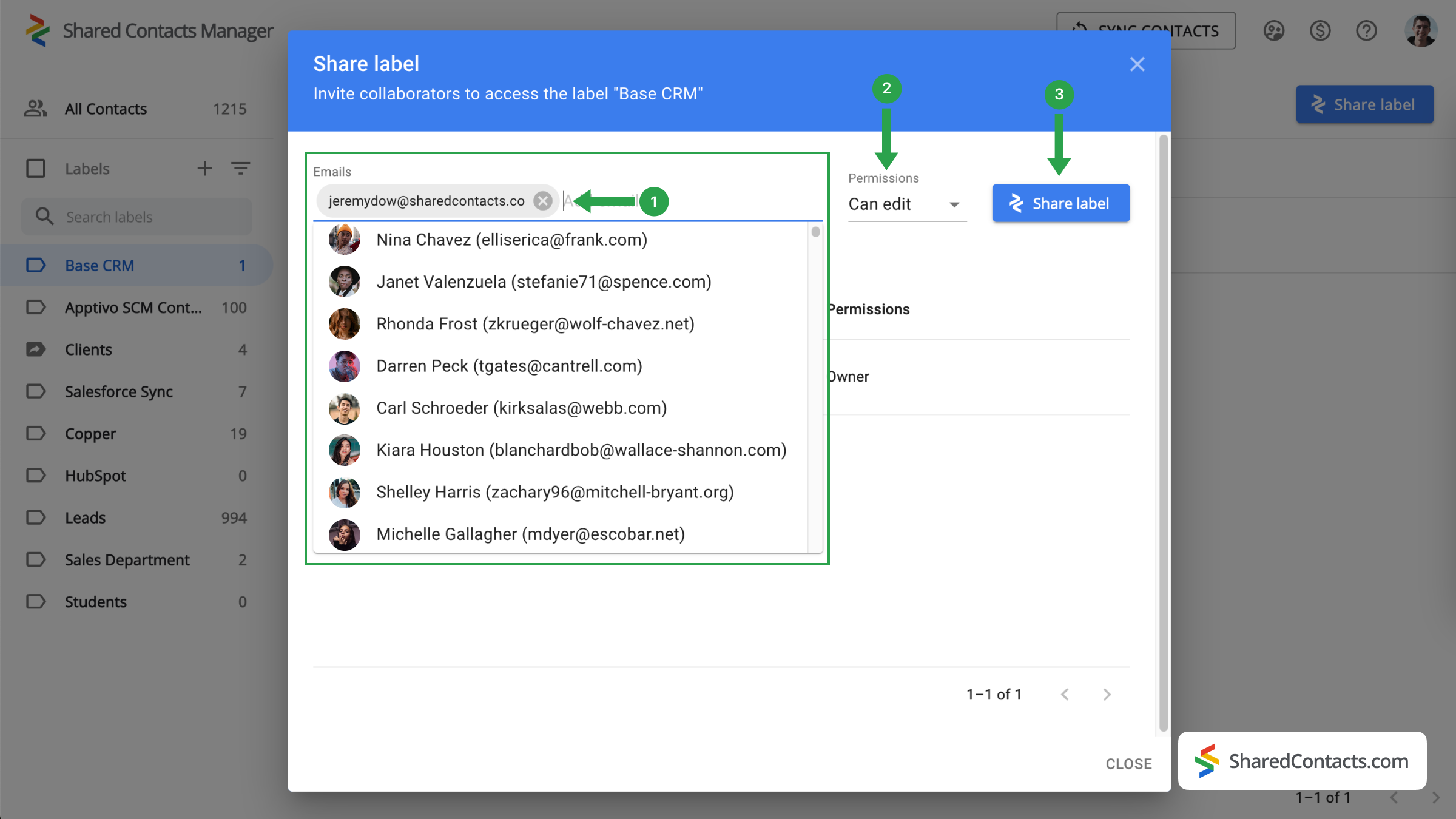
Conclusion sur l'intégration de Zendesk et Google
Vos contacts Zendesk Sell et Google l'intégration est maintenant terminée. En intégrant Zendesk Sell à Google Contacts, vous pouvez accéder à vos contacts et les gérer à partir des deux systèmes en un seul endroit. L'application Shared Contacts Manager élargit encore les possibilités de collaboration en offrant une grande flexibilité. Vous pouvez afficher vos contacts Zendesk directement dans l'interface Google Contacts et les partager avec des subordonnés, des collègues ou d'autres personnes à l'intérieur ou à l'extérieur de votre domaine qui pourraient en avoir besoin pour leur travail. Connectez Zendesk Sell à Google et gérez efficacement vos contacts avec Shared Contacts Manager.


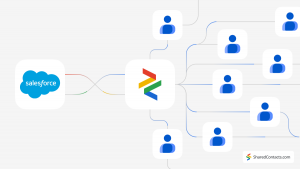
Pas de commentaires