Freigeben von Google Docs
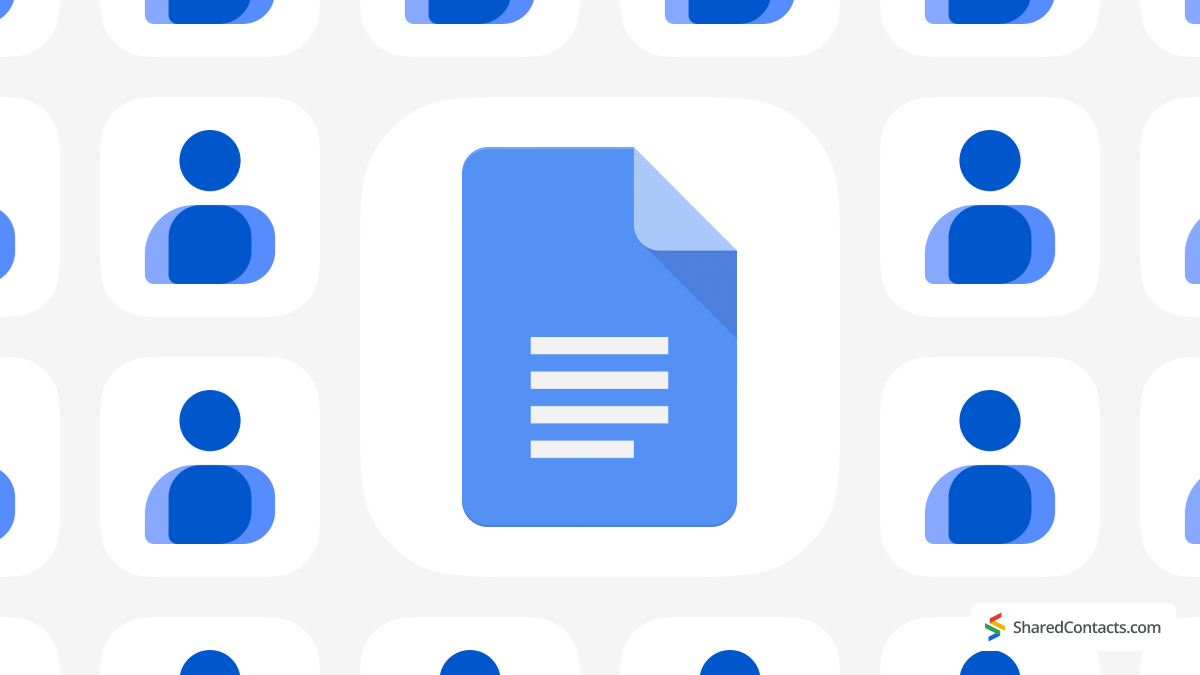
Google Text & Tabellen ist eine großartige Möglichkeit zur Zusammenarbeit, bei der alle Beteiligten auf derselben Seite stehen. Sie können anderen Personen ganz einfach Zugriff gewähren, so dass sie die Dokumente bei Bedarf anzeigen, kommentieren oder bearbeiten können. In diesem Leitfaden zeigen wir Ihnen, wie Sie Google Text & Tabellen freigeben, Berechtigungen anpassen und Zugriffsrechte effizient verwalten können. Und wenn Sie nach einem weiteren großartigen Tool für die Zusammenarbeit mit Ihrem Team suchen, Shared Contacts Manager bietet eine effiziente Möglichkeit zur Verwaltung und gemeinsamen Nutzung von Kontakten innerhalb und außerhalb Ihres Unternehmens und macht es einfacher, in Verbindung zu bleiben. Legen wir los!
Vor der Freigabe eines Google Docs
Bevor Sie Google Text & Tabellen wie ein Profi freigeben können, müssen Sie ein paar Dinge überprüfen. Zunächst einmal benötigen Sie ein Google-Konto. Falls Sie noch keins haben, ist es kostenlos und in wenigen Minuten eingerichtet. Außerdem ist ein Google-Konto heutzutage fast so etwas wie ein Führerschein - ohne es kommen Sie nicht weit!
Wenn das erledigt ist, stellen Sie sicher, dass Sie die Datei, die Sie freigeben möchten, bereits geöffnet haben. Es ist viel einfacher, ein Dokument freizugeben, das Sie tatsächlich sehen können. Vergewissern Sie sich also, bevor Sie auf eine Schaltfläche klicken, dass Ihre Dateien einsatzbereit sind und sich nicht in einem vergessenen Ordner verstecken. Schließlich wollen Sie nicht aus Versehen Ihre Einkaufsliste statt des Projektvorschlags freigeben. (Es sei denn, Ihre Teamkollegen sind wirklich neugierig auf Ihr Snackspiel.) Nachdem diese Grundlagen geklärt sind, können Sie die Freigabeeinstellungen aufrufen und die Dinge in Gang setzen.
Freigeben von Google Doc für einen Nutzer
Sind Sie bereit, Ihr Dokument zu teilen? Das ist ganz einfach, aber Sie müssen trotzdem ein paar Dinge wissen. Hier erfahren Sie, wie es geht:
- Öffnen Sie das Dokument, das Sie freigeben möchten, in Google Docs.
- Schauen Sie in die obere rechte Ecke Ihres Bildschirms. Dort sehen Sie eine blaue Schaltfläche zum Teilen - Sie können sie nicht übersehen. Klicken Sie auf die Teilen Sie und es öffnet sich ein Fenster mit den Freigabeeinstellungen.
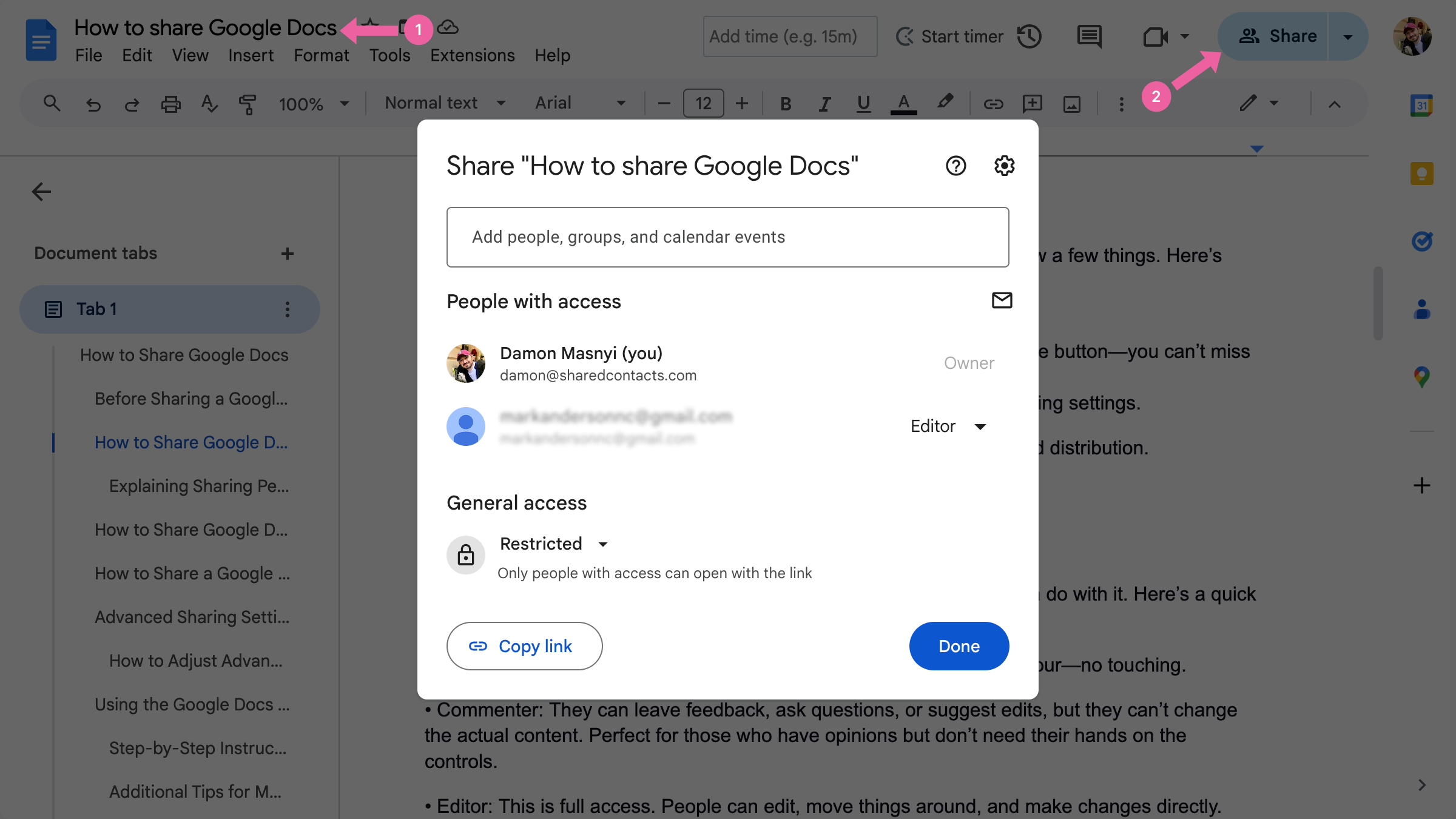
Sie können das Dokument auch als PDF-Datei herunterladen, um es leichter weiterzugeben und zu verteilen.
Sie sind jetzt bei den Freigabeoptionen angelangt. Lassen Sie uns nun über die Berechtigungen sprechen.
Erläuterung von Freigabeberechtigungen
Wenn Sie ein Google-Dokument freigeben, können Sie genau festlegen, was andere damit machen können. Hier ist eine kurze Aufschlüsselung der Zugriffsstufen:
- Betrachter: Die Besucher können das Dokument nur ansehen, wie bei einer digitalen Museumstour, ohne es anfassen zu können.
- Kommentator: Sie können Rückmeldungen geben, Fragen stellen oder Änderungen vorschlagen, aber sie können den eigentlichen Inhalt nicht ändern. Perfekt für alle, die eine Meinung haben, aber nicht die Hände an den Reglern brauchen.
- Herausgeber: Dies ist ein Vollzugriff. Personen können bearbeiten, Dinge verschieben und direkt Änderungen vornehmen. Nur bearbeiten gewähren Zugang, wenn Sie der Person voll vertrauen.
So ändern Sie die Berechtigungen für einen bestimmten Benutzer:
- Nachdem Sie auf das Freigabesymbol geklickt haben, geben Sie die E-Mail der Person ein.
- Klicken Sie neben dem Namen auf das Dropdown-Menü und wählen Sie Betrachter, Kommentator, oder Herausgeber.
- Passen Sie diese Einstellungen jederzeit an, wenn jemand plötzlich etwas zu bearbeitungsfreudig wird. Passen Sie diese Berechtigungen an und sorgen Sie dafür, dass Ihr Dokument sicher ist und Sie trotzdem effektiv zusammenarbeiten können.
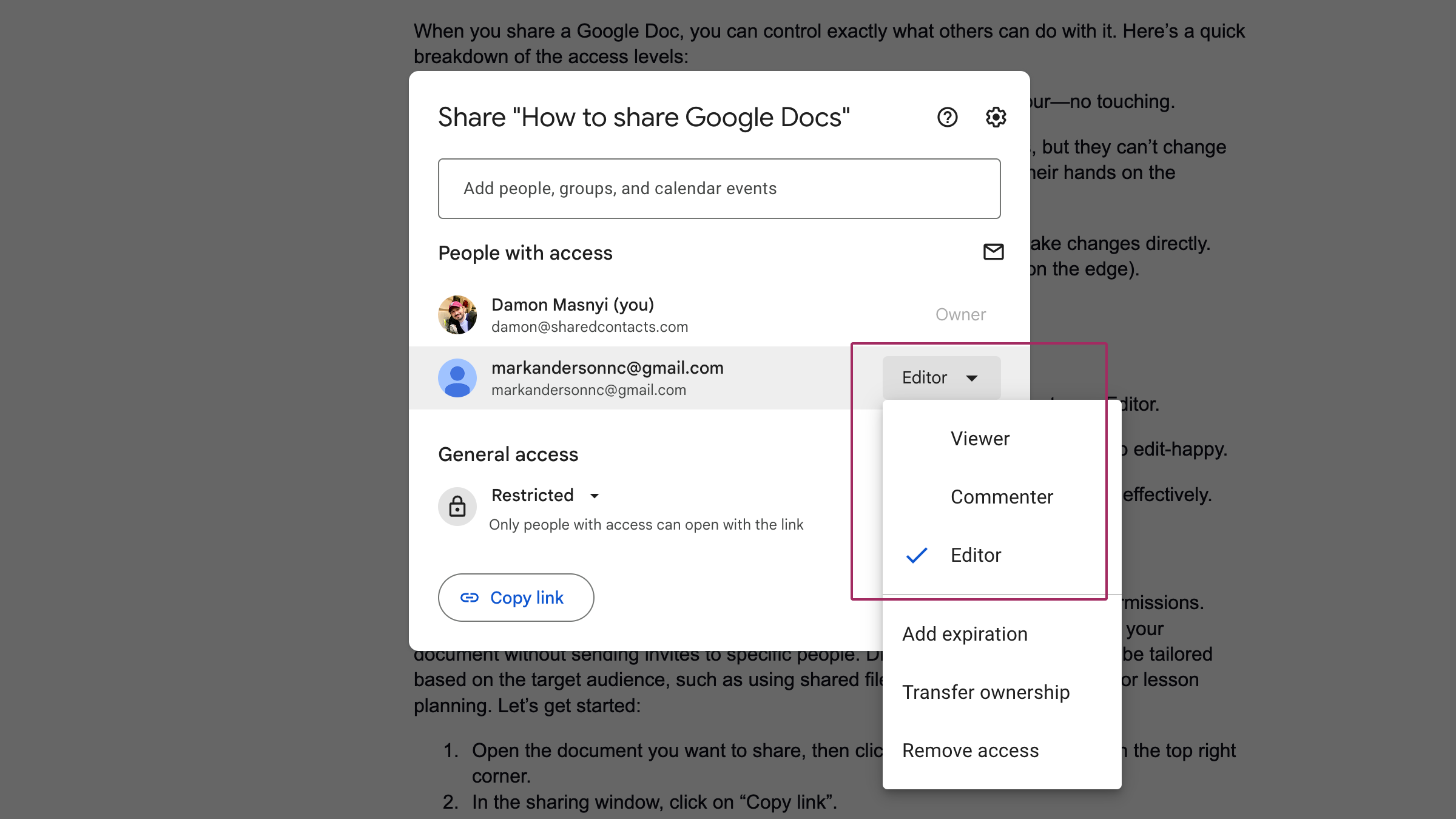
Freigeben von Google Docs über einen freigebbaren Link
Manchmal möchte man keine E-Mail-Adressen eintippen oder mit individuellen Berechtigungen hantieren. Da kommt ein freizugebender Link gerade recht. So können Sie anderen schnell den Zugriff auf Ihr Dokument ermöglichen, ohne Einladungen an bestimmte Personen zu senden. Je nach Zielgruppe können verschiedene Einstellungen für die Freigabe vorgenommen werden, z. B. die Verwendung freigegebener Dateien für gemeinsame Projekte oder die Unterrichtsplanung. Fangen wir an:
- Öffnen Sie das Dokument, das Sie freigeben möchten, und klicken Sie dann auf die blaue Schaltfläche "Freigeben" in der oberen rechten Ecke.
- Klicken Sie im Freigabefenster auf Link kopieren.

- Standardmäßig kann der Link auf Sie selbst beschränkt sein. Unter Allgemeiner Zugang, tippen Sie auf Jeder, der den Link um die Zugriffsebene zu ändern.
- Entscheiden Sie nun, ob die Personen nur anzeigen, kommentieren oder auch bearbeiten dürfen.
- Wenn Sie mit den Einstellungen zufrieden sind, klicken Sie auf Link kopieren und fügen Sie den Link in eine E-Mail, einen Chat oder einen anderen Ort ein, an dem Sie ihn weitergeben möchten.
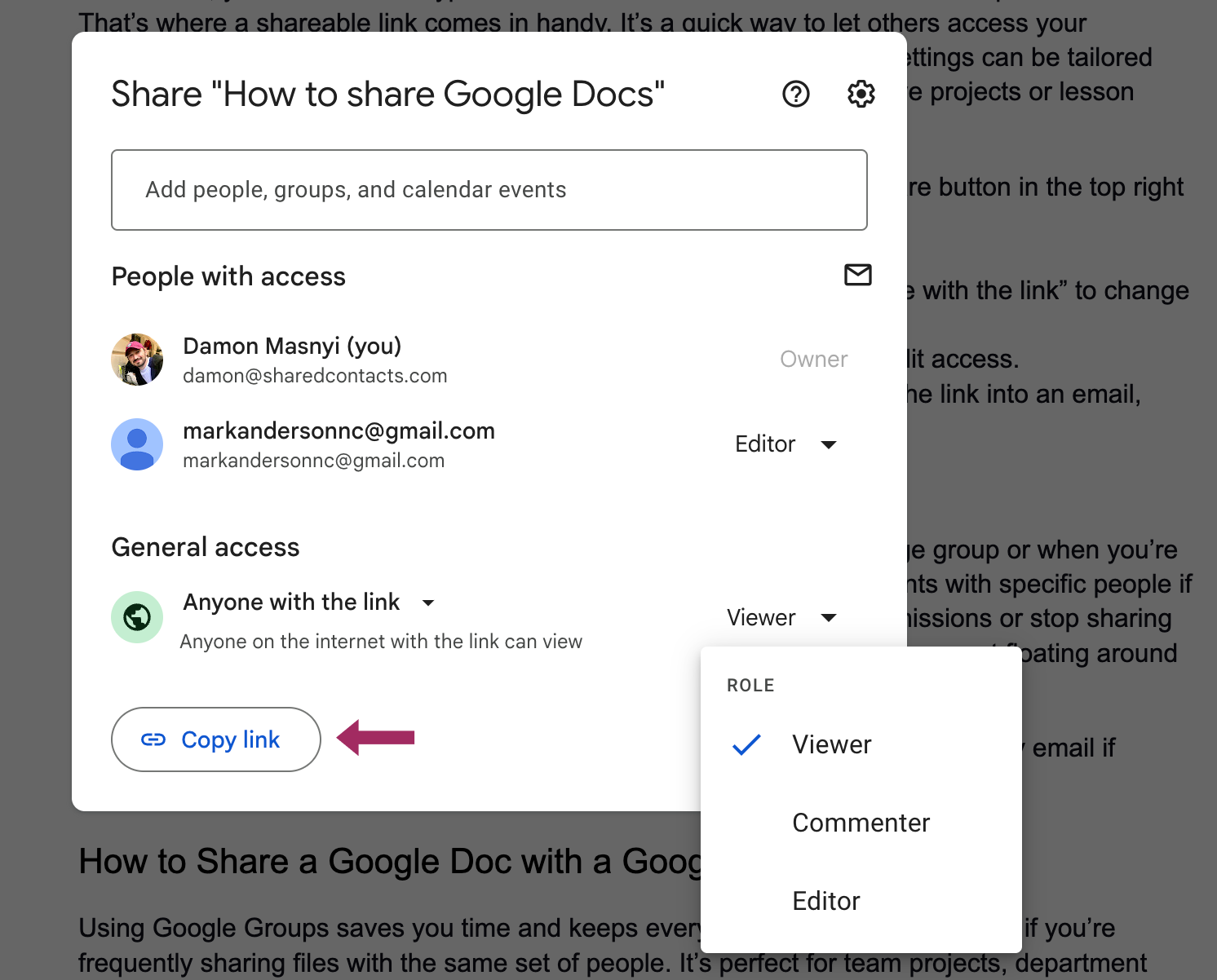
| PRO TIPP: Wann Sie einen teilbaren Link verwenden und wann Sie bestimmte Personen hinzufügen sollten Ein freizugebender Link ist ideal, wenn Sie ein Google-Dokument für eine große Gruppe freigeben möchten oder wenn Sie nicht sicher sind, wer genau Zugriff benötigt. Es ist jedoch am besten, Dokumente für bestimmte Personen freizugeben, wenn Sie mehr Kontrolle wünschen. Wenn Sie Personen hinzufügen, können Sie mit wenigen Klicks die Berechtigungen ändern oder die Freigabe von Informationen ganz beenden - ideal, wenn Sie nicht möchten, dass Ihr Dokument wie eine Flaschenpost im Internet herumgeistert. Verwenden Sie also einen Link, wenn Sie einen schnellen Zugriff für viele Personen wünschen, aber bleiben Sie dabei, Personen per E-Mail hinzuzufügen, wenn der Datenschutz eine Rolle spielt. |
Freigeben eines Google-Dokuments für eine Google-Gruppe
Die Verwendung von Google Groups spart Zeit und sorgt für Ordnung, besonders wenn Sie häufig gemeinsame Nutzung von Dateien mit demselben Personenkreis. Es eignet sich perfekt für Teamprojekte, Abteilungsaktualisierungen oder jedes Szenario, bei dem Sie eine große Anzahl von Benutzern auf dem Laufenden halten müssen.
So können Sie es tun:
- Öffnen Sie das Dokument, das Sie freigeben möchten, und klicken Sie auf die Schaltfläche Freigeben Symbol im oberen Bereich rechts Ecke.
- Geben Sie in den Freigabeeinstellungen die E-Mail Adresse der Google Gruppe im Feld "Personen und Gruppen hinzufügen".
- Wählen Sie die entsprechenden Freigabeoptionen aus dem Dropdown-Menü: Betrachter, Kommentator, oder Herausgeber.
- Hit Senden Sie um das Dokument für die gesamte Gruppe freizugeben.
Erweiterte Freigabeeinstellungen und -beschränkungen
Wenn Sie kontrollieren müssen, wer auf Ihr Google-Dokument zugreifen oder es ändern kann, ist es wichtig zu wissen, wie Sie die erweiterten Freigabeeinstellungen anpassen können. Mit diesen Optionen können Sie genau festlegen, wer bearbeiten, Kommentaroder einfach siehe Ihr Dokument. Dies ist besonders praktisch, wenn Sie mit sensiblen Informationen arbeiten oder mit mehreren Personen zusammenarbeiten und den Zugriff streng kontrollieren möchten.
Anpassen der erweiterten Freigabeeinstellungen
Öffnen Sie Ihr Dokument und klicken Sie auf die blaue Schaltfläche "Teilen" in der oberen rechten Ecke.
Im Freigabefenster sehen Sie eine Liste der Personen, die derzeit Zugriff auf Ihre Datei haben. Neben dem Namen jeder Person befindet sich ein Dropdown-Menü, in dem Sie die Zugriffsstufe ändern können. Betrachter, Kommentator, oder Herausgeber.
Für mehr Kontrolle können Sie:
- Ablauf bearbeiten: Legen Sie ein Datum fest, nach dem der Zugriff einer Person auf das Dokument automatisch abläuft. Dies ist hilfreich für kurzfristige Kooperationen.
- Eigentum übertragen: Wenn Sie das Dokument nicht mehr verwalten müssen, können Sie eine andere Person zum Eigentümer machen. Ändern Sie einfach die Rolle in "Eigentümer", um die Kontrolle abzugeben.
- Zugang entfernen: Wenn jemand das Dokument nicht mehr sehen muss, ändern Sie einfach den Zugriff auf "Zugriff entfernen", um ihn zu entziehen.
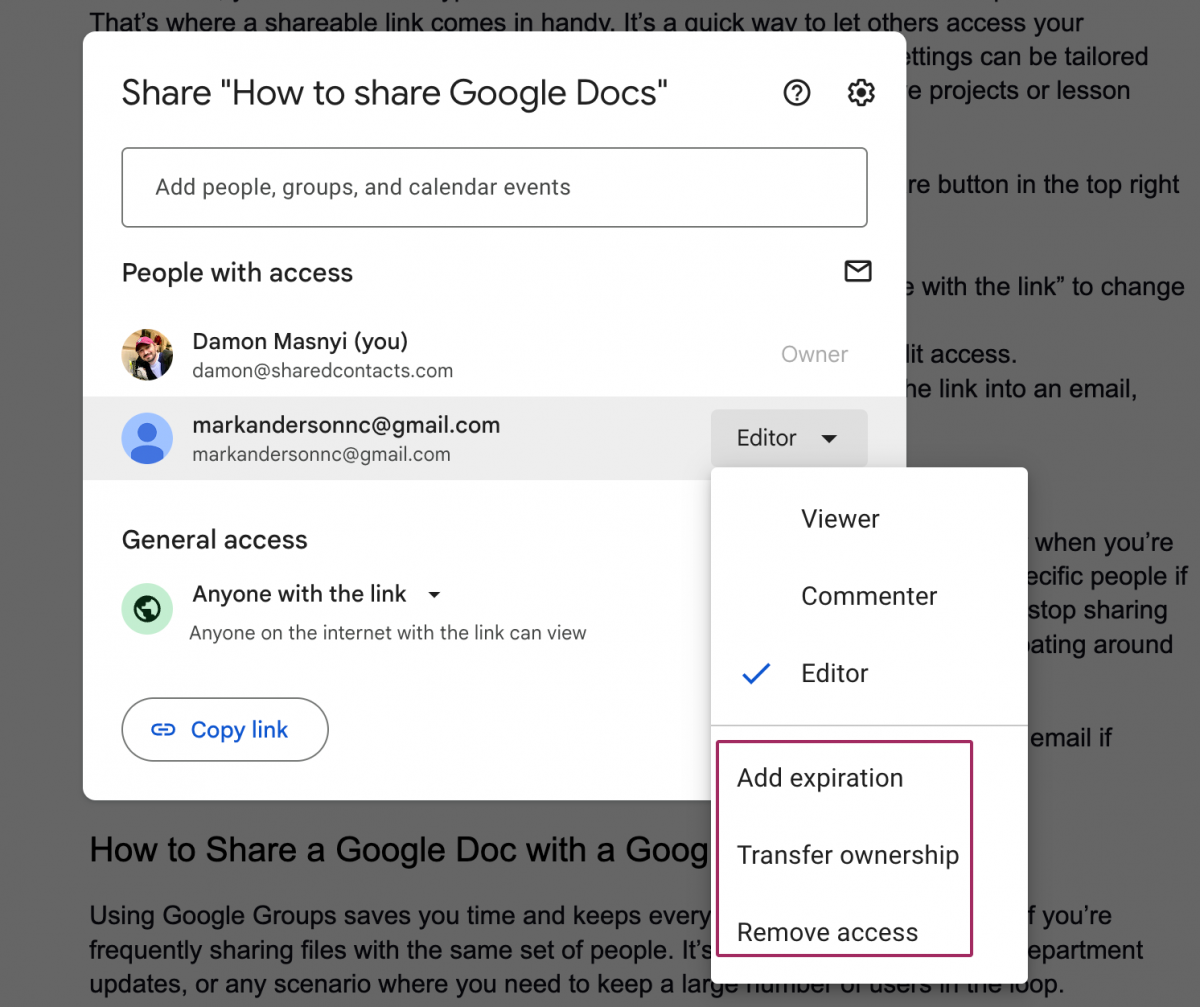
Alle diese Berechtigungen können jederzeit angepasst werden, so dass Sie immer die Kontrolle darüber haben, wer auf Ihr Dokument zugreifen kann. Auf diese Weise bleiben Ihre Dateien sicher, auch wenn sich Ihre Anforderungen an die Zusammenarbeit ändern.
Verwenden der Google Docs App zum Teilen von Dateien auf dem Handy
Wenn Sie unterwegs sind und schnell ein Dokument freigeben müssen, ist die Google Text & Tabellen-App auf Ihrem Mobilgerät genau das Richtige für Sie. Die Freigabe von Dateien von Ihrem Telefon oder Tablet aus ist genauso einfach wie auf Ihrem Computer, und Sie können die Zugriffsebenen mit nur wenigen Fingertipps anpassen.
Schritt-für-Schritt-Anleitung für die Freigabe von Dokumenten auf dem Handy
- Öffnen Sie die Google Docs-Anwendung auf Ihrem mobilen Gerät und navigieren Sie zu dem Dokument, das Sie freigeben möchten. Tippen Sie auf die Teilen Sie Symbol in der oberen rechten Ecke des Bildschirms.
- Geben Sie im Freigabefenster die E-Mail-Adressen der Personen ein, für die Sie das Dokument freigeben möchten.
- Verwenden Sie den Abwärtspfeil neben der E-Mail des jeweiligen Empfängers, um das Dropdown-Menü für die Zugriffsebenen zu öffnen. Hier können Sie wählen Betrachter, Kommentator, oder Herausgeber.
- Sobald Sie die Berechtigungen festgelegt haben, tippen Sie auf Senden Sie um das Dokument zu teilen.
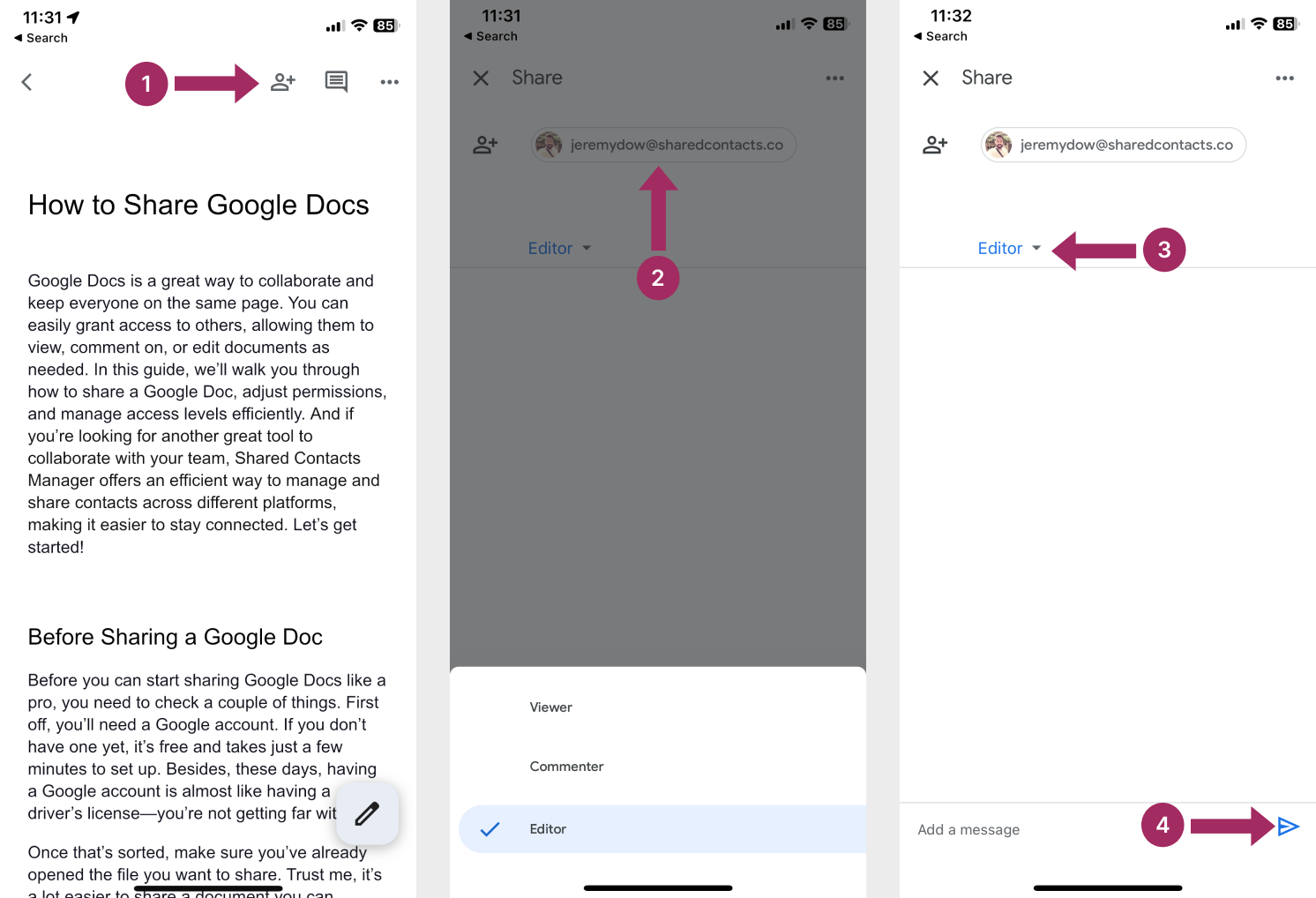
Zusätzliche Tipps für Mobile Sharing
Wenn Sie es vorziehen, ein Dokument über einen Link zu teilen, können Sie dies auch auf Ihrem mobilen Gerät tun:
- Nach der Auswahl Teilen Sietippen Sie auf das Feld Weitere Aktionen Symbol (drei Punkte).
- Wählen Sie Verwalten Sie den Zugang.
- Tippen Sie auf das Link-Symbol in der oberen rechten Ecke des Bildschirms, um den Link zu kopieren.
- Passen Sie die Verbindungseinstellungen an, indem Sie auf die Schaltfläche Pfeil neben "Eingeschränkt" und wählen Sie Jeder, der den Link.
- Fügen Sie den Link in einen Text, eine E-Mail oder eine beliebige Messaging-App ein, um ihn schnell mit anderen zu teilen.
Mit der Google Docs-App können Sie den Zugriff und die Berechtigungen flexibel von unterwegs aus verwalten und so die Zusammenarbeit auch dann erleichtern, wenn Sie nicht an Ihrem Computer sitzen.
Verbessern Sie Ihre Google Docs-Erfahrung mit Shared Contacts Manager
Während sich Google Docs hervorragend für die Zusammenarbeit mit Dateien eignet, ist für die Verwaltung gemeinsamer Kontakte in Teams oft ein spezielles Tool erforderlich - wie Shared Contacts Manager. Dieser Service vereinfacht die Freigabe und Synchronisierung von externen und internen Kontakten in Google Workspace und macht die oft mühsame und ungenaue manuelle Aktualisierung überflüssig.

Warum sollten Sie Shared Contacts Manager ausprobieren?
Diese Anwendung ist ideal für Vertriebsteams, Personalabteilungen oder alle, die auf gemeinsame Netzwerke angewiesen sind. Sie ergänzt Google Docs, indem sie ein weiteres entscheidendes Element der Zusammenarbeit optimiert: die Verbindung zu halten. Das ist es, was Sie mit der Shared Contacts Manager-Implementierung in Ihrem Arbeitsablauf erhalten:
- Zentraler Zugang: Geben Sie Kontakte für Ihr gesamtes Team oder Unternehmen frei, damit alle dieselben aktuellen Daten haben.
- Keine manuellen Synchronisationen: Synchronisiert Änderungen automatisch mit allen Nutzern und beseitigt veraltete oder doppelte Einträge.
- Externe Freigabe: Geben Sie Kontakte auf sichere Weise an Partner oder Kunden außerhalb Ihres Unternehmens weiter.
- Erlaubniskontrolle: Admins können verwalten, wer Kontaktlisten anzeigen oder bearbeiten kann, ähnlich wie bei Google Docs die Zugriffsebenen.
Testen Sie Shared Contacts Manager noch heute und sehen Sie, wie einfach jeder in Ihrem Team Kontakte in Google Mail freigeben und arbeiten Sie an Google Docs, Sheets, Kalender oder an anderen Stellen in Google Workspace.
Schlussfolgerung
In diesem Lernprogramm haben wir alles behandelt, was Sie über die Freigabe von Google Text & Tabellen wissen müssen - von der Anpassung der Zugriffsebenen bis zur Verwendung der Google Text & Tabellen-App für die mobile Freigabe. Jetzt wissen Sie, wie Sie die Berechtigungen für den Zugriff auf Bearbeiten, Kommentieren und Anzeigen verwalten können, unabhängig davon, ob Sie die Inhalte für bestimmte Personen, eine Google-Gruppe oder einen Link freigeben. Wir haben auch untersucht, wie Sie Ihre Freigabeeinstellungen jederzeit ändern können.
Wenn Sie bereit sind, Ihre Zusammenarbeit auf die nächste Stufe zu heben, sollten Sie nicht vergessen, weitere Funktionen in Google Drive zu erkunden, wie das Organisieren von Dateien in freigegebenen Ordnern und das Festlegen weiterer Berechtigungen für Drive-Dateien. Die Flexibilität von Google Text & Tabellen und Google Drive ermöglicht Ihnen eine effiziente Zusammenarbeit, unabhängig davon, wo Sie sich befinden oder mit wem Sie zusammenarbeiten.
Geben Sie diese Dokumente also weiter, laden Sie Mitarbeiter ein und bringen Sie Ihre Projekte voran.
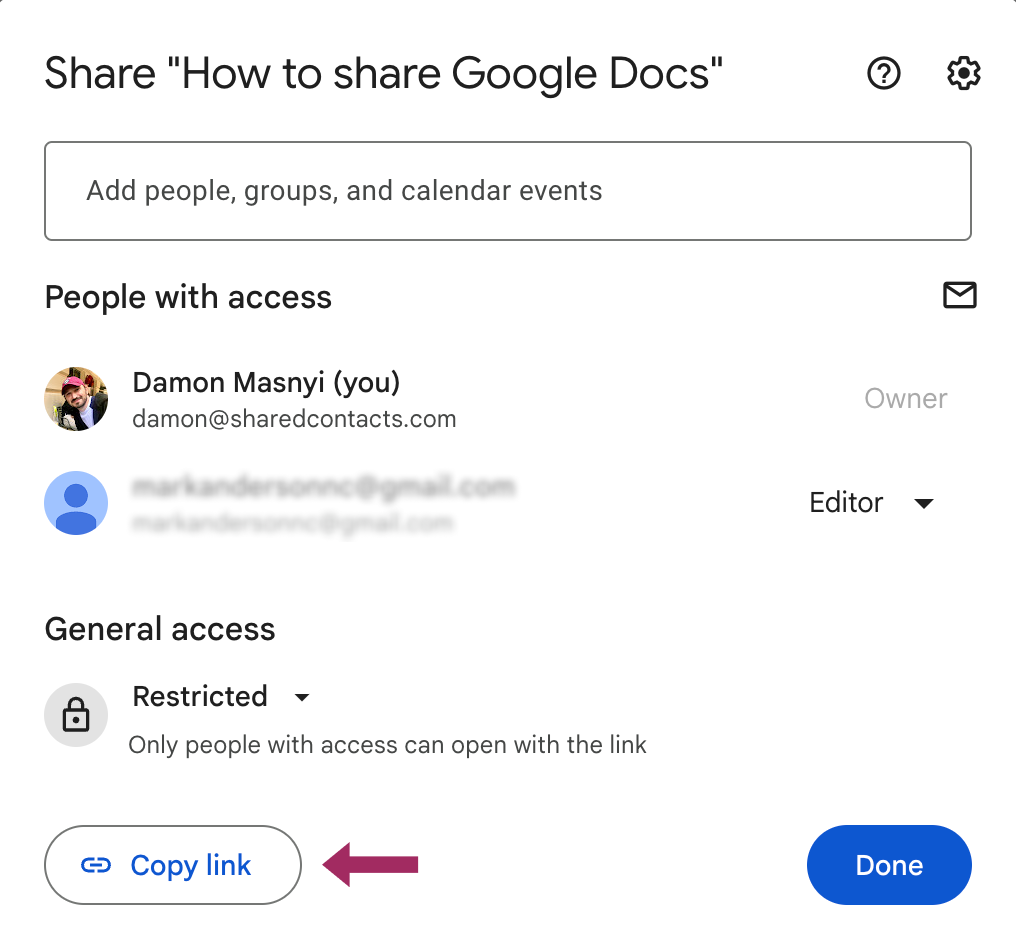



Keine Kommentare