How to Share Google Docs
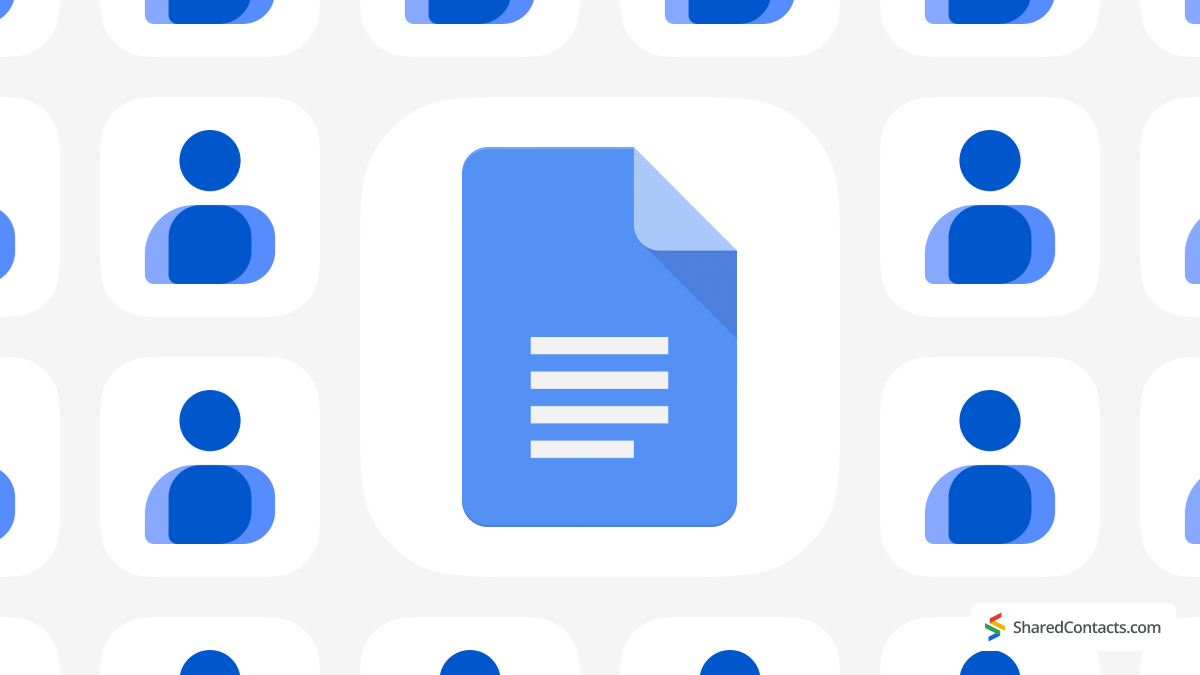
Google Docs is a great way to collaborate and keep everyone on the same page. You can easily grant access to others, allowing them to view, comment on, or edit documents as needed. In this guide, we’ll walk you through how to share Google Docs, adjust permissions, and manage access levels efficiently. And if you’re looking for another great tool to collaborate with your team, Shared Contacts Manager offers an efficient way to manage and share contacts inside or outside of your organization, making it easier to stay connected. Let’s get started!
Before Sharing a Google Doc
Before you can start sharing Google Docs like a pro, you need to check a couple of things. First off, you’ll need a Google account. If you don’t have one yet, it’s free and takes just a few minutes to set up. Besides, these days, having a Google account is almost like having a driver’s license—you’re not getting far without it!
Once that’s sorted, make sure you’ve already opened the file you want to share. It’s a lot easier to share a document you can actually see. So, before clicking on any buttons, make sure your files are ready to go and aren’t hiding in some forgotten folder. After all, you don’t want to accidentally share your grocery list instead of that project proposal. (Unless, of course, your teammates are really curious about your snack game.) With these basics out of the way, you’re ready to jump into the sharing settings and get things moving.
How to Share Google Doc With a User
Ready to share your document? It’s very easy, but you still need to know a few things. Here’s how to do it:
- Open the document you want to share in Google Docs.
- Look at the top right corner of your screen. You’ll see a blue share button—you can’t miss it. Click on the Share icon, and a window will pop up with the sharing settings.
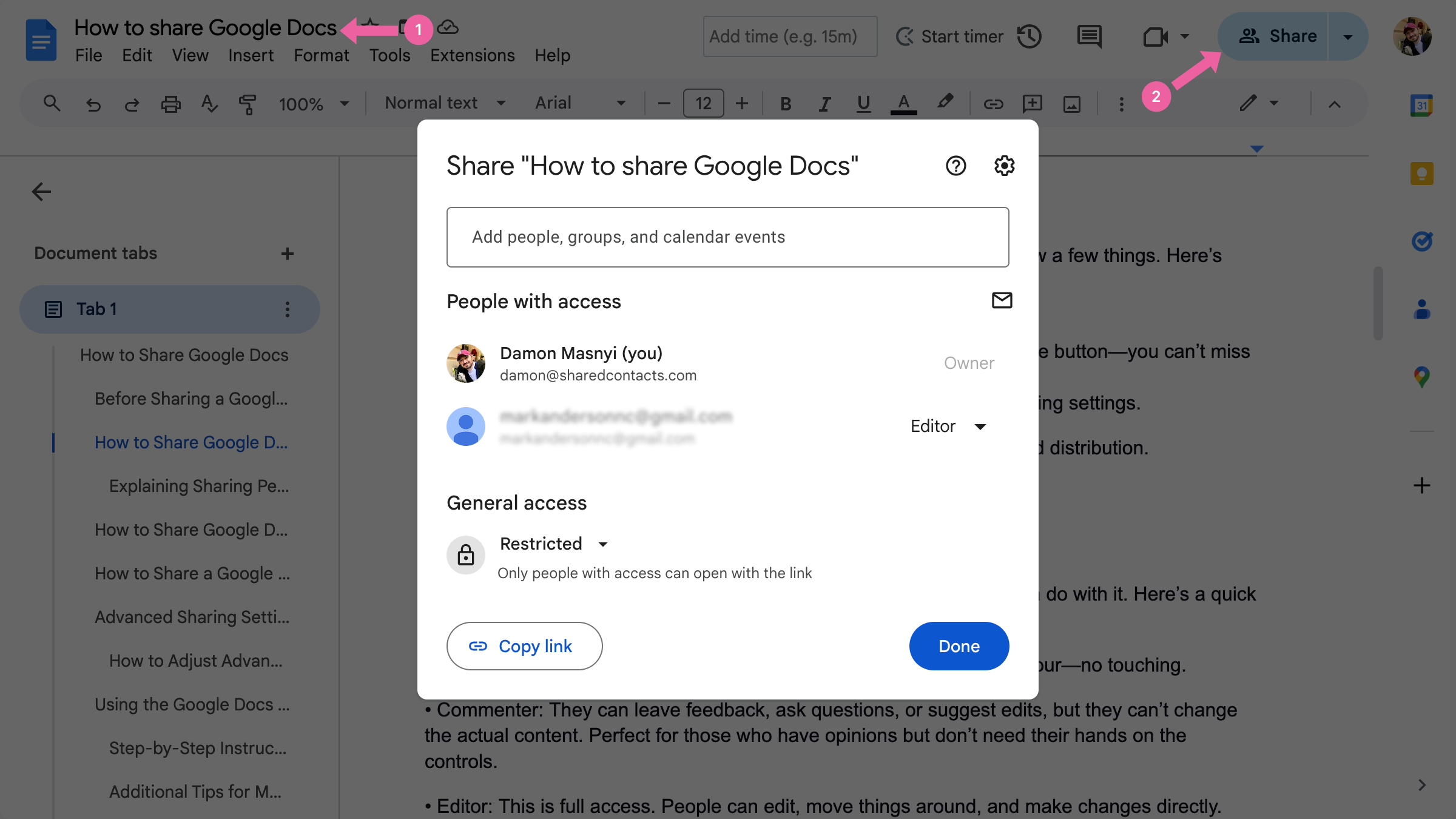
You can also download the document as a PDF file for easy sharing and distribution.
You’ve reached the sharing options. Now, let’s talk about permissions.
Explaining Sharing Permissions
When you share a Google Doc, you can control exactly what others can do with it. Here’s a quick breakdown of the access levels:
- Viewer: People can only look at the document, like a digital museum tour—no touching.
- Commenter: They can leave feedback, ask questions, or suggest edits, but they can’t change the actual content. Perfect for those who have opinions but don’t need their hands on the controls.
- Editor: This is full access. People can edit, move things around, and make changes directly. Only grant edit access if you fully trust the person.
To change permissions for a specific user:
- After clicking the share icon, type the person’s email.
- Next to their name, click the drop-down menu to select Viewer, Commenter, or Editor.
- Adjust these settings anytime if someone suddenly decides to become a little too edit-happy. Fine-tune these permissions and keep your document safe while still collaborating effectively.
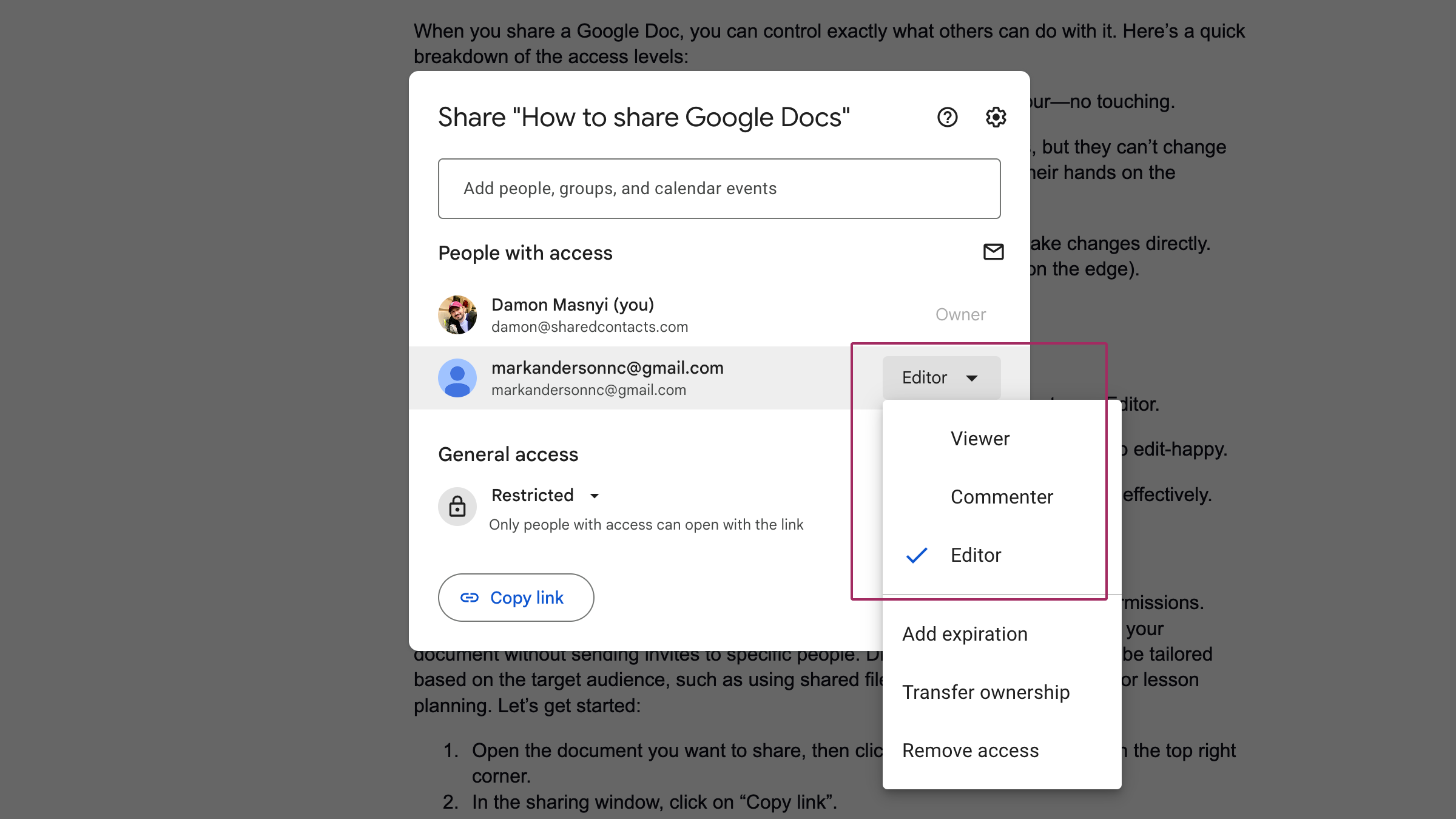
How to Share Google Docs via a Shareable Link
Sometimes, you don’t want to type out email addresses or fiddle with individual permissions. That’s where a shareable link comes in handy. It’s a quick way to let others access your document without sending invites to specific people. Different sharing settings can be tailored based on the target audience, such as using shared files for collaborative projects or lesson planning. Let’s get started:
- Open the document you want to share, then click on the blue share button in the top right corner.
- In the sharing window, click on Copy link.

- By default, the link might be restricted to just you. Under General access, tap on Anyone with the link to change the access level.
- Now, decide if you want people to just view, comment, or have edit access.
- Once you’re happy with the settings, click Copy link and paste the link into an email, chat, or wherever you want to share it.
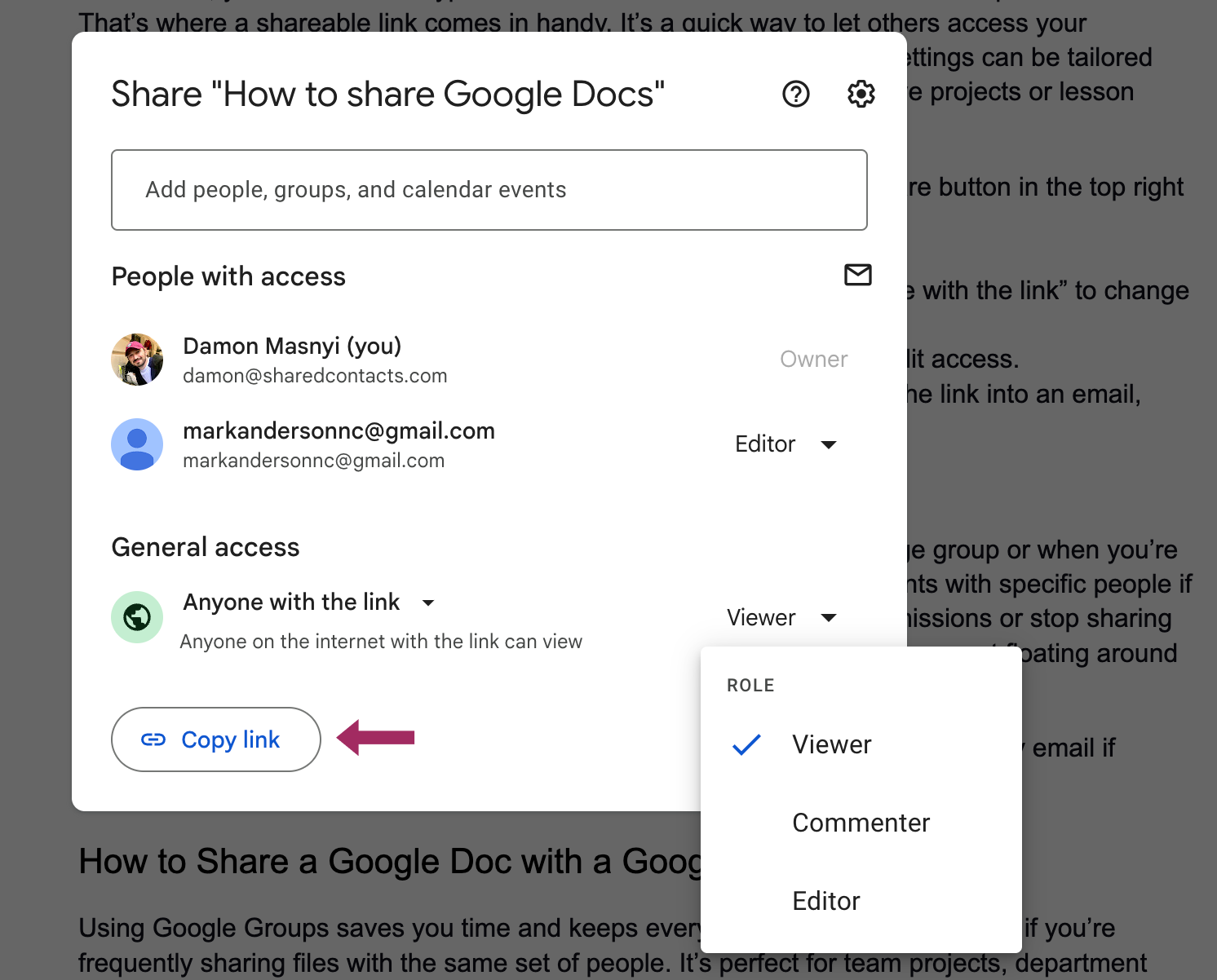
| PRO TIP: When to Use a Shareable Link vs. Adding Specific People A shareable link is perfect when you’re sharing a Google Doc with a large group or when you’re not sure who exactly needs access. However, it’s best to share documents with specific people if you want more control. When you add individuals, you can change permissions or stop sharing information entirely with just a few clicks—ideal if you don’t want your document floating around the internet like a message in a bottle. So, use a link when you want quick access for many, but stick to adding people by email if privacy is a concern. |
How to Share a Google Doc with a Google Group
Using Google Groups saves you time and keeps everything organized, especially if you’re frequently sharing files with the same set of people. It’s perfect for team projects, department updates, or any scenario where you need to keep a large number of users in the loop.
Here’s how you can do it:
- Open the document you want to share and click on the share icon in the top right corner.
- In the sharing settings, type the Google Group email address in the “Add people and groups” field.
- Choose the appropriate sharing options from the dropdown menu: Viewer, Commenter, or Editor.
- Hit Send to share the document with the entire group.
Advanced Sharing Settings and Restrictions
If you need to control who can access or modify your Google Doc, it’s important to understand how to adjust advanced sharing settings. These options allow you to define exactly who can edit, comment, or simply view your document. It comes in handy if you’re working with sensitive information or collaborating with multiple people and want to keep access tightly managed.
How to Adjust Advanced Sharing Settings
Open your document and click on the blue share button in the top right corner.
In the sharing window, you’ll see a list of people who currently have access to your file. Next to each person’s name, there’s a dropdown menu where you can change their access level—selecting Viewer, Commenter, or Editor.
For more control, you can:
- Edit expiration: Set a date after which someone’s access to the document will automatically expire. This is helpful for short-term collaborations.
- Transfer ownership: If you no longer need to manage the document, you can make someone else the owner. Just change their role to “Owner” to pass on control.
- Remove access: If someone no longer needs to see the document, simply change their access to “Remove access” to revoke it.
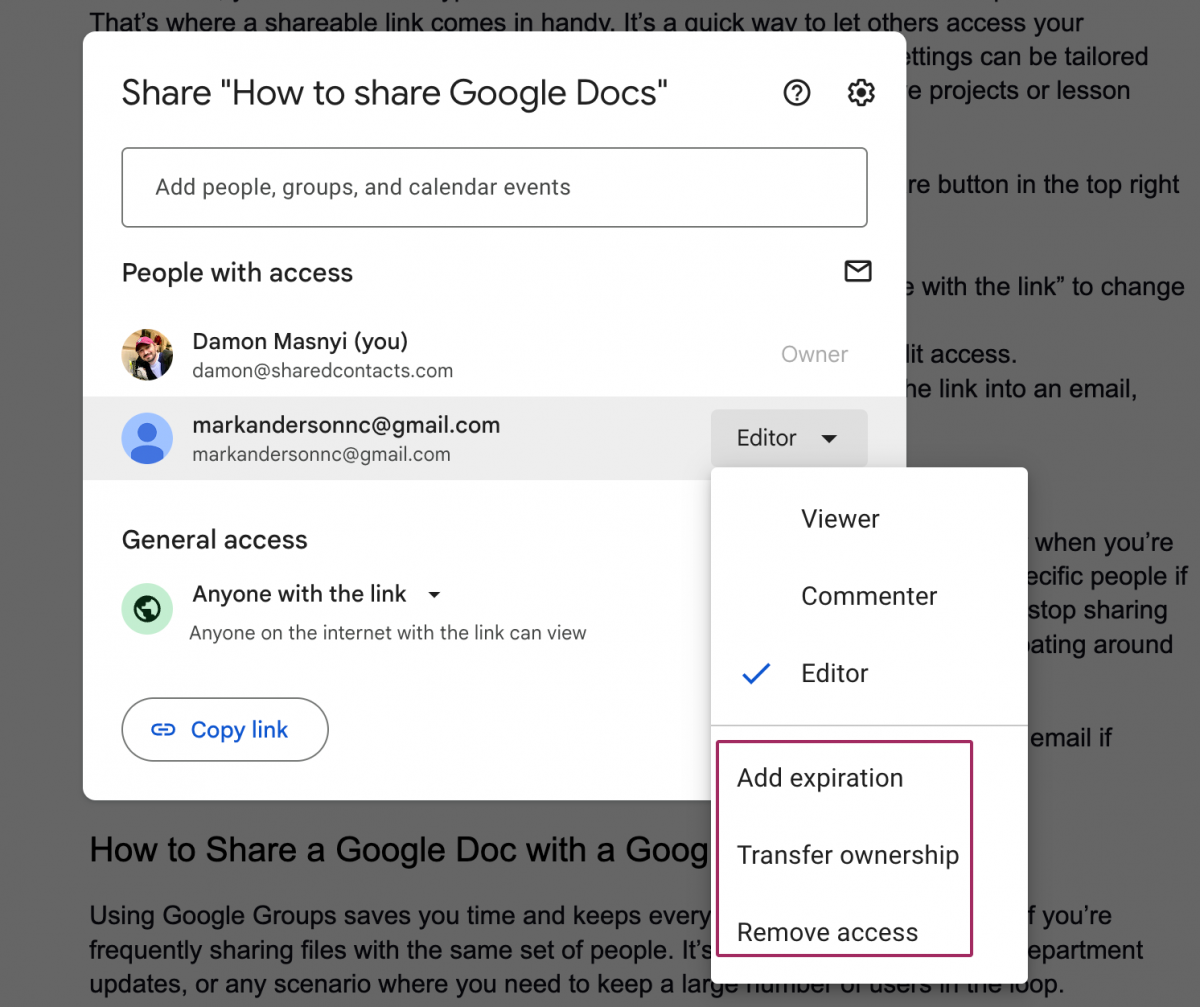
All these permissions can be adjusted at any time, so you always have control over who can access your document. In this way, your files stay secure, even as your collaboration needs change.
Using the Google Docs App to Share Files on Mobile
If you’re on the go and need to share a document quickly, the Google Docs app on your mobile device has you covered. Sharing files from your phone or tablet is just as easy as doing it on your computer, and it lets you adjust access levels with just a few taps.
Step-by-Step Instructions for Sharing Documents on Mobile
- Open the Google Docs app on your mobile device and navigate to the document you want to share. Tap the Share icon in the upper-right corner of the screen.
- In the sharing window, enter the email addresses of the people you want to share the document with.
- Use the down arrow next to each recipient’s email to open the drop-down menu for access levels. Here, you can select Viewer, Commenter, or Editor.
- Once you’ve set the permissions, tap Send to share the document.
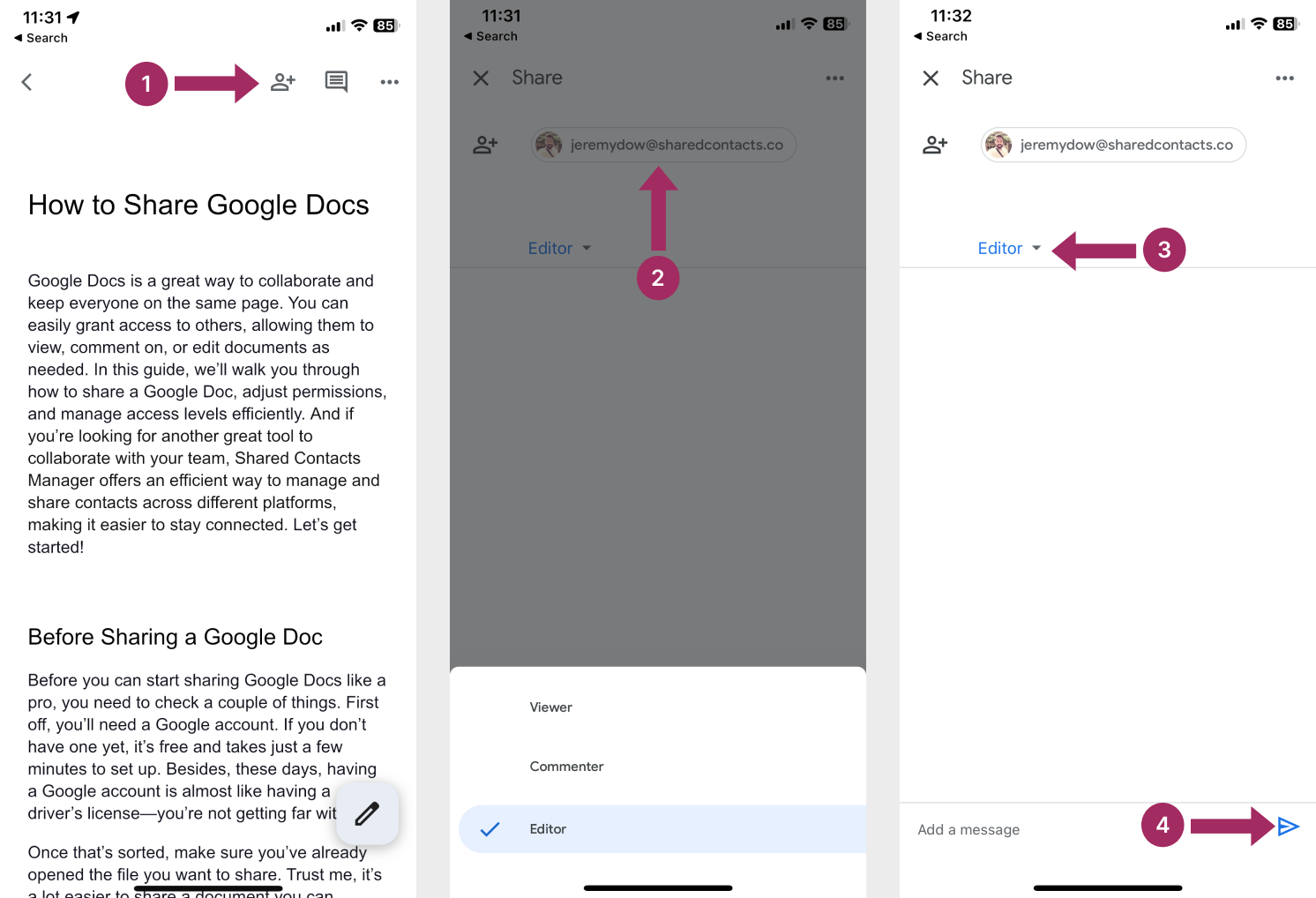
Additional Tips for Mobile Sharing
If you prefer to share a document using a link, you can also do this on your mobile device:
- After selecting Share, tap on the More actions icon (three dots).
- Choose Manage access.
- Tap on the link icon in the upper-right corner of the screen to Copy the link
- Adjust the link settings by tapping the arrow next to Restricted and selecting Anyone with the link.
- Paste the link into a text, email, or any messaging app to quickly share it with others.
With the Google Docs app, you have the flexibility to manage access and permissions on the go, making it easy to collaborate even when you’re away from your computer.
Improve your Google Docs Experience with Shared Contacts Manager
While Google Docs excels at file collaboration, managing shared contacts across teams often requires a dedicated tool – like Shared Contacts Manager. This service simplifies how organizations share and sync external and internal contacts in Google Workspace, eliminating the need for often tedious and inaccurate manual updates.

Why should you consider trying Shared Contacts Manager?
This application is perfect for sales teams, HR departments, or anyone relying on shared networks. It complements Google Docs by streamlining another critical element of collaboration: staying connected. This is what you get with Shared Contacts Manager implementation into your workflow:
- Centralized Access: Share contacts across your entire team or company, so everyone has the same updated details.
- No Manual Syncs: Automatically syncs changes to all users, eliminating outdated or duplicate entries.
- External Sharing: Securely share contacts with partners or clients outside your organization.
- Permission Control: Admins can manage who can view or edit contact lists, similar to Google Docs’ access levels.
Try Shared Contacts Manager today and see how easily anyone in your team can share contacts in Gmail and collaborate on Google Docs, Sheets, Calendar, or anywhere else within Google Workspace.
Conclusion
In this tutorial, we’ve covered everything you need to know about Google Docs sharing – from adjusting access levels to using the Google Docs app for mobile sharing. Now you know how to manage permissions for edit, comment, and view access, whether you’re sharing with specific individuals, a Google Group, or using a shareable link. We also explored how to make changes to your sharing settings at any time.
If you’re ready to take your collaboration to the next level, don’t forget to explore other features in Google Drive, like organizing files in shared folders and setting more permissions for Drive files. The flexibility of Google Docs and Drive enables you to collaborate efficiently, no matter where you are or who you’re working with.
So go ahead—share those documents, invite collaborators, and keep your projects moving forward.
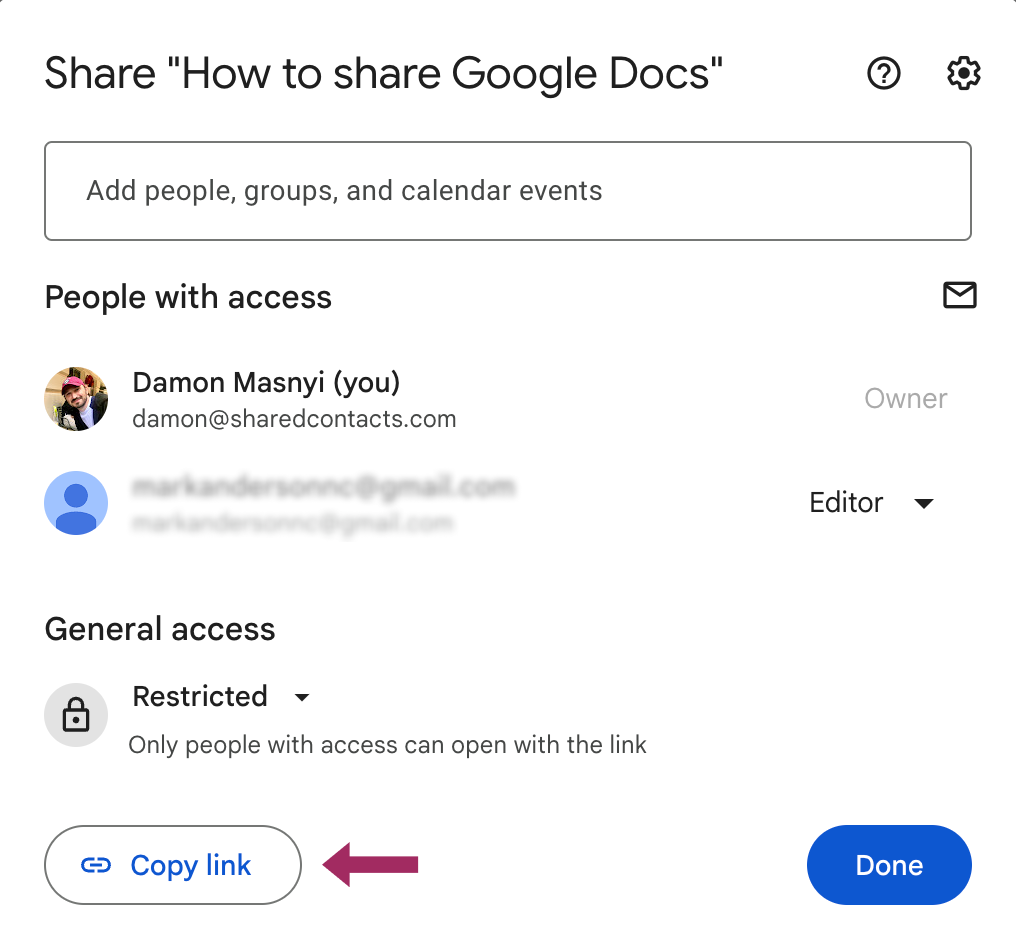



No Comments