Bagaimana cara membagikan Google Dokumen
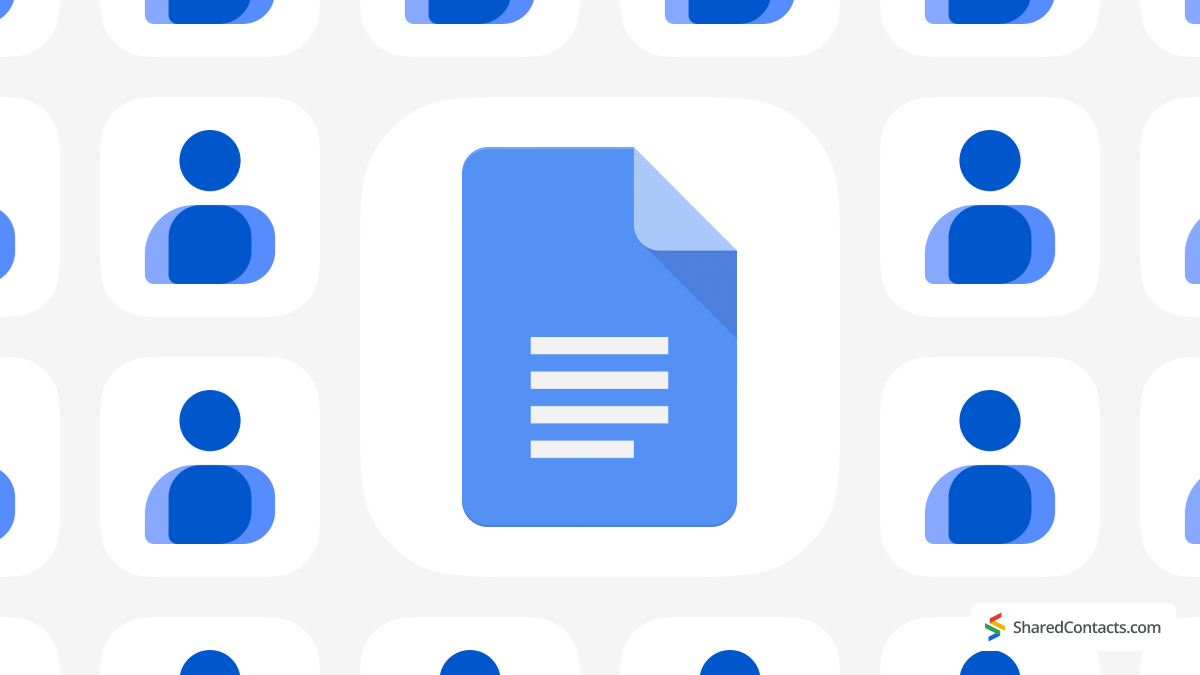
Google Dokumen adalah cara yang bagus untuk berkolaborasi dan membuat semua orang tetap berada di halaman yang sama. Anda dapat dengan mudah memberikan akses kepada orang lain, sehingga mereka dapat melihat, mengomentari, atau mengedit dokumen sesuai kebutuhan. Dalam panduan ini, kami akan memandu Anda tentang cara berbagi Google Dokumen, menyesuaikan izin, dan mengelola tingkat akses secara efisien. Dan jika Anda mencari alat hebat lainnya untuk berkolaborasi dengan tim Anda, Shared Contacts Manager menawarkan cara yang efisien untuk mengelola dan berbagi kontak di dalam atau di luar organisasi Anda, sehingga lebih mudah untuk tetap terhubung. Mari kita mulai!
Sebelum Membagikan Dokumen Google
Sebelum Anda dapat mulai berbagi Google Dokumen seperti seorang profesional, Anda perlu memeriksa beberapa hal. Pertama, Anda memerlukan akun Google. Jika Anda belum memilikinya, akun ini gratis dan hanya memerlukan beberapa menit untuk menyiapkannya. Selain itu, sekarang ini, memiliki akun Google hampir sama seperti memiliki SIM-Anda tidak akan bisa pergi jauh tanpanya!
Setelah diurutkan, pastikan Anda sudah membuka file yang ingin dibagikan. Akan jauh lebih mudah untuk membagikan dokumen yang dapat Anda lihat. Jadi, sebelum mengklik tombol apa pun, pastikan file Anda sudah siap untuk dibagikan dan tidak bersembunyi di folder yang terlupakan. Lagi pula, Anda tidak ingin membagikan daftar belanjaan Anda secara tidak sengaja dan bukannya proposal proyek. (Kecuali, tentu saja, rekan satu tim Anda benar-benar ingin tahu tentang permainan makanan ringan Anda.) Dengan mengetahui hal-hal mendasar ini, Anda siap untuk masuk ke pengaturan berbagi dan memulai segala sesuatunya.
Cara Membagikan Google Doc dengan Pengguna
Siap untuk berbagi dokumen Anda? Caranya sangat mudah, tetapi Anda masih perlu mengetahui beberapa hal. Inilah cara melakukannya:
- Buka dokumen yang ingin Anda bagikan Google Docs.
- Lihatlah sudut kanan atas layar Anda. Anda akan melihat tombol bagikan berwarna biru - jangan sampai terlewatkan. Klik pada tombol Bagikan dan sebuah jendela akan muncul dengan pengaturan berbagi.
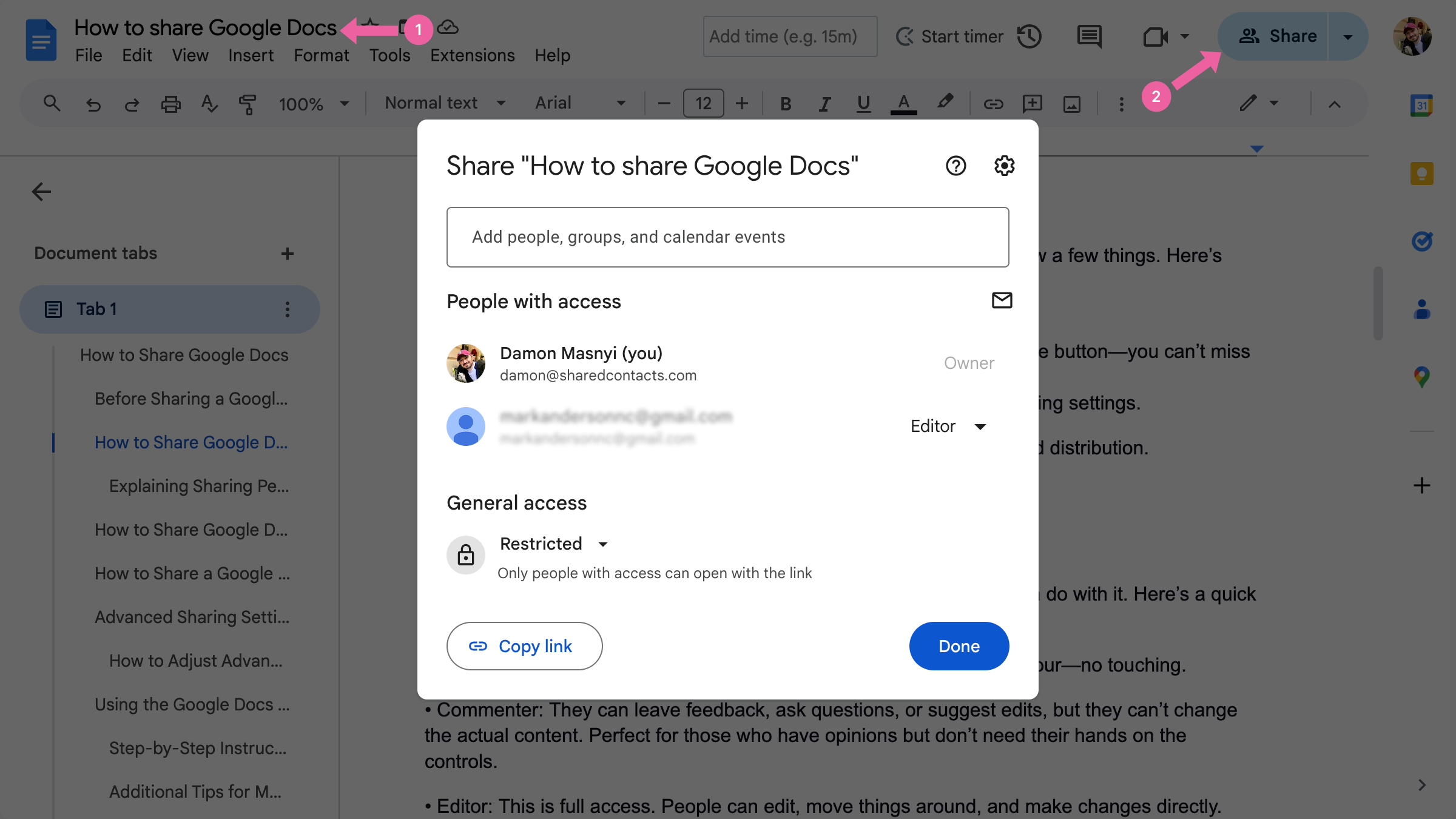
Anda juga dapat mengunduh dokumen sebagai file PDF untuk kemudahan berbagi dan distribusi.
Anda telah mencapai opsi berbagi. Sekarang, mari kita bahas tentang izin.
Menjelaskan Izin Berbagi
Saat Anda membagikan Google Dokumen, Anda dapat mengontrol apa yang dapat dilakukan oleh orang lain dengan dokumen tersebut. Berikut ini adalah uraian singkat tentang tingkat akses:
- Penampil: Orang hanya bisa melihat dokumen, seperti tur museum digital-tidak boleh menyentuhnya.
- Komentator: Mereka dapat memberikan umpan balik, mengajukan pertanyaan, atau menyarankan pengeditan, tetapi mereka tidak dapat mengubah konten yang sebenarnya. Sempurna bagi mereka yang memiliki pendapat tetapi tidak perlu memegang kendali.
- Editor: Ini adalah akses penuh. Orang dapat mengedit, memindahkan, dan membuat perubahan secara langsung. Hanya berikan edit akses jika Anda sepenuhnya mempercayai orang tersebut.
Untuk mengubah izin bagi pengguna tertentu:
- Setelah mengeklik ikon bagikan, ketik email orang tersebut.
- Di samping nama mereka, klik menu tarik-turun untuk memilih Penampil, Komentatoratau Editor.
- Sesuaikan pengaturan ini kapan saja jika seseorang tiba-tiba memutuskan untuk menjadi terlalu senang mengedit. Sempurnakan izin ini dan jaga dokumen Anda tetap aman sambil tetap berkolaborasi secara efektif.
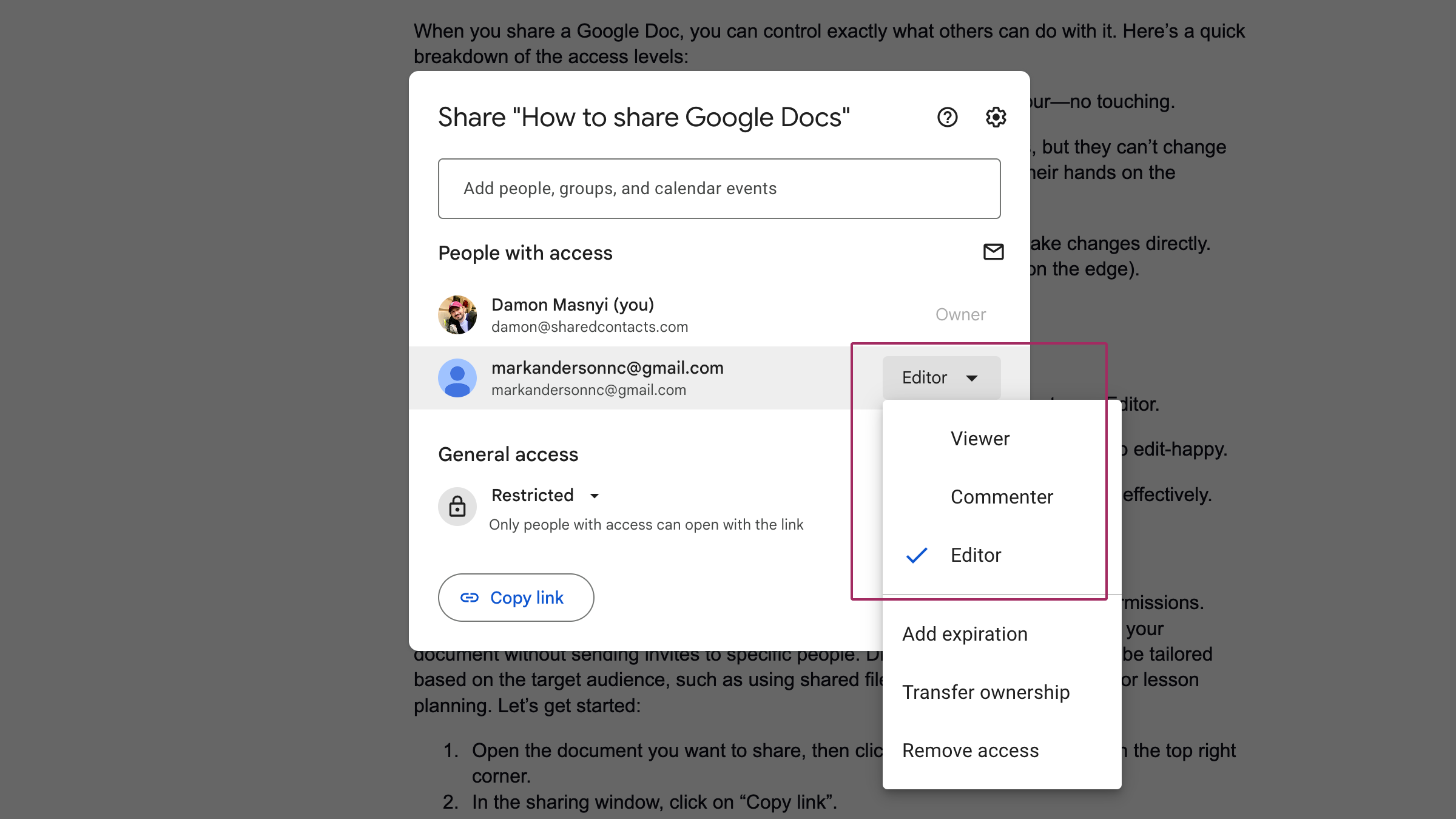
Cara Membagikan Google Dokumen melalui Tautan yang Dapat Dibagikan
Terkadang, Anda tidak ingin mengetikkan alamat email atau mengutak-atik izin individual. Di situlah tautan yang dapat dibagikan sangat berguna. Ini adalah cara cepat untuk mengizinkan orang lain mengakses dokumen Anda tanpa mengirimkan undangan kepada orang tertentu. Pengaturan berbagi yang berbeda dapat disesuaikan berdasarkan target audiens, seperti menggunakan file bersama untuk proyek kolaboratif atau perencanaan pelajaran. Mari kita mulai:
- Buka dokumen yang ingin Anda bagikan, lalu klik tombol bagikan berwarna biru di sudut kanan atas.
- Di jendela berbagi, klik Salin tautan.

- Secara default, tautan mungkin dibatasi hanya untuk Anda. Di bawah Akses umum, ketuk pada Siapa pun yang memiliki tautan untuk mengubah tingkat akses.
- Sekarang, tentukan apakah Anda ingin orang lain hanya melihat, berkomentar, atau memiliki akses edit.
- Setelah Anda puas dengan pengaturannya, klik Salin tautan dan tempelkan tautan ke dalam email, obrolan, atau di mana pun Anda ingin membagikannya.
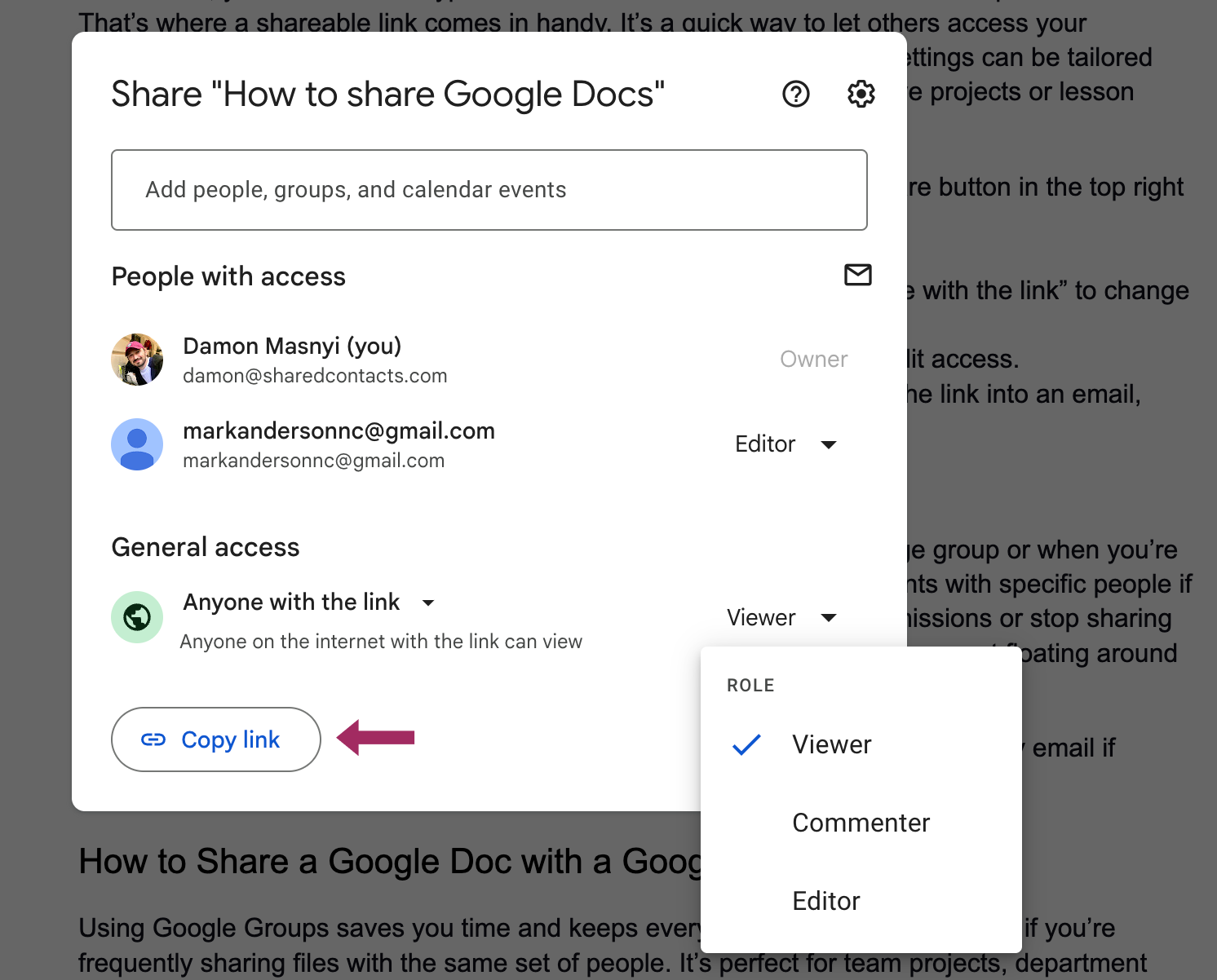
| KIAT PRO: Kapan Menggunakan Tautan yang Dapat Dibagikan vs Menambahkan Orang Tertentu Tautan yang dapat dibagikan sangat cocok ketika Anda berbagi Google Doc dengan grup besar atau ketika Anda tidak yakin siapa saja yang membutuhkan akses. Namun, sebaiknya bagikan dokumen dengan orang-orang tertentu jika Anda ingin lebih banyak kontrol. Ketika Anda menambahkan orang, Anda dapat mengubah izin atau berhenti membagikan informasi sepenuhnya hanya dengan beberapa klik-sangat ideal jika Anda tidak ingin dokumen Anda beredar di internet seperti pesan dalam botol. Jadi, gunakan tautan ketika Anda menginginkan akses cepat untuk banyak orang, tetapi tetaplah menambahkan orang melalui email jika privasi menjadi perhatian. |
Cara Berbagi Dokumen Google dengan Grup Google
Menggunakan Google Groups menghemat waktu Anda dan menjaga semuanya tetap teratur, terutama jika Anda sering berbagi file dengan sekelompok orang yang sama. Ini sempurna untuk proyek tim, pembaruan departemen, atau skenario apa pun yang mengharuskan Anda untuk terus memperbarui sejumlah besar pengguna.
Inilah cara Anda dapat melakukannya:
- Buka dokumen yang ingin Anda bagikan dan klik bagikan ikon di bagian atas benar sudut.
- Dalam pengaturan berbagi, ketik perintah Alamat email Grup Google di bidang "Tambahkan orang dan grup".
- Pilih opsi berbagi yang sesuai dari menu tarik-turun: Penampil, Komentatoratau Editor.
- Pukul Kirim untuk berbagi dokumen dengan seluruh anggota grup.
Pengaturan dan Pembatasan Berbagi Tingkat Lanjut
Jika Anda perlu mengontrol siapa yang dapat mengakses atau memodifikasi Google Doc Anda, penting untuk memahami cara menyesuaikan pengaturan berbagi lanjutan. Opsi ini memungkinkan Anda menentukan dengan tepat siapa yang dapat sunting, komentar, atau hanya melihat dokumen Anda. Ini sangat berguna jika Anda bekerja dengan informasi sensitif atau berkolaborasi dengan banyak orang dan ingin menjaga akses tetap terkelola dengan baik.
Cara Menyesuaikan Pengaturan Berbagi Lanjutan
Buka dokumen Anda dan klik tombol bagikan berwarna biru di sudut kanan atas.
Di jendela berbagi, Anda akan melihat daftar orang yang saat ini memiliki akses ke file Anda. Di samping nama setiap orang, ada menu tarik-turun di mana Anda dapat mengubah tingkat akses mereka-memilih Penampil, Komentatoratau Editor.
Untuk kontrol yang lebih besar, Anda bisa:
- Edit kedaluwarsa: Tetapkan tanggal setelah itu akses seseorang ke dokumen akan berakhir secara otomatis. Ini berguna untuk kolaborasi jangka pendek.
- Mengalihkan kepemilikan: Jika Anda tidak perlu lagi mengelola dokumen, Anda dapat menjadikan orang lain sebagai pemilik. Cukup ubah peran mereka menjadi "Pemilik" untuk menyerahkan kontrol.
- Menghapus akses: Jika seseorang tidak perlu lagi melihat dokumen tersebut, cukup ubah akses mereka ke "Hapus akses" untuk mencabutnya.
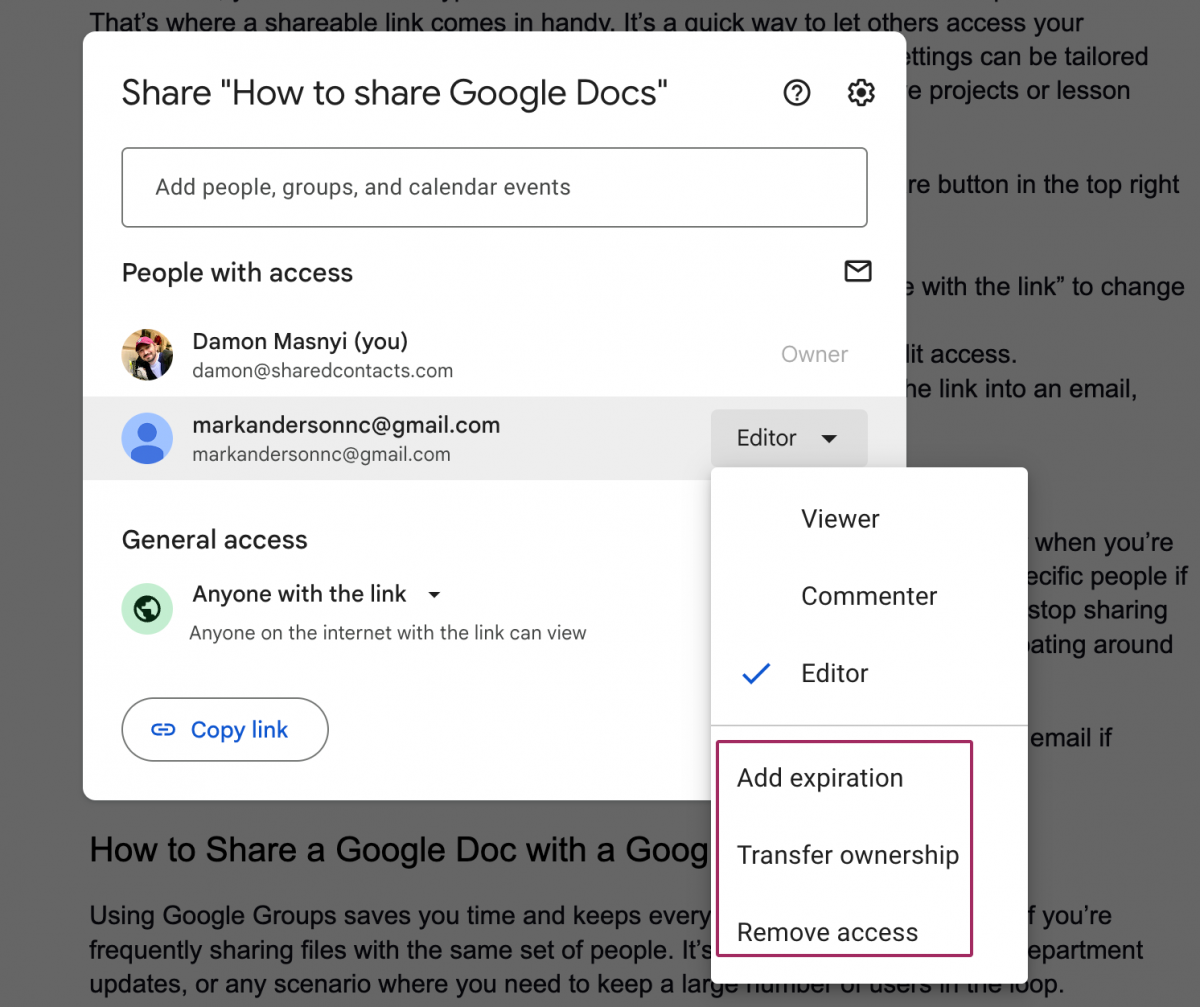
Semua izin ini dapat disesuaikan kapan saja, sehingga Anda selalu memiliki kendali atas siapa yang dapat mengakses dokumen Anda. Dengan cara ini, file Anda tetap aman, bahkan ketika kebutuhan kolaborasi Anda berubah.
Menggunakan Aplikasi Google Dokumen untuk Berbagi File di Ponsel
Jika Anda sedang dalam perjalanan dan perlu berbagi dokumen dengan cepat, aplikasi Google Dokumen di perangkat seluler Anda siap membantu Anda. Berbagi file dari ponsel atau tablet semudah melakukannya di komputer, dan Anda dapat menyesuaikan tingkat akses hanya dengan beberapa ketukan.
Petunjuk Langkah-demi-Langkah untuk Berbagi Dokumen di Ponsel
- Buka aplikasi Aplikasi Google Dokumen pada perangkat seluler Anda dan arahkan ke dokumen yang ingin Anda bagikan. Ketuk tombol Bagikan di sudut kanan atas layar.
- Pada jendela berbagi, masukkan alamat email orang yang ingin Anda bagikan dokumen.
- Gunakan tanda panah ke bawah di samping setiap email penerima untuk membuka menu tarik-turun untuk tingkat akses. Di sini, Anda dapat memilih Penampil, Komentatoratau Editor.
- Setelah Anda mengatur izin, ketuk Kirim untuk berbagi dokumen.
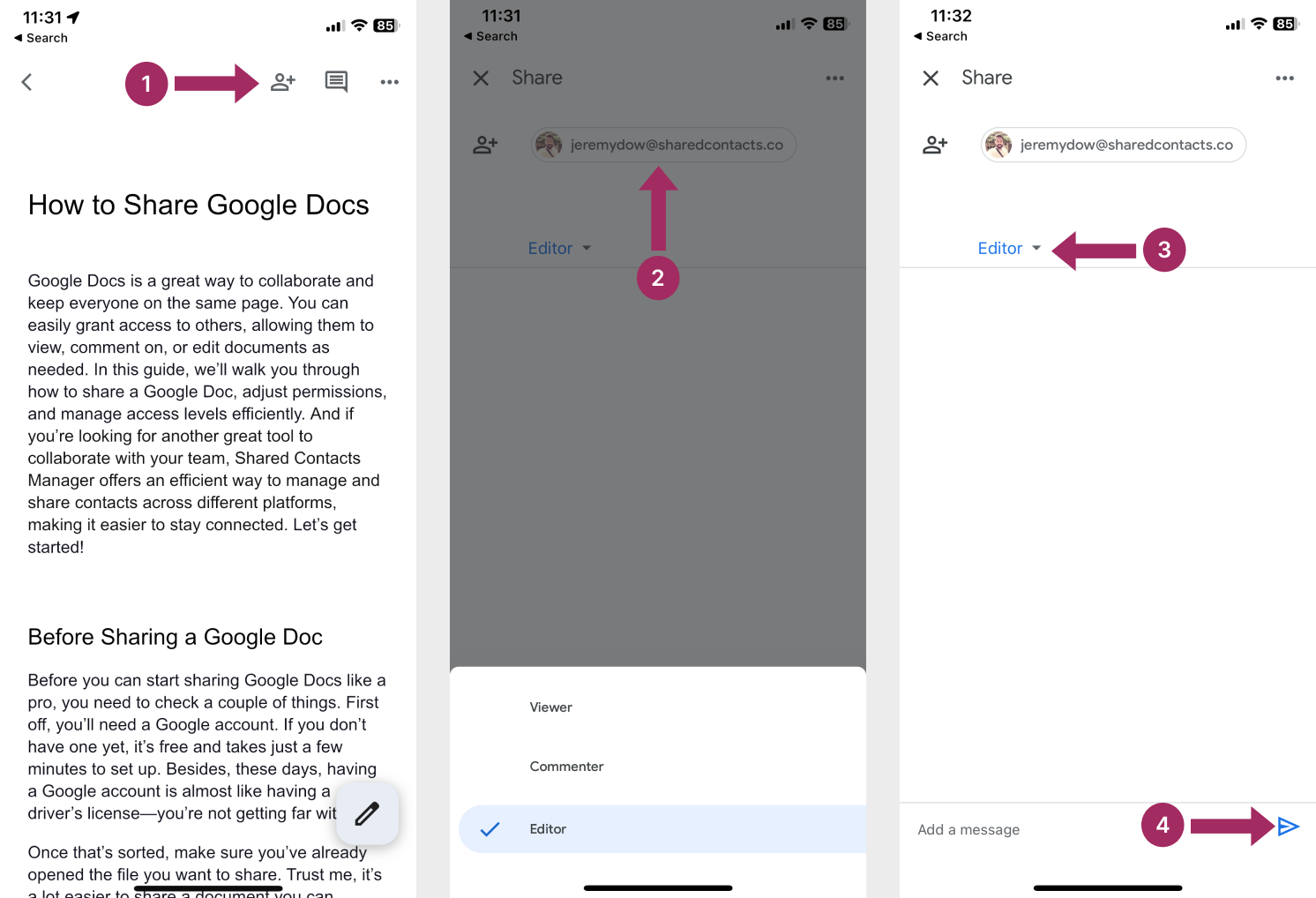
Kiat Tambahan untuk Berbagi Seluler
Jika Anda lebih suka berbagi dokumen menggunakan tautan, Anda juga dapat melakukannya di perangkat seluler:
- Setelah memilih Bagikanketuk pada tombol Lebih banyak tindakan ikon (tiga titik).
- Pilih Mengelola akses.
- Ketuk ikon tautan di sudut kanan atas layar untuk Menyalin tautan
- Sesuaikan pengaturan tautan dengan mengetuk tombol panah di samping Dibatasi dan memilih Siapa pun yang memiliki tautan.
- Rekatkan tautan ke dalam teks, email, atau aplikasi perpesanan apa pun untuk membagikannya dengan cepat kepada orang lain.
Dengan aplikasi Google Dokumen, Anda memiliki fleksibilitas untuk mengelola akses dan izin di mana saja, sehingga mudah untuk berkolaborasi bahkan saat Anda jauh dari komputer.
Tingkatkan Pengalaman Google Dokumen Anda dengan Shared Contacts Manager
Meskipun Google Docs unggul dalam kolaborasi file, mengelola kontak bersama di seluruh tim sering kali membutuhkan alat khusus - seperti Shared Contacts Manager. Layanan ini menyederhanakan cara organisasi berbagi dan menyinkronkan kontak eksternal dan internal di Google Workspace, sehingga tidak perlu lagi melakukan pembaruan manual yang sering kali membosankan dan tidak akurat.

Mengapa Anda harus mempertimbangkan untuk mencoba Shared Contacts Manager?
Aplikasi ini sangat cocok untuk tim penjualan, departemen SDM, atau siapa pun yang mengandalkan jaringan bersama. Aplikasi ini melengkapi Google Docs dengan menyederhanakan elemen penting lain dari kolaborasi: tetap terhubung. Inilah yang Anda dapatkan dengan implementasi Shared Contacts Manager ke dalam alur kerja Anda:
- Akses Terpusat: Bagikan kontak ke seluruh tim atau perusahaan Anda, sehingga setiap orang memiliki detail terbaru yang sama.
- Tidak Ada Sinkronisasi Manual: Secara otomatis menyinkronkan perubahan ke semua pengguna, menghilangkan entri yang sudah usang atau duplikat.
- Berbagi Eksternal: Berbagi kontak dengan aman dengan mitra atau klien di luar organisasi Anda.
- Kontrol Izin: Admin dapat mengatur siapa yang dapat melihat atau mengedit daftar kontak, mirip dengan tingkat akses Google Documents.
Coba Shared Contacts Manager hari ini dan lihat betapa mudahnya siapa pun di tim Anda berbagi kontak di Gmail dan berkolaborasi di Google Dokumen, Spreadsheet, Kalender, atau di mana pun di dalam Google Workspace.
Kesimpulan
Dalam tutorial ini, kami telah membahas semua hal yang perlu Anda ketahui tentang berbagi Google Dokumen - mulai dari menyesuaikan tingkat akses hingga menggunakan aplikasi Google Dokumen untuk berbagi di perangkat seluler. Sekarang Anda telah mengetahui cara mengelola izin untuk mengedit, mengomentari, dan melihat akses, baik saat Anda berbagi dengan orang tertentu, Grup Google, atau menggunakan tautan yang dapat dibagikan. Kami juga telah menjelajahi cara membuat perubahan pada pengaturan berbagi Anda kapan saja.
Jika Anda siap untuk meningkatkan kolaborasi Anda ke level selanjutnya, jangan lupa untuk menjelajahi fitur lain di Google Drive, seperti mengatur file di folder bersama dan mengatur lebih banyak izin untuk file Drive. Fleksibilitas Google Dokumen dan Drive memungkinkan Anda berkolaborasi secara efisien, di mana pun Anda berada atau dengan siapa pun Anda bekerja.
Jadi, silakan bagikan dokumen-dokumen itu, undang kolaborator, dan teruskan proyek Anda.
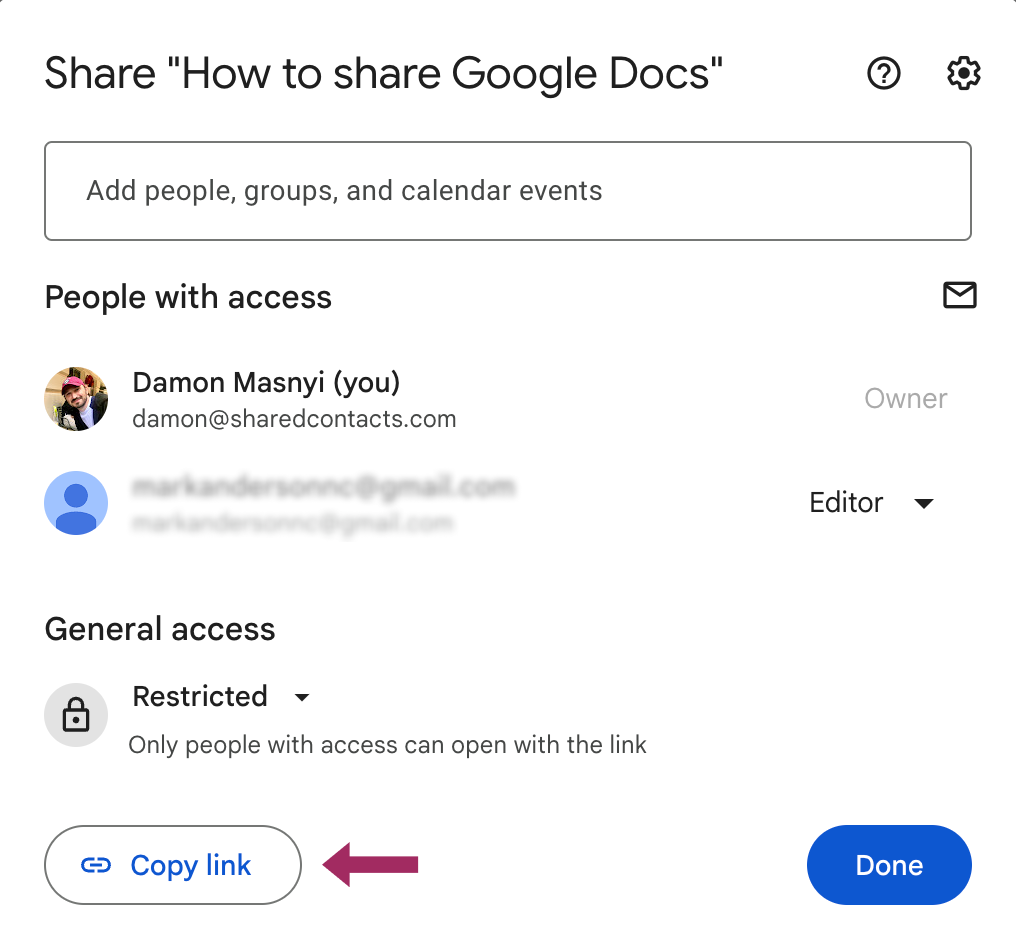



Tidak ada komentar