Googleドキュメントを共有する方法
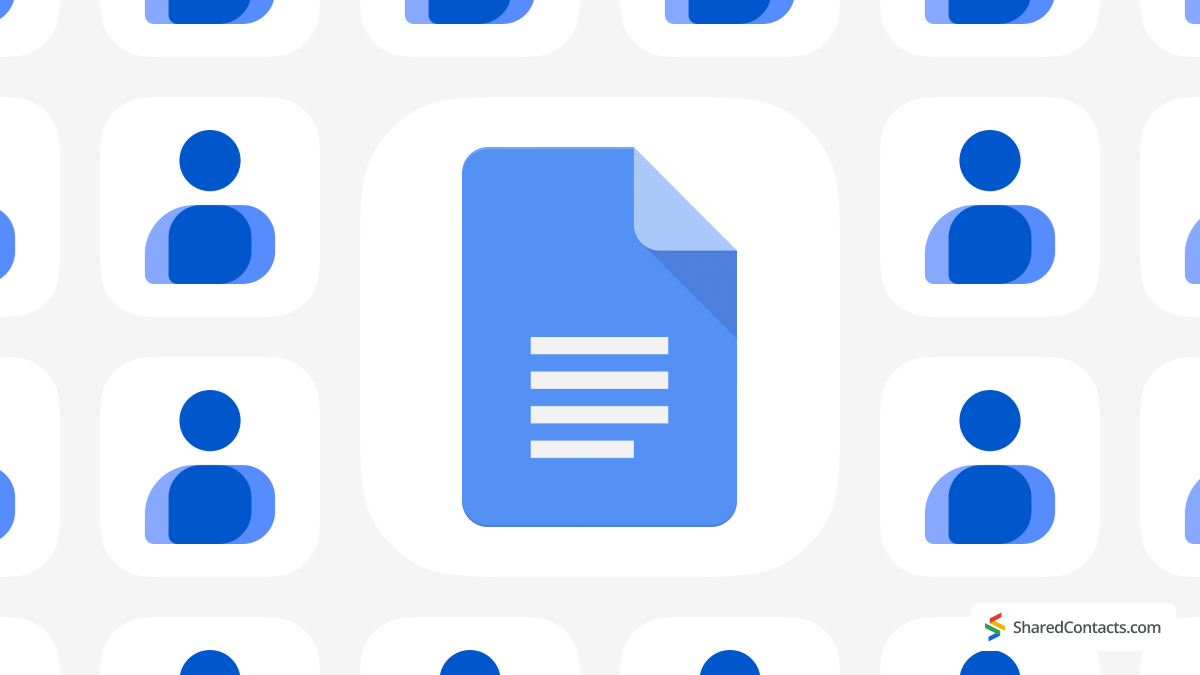
Googleドキュメントは、共同作業を行い、全員を同じページに保つのに最適な方法です。他のユーザーにも簡単にアクセス権を与えることができ、必要に応じてドキュメントの閲覧やコメント、編集を行うことができます。このガイドでは、Googleドキュメントを共有し、権限を調整し、アクセスレベルを効率的に管理する方法を説明します。また、チームでの共同作業に最適なツールをお探しでしたら、ぜひGoogleドキュメントをご活用ください、 Shared Contacts Manager は、組織内外で連絡先を管理・共有する効率的な方法を提供し、つながりを維持しやすくします。さあ、始めましょう!
Googleドキュメントを共有する前に
Googleドキュメントをプロのように共有する前に、いくつかのことを確認する必要があります。まず、Googleアカウントが必要です。まだお持ちでない方は、無料で数分で設定できます。それに、最近ではGoogleアカウントを持つことは運転免許証のようなものだ!
それが済んだら、共有したいファイルがすでに開かれていることを確認してください。実際に見ることができるドキュメントを共有する方がずっと簡単です。ですから、ボタンをクリックする前に、ファイルがすぐに使える状態になっていて、忘れられたフォルダに隠れていないか確認してください。結局のところ、プロジェクトの企画書ではなく、食料品リストを誤って共有したくないということだ。(もちろん、チームメイトがあなたのスナック菓子に興味津々なら話は別ですが。
Googleドキュメントをユーザーと共有する方法
文書を共有する準備はできましたか?とても簡単ですが、いくつか知っておく必要があります。その方法は以下の通りです:
- 共有したいドキュメントを グーグルドキュメント.
- 画面の右上を見てください。青い共有ボタンがあります。それをクリックしてください。 シェア アイコンをクリックすると、共有設定のウィンドウがポップアップ表示されます。
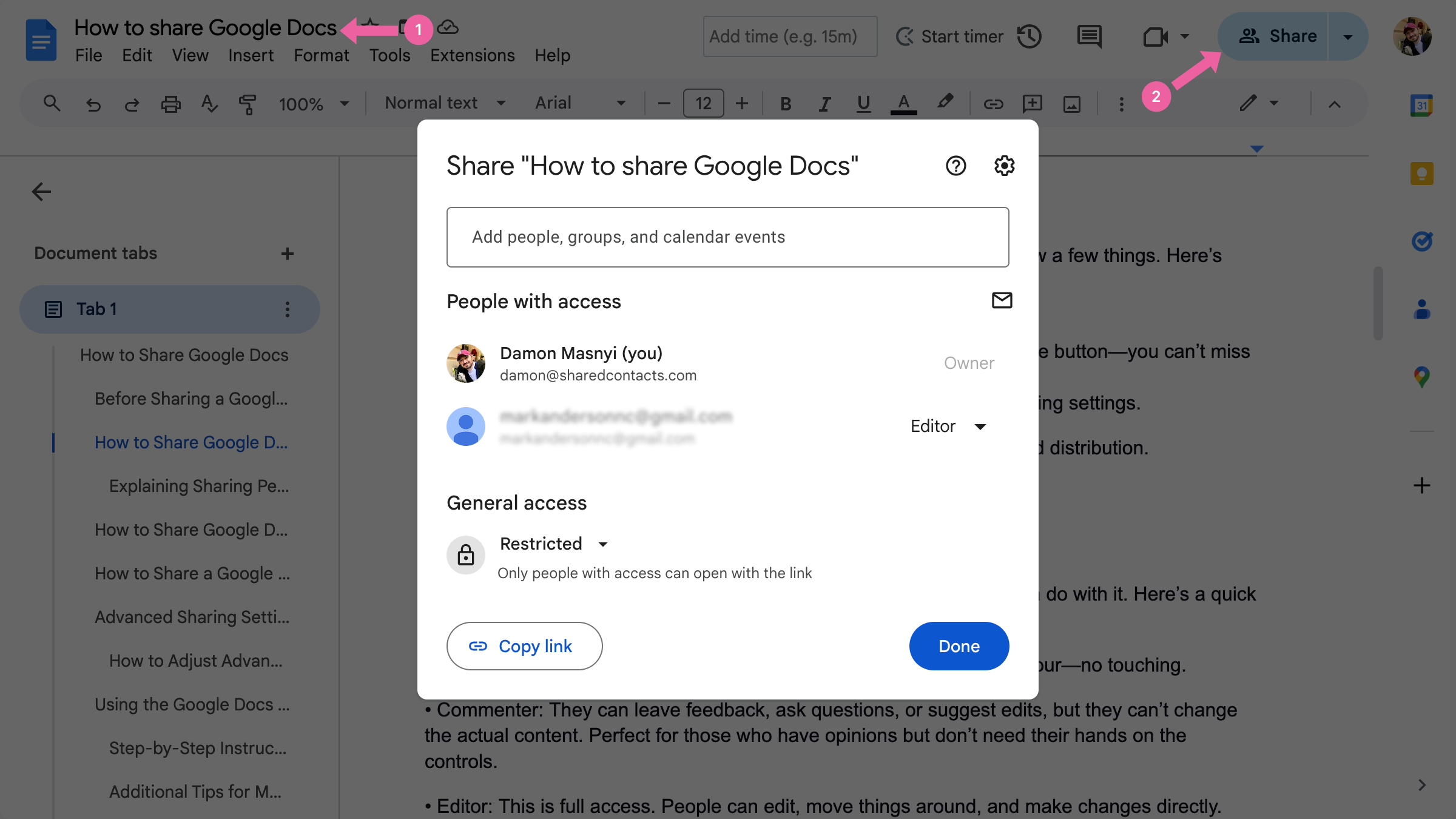
また、簡単に共有・配布できるよう、PDFファイルとしてダウンロードすることもできます。
共有オプションにたどり着きました。では、権限について説明しましょう。
共有許可の説明
Googleドキュメントを共有するとき、あなたは他の人がそのドキュメントでできることを正確にコントロールすることができます。以下は、アクセスレベルの簡単な説明です:
- ビューア:デジタル・ミュージアム・ツアーのように、人々はドキュメントを見るだけで、触れることはできない。
- コメント:フィードバックを残したり、質問したり、編集を提案することはできるが、実際のコンテンツを変更することはできない。意見はあるが、コントロールに手をかける必要がない人には最適。
- エディター:これはフルアクセスです。編集、移動、変更を直接行うことができます。編集のみ許可 あなたがその人を完全に信頼しているのであれば、アクセスしてください。
特定のユーザーの権限を変更するには
- 共有アイコンをクリックした後、相手のEメールを入力する。
- 名前の横のドロップダウンメニューから ビューア, コメントあるいは エディター.
- 誰かが突然編集を嫌がるようになったら、いつでもこれらの設定を調整してください。これらの権限を微調整し、効果的なコラボレーションを行いながら、ドキュメントを安全に保ちましょう。
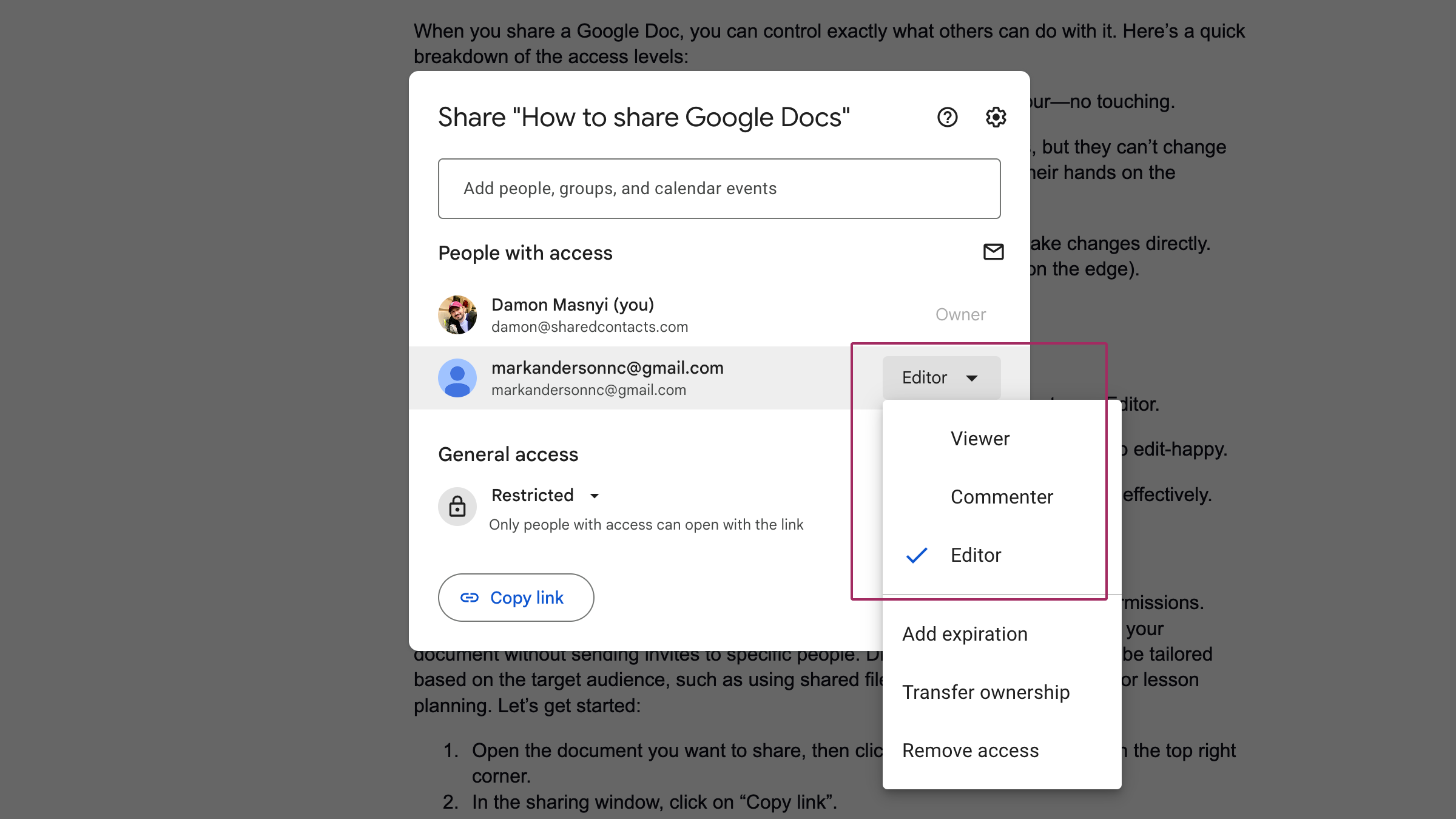
共有リンクを使ってGoogleドキュメントを共有する方法
メールアドレスを入力したり、個別のアクセス許可をいじったりしたくないこともあるでしょう。そんなときに便利なのが共有リンクです。特定の人に招待状を送らなくても、他の人がドキュメントにアクセスできるようにする簡単な方法です。共有ファイルを共同プロジェクトや授業計画に使うなど、対象に応じて共有設定を変えることができます。さあ、始めましょう:
- 共有したいドキュメントを開き、右上の青い共有ボタンをクリックします。
- 共有ウィンドウで リンクをコピーする.

- デフォルトでは、リンクはあなただけに制限されているかもしれません。以下 一般アクセスをタップする。 リンクをお持ちの方 をクリックしてアクセスレベルを変更します。
- ここで、閲覧だけか、コメントだけか、編集アクセス権付きにするかを決める。
- 設定に満足したら リンクをコピーする をクリックし、電子メールやチャットなど、共有したい場所にリンクを貼り付けます。
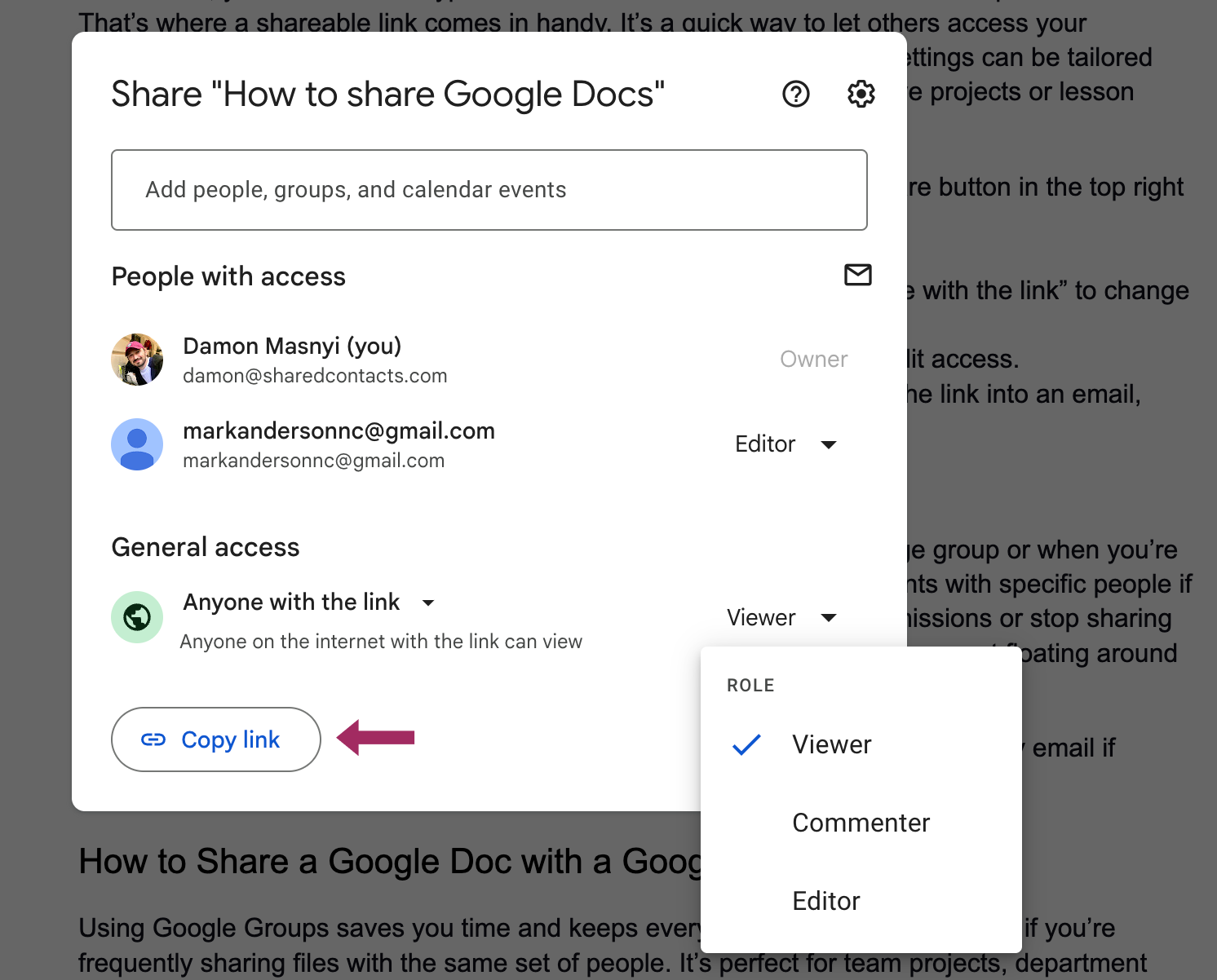
| ヒント:共有リンクを使う場合と特定の人を追加する場合 共有可能なリンクは、大人数でGoogleドキュメントを共有する場合や、誰がアクセスする必要があるのかはっきりしない場合に最適です。しかし、もっとコントロールしたい場合は、特定の人とドキュメントを共有するのがベストです。個人を追加すると、数回クリックするだけでアクセス許可を変更したり、情報の共有を完全に停止したりすることができます。 そのため、多くの人が素早くアクセスしたい場合はリンクを使うが、プライバシーが気になる場合はEメールでの追加にこだわる。 |
GoogleドキュメントをGoogleグループで共有する方法
Googleグループを使うことで、時間を節約し、すべてを整理しておくことができる。 同じ人とファイルを共有する.チームプロジェクトや部署の更新など、多数のユーザーをループに保つ必要のあるシナリオに最適です。
その方法はこうだ:
- 共有したい文書を開き、共有ボタンをクリックします。 アイコン 右 コーナーだ。
- 共有設定で Googleグループのメールアドレス を "Add people and groups "フィールドに入力してください。
- ドロップダウンメニューから適切な共有オプションを選択します: ビューア, コメントあるいは エディター.
- ヒット 送信 をクリックして、グループ全体で文書を共有します。
高度な共有設定と制限
Google ドキュメントへのアクセスや変更を許可するユーザーを制御する必要がある場合は、高度な共有設定の調整方法を理解することが重要です。これらのオプションを使用すると、誰が エディット, コメントあるいは単に ビュー ドキュメントにアクセスできます。機密情報を扱っていたり、複数の人と共同作業をしていて、アクセスを厳重に管理したい場合に便利です。
高度な共有設定の調整方法
ドキュメントを開き、右上の青い共有ボタンをクリックします。
共有ウィンドウには、現在あなたのファイルにアクセスできる人のリストが表示されます。各人の名前の横には、アクセスレベルを変更できるドロップダウンメニューがあります。 ビューア, コメントあるいは エディター.
もっとコントロールしたい場合は
- 期限切れ:文書へのアクセス権が自動的に失効する日付を設定します。これは短期間の共同作業に役立ちます。
- 所有権の移転:文書を管理する必要がなくなった場合、他の人をオーナーにすることができます。その人のロールを "オーナー "に変更するだけで、管理を引き継ぐことができます。
- アクセスを削除する:ドキュメントを見る必要のない人がいる場合は、その人のアクセス権を「アクセス権の削除」に変更するだけで取り消すことができます。
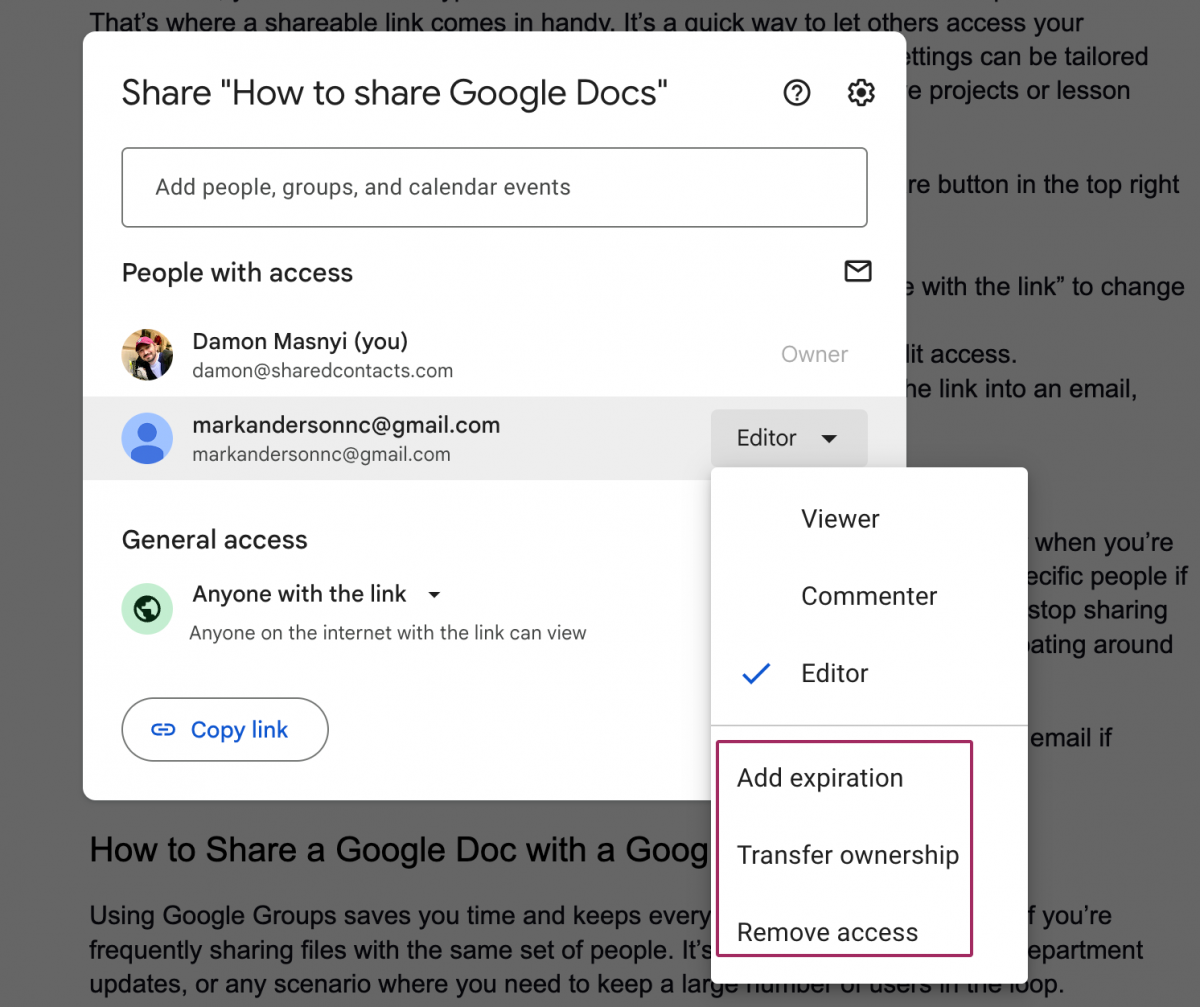
これらのアクセス許可はいつでも調整できるため、誰がドキュメントにアクセスできるかを常に管理できます。このようにして、コラボレーションのニーズが変化しても、ファイルの安全性は保たれます。
Googleドキュメントアプリを使ってモバイルでファイルを共有する
外出先でドキュメントをすばやく共有したいときは、モバイル端末のGoogleドキュメントアプリが便利です。スマホやタブレットからのファイル共有は、パソコンで行うのと同じくらい簡単で、数回タップするだけでアクセスレベルを調整できます。
モバイルでドキュメントを共有するためのステップバイステップの手順
- を開く。 グーグルドキュメントアプリ をタップし、共有したいドキュメントに移動します。をタップします。 シェア アイコンをクリックする。
- 共有ウィンドウで、ドキュメントを共有したい相手のメールアドレスを入力します。
- 各受信者のEメールの横にある下向き矢印を使用して、アクセスレベルのドロップダウンメニューを開きます。ここで ビューア, コメントあるいは エディター.
- パーミッションを設定したら、以下をタップします。 送信 ドキュメントを共有する。
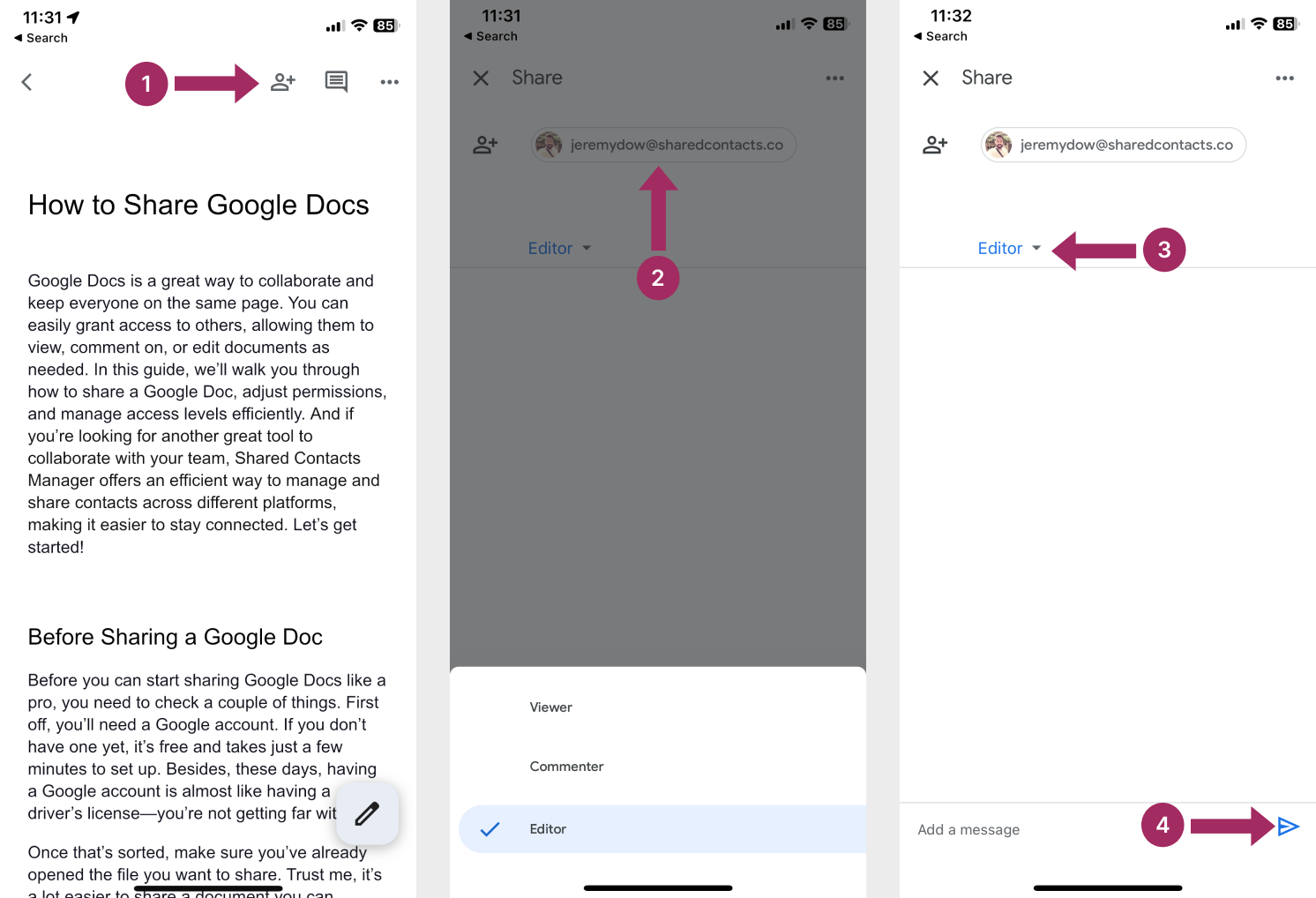
モバイル共有に関するその他のヒント
リンクを使ってドキュメントを共有したい場合は、モバイルデバイスでも可能です:
- 選択後 シェアをタップする。 より多くの行動 アイコン(3つの点)。
- 選ぶ アクセスを管理する。
- 画面右上のリンクアイコンをタップし、リンクをコピーします。
- をタップしてリンク設定を調整する。 を選択する。 リンクをお持ちの方.
- リンクをテキスト、電子メール、またはメッセージングアプリに貼り付けて、他の人とすぐに共有できます。
Googleドキュメントアプリを使えば、外出先でもアクセスや権限を柔軟に管理でき、パソコンから離れていても簡単に共同作業ができます。
Shared Contacts ManagerでGoogleドキュメント体験を向上させよう
Googleドキュメントはファイルコラボレーションに優れていますが、チーム間で共有された連絡先を管理するには、Shared Contacts Managerのような専用のツールが必要になることがよくあります。Shared Contacts Managerは、Google Workspaceで社外と社内の連絡先を共有・同期する方法を簡素化し、面倒で不正確な手動更新を不要にします。

なぜShared Contacts Managerの利用を検討すべきなのか?
このアプリケーションは、営業チームや人事部など、共有ネットワークに依存している人に最適です。Googleドキュメントを補完し、コラボレーションのもう一つの重要な要素である「つながりを保つ」ことを効率化します。Shared Contacts Managerをワークフローに導入することで、このような効果が得られます:
- 集中アクセス:チームや会社全体で連絡先を共有することで、全員が同じ最新情報を入手できます。
- マニュアル・シンクなし:自動的にすべてのユーザーに変更を同期し、古いエントリや重複したエントリを排除します。
- 外部共有:社外のパートナーや顧客と連絡先を安全に共有できます。
- 許可管理:管理者は、Googleドキュメントのアクセスレベルと同様に、連絡先リストを閲覧または編集できるユーザーを管理できます。
今すぐShared Contacts Managerをお試しください。 Gmailで連絡先を共有 また、Googleドキュメント、シート、カレンダーなど、Googleワークスペース内のあらゆる場所で共同作業を行うことができます。
結論
このチュートリアルでは、Google ドキュメントの共有について、アクセスレベルの調整からモバイル共有のための Google ドキュメント アプリの使い方まで、必要なことをすべて説明しました。特定の個人、Google グループ、共有可能なリンクのいずれと共有する場合でも、編集、コメント、閲覧のアクセス許可を管理する方法を説明しました。また、共有設定をいつでも変更する方法についても説明しました。
Google DocsとDriveの柔軟性により、場所や相手を問わずに効率的なコラボレーションが可能になります。Googleドキュメントとドライブの柔軟性により、場所や相手を問わず、効率的なコラボレーションが可能になります。
ドキュメントを共有し、協力者を募り、プロジェクトを前進させましょう。
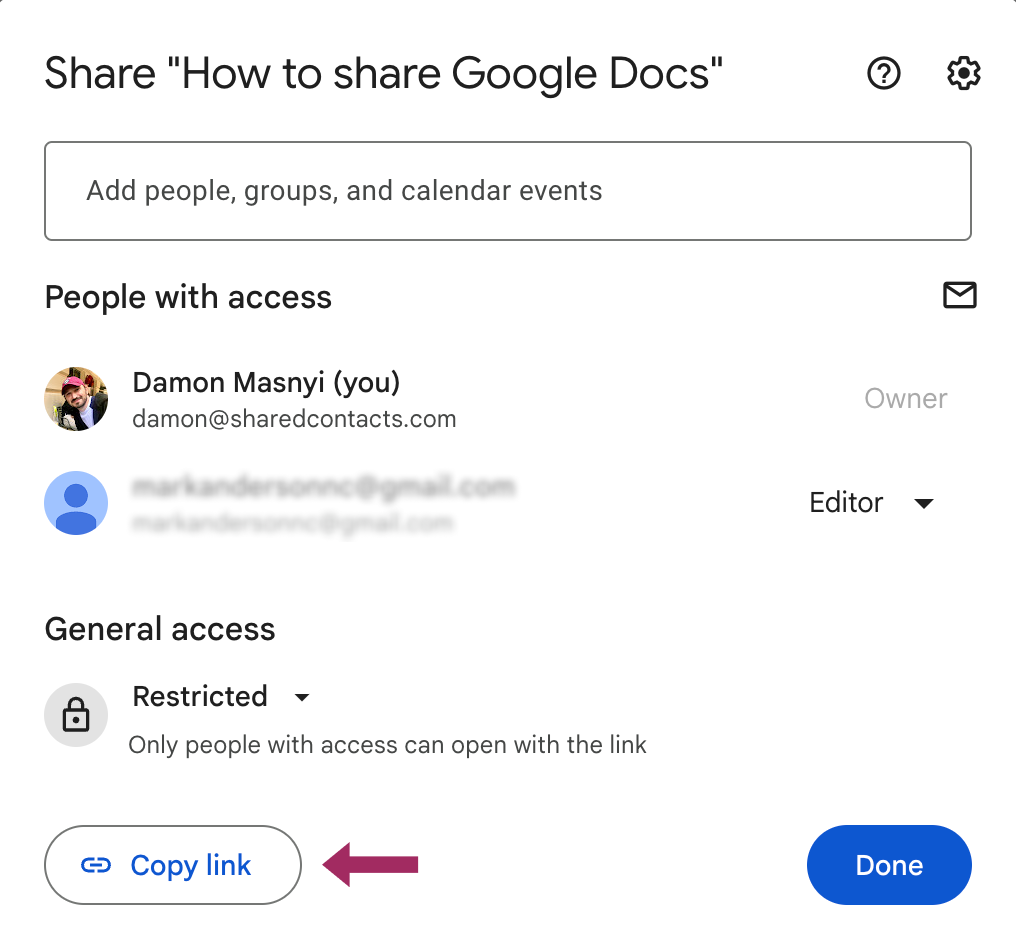



コメントなし