How to Send an Email to All Your Contacts in Gmail
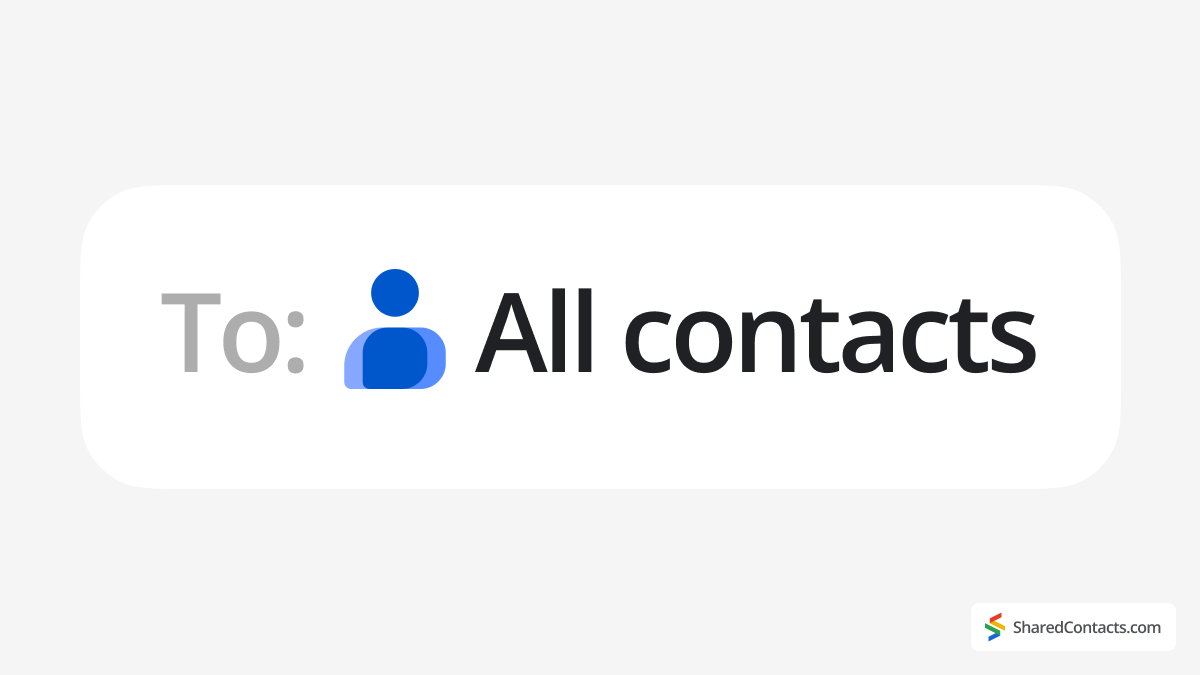
Planning a big event, announcing exciting news, or just spreading some holiday cheer? You could spend hours on handwritten cards and stamps, but it’s not your choice, is it? The built-in function of Gmail allows you to create a single email and send it selectively to several or all people in your contact book instead of composing individual messages. It’s quick and easy, and we’ll show you how to make it happen.
If you prefer video step-by-step tutorials, here is our full guide on how to email all contacts, selected users, and many other useful tips.
Update Your Contact List
Before hitting “send” on that big email, you’ll want to make sure your contact list is up to date. Gmail makes it easy to manage your contacts, but there are a few key steps to check if everything’s ready for your mass email.
Check Your Google Contacts
First, head over to Google Contacts. This is where Gmail stores all the email addresses you’ve saved. Look through your list to see if everyone you want to reach is there. If you’re missing any important contacts, you can add them manually by clicking the “Create contact” button and filling in their details.
Import Contacts from Other Platforms
Got contacts scattered across different platforms? No worries! Gmail allows you to import contacts from a CSV file. You can also export contacts from other email services or platforms and upload them into Google Contacts. This way, all your contacts will be in one place, ready for your email.
To import contacts, simply:
- Go to Google Contacts.
- Click on the Import button on the left-hand side.
- Select the CSV or vCard file containing your contacts, and hit Import.
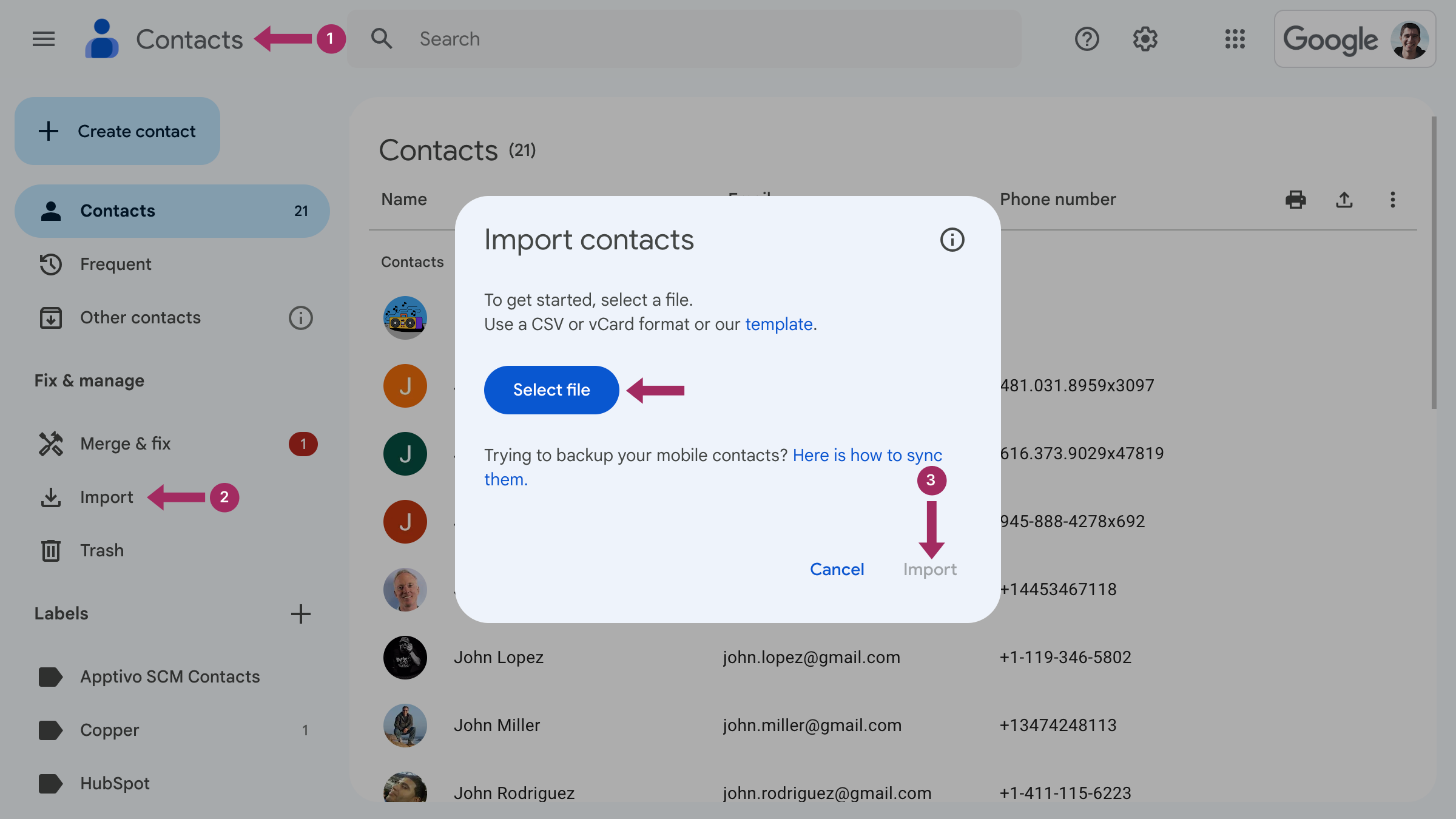
Now your contact list will be fully synced with Gmail.
Organize Contacts into Labels
If you’re planning to send emails to different groups—say, family, work, or a guest list for an event—organizing your contacts into labels will save you tons of time. In Gmail, labels are like folders or categories. You can create a label (like “Family” or “Wedding Guests”) and assign contacts to it, allowing you to email the entire group with just a few clicks.
Here’s how to create a label:
- In Google Contacts, select the contacts you want to group.
- Click the Manage labels icon.
- Choose Create label, give it a name, and save it.
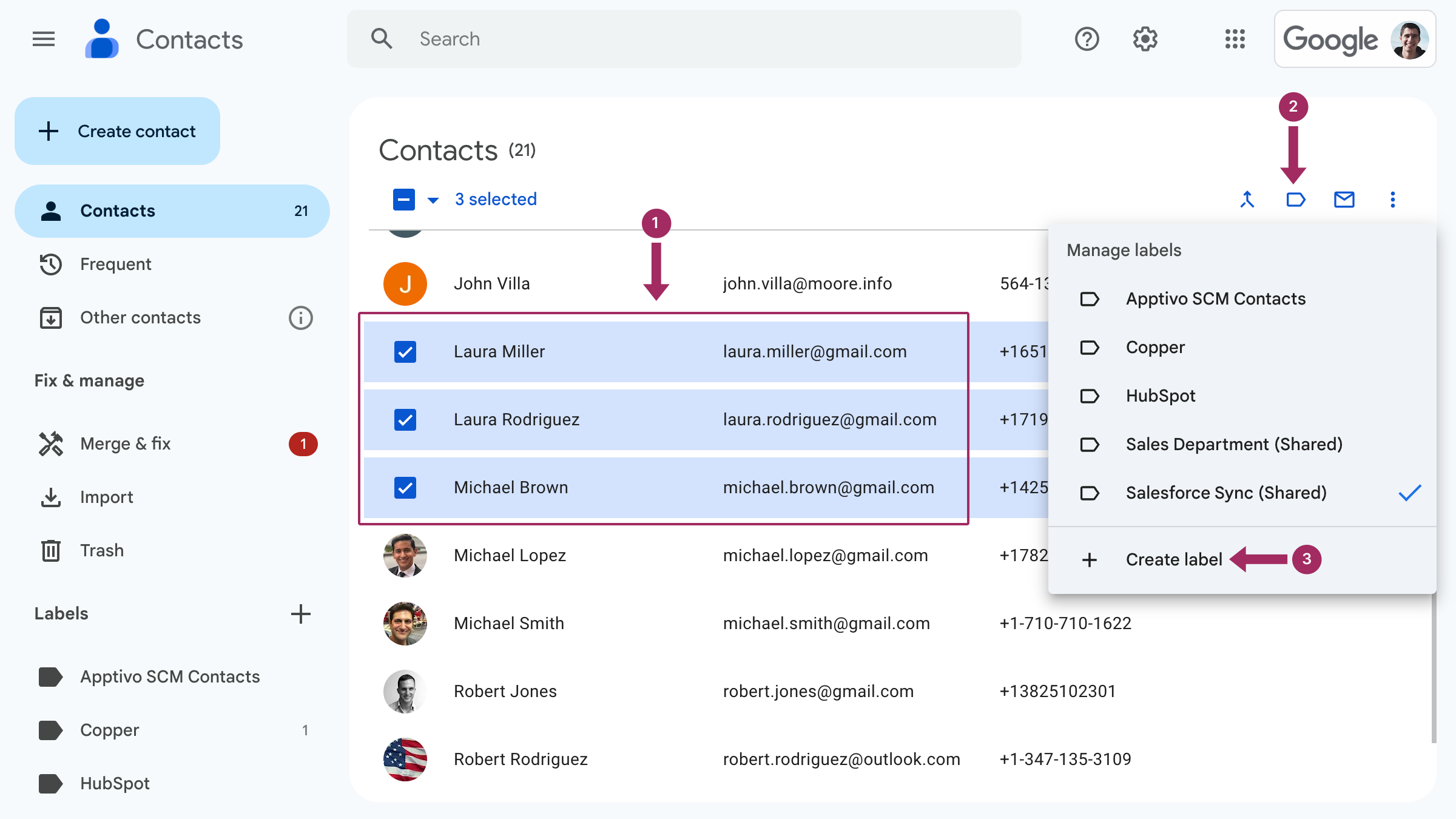
You can add as many contacts to a label as you need, and when you’re ready to send your email, simply enter the label name into the “To” field in Gmail, and all the contacts in that group will automatically be included.
How to Send an Email to All Your Contacts
Now that your contact list is all set up and organized, it’s time to select who gets your email. Gmail makes it easy to send your message to everyone in your address book or just a specific group, depending on your needs. Here’s how to do it.
Send to Everyone in Your Contacts
If you want to send an email to all your contacts, Gmail allows you to do this quickly. Instead of typing every individual email address, simply:
- Open Gmail and click Compose to start a new email.

- Click on the To field to see your contact groups.

- Click on Select All, and Gmail will automatically populate the To field with all the email addresses of your contacts. Then press Insert.

| This is a great option if you’re sending a general announcement that applies to everyone in your address book. |
For those who manage contact lists collaboratively, Shared Contacts Manager is an excellent tool. It lets you share your contact labels with others, making it easy to send emails to shared groups without worrying about who has access to which contacts.
Send to a Specific Contact Group
If you’ve organized your contacts into labels (groups), sending an email to just that group is as easy as it is with all contacts. Labels enable you to target specific audiences, like family, coworkers, or event guests, without having to select each person manually.
| This method saves a lot of time when you’re sending group-specific messages. |
- Open Gmail and click Compose to start your email.

- In the To field, type the name of the label you created (for example, “Family” or “Work Team”).

- Click on your selected label, all the email addresses assigned to that label will be added automatically.
Select Individual Contacts
If you need to send an email to only a few people but don’t want to create a label, you can manually select individual contacts from your address book.
Here’s how:
- While composing your email, click the To field, and a dropdown will appear with all your contacts.

- Scroll through the list or start typing a contact’s name or email address. Gmail will suggest the contact based on what you type. Select the contact you want, click Insert and their email will be added to the recipient list.

You can repeat this for as many people as needed. This method works best for smaller groups or one-off emails where you don’t need to set up a label.
Remember About CC & BCC
If you’re sending to a large group and want to protect everyone’s privacy, don’t forget to use the BCC (blind carbon copy) field. By adding contacts to the BCC field instead of the “To” or “CC” field, none of the recipients will be able to see the other email addresses in the email. This is primarily useful for mass emails to people who may not know each other.
To use BCC:
- Click BCC in your email draft (usually located next to the To field).
- Add the contacts or labels to the BCC field, and send the email as normal.
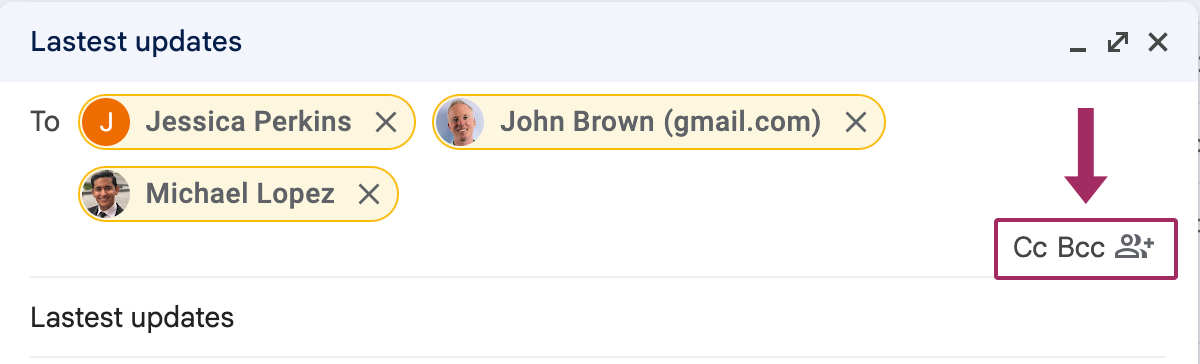
| PRO TIP: The CC (carbon copy) field is used when you want multiple recipients to be aware of the email and see who else received it. It’s for situations where transparency is important, such as keeping people informed of a conversation or project. However, all email addresses in the “To” and “CC” fields are visible to everyone, so it’s best used when privacy isn’t a concern. The BCC (blind carbon copy) field, on the other hand, is for maintaining recipient privacy. When you use BCC, no one can see who else received the email, making it perfect for mass emails like newsletters or announcements where you don’t want to share contact details. BCC also prevents recipients from accidentally replying to everyone, reducing email clutter. Use BCC for large groups or when discretion is key. |
How to Share Your Gmail Contacts

Now that you know how to manage and email your contacts efficiently in Gmail, let’s talk about sharing Gmail contacts. Imagine you’re part of a team where contacts are a shared resource. Maybe it’s your sales team exchanging leads, or your event planning squad juggling RSVPs. This is where you may need to consider other tools, and Shared Contacts Manager can become your magic wand.
Shared Contacts Manager takes your Gmail contact organization to the next level by allowing you to share contact labels across your team, so everyone has access to the same up-to-date lists. No more back-and-forth emails asking for “the latest dealer list” or “that client’s updated email.” Plus, it syncs with Gmail, keeping everything smooth. This solution is an online shared address book that grows and updates in real time -perfect for businesses or families who want to stay in tune. And here’s the kicker: with Shared Contacts Manager, you can set permissions for your shared lists, giving you control over who can view, edit, or just use the contacts without worrying about accidental edits.
So while Gmail makes group emails easier, Shared Contacts Manager helps your contact labels become collaborative and accessible for everyone who needs them. Why settle for good when you can have great? Give Shared Contacts Manager a try today and experience the difference firsthand.
Conclusion
With Gmail’s flexibility, sending an email to all your contacts – or just a select few – takes just a few clicks. The system gives you the convenience to organize your correspondence in any way you need. No need for endless hours of addressing envelopes or dealing with complicated email systems – Google’s smart, user-friendly design promises that your message reaches who you want and when you want it. And if you want to take contact management to the next level, Shared Contacts Manager can help you organize, share, and sync contacts with ease. It’s the perfect addition for businesses looking for a simple and affordable solution to share contact lists.

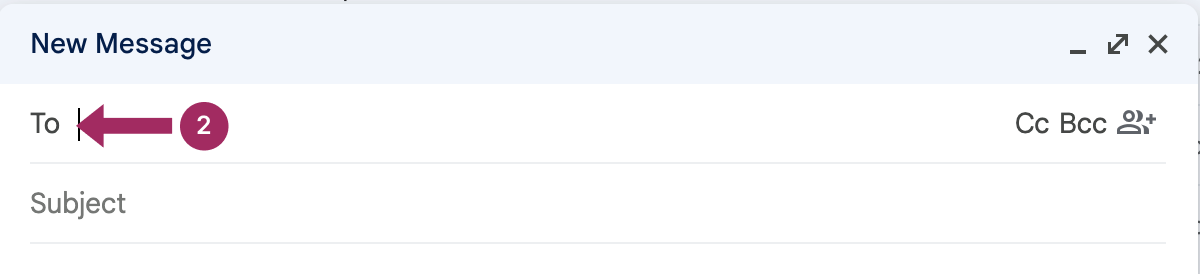

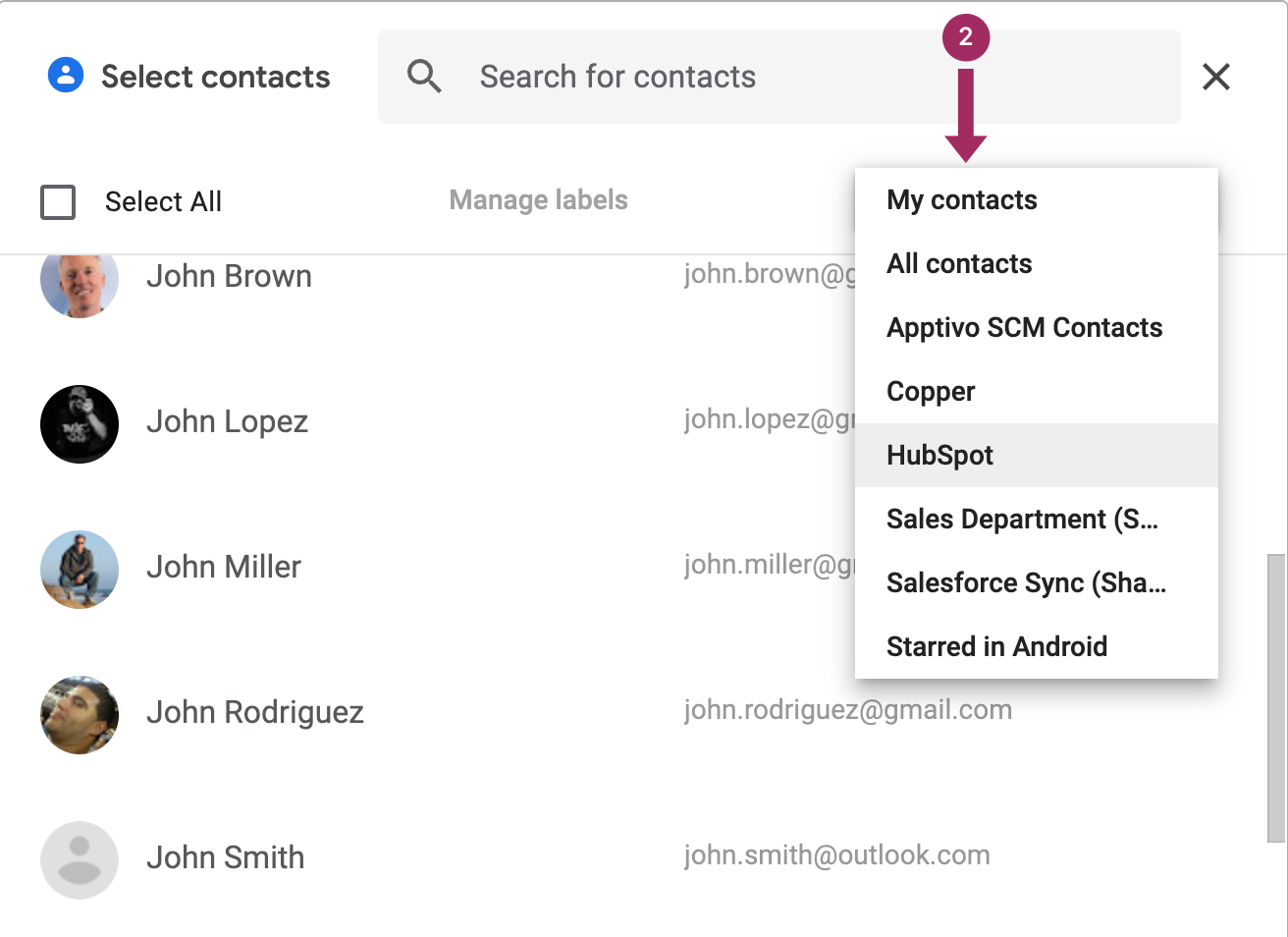




No Comments