Google Dokümanları Nasıl Paylaşılır
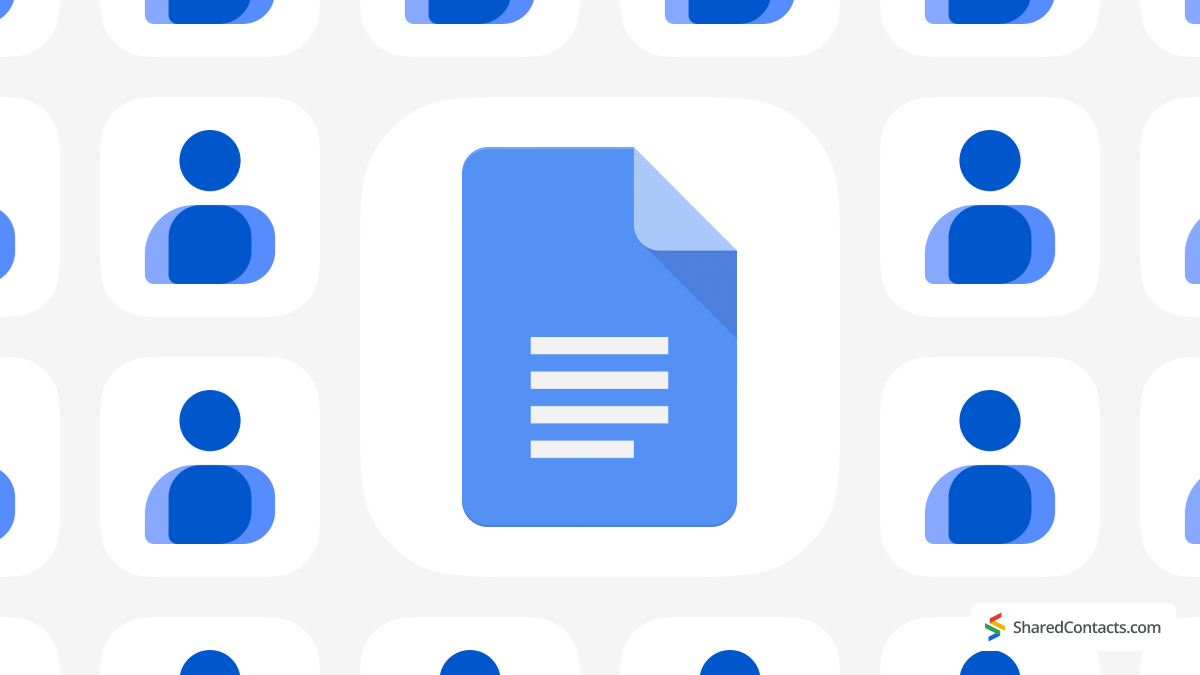
Google Dokümanlar, işbirliği yapmak ve herkesi aynı sayfada tutmak için harika bir yoldur. Başkalarına kolayca erişim izni vererek belgeleri gerektiği gibi görüntülemelerine, yorum yapmalarına veya düzenlemelerine olanak tanıyabilirsiniz. Bu kılavuzda, Google Dokümanlarını nasıl paylaşacağınız, izinleri nasıl ayarlayacağınız ve erişim düzeylerini nasıl verimli bir şekilde yöneteceğiniz konusunda size yol göstereceğiz. Ekibinizle işbirliği yapmak için başka bir harika araç arıyorsanız, Shared Contacts Manager kuruluşunuzun içinde veya dışında kişileri yönetmek ve paylaşmak için etkili bir yol sunarak bağlantıda kalmayı kolaylaştırır. Hadi başlayalım!
Bir Google Dokümanını Paylaşmadan Önce
Google Docs'u bir profesyonel gibi paylaşmaya başlamadan önce birkaç şeyi kontrol etmeniz gerekir. Öncelikle bir Google hesabına ihtiyacınız olacak. Henüz bir hesabınız yoksa, ücretsizdir ve kurulumu sadece birkaç dakika sürer. Ayrıca, bugünlerde bir Google hesabına sahip olmak neredeyse bir ehliyete sahip olmak gibidir - onsuz fazla uzağa gidemezsiniz!
Bu işlem tamamlandıktan sonra, paylaşmak istediğiniz dosyayı açtığınızdan emin olun. Gerçekten görebildiğiniz bir belgeyi paylaşmak çok daha kolaydır. Bu nedenle, herhangi bir düğmeye tıklamadan önce, dosyalarınızın kullanıma hazır olduğundan ve unutulmuş bir klasörde saklanmadığından emin olun. Sonuçta, proje teklifiniz yerine yanlışlıkla alışveriş listenizi paylaşmak istemezsiniz. (Tabii ekip arkadaşlarınız atıştırmalık oyununuzu gerçekten merak etmiyorsa.) Bu temel bilgileri aradan çıkardıktan sonra, paylaşım ayarlarına girmeye ve işleri başlatmaya hazırsınız demektir.
Google Dokümanını Bir Kullanıcı ile Paylaşma
Belgenizi paylaşmaya hazır mısınız? Çok kolay, ancak yine de birkaç şeyi bilmeniz gerekiyor. İşte nasıl yapılacağı:
- Paylaşmak istediğiniz belgeyi açın Google Dokümanlar.
- Ekranınızın sağ üst köşesine bakın. Mavi bir paylaş düğmesi göreceksiniz - bunu kaçıramazsınız. Tıkla Paylaş simgesine dokunduğunuzda paylaşım ayarlarını içeren bir pencere açılacaktır.
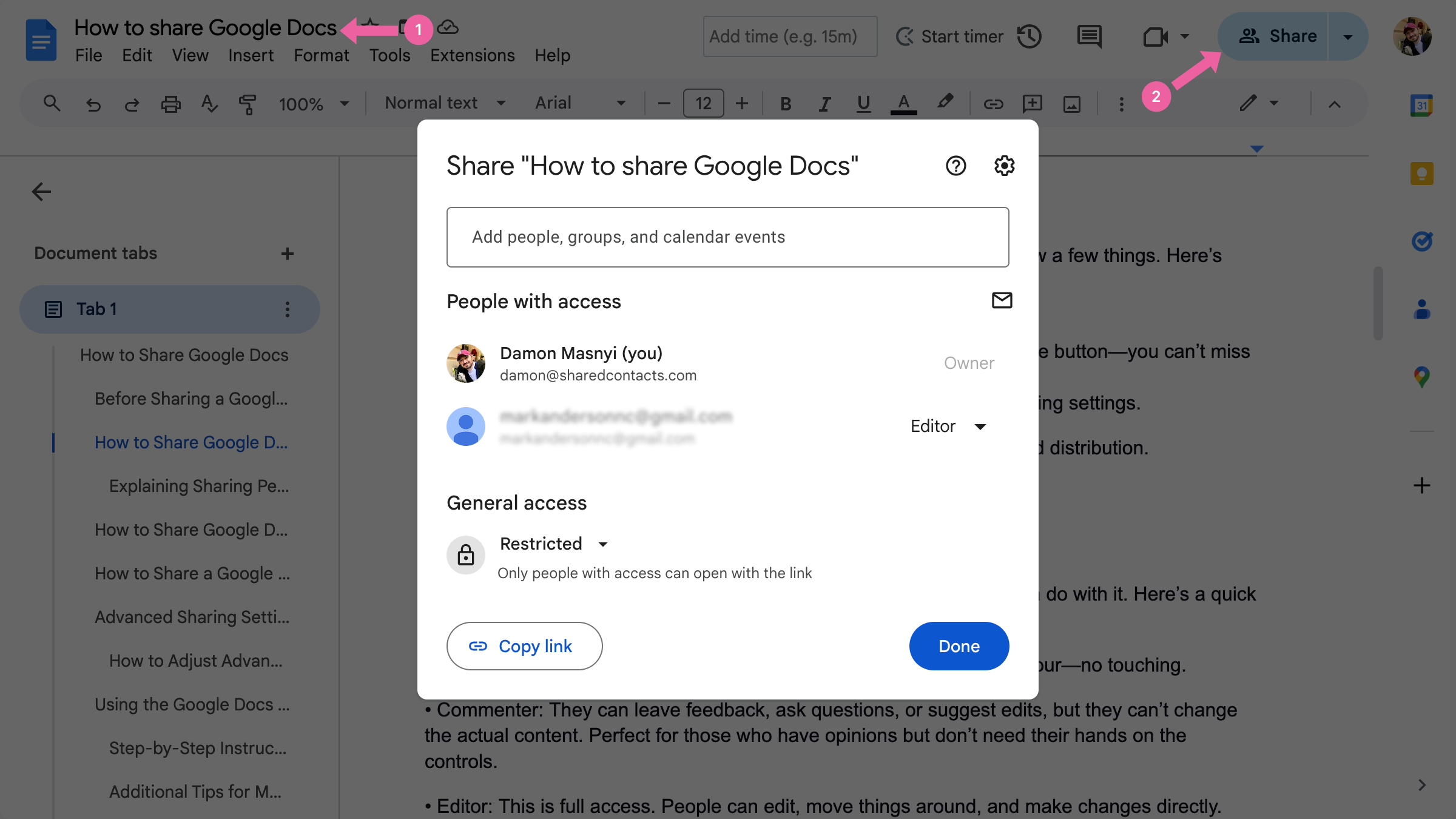
Kolay paylaşım ve dağıtım için belgeyi PDF dosyası olarak da indirebilirsiniz.
Paylaşım seçeneklerine ulaştınız. Şimdi izinler hakkında konuşalım.
Paylaşım İzinlerinin Açıklanması
Bir Google Dokümanı paylaştığınızda, başkalarının onunla tam olarak ne yapabileceğini kontrol edebilirsiniz. İşte erişim seviyelerinin hızlı bir dökümü:
- Görüntüleyici: İnsanlar dijital bir müze turu gibi belgeye sadece bakabilir, dokunamaz.
- Yorumcu: Geri bildirim bırakabilir, soru sorabilir veya düzenleme önerebilirler, ancak asıl içeriği değiştiremezler. Fikirleri olan ancak ellerinin kontrollerde olmasına ihtiyaç duymayanlar için mükemmeldir.
- Editör: Bu tam erişimdir. İnsanlar düzenleme yapabilir, eşyaları taşıyabilir ve doğrudan değişiklik yapabilir. Yalnızca düzenleme izni ver Kişiye tamamen güveniyorsanız erişin.
Belirli bir kullanıcının izinlerini değiştirmek için:
- Paylaş simgesine tıkladıktan sonra, kişinin e-postasını yazın.
- Adlarının yanındaki açılır menüye tıklayarak şunları seçin Görüntüleyici, Yorumcuveya Editör.
- Birisi aniden biraz fazla düzenleme meraklısı olmaya karar verirse bu ayarları istediğiniz zaman yapın. Bu izinlere ince ayar yapın ve etkili bir şekilde işbirliği yaparken belgenizi güvende tutun.
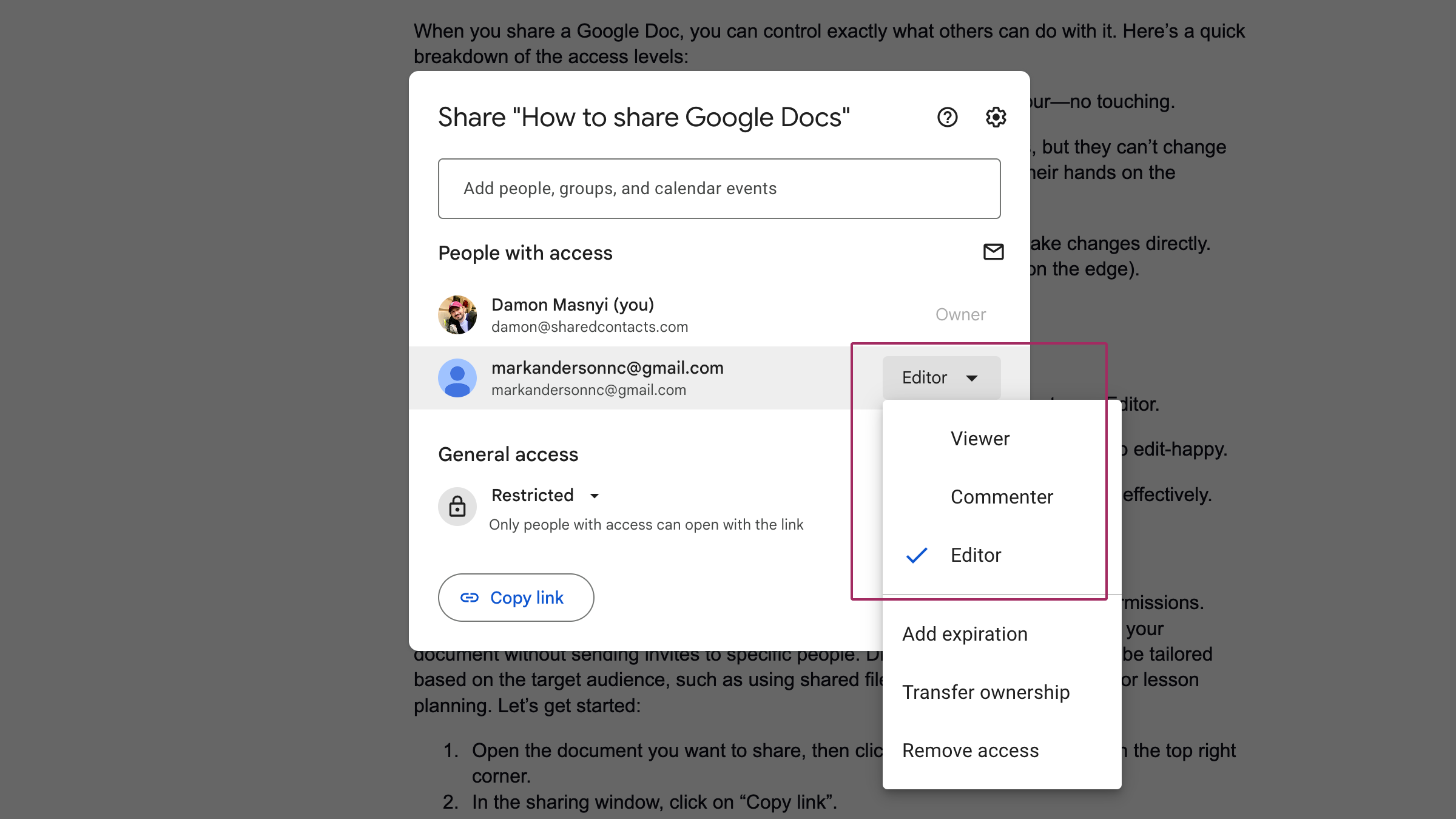
Google Dokümanlarını Paylaşılabilir Bağlantı ile Paylaşma
Bazen e-posta adreslerini yazmak veya bireysel izinlerle uğraşmak istemezsiniz. İşte bu noktada paylaşılabilir bir bağlantı işe yarar. Belirli kişilere davetiye göndermeden başkalarının belgenize erişmesine izin vermenin hızlı bir yoludur. Farklı paylaşım ayarları, paylaşılan dosyaların ortak projeler veya ders planlaması için kullanılması gibi hedef kitleye göre uyarlanabilir. Hadi başlayalım:
- Paylaşmak istediğiniz belgeyi açın, ardından sağ üst köşedeki mavi paylaş düğmesine tıklayın.
- Paylaşım penceresinde Bağlantıyı kopyala.

- Varsayılan olarak, bağlantı sadece sizinle sınırlı olabilir. Altında Genel erişimüzerine dokunun Bağlantısı olan herkes erişim seviyesini değiştirmek için.
- Şimdi, insanların sadece görüntülemesini mi, yorum yapmasını mı yoksa düzenleme erişimine sahip olmasını mı istediğinize karar verin.
- Ayarlardan memnun olduğunuzda Bağlantıyı kopyala ve bağlantıyı bir e-postaya, sohbete veya paylaşmak istediğiniz herhangi bir yere yapıştırın.
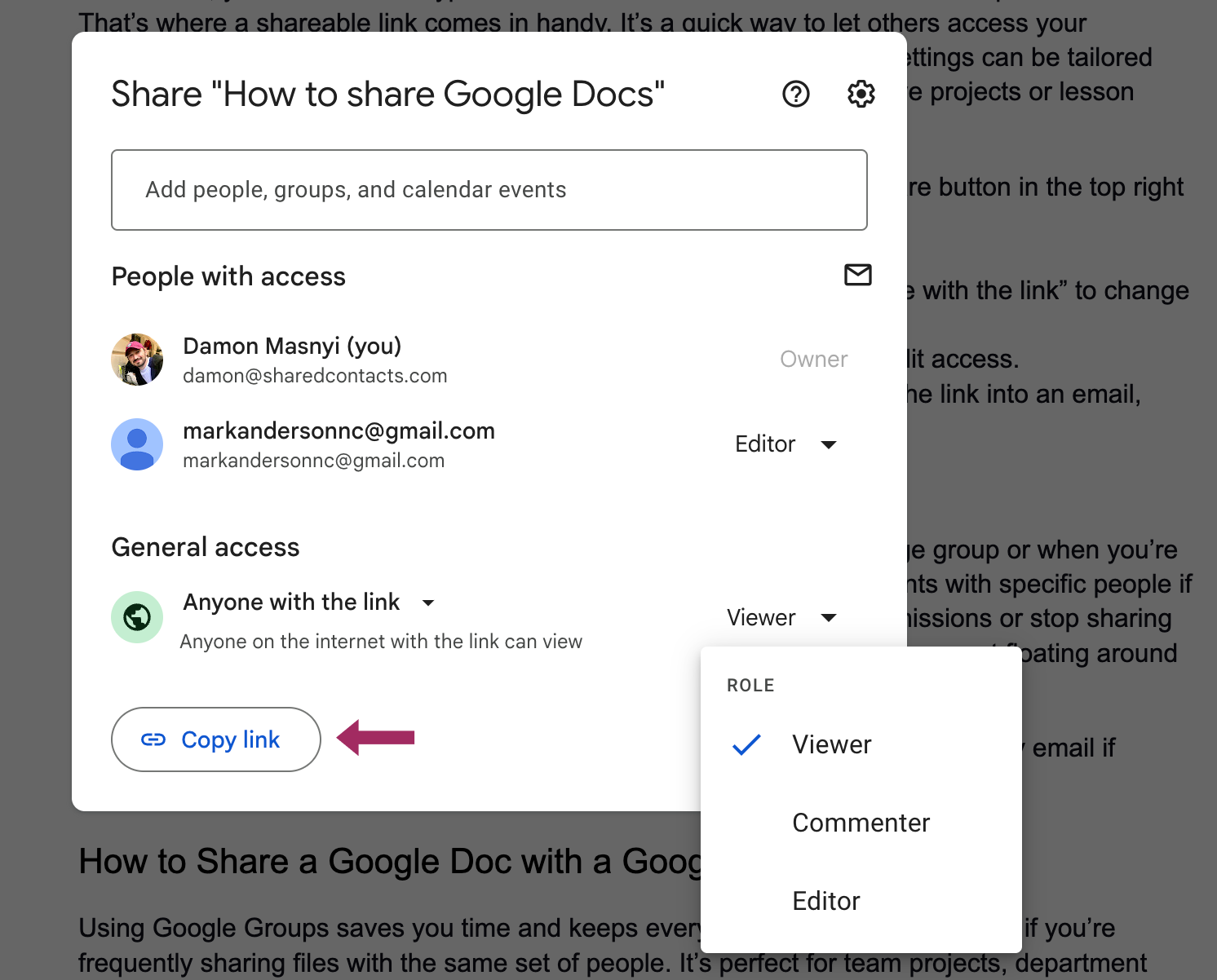
| PRO İPUCU: Belirli Kişileri Eklemek Yerine Ne Zaman Paylaşılabilir Bağlantı Kullanılmalı? Bir Google Dokümanını büyük bir grupla paylaşıyorsanız veya tam olarak kimin erişmesi gerektiğinden emin değilseniz paylaşılabilir bir bağlantı mükemmeldir. Ancak, daha fazla kontrol istiyorsanız belgeleri belirli kişilerle paylaşmak en iyisidir. Kişileri eklediğinizde, yalnızca birkaç tıklamayla izinleri değiştirebilir veya bilgi paylaşımını tamamen durdurabilirsiniz; belgenizin şişedeki bir mesaj gibi internette dolaşmasını istemiyorsanız idealdir. Bu nedenle, birçok kişi için hızlı erişim istediğinizde bir bağlantı kullanın, ancak gizlilik söz konusuysa kişileri e-posta ile eklemeye devam edin. |
Bir Google Dokümanını Google Grubu ile Paylaşma
Google Gruplarını kullanmak size zaman kazandırır ve her şeyi düzenli tutar, özellikle de sık sık aynı kişi grubuyla dosya paylaşımı. Ekip projeleri, departman güncellemeleri veya çok sayıda kullanıcıyı döngü içinde tutmanız gereken herhangi bir senaryo için mükemmeldir.
İşte bunu nasıl yapabileceğiniz:
- Paylaşmak istediğiniz belgeyi açın ve paylaş seçeneğine tıklayın üstteki simge doğru Köşeye.
- Paylaşım ayarlarında Google Grup e-posta adresi "Kişi ve grup ekle" alanına girin.
- Açılır menüden uygun paylaşım seçeneklerini seçin: Görüntüleyici, Yorumcuveya Editör.
- Vurmak Gönder belgeyi tüm grupla paylaşmak için.
Gelişmiş Paylaşım Ayarları ve Kısıtlamalar
Google Dokümanınıza kimlerin erişebileceğini veya değiştirebileceğini kontrol etmeniz gerekiyorsa, gelişmiş paylaşım ayarlarını nasıl yapacağınızı bilmeniz önemlidir. Bu seçenekler, tam olarak kimlerin erişebileceğini tanımlamanıza olanak tanır Düzenle, Yorumveya basitçe görünüm belgeniz. Hassas bilgilerle çalışıyorsanız veya birden fazla kişiyle işbirliği yapıyorsanız ve erişimi sıkı bir şekilde yönetmek istiyorsanız kullanışlıdır.
Gelişmiş Paylaşım Ayarları Nasıl Yapılır
Belgenizi açın ve sağ üst köşedeki mavi paylaş düğmesine tıklayın.
Paylaşım penceresinde, şu anda dosyanıza erişimi olan kişilerin bir listesini göreceksiniz. Her bir kişinin adının yanında, erişim düzeylerini değiştirebileceğiniz bir açılır menü vardır - aşağıdakileri seçerek Görüntüleyici, Yorumcuveya Editör.
Daha fazla kontrol için şunları yapabilirsiniz:
- Son kullanma tarihini düzenle: Bir kişinin belgeye erişiminin otomatik olarak sona ereceği bir tarih belirleyin. Bu, kısa süreli işbirlikleri için faydalıdır.
- Mülkiyet devri: Belgeyi artık yönetmeniz gerekmiyorsa, başka birini belge sahibi yapabilirsiniz. Kontrolü devretmek için rollerini "Sahip" olarak değiştirmeniz yeterlidir.
- Erişimi kaldırın: Birinin artık belgeyi görmesi gerekmiyorsa, erişimini iptal etmek için erişimini "Erişimi kaldır" olarak değiştirmeniz yeterlidir.
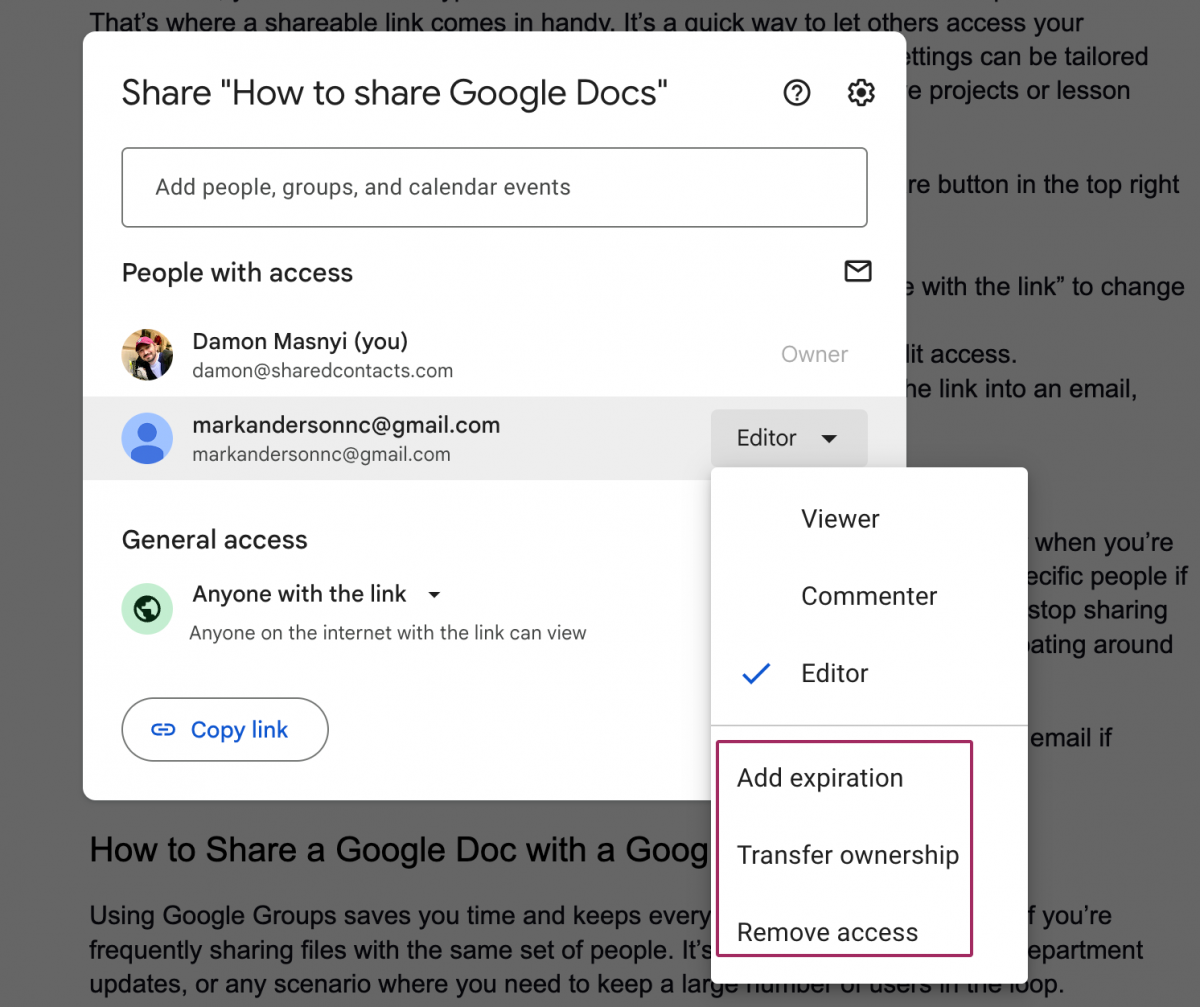
Tüm bu izinler istediğiniz zaman ayarlanabilir, böylece belgenize kimlerin erişebileceği üzerinde her zaman kontrol sahibi olursunuz. Bu şekilde, işbirliği ihtiyaçlarınız değişse bile dosyalarınız güvende kalır.
Mobil Cihazlarda Dosya Paylaşmak için Google Docs Uygulamasını Kullanma
Hareket halindeyseniz ve bir belgeyi hızlı bir şekilde paylaşmanız gerekiyorsa, mobil cihazınızdaki Google Dokümanlar uygulaması size yardımcı olur. Telefonunuzdan veya tabletinizden dosya paylaşmak, bilgisayarınızdan yapmak kadar kolaydır ve yalnızca birkaç dokunuşla erişim düzeylerini ayarlamanıza olanak tanır.
Mobil Cihazlarda Belge Paylaşımı için Adım Adım Talimatlar
- Açın Google Dokümanlar uygulaması üzerine dokunun ve paylaşmak istediğiniz belgeye gidin. simgesine dokunun. Paylaş ekranın sağ üst köşesindeki simgesine dokunun.
- Paylaşım penceresinde, belgeyi paylaşmak istediğiniz kişilerin e-posta adreslerini girin.
- Erişim seviyeleri için açılır menüyü açmak üzere her alıcının e-postasının yanındaki aşağı oku kullanın. Burada şunları seçebilirsiniz Görüntüleyici, Yorumcuveya Editör.
- İzinleri ayarladıktan sonra Gönder belgeyi paylaşmak için.
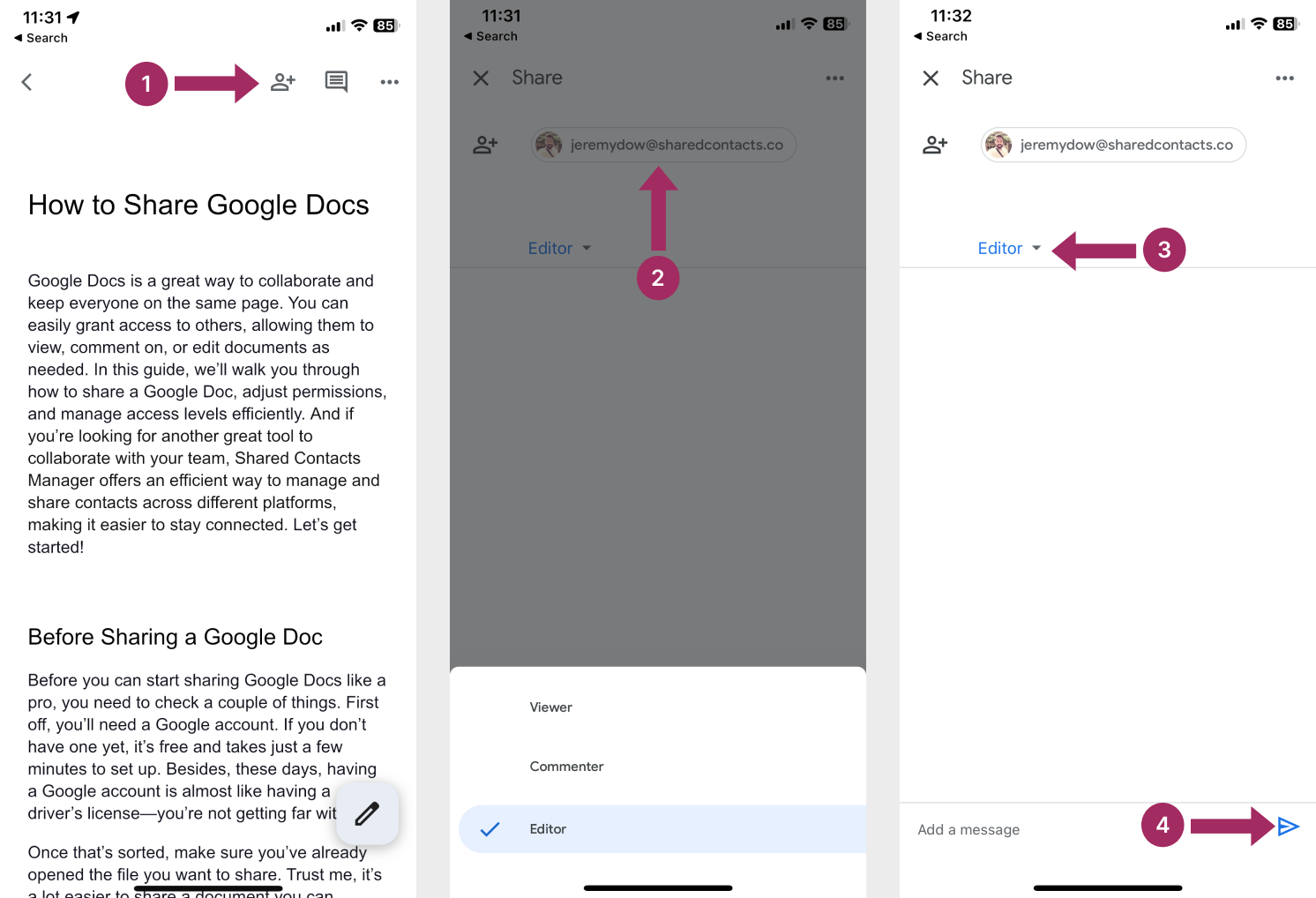
Mobil Paylaşım için Ek İpuçları
Bir belgeyi bağlantı kullanarak paylaşmayı tercih ediyorsanız, bunu mobil cihazınızda da yapabilirsiniz:
- Seçtikten sonra Paylaşüzerine dokunun. Daha fazla eylem simgesi (üç nokta).
- Seçin Erişimi yönetin.
- Bağlantıyı Kopyalamak için ekranın sağ üst köşesindeki bağlantı simgesine dokunun
- simgesine dokunarak bağlantı ayarlarını yapın. okunun yanındaki Kısıtlılar'ı seçip Bağlantısı olan herkes.
- Başkalarıyla hızlı bir şekilde paylaşmak için bağlantıyı bir metne, e-postaya veya herhangi bir mesajlaşma uygulamasına yapıştırın.
Google Dokümanlar uygulamasıyla, hareket halindeyken erişimi ve izinleri yönetme esnekliğine sahip olursunuz, böylece bilgisayarınızdan uzaktayken bile iş birliği yapmanızı kolaylaştırır.
Shared Contacts Manager ile Google Docs Deneyiminizi İyileştirin
Google Dokümanlar dosya işbirliğinde mükemmel olsa da, ekipler arasında paylaşılan kişileri yönetmek genellikle Shared Contacts Manager gibi özel bir araç gerektirir. Bu hizmet, kuruluşların Google Workspace'te harici ve dahili kişileri paylaşma ve senkronize etme yöntemlerini basitleştirerek genellikle sıkıcı ve hatalı manuel güncelleme ihtiyacını ortadan kaldırır.

Neden Shared Contacts Manager'yi denemeyi düşünmelisiniz?
Bu uygulama satış ekipleri, İK departmanları veya paylaşılan ağlara güvenen herkes için mükemmeldir. İşbirliğinin bir diğer kritik unsuru olan bağlantıda kalmayı kolaylaştırarak Google Docs'u tamamlar. İş akışınıza Shared Contacts Manager uygulaması ile elde edeceğiniz şey budur:
- Merkezi Erişim: Kişileri tüm ekibinizle veya şirketinizle paylaşın, böylece herkes aynı güncel bilgilere sahip olsun.
- Manuel Senkronizasyon Yok: Değişiklikleri tüm kullanıcılarla otomatik olarak senkronize ederek güncel olmayan veya yinelenen girişleri ortadan kaldırır.
- Harici Paylaşım: Kişileri kuruluşunuzun dışındaki iş ortakları veya müşterilerle güvenli bir şekilde paylaşın.
- İzin Kontrolü: Yöneticiler, Google Docs'un erişim düzeylerine benzer şekilde kişi listelerini kimlerin görüntüleyebileceğini veya düzenleyebileceğini yönetebilir.
Shared Contacts Manager'yi bugün deneyin ve ekibinizdeki herkesin ne kadar kolay Gmail'de kişileri paylaşma ve Google Dokümanlar, E-Tablolar, Takvim üzerinde veya Google Workspace'in herhangi bir yerinde işbirliği yapın.
Sonuç
Bu eğitimde, erişim düzeylerini ayarlamaktan mobil paylaşım için Google Docs uygulamasını kullanmaya kadar Google Docs paylaşımı hakkında bilmeniz gereken her şeyi ele aldık. Artık ister belirli kişilerle, ister bir Google Grubu ile, ister paylaşılabilir bir bağlantı kullanarak paylaşıyor olun, düzenleme, yorum ve görüntüleme erişimi için izinleri nasıl yöneteceğinizi biliyorsunuz. Ayrıca paylaşım ayarlarınızda istediğiniz zaman nasıl değişiklik yapabileceğinizi de inceledik.
İş birliğinizi bir üst seviyeye taşımaya hazırsanız, Google Drive'daki dosyaları paylaşılan klasörlerde düzenleme ve Drive dosyaları için daha fazla izin ayarlama gibi diğer özellikleri keşfetmeyi unutmayın. Google Dokümanlar ve Drive'ın esnekliği, nerede olursanız olun veya kiminle çalışıyor olursanız olun verimli bir şekilde işbirliği yapmanızı sağlar.
Öyleyse devam edin-bu belgeleri paylaşın, işbirlikçileri davet edin ve projelerinizin ilerlemesini sağlayın.
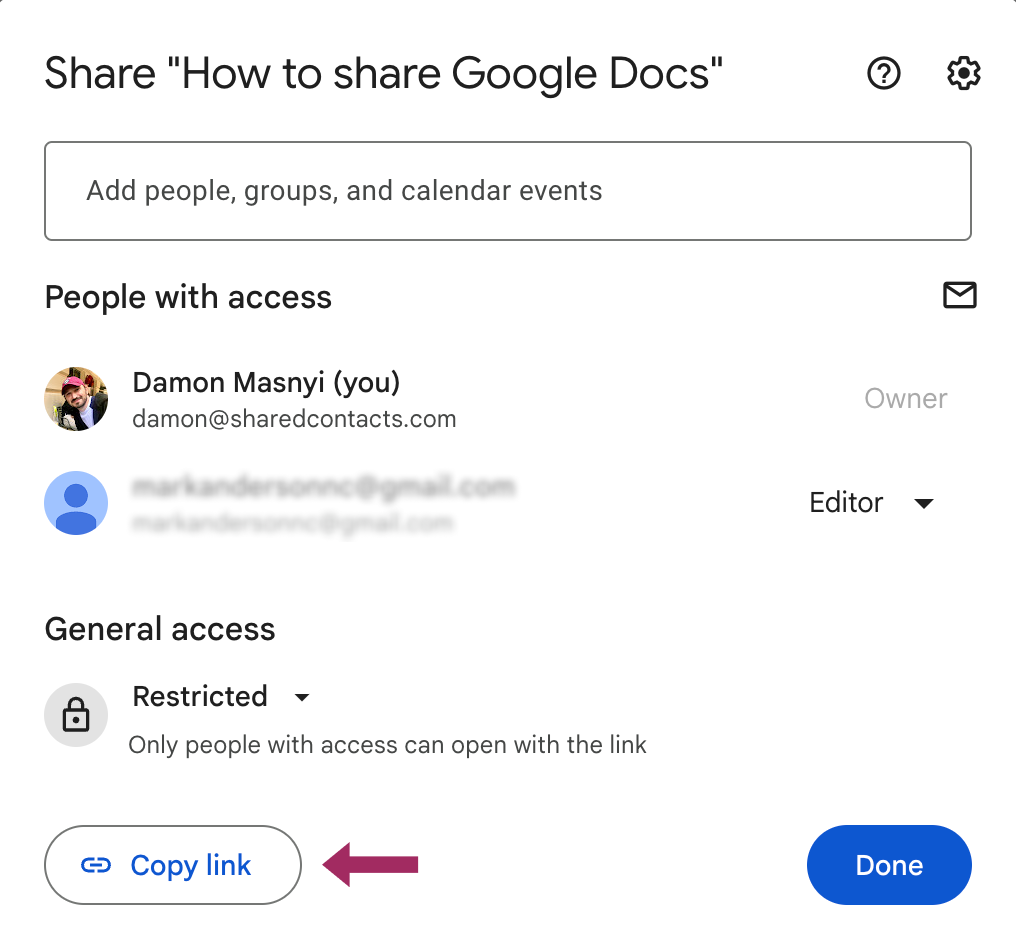



Yorum yok