Come condividere i documenti di Google
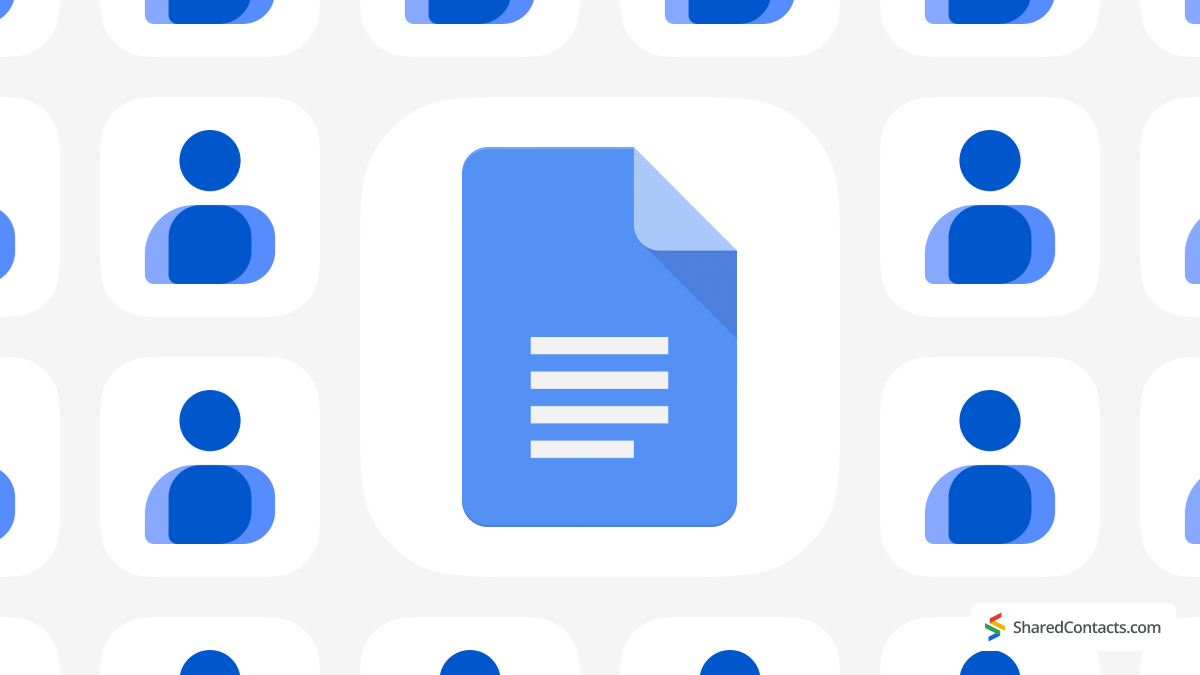
Google Docs è un ottimo modo per collaborare e mantenere tutti sulla stessa pagina. È possibile concedere facilmente l'accesso ad altri, consentendo loro di visualizzare, commentare o modificare i documenti secondo le necessità. In questa guida vi spiegheremo come condividere Google Docs, regolare le autorizzazioni e gestire i livelli di accesso in modo efficiente. E se state cercando un altro grande strumento per collaborare con il vostro team, Shared Contacts Manager offre un modo efficiente per gestire e condividere i contatti all'interno o all'esterno della vostra organizzazione, rendendo più facile rimanere in contatto. Cominciamo!
Prima di condividere un documento di Google
Prima di iniziare a condividere Google Docs come un professionista, è necessario verificare un paio di cose. Innanzitutto, è necessario un account Google. Se non ne avete ancora uno, è gratuito e richiede solo pochi minuti per essere configurato. Inoltre, al giorno d'oggi, avere un account Google è quasi come avere una patente di guida: non si va lontano senza!
Una volta sistemato il tutto, assicuratevi di aver già aperto il file che volete condividere. È molto più facile condividere un documento che si può effettivamente vedere. Quindi, prima di cliccare su qualsiasi pulsante, assicuratevi che i vostri file siano pronti e non siano nascosti in qualche cartella dimenticata. Dopo tutto, non vorrete condividere per sbaglio la lista della spesa invece della proposta di progetto. (A meno che, ovviamente, i vostri compagni di squadra non siano molto curiosi di sapere come funziona la vostra merenda).
Come condividere un documento di Google con un utente
Siete pronti a condividere il vostro documento? È molto semplice, ma è necessario sapere alcune cose. Ecco come fare:
- Aprite il documento che volete condividere in Google Docs.
- Guardate nell'angolo in alto a destra dello schermo. Vedrete un pulsante di condivisione blu: non potete sbagliare. Fate clic sul pulsante Condividi e si aprirà una finestra con le impostazioni di condivisione.
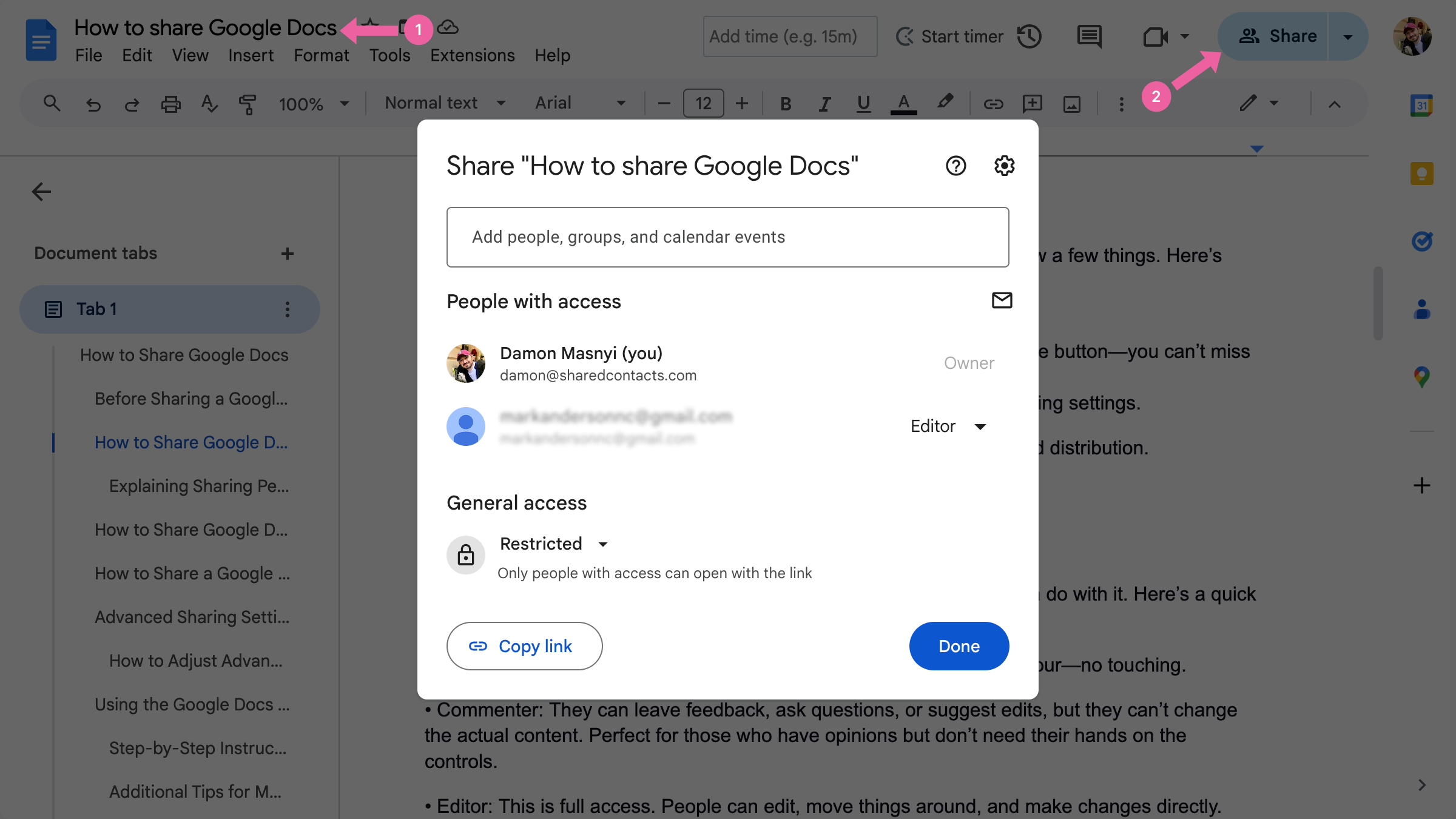
È inoltre possibile scaricare il documento in formato PDF per facilitarne la condivisione e la distribuzione.
Avete raggiunto le opzioni di condivisione. Parliamo ora delle autorizzazioni.
Spiegazione dei permessi di condivisione
Quando si condivide un documento di Google, si può controllare esattamente cosa gli altri possono fare con esso. Ecco una breve descrizione dei livelli di accesso:
- Visualizzatore: Le persone possono solo guardare il documento, come in un museo digitale, senza poterlo toccare.
- Commentatore: Possono lasciare feedback, fare domande o suggerire modifiche, ma non possono cambiare il contenuto effettivo. Perfetto per chi ha delle opinioni ma non ha bisogno di mettere le mani sui comandi.
- Editore: Si tratta di un accesso completo. Le persone possono modificare, spostare le cose e apportare modifiche direttamente. Concedere solo la modifica accedere se si ha piena fiducia nella persona.
Per modificare le autorizzazioni di un utente specifico:
- Dopo aver fatto clic sull'icona di condivisione, digitare l'e-mail della persona.
- Accanto al loro nome, fare clic sul menu a discesa per selezionare Visualizzatore, Commentatore, o Editore.
- Regolate queste impostazioni in qualsiasi momento, se qualcuno decide improvvisamente di diventare un po' troppo entusiasta delle modifiche. Perfezionate queste autorizzazioni e mantenete il vostro documento al sicuro, pur continuando a collaborare in modo efficace.
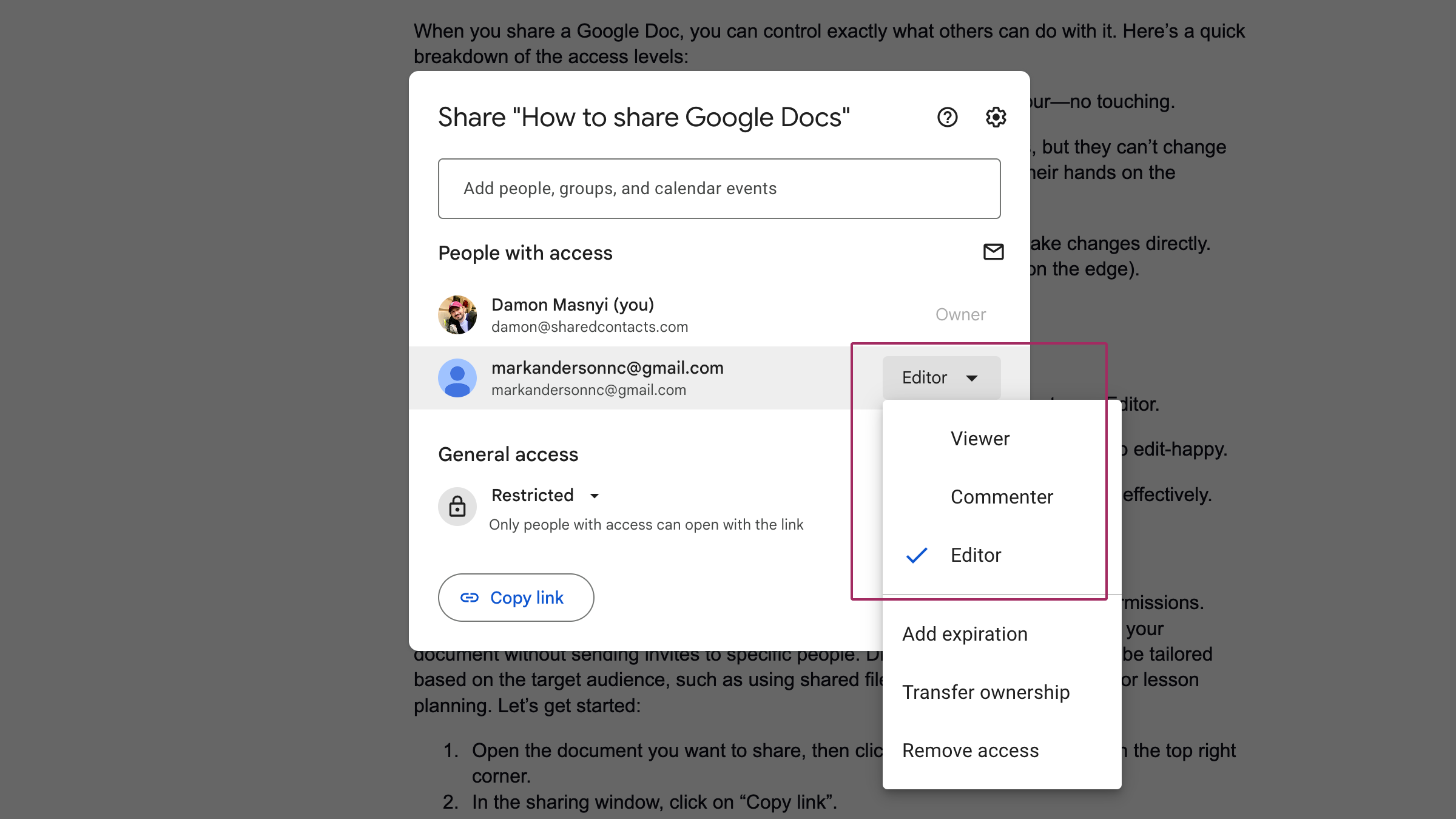
Come condividere i documenti di Google tramite un link condivisibile
A volte non si vuole digitare gli indirizzi e-mail o armeggiare con le autorizzazioni individuali. È qui che si rivela utile un link condivisibile. È un modo rapido per consentire ad altri di accedere al documento senza inviare inviti a persone specifiche. È possibile personalizzare diverse impostazioni di condivisione in base al pubblico di destinazione, ad esempio utilizzando i file condivisi per progetti collaborativi o per la pianificazione delle lezioni. Iniziamo:
- Aprire il documento che si desidera condividere, quindi fare clic sul pulsante blu di condivisione nell'angolo in alto a destra.
- Nella finestra di condivisione, fare clic su Copiare il link.

- Per impostazione predefinita, il collegamento potrebbe essere riservato solo a voi. Sotto Accesso generale, toccare Chiunque abbia il link per modificare il livello di accesso.
- Ora, decidete se volete che le persone possano solo visualizzare, commentare o avere accesso alla modifica.
- Una volta soddisfatte le impostazioni, fare clic su Copiare il link e incollare il link in un'e-mail, in una chat o ovunque si voglia condividerlo.
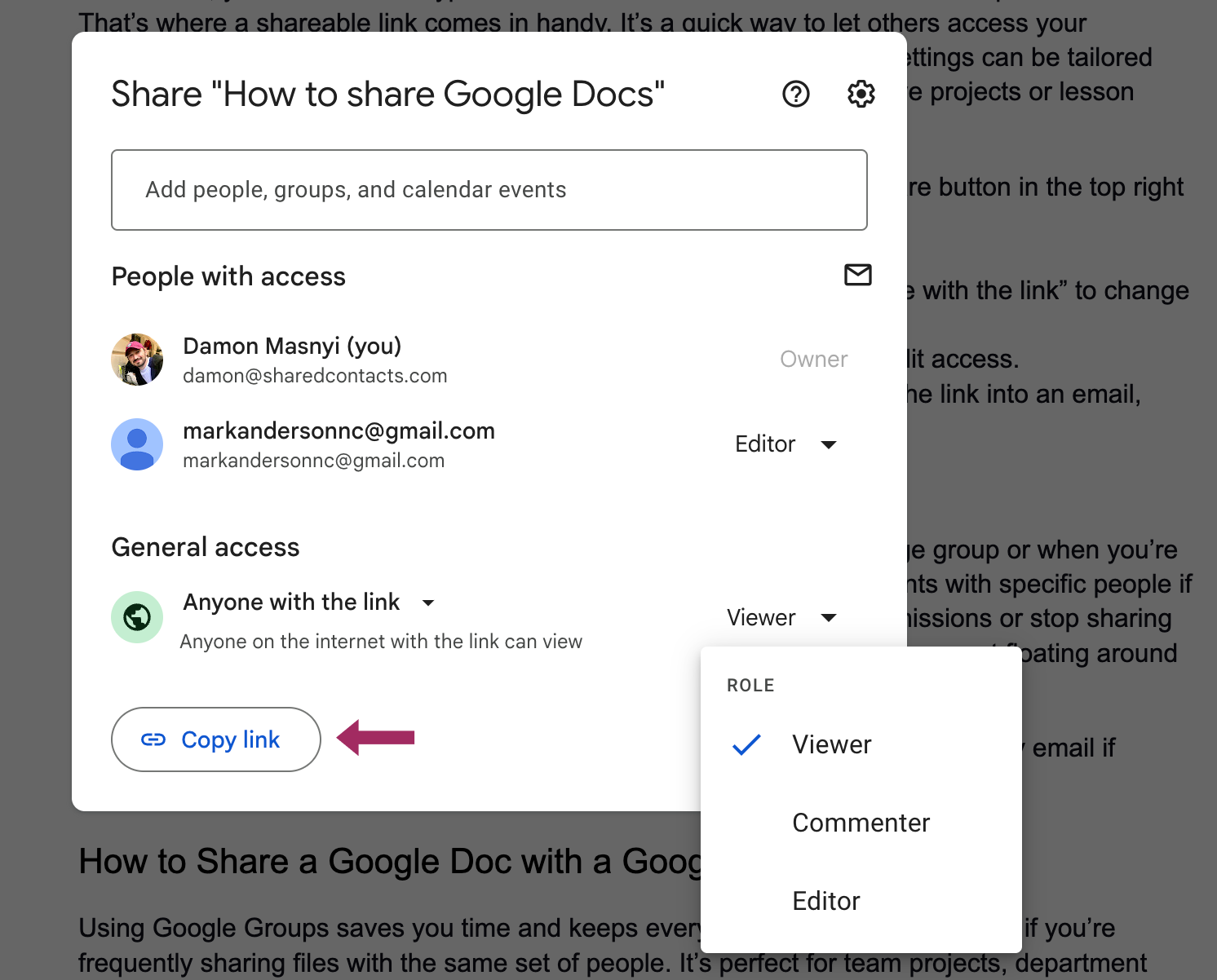
| CONSIGLIO PRO: Quando utilizzare un link condivisibile piuttosto che aggiungere persone specifiche Un link condivisibile è perfetto quando si condivide un documento di Google con un gruppo numeroso o quando non si è sicuri di chi debba accedervi. Tuttavia, è meglio condividere i documenti con persone specifiche se si desidera un maggiore controllo. Quando si aggiungono persone, è possibile modificare le autorizzazioni o interrompere del tutto la condivisione delle informazioni con pochi clic: l'ideale se non si vuole che il documento fluttui su Internet come un messaggio in una bottiglia. Quindi, utilizzate un link quando volete un accesso rapido per molti, ma limitatevi ad aggiungere persone via e-mail se la privacy è un problema. |
Come condividere un documento Google con un gruppo Google
L'utilizzo di Google Groups consente di risparmiare tempo e di tenere tutto organizzato, soprattutto se si è frequentemente condividere i file con lo stesso gruppo di persone. È perfetto per i progetti di gruppo, per gli aggiornamenti dei reparti o per qualsiasi scenario in cui sia necessario tenere informati un gran numero di utenti.
Ecco come fare:
- Aprire il documento che si desidera condividere e fare clic sul pulsante Condividi. icona in alto diritto angolo.
- Nelle impostazioni di condivisione, digitare l'opzione Indirizzo e-mail del gruppo Google nel campo "Aggiungi persone e gruppi".
- Scegliere le opzioni di condivisione appropriate dal menu a discesa: Visualizzatore, Commentatore, o Editore.
- Colpire Inviare per condividere il documento con l'intero gruppo.
Impostazioni e restrizioni di condivisione avanzate
Se avete bisogno di controllare chi può accedere o modificare il vostro Google Doc, è importante capire come regolare le impostazioni di condivisione avanzate. Queste opzioni consentono di definire esattamente chi può modifica, commento, o semplicemente vista il vostro documento. È utile se si lavora con informazioni sensibili o si collabora con più persone e si vuole mantenere una gestione rigorosa degli accessi.
Come regolare le impostazioni di condivisione avanzate
Aprite il vostro documento e fate clic sul pulsante blu di condivisione nell'angolo in alto a destra.
Nella finestra di condivisione viene visualizzato un elenco di persone che attualmente hanno accesso al file. Accanto al nome di ciascuna persona, è presente un menu a tendina che consente di modificare il livello di accesso: selezionando Visualizzatore, Commentatore, o Editore.
Per un maggiore controllo, è possibile:
- Modifica scadenza: Impostare una data dopo la quale l'accesso al documento scade automaticamente. È utile per le collaborazioni a breve termine.
- Trasferimento di proprietà: Se non avete più bisogno di gestire il documento, potete nominare qualcun altro come proprietario. Basta cambiare il ruolo in "Proprietario" per passare il controllo.
- Rimuovere l'accesso: Se qualcuno non ha più bisogno di vedere il documento, è sufficiente modificare il suo accesso in "Rimuovi accesso" per revocarlo.
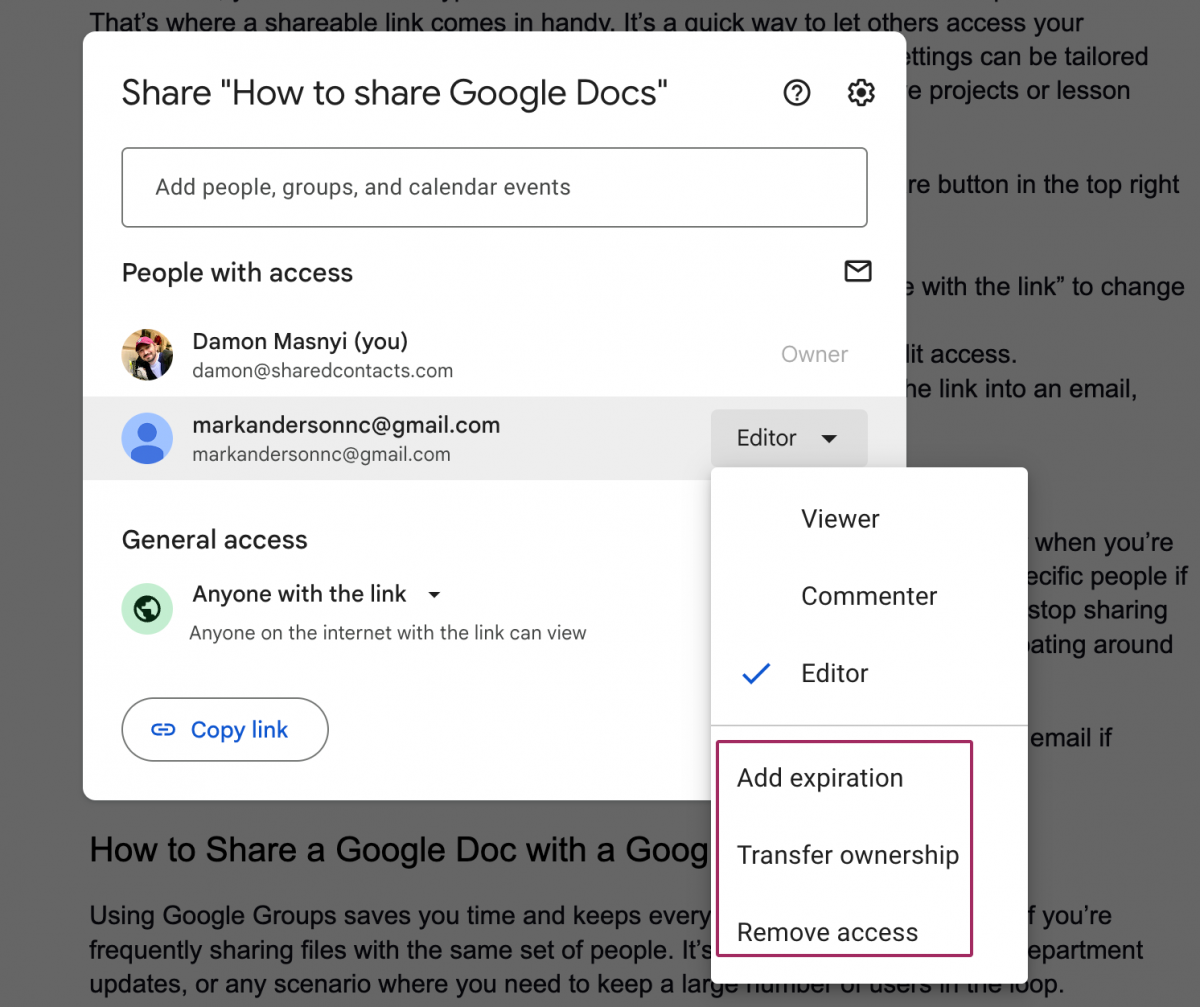
Tutte queste autorizzazioni possono essere modificate in qualsiasi momento, in modo da avere sempre il controllo su chi può accedere al documento. In questo modo, i vostri file restano al sicuro, anche se le vostre esigenze di collaborazione cambiano.
Utilizzo dell'app Google Docs per condividere i file su mobile
Se siete in viaggio e avete bisogno di condividere rapidamente un documento, l'app Google Docs sul vostro dispositivo mobile è la soluzione ideale. Condividere i file dal telefono o dal tablet è altrettanto facile che farlo dal computer e consente di regolare i livelli di accesso con pochi tocchi.
Istruzioni passo-passo per la condivisione di documenti su mobile
- Aprire la sezione Applicazione Google Docs sul dispositivo mobile e navigare fino al documento che si desidera condividere. Toccare il pulsante Condividi nell'angolo superiore destro dello schermo.
- Nella finestra di condivisione, inserire gli indirizzi e-mail delle persone con cui si desidera condividere il documento.
- Utilizzare la freccia rivolta verso il basso accanto all'e-mail di ciascun destinatario per aprire il menu a discesa dei livelli di accesso. Qui è possibile selezionare Visualizzatore, Commentatore, o Editore.
- Una volta impostate le autorizzazioni, toccare Inviare per condividere il documento.
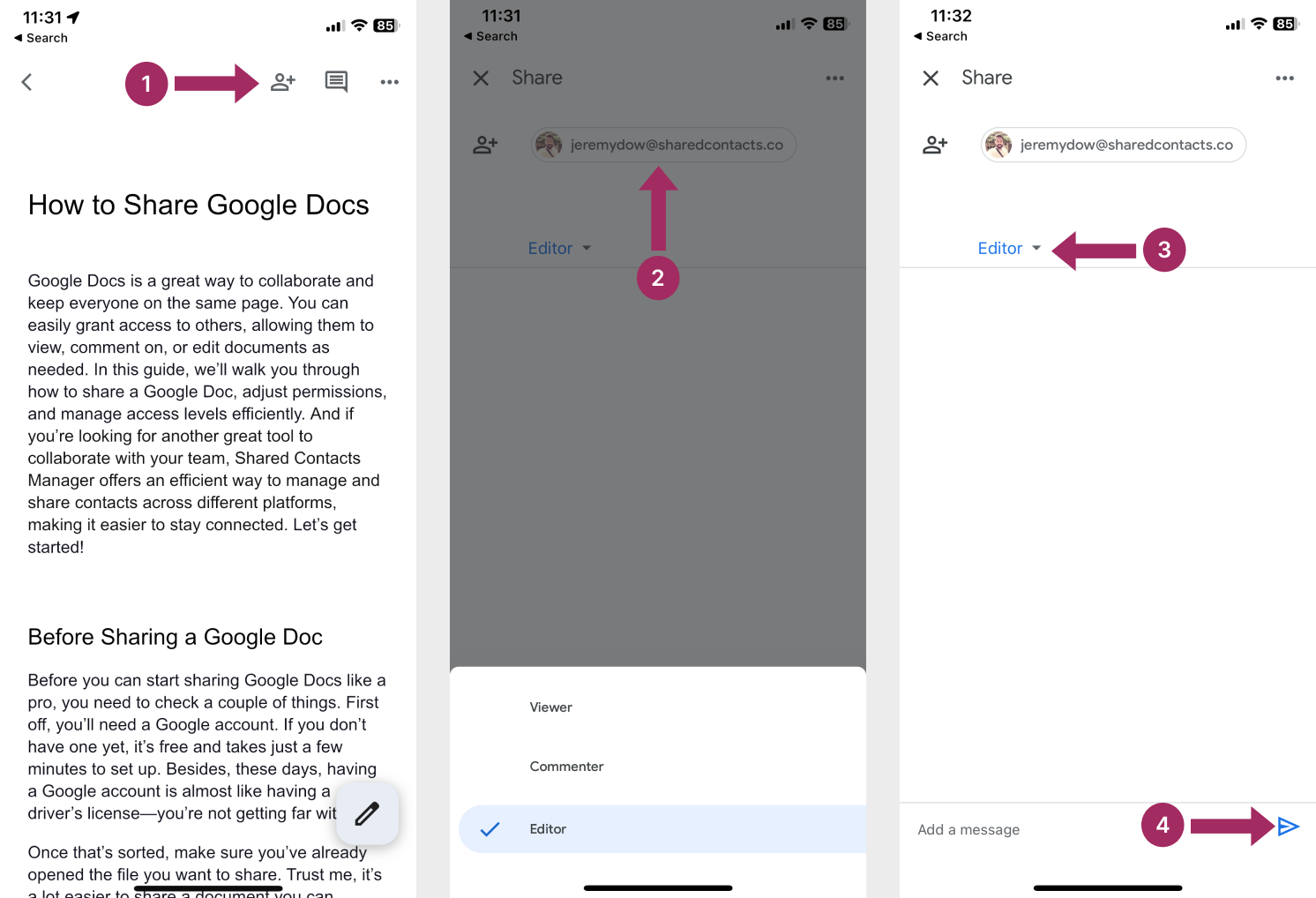
Ulteriori suggerimenti per la condivisione mobile
Se preferite condividere un documento tramite un link, potete farlo anche sul vostro dispositivo mobile:
- Dopo aver selezionato Condividi, toccare il pulsante Altre azioni (tre punti).
- Scegliere Gestire l'accesso.
- Toccare l'icona del link nell'angolo superiore destro dello schermo per copiare il link.
- Per regolare le impostazioni del collegamento, toccare il pulsante accanto a Restricted e selezionando Chiunque abbia il link.
- Incollate il link in un testo, in un'e-mail o in una qualsiasi app di messaggistica per condividerlo rapidamente con gli altri.
Con l'applicazione Google Docs, avete la possibilità di gestire l'accesso e le autorizzazioni anche in movimento, semplificando la collaborazione anche quando siete lontani dal vostro computer.
Migliorate la vostra esperienza con Google Docs con Shared Contacts Manager
Mentre Google Docs eccelle nella collaborazione tra file, la gestione dei contatti condivisi tra i team richiede spesso uno strumento dedicato, come Shared Contacts Manager. Questo servizio semplifica il modo in cui le organizzazioni condividono e sincronizzano i contatti esterni e interni in Google Workspace, eliminando la necessità di aggiornamenti manuali spesso noiosi e imprecisi.

Perché provare Shared Contacts Manager?
Questa applicazione è perfetta per i team di vendita, i dipartimenti delle risorse umane e tutti coloro che si affidano a reti condivise. Completa Google Docs semplificando un altro elemento critico della collaborazione: rimanere in contatto. Questo è ciò che si ottiene con l'implementazione di Shared Contacts Manager nel proprio flusso di lavoro:
- Accesso centralizzato: Condividete i contatti di tutto il vostro team o della vostra azienda, in modo che tutti abbiano gli stessi dettagli aggiornati.
- Nessuna sincronizzazione manuale: Sincronizza automaticamente le modifiche a tutti gli utenti, eliminando le voci obsolete o duplicate.
- Condivisione esterna: Condividere in modo sicuro i contatti con partner o clienti esterni all'organizzazione.
- Controllo dei permessi: Gli amministratori possono gestire chi può visualizzare o modificare gli elenchi di contatti, in modo simile ai livelli di accesso di Google Docs.
Provate oggi stesso l'Shared Contacts Manager e vedrete come chiunque nel vostro team potrà facilmente condividere i contatti in Gmail e collaborare a Google Docs, Fogli, Calendario o a qualsiasi altra cosa all'interno di Google Workspace.
Conclusione
In questa esercitazione abbiamo trattato tutto ciò che c'è da sapere sulla condivisione di Google Docs, dalla regolazione dei livelli di accesso all'uso dell'app Google Docs per la condivisione mobile. Ora sapete come gestire le autorizzazioni per la modifica, i commenti e l'accesso alla visualizzazione, sia che stiate condividendo con persone specifiche, con un gruppo Google o utilizzando un link condivisibile. Abbiamo anche spiegato come modificare le impostazioni di condivisione in qualsiasi momento.
Se siete pronti a portare la vostra collaborazione a un livello superiore, non dimenticate di esplorare altre funzioni di Google Drive, come l'organizzazione dei file in cartelle condivise e l'impostazione di ulteriori autorizzazioni per i file di Drive. La flessibilità di Google Docs e Drive consente di collaborare in modo efficiente, indipendentemente dal luogo in cui ci si trova o dalla persona con cui si lavora.
Quindi, andate avanti, condividete i documenti, invitate i collaboratori e fate avanzare i vostri progetti.
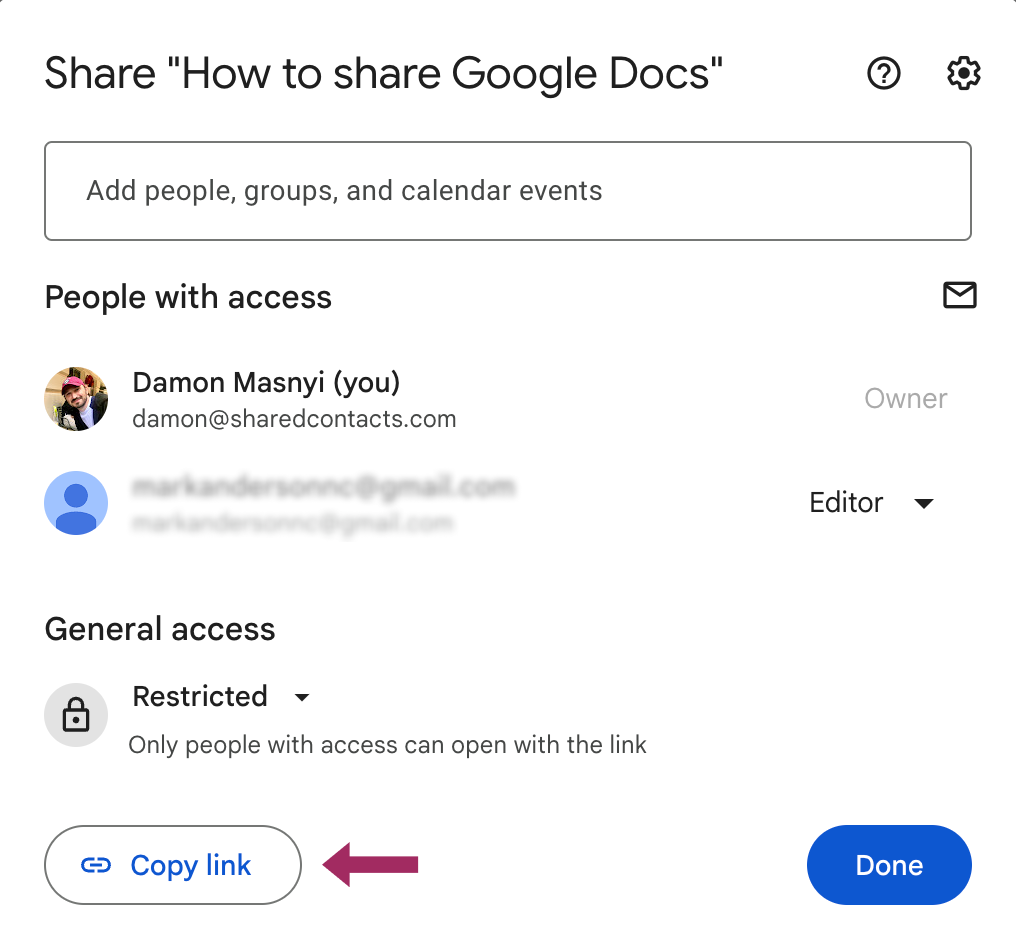



Nessun commento