Jak udostępniać Dokumenty Google
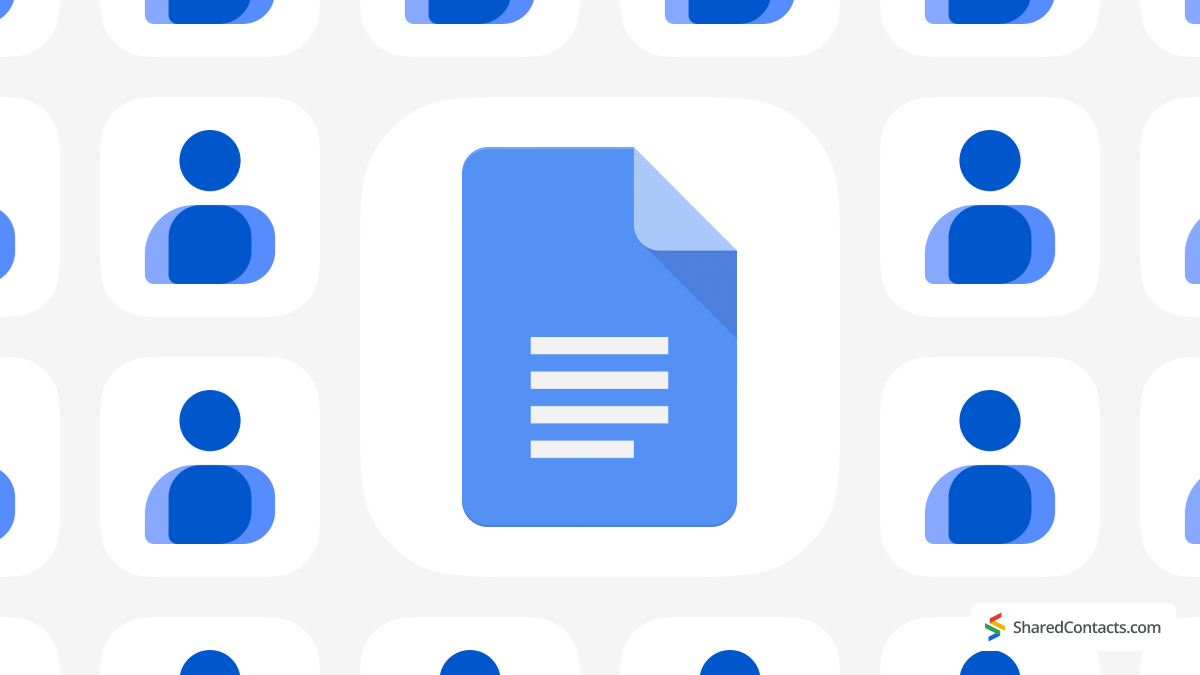
Dokumenty Google to świetny sposób na współpracę i utrzymywanie wszystkich na tej samej stronie. Możesz łatwo przyznać dostęp innym osobom, umożliwiając im przeglądanie, komentowanie lub edytowanie dokumentów w zależności od potrzeb. W tym przewodniku pokażemy, jak udostępniać Dokumenty Google, dostosowywać uprawnienia i efektywnie zarządzać poziomami dostępu. A jeśli szukasz innego świetnego narzędzia do współpracy z zespołem, Shared Contacts Manager oferuje skuteczny sposób zarządzania i udostępniania kontaktów wewnątrz lub na zewnątrz organizacji, ułatwiając pozostawanie w kontakcie. Zaczynajmy!
Przed udostępnieniem dokumentu Google
Zanim zaczniesz udostępniać Dokumenty Google jak profesjonalista, musisz sprawdzić kilka rzeczy. Po pierwsze, będziesz potrzebować konta Google. Jeśli jeszcze go nie masz, jest ono darmowe, a jego założenie zajmuje zaledwie kilka minut. Poza tym, w dzisiejszych czasach posiadanie konta Google jest prawie jak posiadanie prawa jazdy - bez niego daleko nie zajedziesz!
Gdy już to zrobisz, upewnij się, że otworzyłeś już plik, który chcesz udostępnić. O wiele łatwiej jest udostępnić dokument, który można zobaczyć. Tak więc, przed kliknięciem jakichkolwiek przycisków, upewnij się, że pliki są gotowe do pracy i nie ukrywają się w jakimś zapomnianym folderze. W końcu nie chcesz przypadkowo udostępnić listy zakupów zamiast propozycji projektu. (Chyba, że twoi koledzy z zespołu są naprawdę ciekawi twojej gry z przekąskami). Mając te podstawy za sobą, możesz przejść do ustawień udostępniania i zacząć działać.
Jak udostępnić dokument Google użytkownikowi
Gotowy do udostępnienia dokumentu? To bardzo proste, ale musisz wiedzieć kilka rzeczy. Oto jak to zrobić:
- Otwórz dokument, który chcesz udostępnić Dokumenty Google.
- Spójrz w prawy górny róg ekranu. Zobaczysz tam niebieski przycisk udostępniania - nie możesz go przegapić. Kliknij przycisk Udział a pojawi się okno z ustawieniami udostępniania.
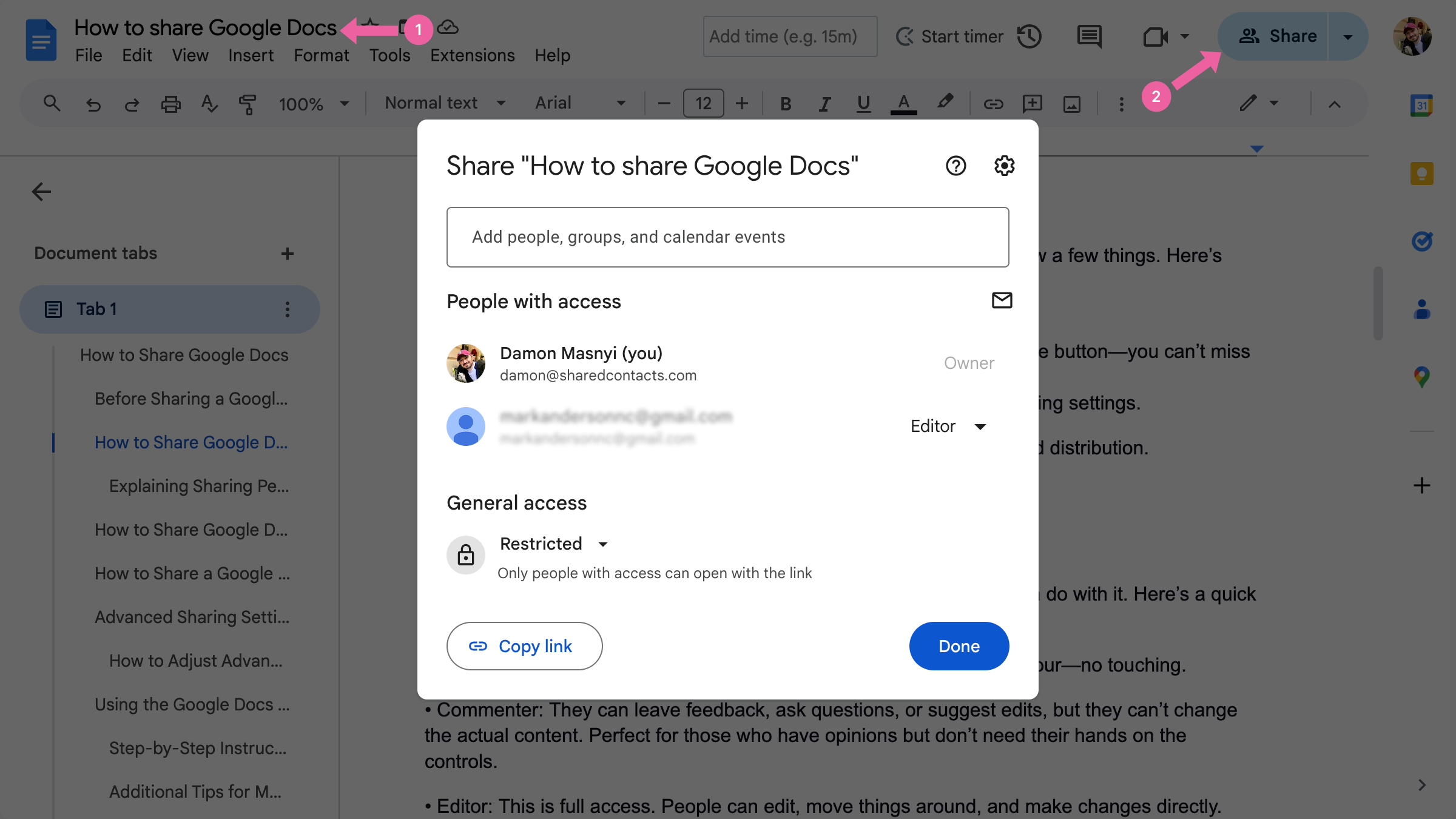
Dokument można również pobrać jako plik PDF w celu łatwego udostępniania i dystrybucji.
Dotarłeś do opcji udostępniania. Porozmawiajmy teraz o uprawnieniach.
Wyjaśnienie uprawnień do udostępniania
Gdy udostępniasz Dokument Google, możesz dokładnie kontrolować, co inni mogą z nim zrobić. Oto krótkie zestawienie poziomów dostępu:
- Przeglądarka: Ludzie mogą tylko patrzeć na dokument, jak na cyfrową wycieczkę po muzeum - bez dotykania.
- Komentator: Mogą zostawiać opinie, zadawać pytania lub sugerować zmiany, ale nie mogą zmieniać rzeczywistej zawartości. Idealne rozwiązanie dla tych, którzy mają swoje zdanie, ale nie chcą trzymać rąk na pulsie.
- Edytor: Jest to pełny dostęp. Użytkownicy mogą edytować, przenosić elementy i wprowadzać zmiany bezpośrednio. Przyznaj tylko edycję dostęp, jeśli w pełni ufasz danej osobie.
Aby zmienić uprawnienia dla określonego użytkownika:
- Po kliknięciu ikony udostępniania wpisz adres e-mail danej osoby.
- Obok ich nazwy kliknij menu rozwijane, aby wybrać Przeglądarka, Komentatorlub Edytor.
- Dostosuj te ustawienia w dowolnym momencie, jeśli ktoś nagle zdecyduje się na zbytnią edycję. Dostosuj te uprawnienia i zapewnij bezpieczeństwo dokumentu, jednocześnie efektywnie współpracując.
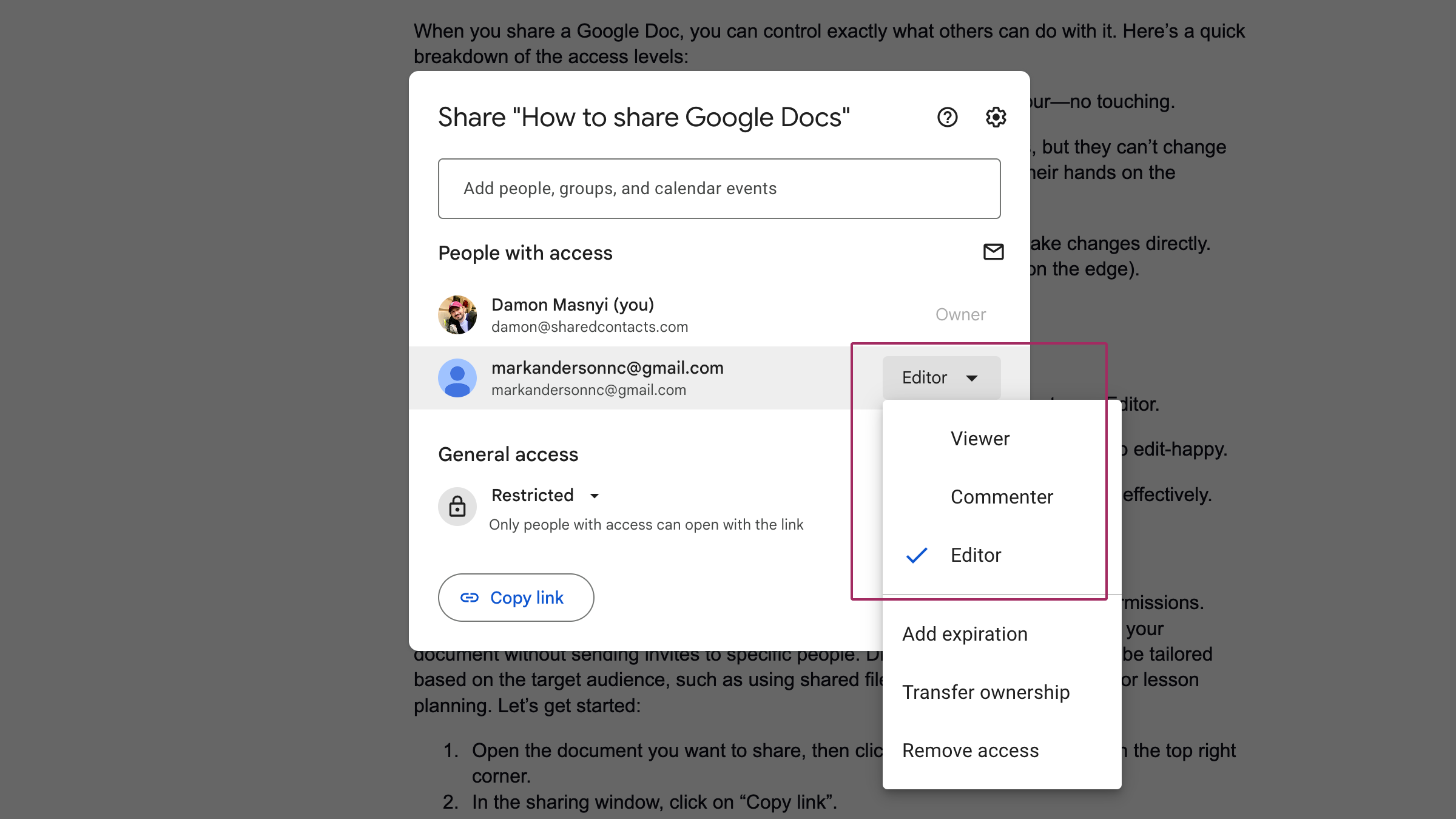
Jak udostępniać Dokumenty Google za pomocą linku do udostępniania?
Czasami nie chcesz wpisywać adresów e-mail lub manipulować indywidualnymi uprawnieniami. Wtedy właśnie przydaje się link do udostępniania. Jest to szybki sposób na umożliwienie innym dostępu do dokumentu bez wysyłania zaproszeń do konkretnych osób. Różne ustawienia udostępniania można dostosować w zależności od grupy docelowej, na przykład używając udostępnionych plików do wspólnych projektów lub planowania lekcji. Zaczynajmy:
- Otwórz dokument, który chcesz udostępnić, a następnie kliknij niebieski przycisk udostępniania w prawym górnym rogu.
- W oknie udostępniania kliknij Kopiuj link.

- Domyślnie link może być ograniczony tylko do ciebie. Pod Ogólny dostęp, dotknij Każdy, kto ma link aby zmienić poziom dostępu.
- Teraz zdecyduj, czy chcesz, aby ludzie tylko przeglądali, komentowali, czy mieli dostęp do edycji.
- Po zaakceptowaniu ustawień kliknij przycisk Kopiuj link i wklej link do wiadomości e-mail, czatu lub innego miejsca, w którym chcesz go udostępnić.
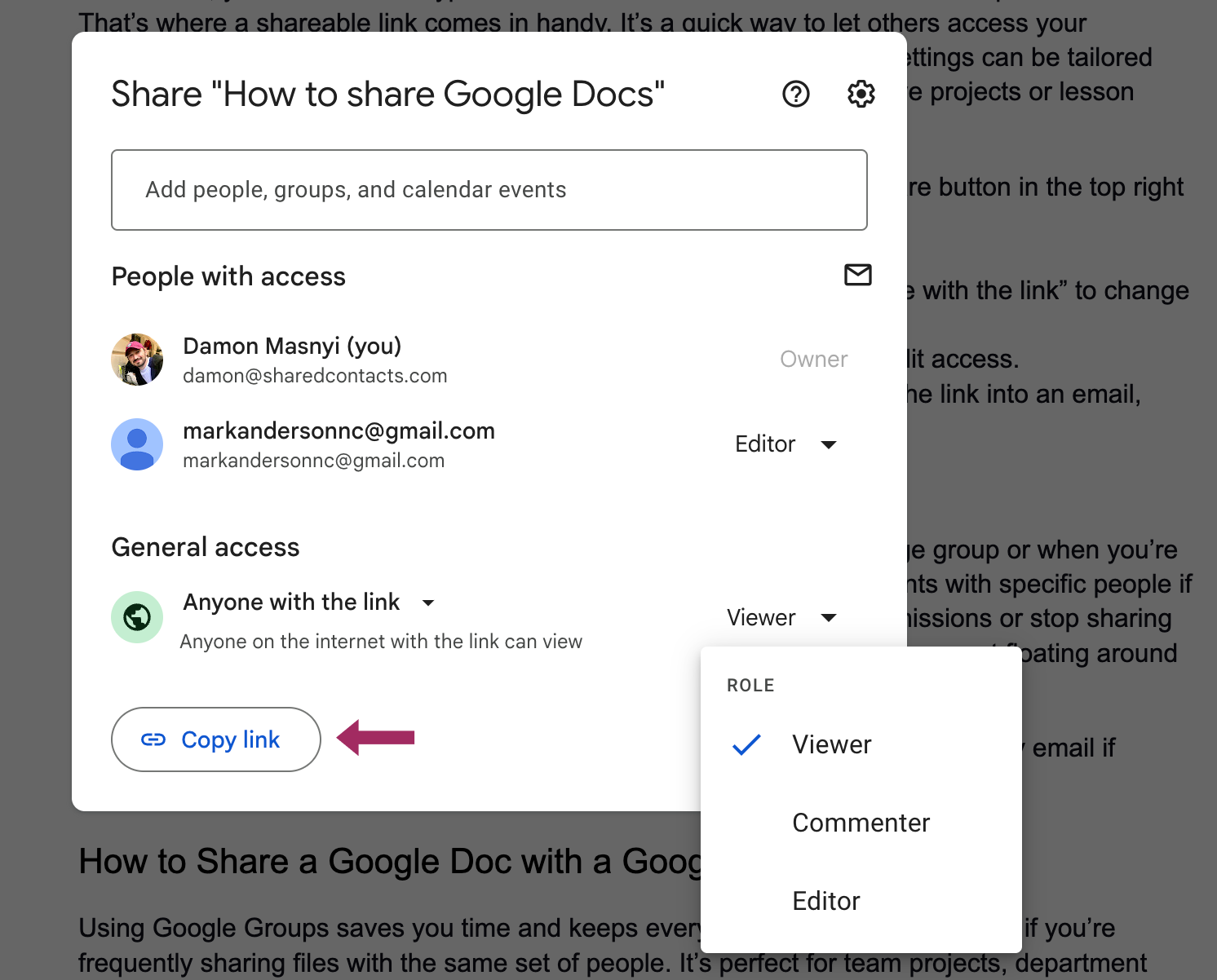
| WSKAZÓWKA PRO: Kiedy używać linków do udostępniania, a kiedy dodawać konkretne osoby? Link do udostępniania jest idealny, gdy udostępniasz Dokument Google dużej grupie lub gdy nie masz pewności, kto dokładnie potrzebuje dostępu. Jeśli jednak chcesz mieć większą kontrolę, najlepiej udostępniać dokumenty konkretnym osobom. Po dodaniu poszczególnych osób możesz zmienić uprawnienia lub całkowicie zatrzymać udostępnianie informacji za pomocą zaledwie kilku kliknięć - idealne rozwiązanie, jeśli nie chcesz, aby Twój dokument krążył po Internecie jak wiadomość w butelce. Korzystaj więc z linków, gdy chcesz mieć szybki dostęp dla wielu osób, ale jeśli zależy Ci na prywatności, dodawaj osoby przez e-mail. |
Jak udostępnić dokument Google grupie Google
Korzystanie z Grup Google pozwala zaoszczędzić czas i utrzymać wszystko w porządku, zwłaszcza jeśli często korzystasz z Google Groups. udostępnianie plików tej samej grupie osób. Jest to idealne rozwiązanie dla projektów zespołowych, aktualizacji działów lub dowolnego scenariusza, w którym trzeba utrzymać dużą liczbę użytkowników w pętli.
Oto jak możesz to zrobić:
- Otwórz dokument, który chcesz udostępnić i kliknij przycisk udostępniania ikona w górnej części prawo narożnik.
- W ustawieniach udostępniania wpisz Adres e-mail grupy Google w polu "Dodaj osoby i grupy".
- Wybierz odpowiednie opcje udostępniania z menu rozwijanego: Przeglądarka, Komentatorlub Edytor.
- Hit Wyślij aby udostępnić dokument całej grupie.
Zaawansowane ustawienia udostępniania i ograniczenia
Jeśli chcesz kontrolować, kto może uzyskać dostęp lub modyfikować Twój Dokument Google, ważne jest, aby zrozumieć, jak dostosować zaawansowane ustawienia udostępniania. Opcje te pozwalają dokładnie określić, kto może edytować, komentarzlub po prostu widok dokumentu. Jest to przydatne, jeśli pracujesz z poufnymi informacjami lub współpracujesz z wieloma osobami i chcesz ściśle zarządzać dostępem.
Jak dostosować zaawansowane ustawienia udostępniania
Otwórz dokument i kliknij niebieski przycisk udostępniania w prawym górnym rogu.
W oknie udostępniania zobaczysz listę osób, które obecnie mają dostęp do Twojego pliku. Obok imienia i nazwiska każdej osoby znajduje się rozwijane menu, w którym można zmienić poziom dostępu - wybierając opcję Przeglądarka, Komentatorlub Edytor.
Aby uzyskać większą kontrolę, możesz:
- Edycja wygaśnięcia: Ustaw datę, po której czyjś dostęp do dokumentu automatycznie wygaśnie. Jest to przydatne w przypadku współpracy krótkoterminowej.
- Przeniesienie własności: Jeśli nie musisz już zarządzać dokumentem, możesz uczynić kogoś innego jego właścicielem. Wystarczy zmienić jego rolę na "Właściciel", aby przekazać kontrolę.
- Usuń dostęp: Jeśli ktoś nie chce już widzieć dokumentu, wystarczy zmienić jego dostęp na "Usuń dostęp", aby go cofnąć.
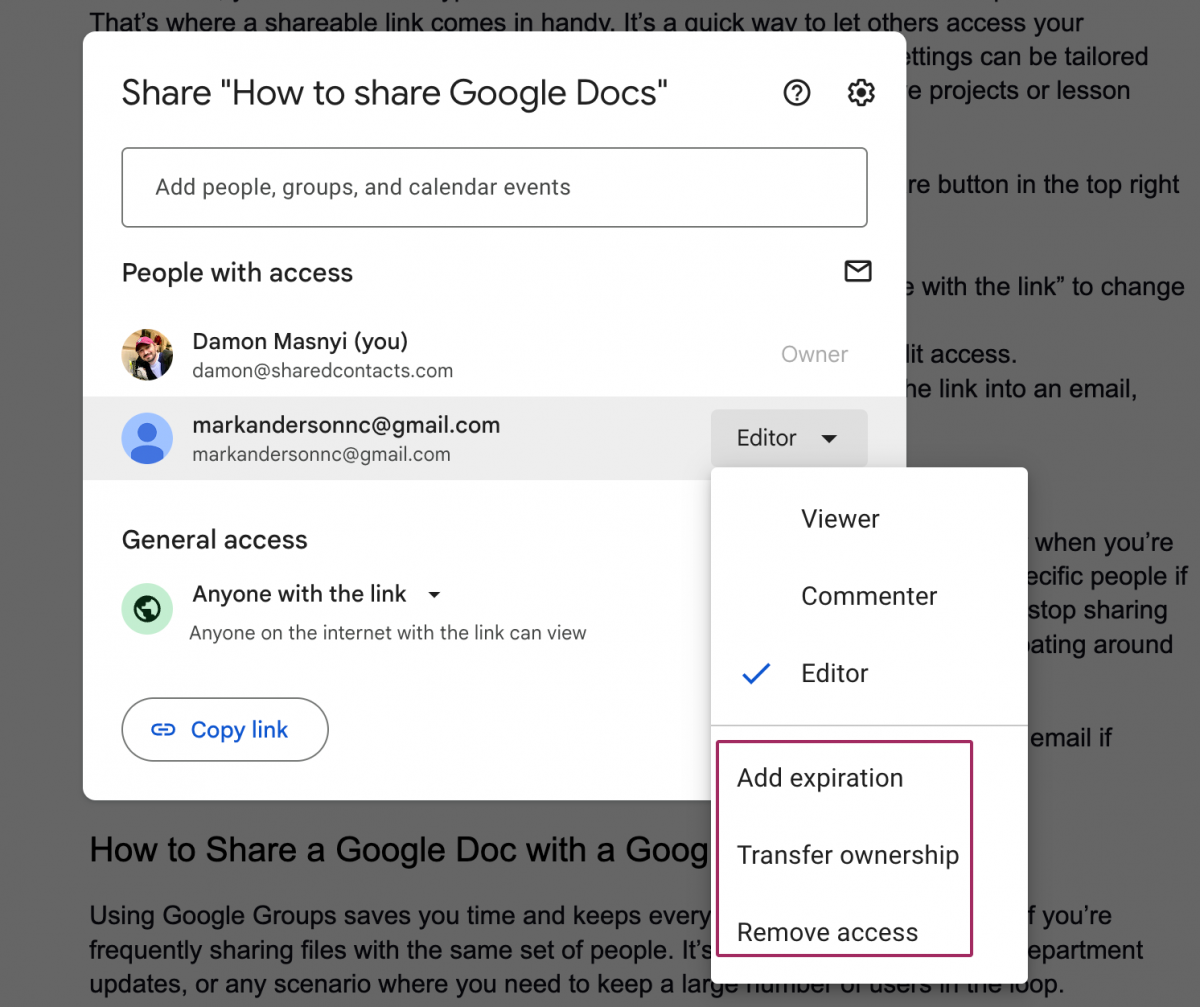
Wszystkie te uprawnienia można dostosować w dowolnym momencie, dzięki czemu zawsze masz kontrolę nad tym, kto może uzyskać dostęp do Twojego dokumentu. W ten sposób pliki pozostają bezpieczne, nawet gdy zmieniają się potrzeby współpracy.
Korzystanie z aplikacji Dokumenty Google do udostępniania plików na urządzeniach mobilnych
Jeśli jesteś w podróży i chcesz szybko udostępnić dokument, aplikacja Dokumenty Google na Twoim urządzeniu mobilnym jest dla Ciebie. Udostępnianie plików z telefonu lub tabletu jest tak samo łatwe, jak na komputerze i pozwala dostosować poziomy dostępu za pomocą zaledwie kilku dotknięć.
Instrukcje krok po kroku dotyczące udostępniania dokumentów na urządzeniach mobilnych
- Otwórz Aplikacja Dokumenty Google na urządzeniu mobilnym i przejdź do dokumentu, który chcesz udostępnić. Stuknij ikonę Udział w prawym górnym rogu ekranu.
- W oknie udostępniania wprowadź adresy e-mail osób, którym chcesz udostępnić dokument.
- Użyj strzałki w dół obok adresu e-mail każdego odbiorcy, aby otworzyć menu rozwijane poziomów dostępu. Tutaj możesz wybrać Przeglądarka, Komentatorlub Edytor.
- Po ustawieniu uprawnień stuknij przycisk Wyślij aby udostępnić dokument.
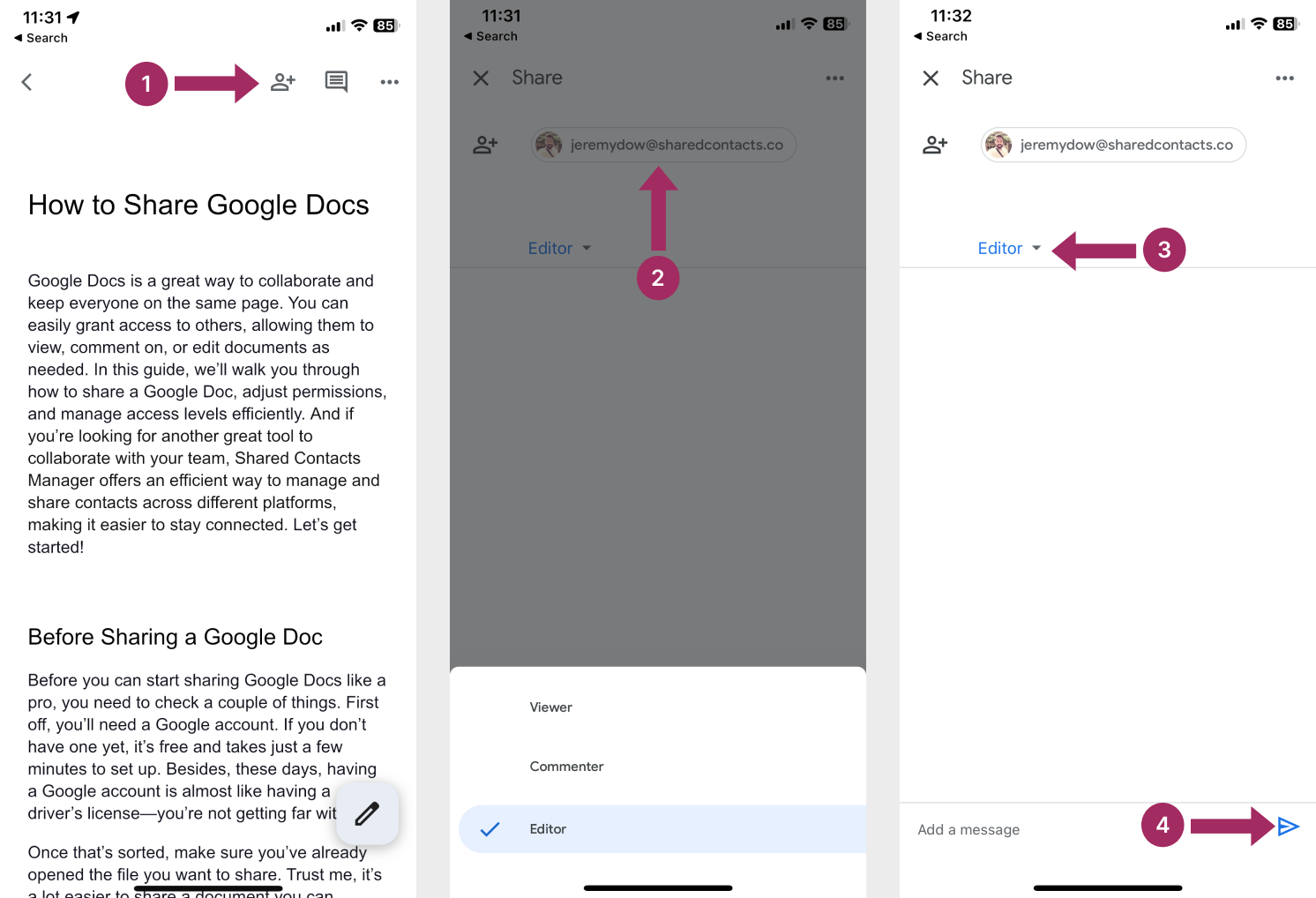
Dodatkowe wskazówki dotyczące udostępniania mobilnego
Jeśli wolisz udostępnić dokument za pomocą linku, możesz to zrobić również na urządzeniu mobilnym:
- Po wybraniu Udział, dotknij Więcej działań (trzy kropki).
- Wybierz Zarządzanie dostępem.
- Stuknij ikonę łącza w prawym górnym rogu ekranu, aby skopiować łącze.
- Dostosuj ustawienia łącza, dotykając przycisku strzałka obok Ograniczone i wybierając Każdy, kto ma link.
- Wklej link do wiadomości tekstowej, e-mail lub dowolnej aplikacji do przesyłania wiadomości, aby szybko udostępnić go innym.
Dzięki aplikacji Dokumenty Google możesz elastycznie zarządzać dostępem i uprawnieniami w podróży, co ułatwia współpracę nawet wtedy, gdy jesteś z dala od komputera.
Popraw swoje wrażenia z korzystania z Dokumentów Google dzięki Shared Contacts Manager
Podczas gdy Dokumenty Google doskonale sprawdzają się we współpracy nad plikami, zarządzanie współdzielonymi kontaktami między zespołami często wymaga dedykowanego narzędzia - takiego jak Shared Contacts Manager. Usługa ta upraszcza sposób, w jaki organizacje udostępniają i synchronizują kontakty zewnętrzne i wewnętrzne w Google Workspace, eliminując potrzebę często żmudnych i niedokładnych ręcznych aktualizacji.

Dlaczego warto rozważyć wypróbowanie Shared Contacts Manager?
Ta aplikacja jest idealna dla zespołów sprzedażowych, działów HR lub wszystkich osób korzystających z sieci współdzielonych. Uzupełnia ona Dokumenty Google, usprawniając kolejny kluczowy element współpracy: utrzymywanie łączności. To właśnie otrzymujesz dzięki wdrożeniu Shared Contacts Manager do swojego przepływu pracy:
- Scentralizowany dostęp: Udostępniaj kontakty całemu zespołowi lub firmie, aby wszyscy mieli te same zaktualizowane dane.
- Brak ręcznej synchronizacji: Automatycznie synchronizuje zmiany ze wszystkimi użytkownikami, eliminując nieaktualne lub zduplikowane wpisy.
- Udostępnianie zewnętrzne: Bezpieczne udostępnianie kontaktów partnerom lub klientom spoza organizacji.
- Kontrola pozwoleń: Administratorzy mogą zarządzać tym, kto może wyświetlać lub edytować listy kontaktów, podobnie jak w przypadku poziomów dostępu w Dokumentach Google.
Wypróbuj Shared Contacts Manager już dziś i przekonaj się, jak łatwo każdy w Twoim zespole może udostępnianie kontaktów w Gmailu i współpracować w Dokumentach Google, Arkuszach, Kalendarzu lub gdziekolwiek indziej w Google Workspace.
Wnioski
W tym samouczku omówiliśmy wszystko, co musisz wiedzieć o udostępnianiu Dokumentów Google - od dostosowywania poziomów dostępu po korzystanie z aplikacji Dokumenty Google do udostępniania mobilnego. Teraz już wiesz, jak zarządzać uprawnieniami do edycji, komentowania i wyświetlania, niezależnie od tego, czy udostępniasz określonym osobom, grupie Google, czy korzystasz z linku do udostępniania. Przeanalizowaliśmy również sposób wprowadzania zmian w ustawieniach udostępniania w dowolnym momencie.
Jeśli chcesz przenieść współpracę na wyższy poziom, nie zapomnij zapoznać się z innymi funkcjami Dysku Google, takimi jak organizowanie plików w folderach udostępnionych i ustawianie dodatkowych uprawnień dla plików na Dysku. Elastyczność Dokumentów i Dysku Google umożliwia wydajną współpracę bez względu na to, gdzie jesteś i z kim pracujesz.
Śmiało więc udostępniaj te dokumenty, zapraszaj współpracowników i rozwijaj swoje projekty.
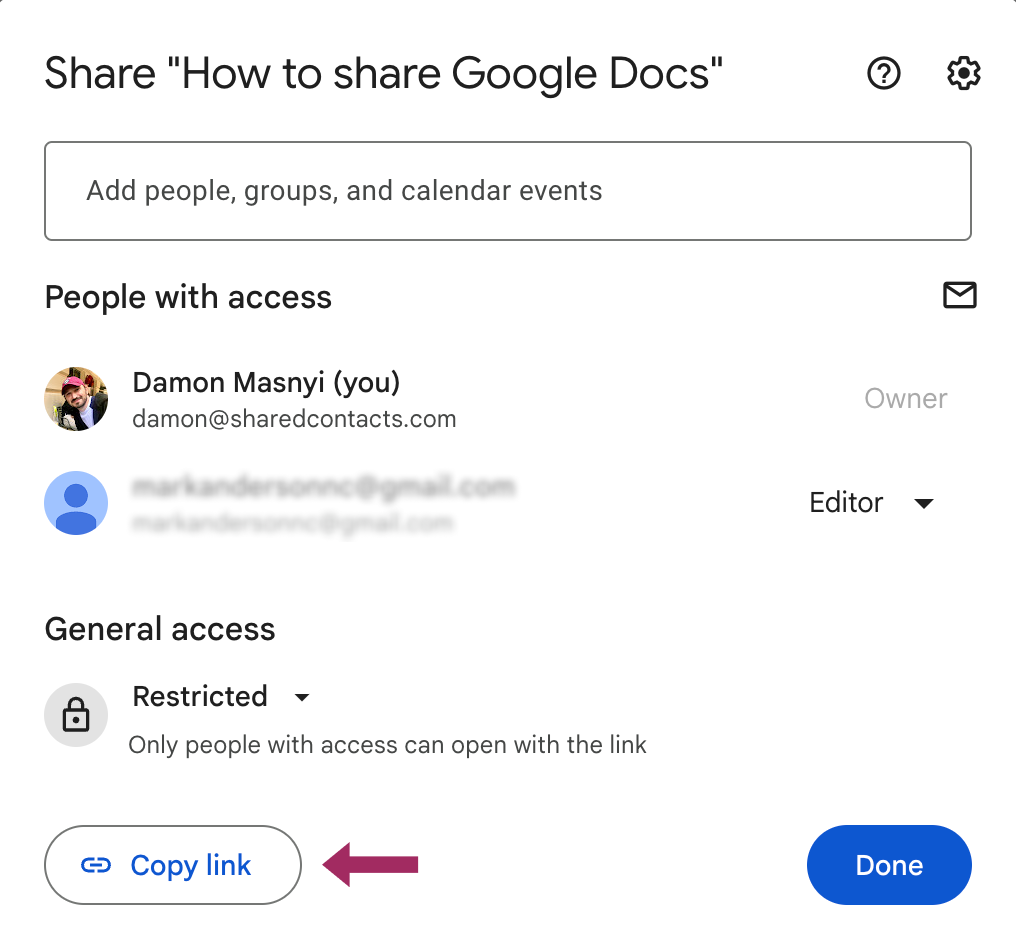
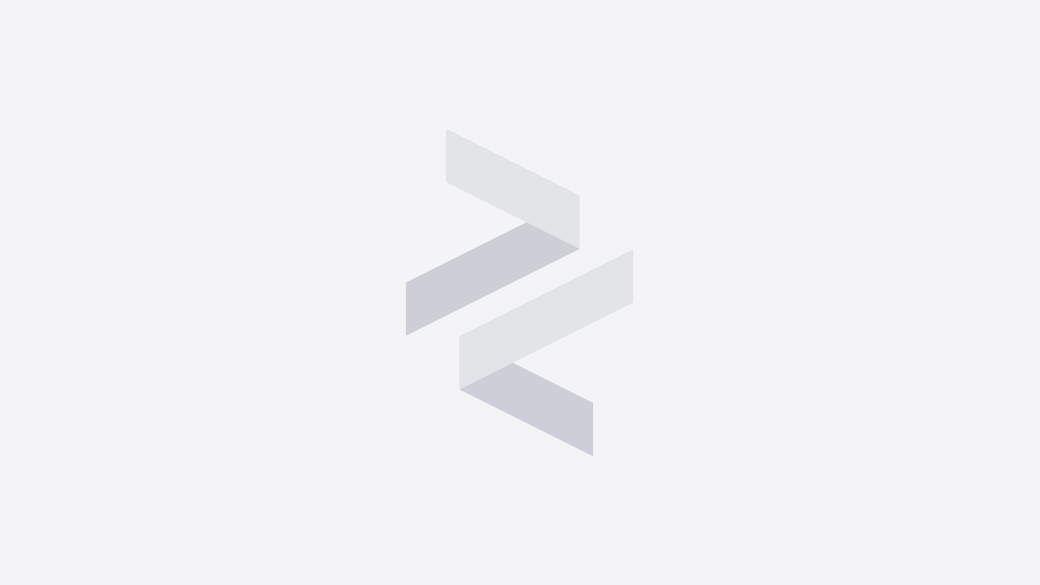
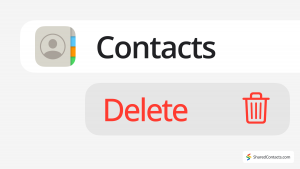
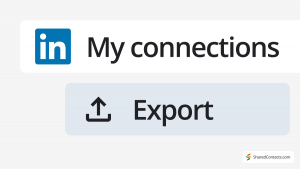
Brak komentarzy