Google Docsin jakaminen
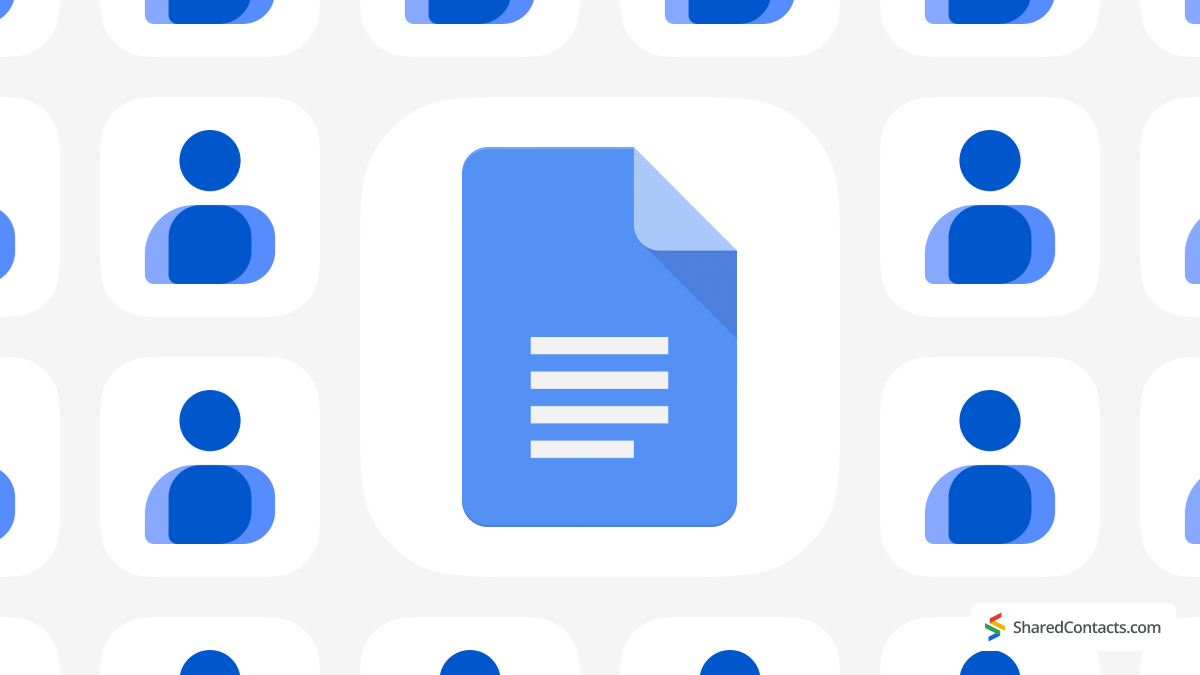
Google Docs on loistava tapa tehdä yhteistyötä ja pitää kaikki samalla sivulla. Voit helposti myöntää muille pääsyn, jolloin he voivat tarkastella, kommentoida tai muokata asiakirjoja tarpeen mukaan. Tässä oppaassa käymme läpi, miten voit jakaa Google Docs -asiakirjoja, säätää käyttöoikeuksia ja hallita käyttöoikeustasoja tehokkaasti. Ja jos etsit toista loistavaa työkalua tiimisi kanssa tehtävään yhteistyöhön, Shared Contacts Manager tarjoaa tehokkaan tavan hallita ja jakaa yhteystietoja organisaatiosi sisällä tai sen ulkopuolella, mikä helpottaa yhteydenpitoa. Aloitetaan!
Ennen Google-dokumentin jakamista
Ennen kuin voit aloittaa Google Docsin jakamisen ammattilaisen tavoin, sinun on tarkistettava pari asiaa. Ensinnäkin tarvitset Google-tilin. Jos sinulla ei vielä ole Google-tiliä, se on ilmainen ja sen perustaminen vie vain muutaman minuutin. Sitä paitsi Google-tili on nykyään melkein kuin ajokortti - ilman sitä et pääse pitkälle!
Kun tämä on hoidettu, varmista, että olet jo avannut tiedoston, jonka haluat jakaa. On paljon helpompaa jakaa asiakirja, jonka voit nähdä. Varmista siis ennen painikkeiden napsauttamista, että tiedostosi ovat valmiina, eivätkä ne ole piilossa jossain unohdetussa kansiossa. Loppujen lopuksi et halua vahingossa jakaa ruokalistaa projektiehdotuksen sijaan. (Paitsi tietysti, jos joukkuetoverisi ovat todella uteliaita välipalapelistäsi.) Kun nämä perusasiat on hoidettu, voit siirtyä jakamisasetuksiin ja saada asiat liikkeelle.
Google Docin jakaminen käyttäjän kanssa
Oletko valmis jakamaan asiakirjasi? Se on hyvin helppoa, mutta sinun on silti tiedettävä muutama asia. Näin se tehdään:
- Avaa asiakirja, jonka haluat jakaa Google Docs.
- Katso näytön oikeaa yläkulmaa. Näet sinisen jakopainikkeen - et voi olla huomaamatta sitä. Napsauta Jaa kuvaketta, jolloin avautuu ikkuna, jossa on jakamisasetukset.
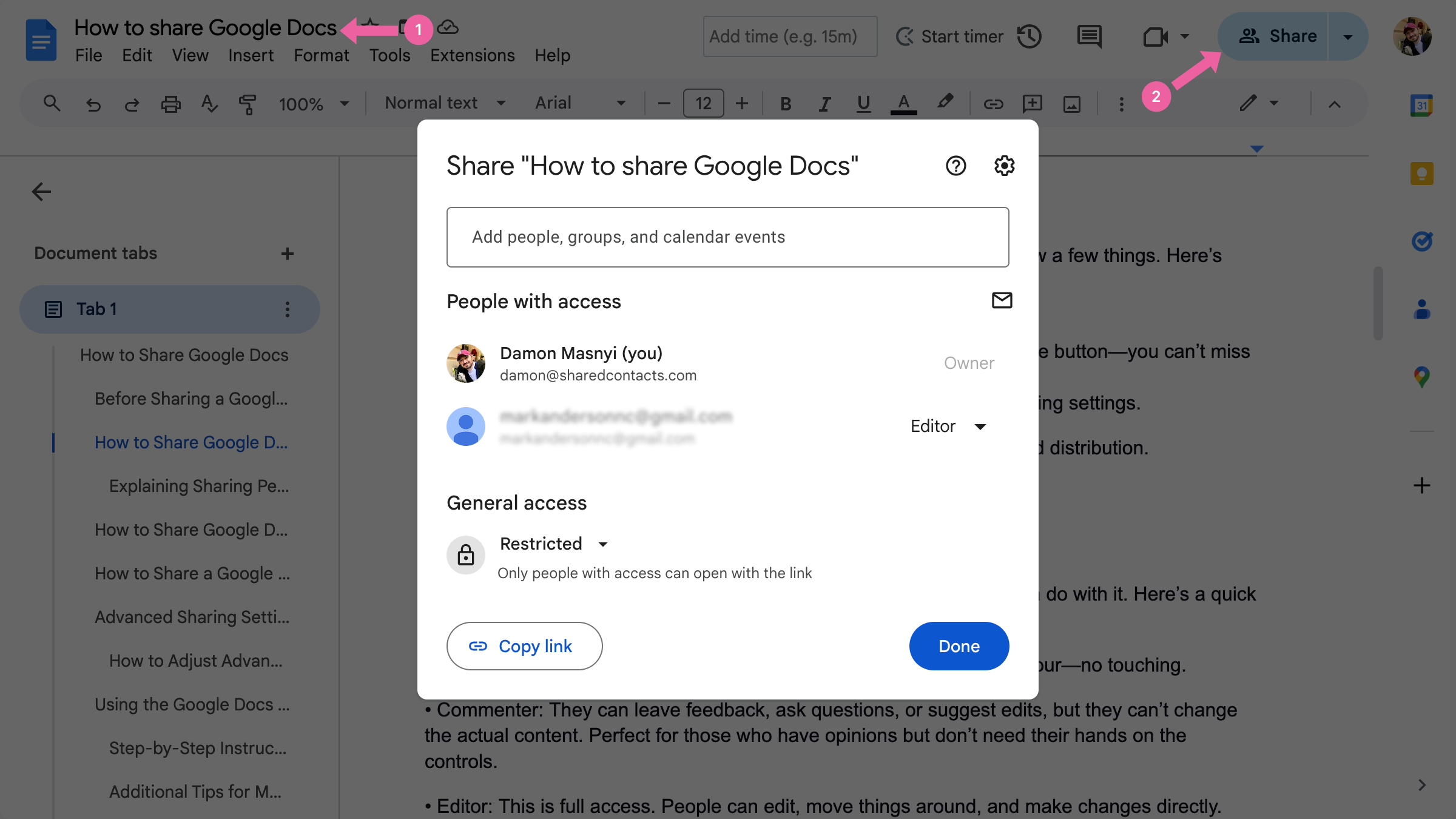
Voit myös ladata asiakirjan PDF-tiedostona, jolloin se on helppo jakaa ja levittää.
Olet päässyt jakamisvaihtoehtoihin. Puhutaan nyt käyttöoikeuksista.
Jakamisoikeuksien selittäminen
Kun jaat Google-dokumentin, voit hallita tarkalleen, mitä muut voivat tehdä sillä. Tässä on lyhyt erittely käyttöoikeustasoista:
- Katseluohjelma: Ihmiset voivat vain katsella asiakirjaa, kuten digitaalisella museokierroksella - ei kosketusta.
- Kommentoija: He voivat jättää palautetta, esittää kysymyksiä tai ehdottaa muutoksia, mutta eivät voi muuttaa varsinaista sisältöä. Täydellinen niille, joilla on mielipiteitä, mutta joiden ei tarvitse olla ohjaimissa.
- Toimittaja: Tämä on täysi pääsy. Ihmiset voivat muokata, siirtää asioita ja tehdä muutoksia suoraan. Anna vain muokata jos luotat henkilöön täysin.
Voit muuttaa tietyn käyttäjän oikeuksia:
- Kun olet napsauttanut jakokuvaketta, kirjoita henkilön sähköpostiosoite.
- Valitse heidän nimensä vierestä pudotusvalikosta seuraavat vaihtoehdot Katseluohjelma, Kommentoija, tai Toimittaja.
- Säädä näitä asetuksia milloin tahansa, jos joku päättää yhtäkkiä olla hieman liian muokkaushaluinen. Hienosäädä näitä käyttöoikeuksia ja pidä dokumenttisi turvassa ja tee silti tehokasta yhteistyötä.
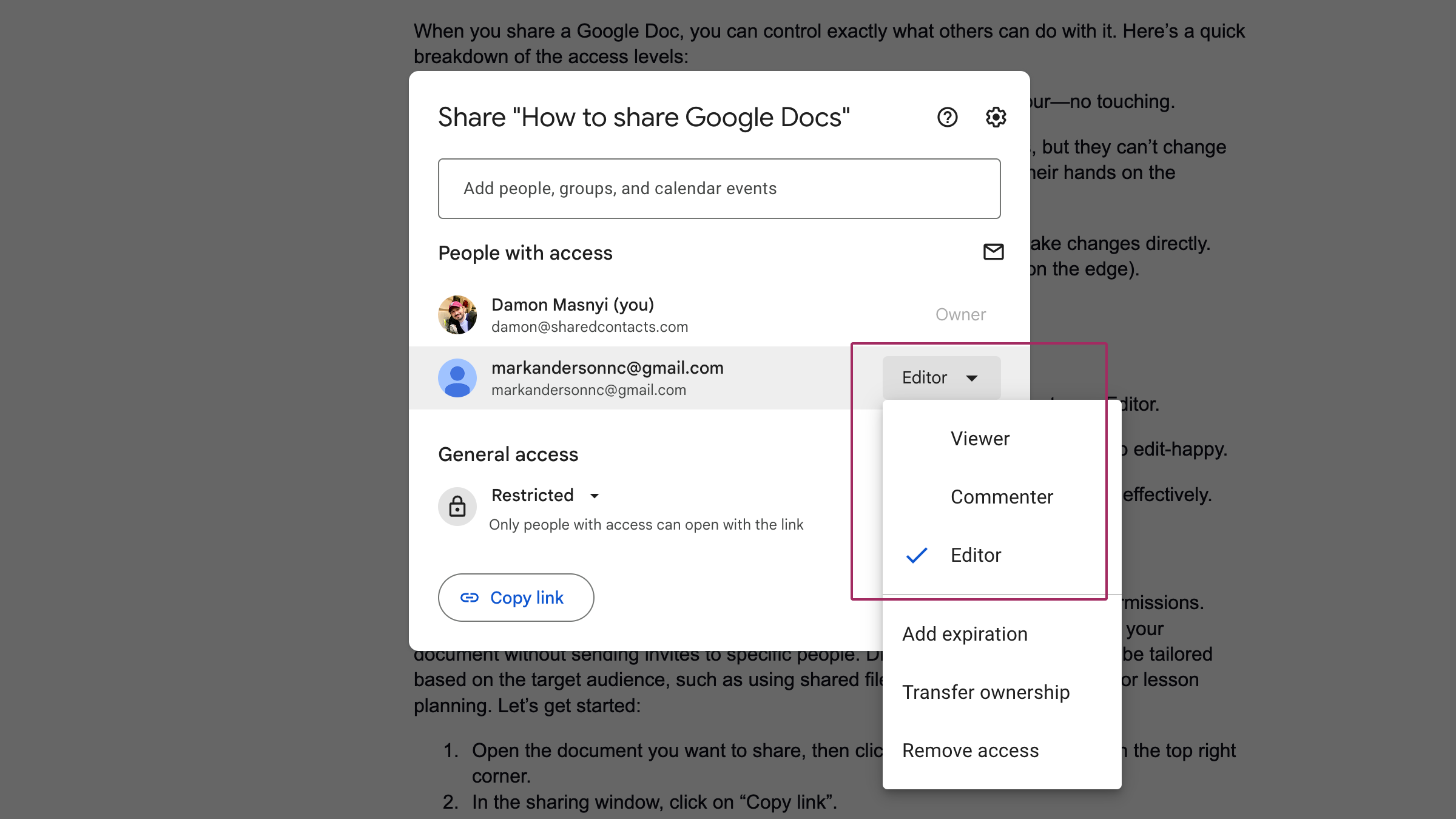
Google-dokumenttien jakaminen jaettavan linkin kautta
Joskus et halua kirjoittaa sähköpostiosoitteita tai näpytellä yksittäisiä käyttöoikeuksia. Silloin jaettava linkki on kätevä. Se on nopea tapa antaa muidenkin käyttää asiakirjaa lähettämättä kutsuja tietyille henkilöille. Erilaisia jakamisasetuksia voidaan räätälöidä kohdeyleisön mukaan, esimerkiksi jos jaettuja tiedostoja käytetään yhteisiin projekteihin tai oppituntien suunnitteluun. Aloitetaanpa:
- Avaa asiakirja, jonka haluat jakaa, ja napsauta sitten oikeassa yläkulmassa olevaa sinistä jakopainiketta.
- Napsauta jakamisikkunassa Kopioi linkki.

- Oletusarvoisesti linkki saattaa olla rajoitettu vain sinuun. Osoitteessa Yleinen pääsy, napauta Kuka tahansa, jolla on linkki muuttaaksesi käyttöoikeustasoa.
- Päätä nyt, haluatko, että ihmiset voivat vain katsella, kommentoida vai muokata.
- Kun olet tyytyväinen asetuksiin, valitse Kopioi linkki ja liitä linkki sähköpostiin, chattiin tai mihin tahansa muuhun paikkaan, jossa haluat jakaa sen.
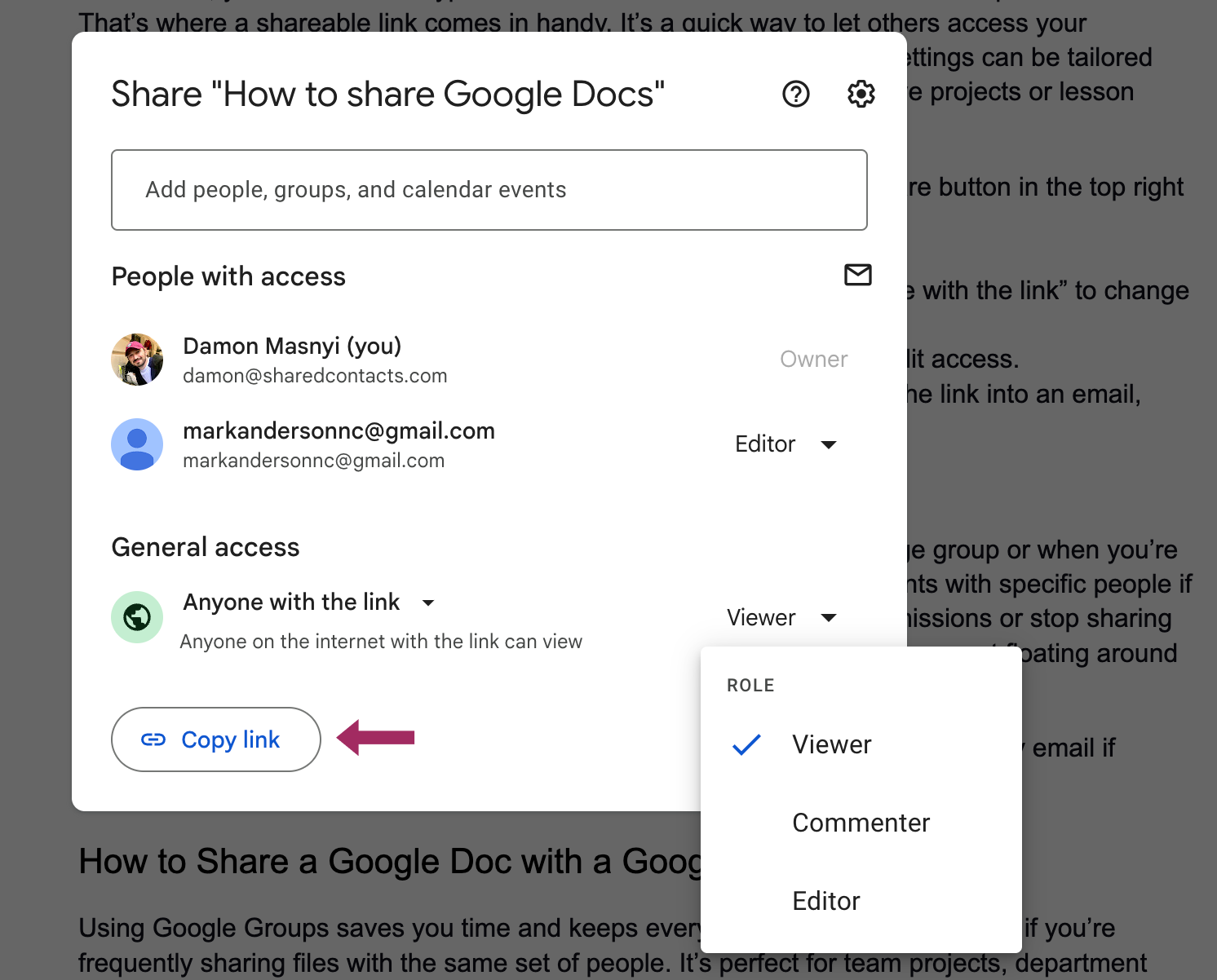
| PRO VINKKI: Milloin kannattaa käyttää jaettavaa linkkiä vs. lisätä tiettyjä henkilöitä? Jaettava linkki sopii täydellisesti, kun jaat Google-dokumenttia suurelle ryhmälle tai kun et ole varma, kuka tarkalleen ottaen tarvitsee pääsyn. Asiakirjat kannattaa kuitenkin jakaa tietyille henkilöille, jos haluat enemmän kontrollia. Kun lisäät henkilöitä, voit muuttaa käyttöoikeuksia tai lopettaa tietojen jakamisen kokonaan muutamalla napsautuksella. Tämä on ihanteellista, jos et halua, että asiakirjasi leviää internetissä kuin viesti pullossa. Käytä siis linkkiä, kun haluat monien saavan sen nopeasti käyttöönsä, mutta lisää ihmiset sähköpostitse, jos yksityisyys on sinulle tärkeä asia. |
Google-dokumentin jakaminen Google-ryhmän kanssa
Google-ryhmien käyttäminen säästää aikaa ja pitää kaiken järjestyksessä, varsinkin jos olet usein tiedostojen jakaminen samojen henkilöiden kanssa. Se sopii täydellisesti tiimiprojekteihin, osastojen päivityksiin tai mihin tahansa tilanteeseen, jossa sinun on pidettävä suuri määrä käyttäjiä ajan tasalla.
Näin voit tehdä sen:
- Avaa asiakirja, jonka haluat jakaa, ja napsauta Jaa-painiketta. kuvake yläreunassa oikea nurkkaan.
- Kirjoita jakamisasetuksissa Google-ryhmän sähköpostiosoite "Lisää henkilöitä ja ryhmiä" -kentässä.
- Valitse sopivat jakamisvaihtoehdot pudotusvalikosta: Katseluohjelma, Kommentoija, tai Toimittaja.
- Hit Lähetä voit jakaa asiakirjan koko ryhmän kanssa.
Jakoasetusten ja -rajoitusten lisäasetukset
Jos haluat valvoa, kuka voi käyttää tai muokata Google-dokumenttiasi, on tärkeää tietää, miten mukauttaa laajennettuja jakamisasetuksia. Näiden asetusten avulla voit määritellä tarkalleen, kuka voi muokkaa, kommenttitai yksinkertaisesti katso asiakirjasi. Se on kätevä, jos työskentelet arkaluonteisten tietojen parissa tai teet yhteistyötä useiden henkilöiden kanssa ja haluat pitää käyttöoikeudet tiukasti hallinnassa.
Jakoasetusten säätäminen
Avaa asiakirja ja napsauta oikeassa yläkulmassa olevaa sinistä jakopainiketta.
Jakamisikkunassa näet luettelon henkilöistä, joilla on tällä hetkellä pääsy tiedostoosi. Kunkin henkilön nimen vieressä on pudotusvalikko, jossa voit muuttaa heidän käyttöoikeustasoaan valitsemalla seuraavat vaihtoehdot Katseluohjelma, Kommentoija, tai Toimittaja.
Jos haluat enemmän valvontaa, voit:
- Muokkaa voimassaolon päättymistä: Aseta päivämäärä, jonka jälkeen asiakirjan käyttöoikeus päättyy automaattisesti. Tämä on hyödyllistä lyhytaikaisessa yhteistyössä.
- Omistusoikeuden siirto: Jos sinun ei enää tarvitse hallinnoida asiakirjaa, voit tehdä asiakirjan omistajaksi jonkun muun. Vaihda vain hänen roolinsa "Omistajaksi" siirtääksesi hallinnan.
- Poista pääsy: Jos jonkun ei enää tarvitse nähdä asiakirjaa, vaihda hänen käyttöoikeutensa "Poista käyttöoikeus" -tilaan peruuttaaksesi sen.
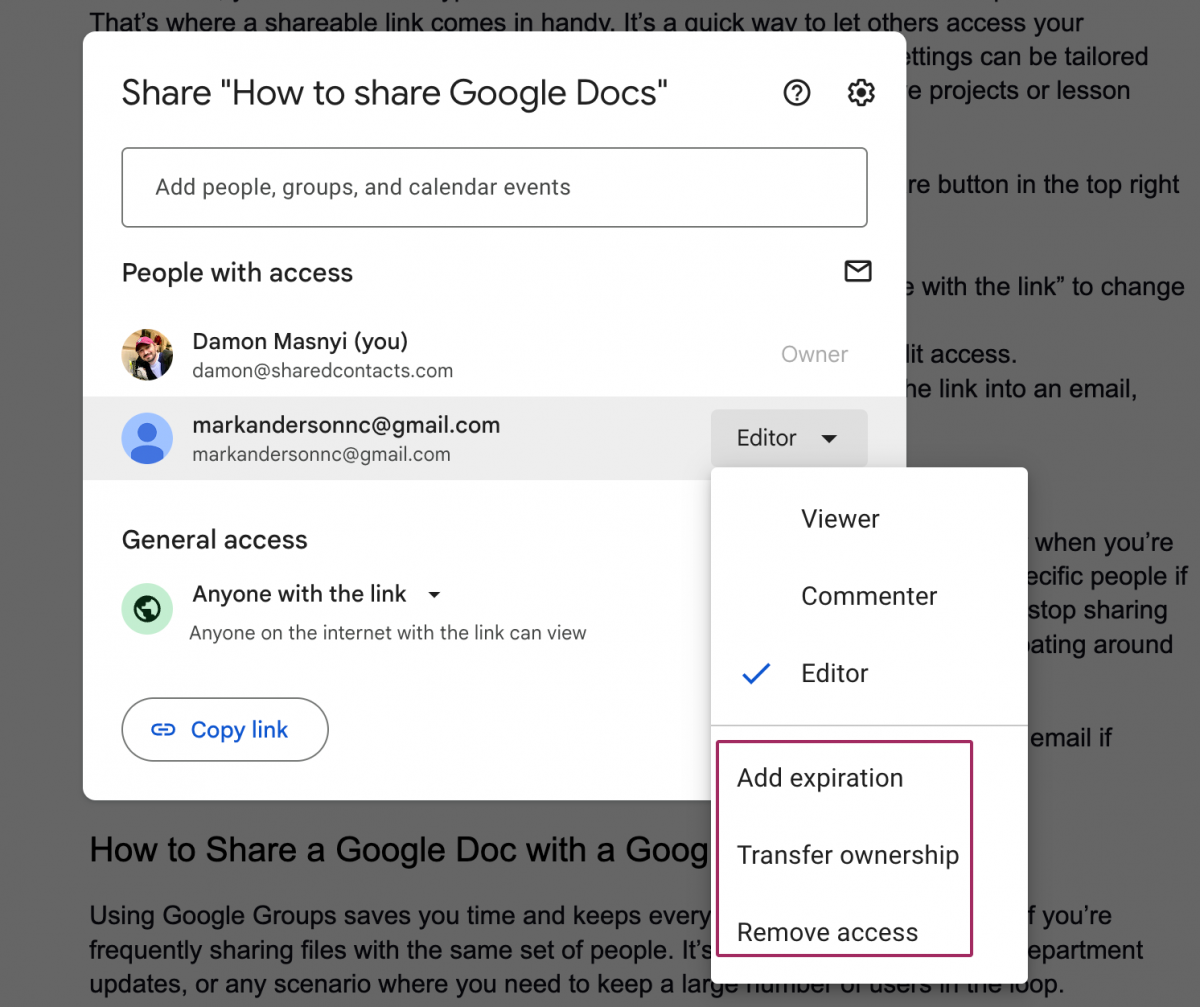
Kaikkia näitä käyttöoikeuksia voidaan muuttaa milloin tahansa, joten voit aina hallita, kuka pääsee käyttämään asiakirjaasi. Näin tiedostosi pysyvät turvassa, vaikka yhteistyötarpeesi muuttuisivat.
Google Docs -sovelluksen käyttäminen tiedostojen jakamiseen mobiilissa
Jos olet liikkeellä ja haluat jakaa asiakirjan nopeasti, mobiililaitteesi Google Asiakirjat-sovellus auttaa sinua. Tiedostojen jakaminen puhelimella tai tabletilla on yhtä helppoa kuin tietokoneella, ja voit säätää käyttöoikeustasoja muutamalla napautuksella.
Vaiheittaiset ohjeet asiakirjojen jakamiseen mobiilissa
- Avaa Google Docs -sovellus mobiililaitteessa ja siirry asiakirjaan, jonka haluat jakaa. Napauta Jaa kuvaketta näytön oikeassa yläkulmassa.
- Kirjoita jakamisikkunaan niiden henkilöiden sähköpostiosoitteet, joiden kanssa haluat jakaa asiakirjan.
- Avaa kunkin vastaanottajan sähköpostin vieressä oleva alaspäin osoittava nuoli avataksesi avattavan käyttöoikeustasojen valikon. Tässä voit valita Katseluohjelma, Kommentoija, tai Toimittaja.
- Kun olet asettanut käyttöoikeudet, napauta kohtaa Lähetä jakaa asiakirjan.
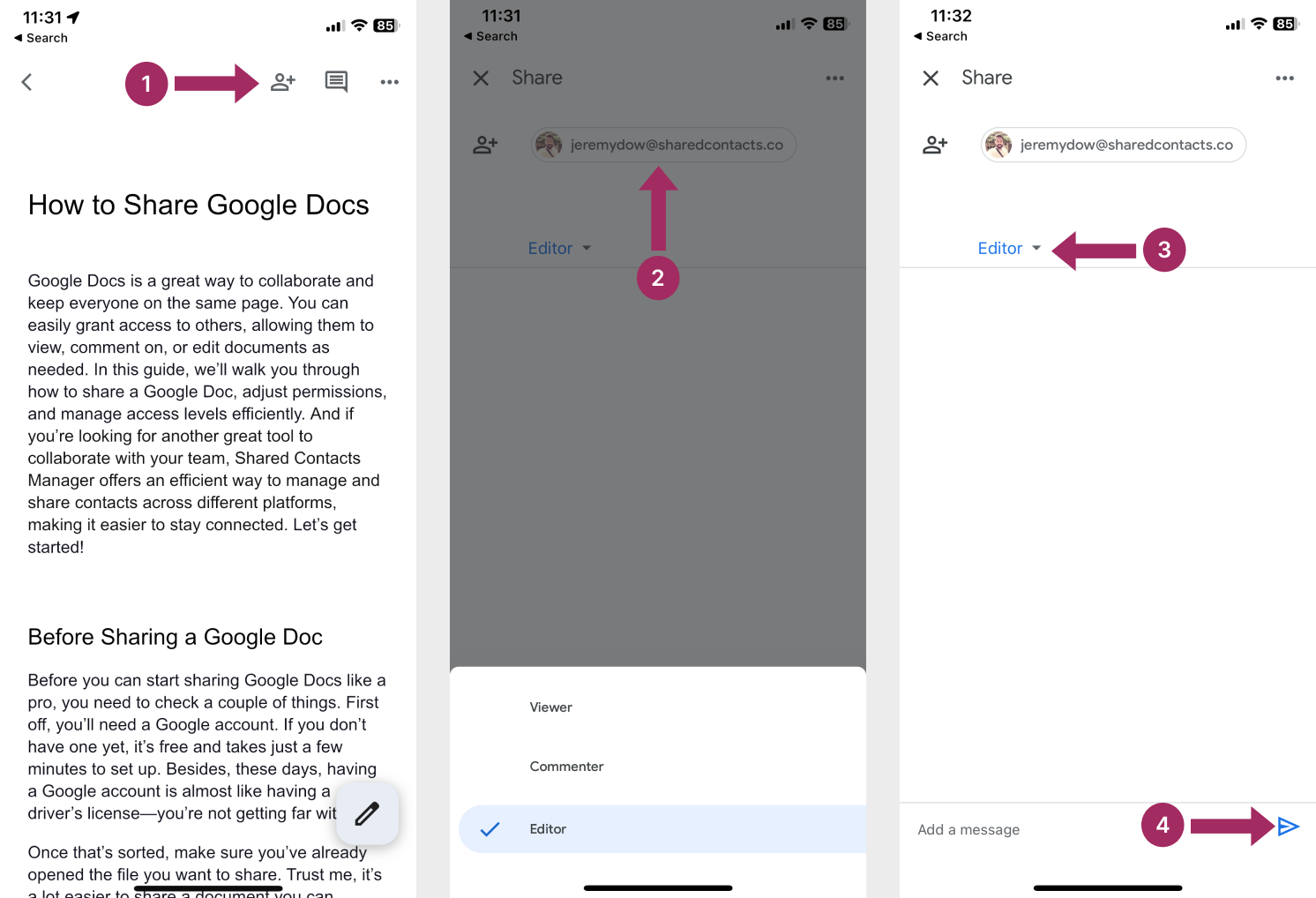
Lisää vinkkejä mobiilijakamiseen
Jos haluat jakaa asiakirjan mieluummin linkin avulla, voit tehdä sen myös mobiililaitteellasi:
- Kun olet valinnut Jaa, napauta Lisää toimia kuvake (kolme pistettä).
- Valitse Hallitse pääsyä.
- Kopioi linkki napauttamalla näytön oikeassa yläkulmassa olevaa linkkikuvaketta.
- Säädä linkkiasetuksia napauttamalla nuolta Rajoitettu-kohdan vieressä ja valitsemalla Kuka tahansa, jolla on linkki.
- Liitä linkki tekstiviestiin, sähköpostiin tai mihin tahansa viestisovellukseen, niin voit jakaa sen nopeasti muiden kanssa.
Google Docs -sovelluksen avulla voit hallita käyttöoikeuksia ja käyttöoikeuksia joustavasti myös liikkeellä ollessasi, mikä helpottaa yhteistyötä myös silloin, kun olet poissa tietokoneen luota.
Paranna Google Docs -kokemustasi Shared Contacts Manager:n avulla
Vaikka Google Docs on erinomainen tiedostoyhteistyössä, tiimien yhteisten yhteystietojen hallinta vaatii usein oman työkalun - kuten Shared Contacts Manager:n. Tämä palvelu yksinkertaistaa organisaatioiden ulkoisten ja sisäisten yhteystietojen jakamista ja synkronointia Google Workspacessa ja poistaa usein työläiden ja epätarkkojen manuaalisten päivitysten tarpeen.

Miksi sinun pitäisi harkita Shared Contacts Manager:n kokeilemista?
Tämä sovellus sopii erinomaisesti myyntitiimeille, henkilöstöosastoille tai kaikille, jotka käyttävät jaettuja verkkoja. Se täydentää Google Docsia virtaviivaistamalla toista yhteistyön kriittistä osatekijää: yhteydenpitoa. Tämän saat, kun Shared Contacts Manager otetaan osaksi työnkulkuasi:
- Keskitetty pääsy: Jaa yhteystietoja koko tiimisi tai yrityksesi kesken, jotta kaikilla on samat päivitetyt tiedot.
- Ei manuaalisia synkronointeja: Synkronoi muutokset automaattisesti kaikille käyttäjille ja poistaa vanhentuneet tai päällekkäiset merkinnät.
- Ulkoinen jakaminen: Jaa yhteystietoja turvallisesti organisaatiosi ulkopuolisten kumppanien tai asiakkaiden kanssa.
- Lupavalvonta: Ylläpitäjät voivat hallita sitä, kuka voi tarkastella tai muokata yhteystietoluetteloita Google Docsin käyttöoikeustasojen tapaan.
Kokeile Shared Contacts Manager:tä jo tänään ja huomaa, kuinka helposti kuka tahansa tiimissäsi voi tehdä seuraavia asioita jakaa yhteystietoja Gmailissa ja tehdä yhteistyötä Google Docsissa, Sheetsissä, kalenterissa tai missä tahansa muualla Google Workspacessa.
Päätelmä
Tässä oppaassa käsittelemme kaiken, mitä sinun on tiedettävä Google Docsin jakamisesta - aina käyttöoikeustasojen säätämisestä Google Docs -sovelluksen käyttämiseen mobiilijakamiseen. Nyt tiedät, miten hallita muokkaus-, kommentointi- ja katseluoikeuksia riippumatta siitä, jaatko asiakirjoja tietyille henkilöille, Google-ryhmälle vai käytätkö jaettavaa linkkiä. Tutustuimme myös siihen, miten voit tehdä muutoksia jakamisasetuksiin milloin tahansa.
Jos olet valmis viemään yhteistyön seuraavalle tasolle, älä unohda tutustua Google Driven muihin ominaisuuksiin, kuten tiedostojen järjestämiseen jaettuihin kansioihin ja Drive-tiedostojen käyttöoikeuksien määrittämiseen. Google Docsin ja Driven joustavuus mahdollistaa tehokkaan yhteistyön riippumatta siitä, missä olet tai kenen kanssa työskentelet.
Jaa siis asiakirjoja, kutsu yhteistyökumppaneita ja pidä projektisi etenemässä.
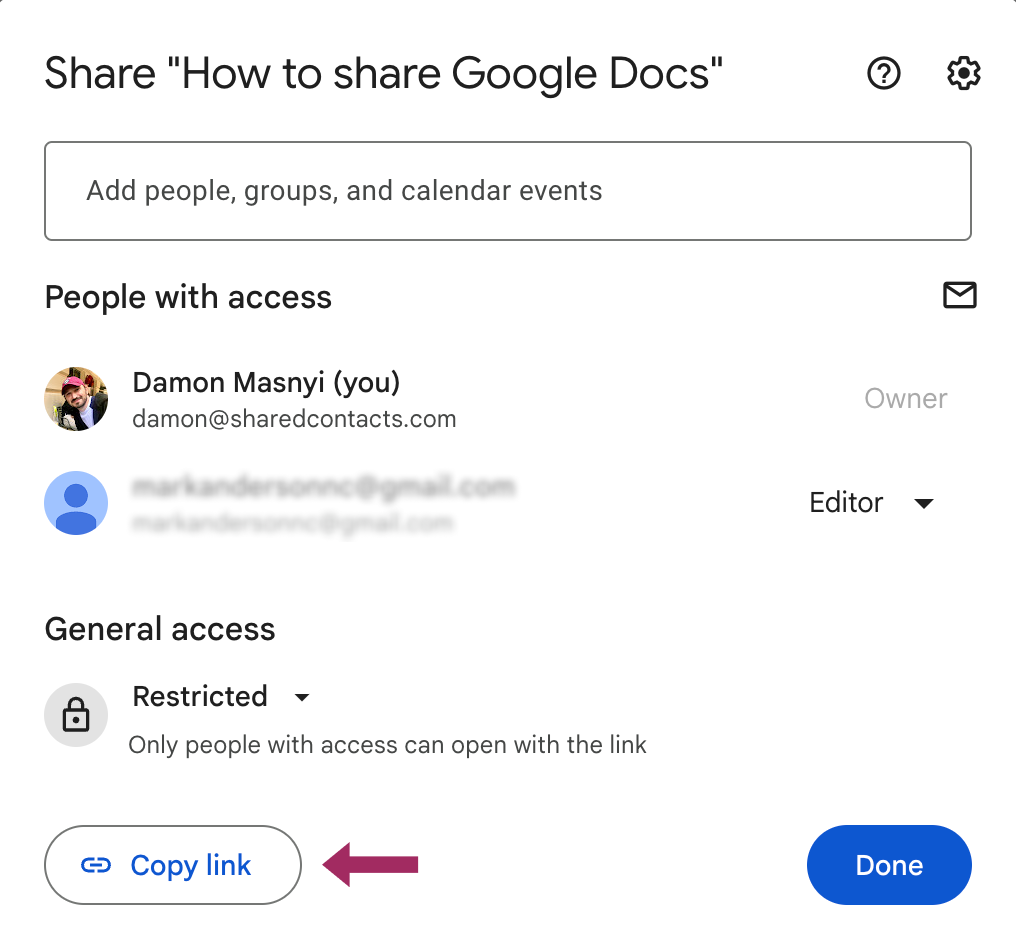



Ei kommentteja