Cómo compartir Google Docs
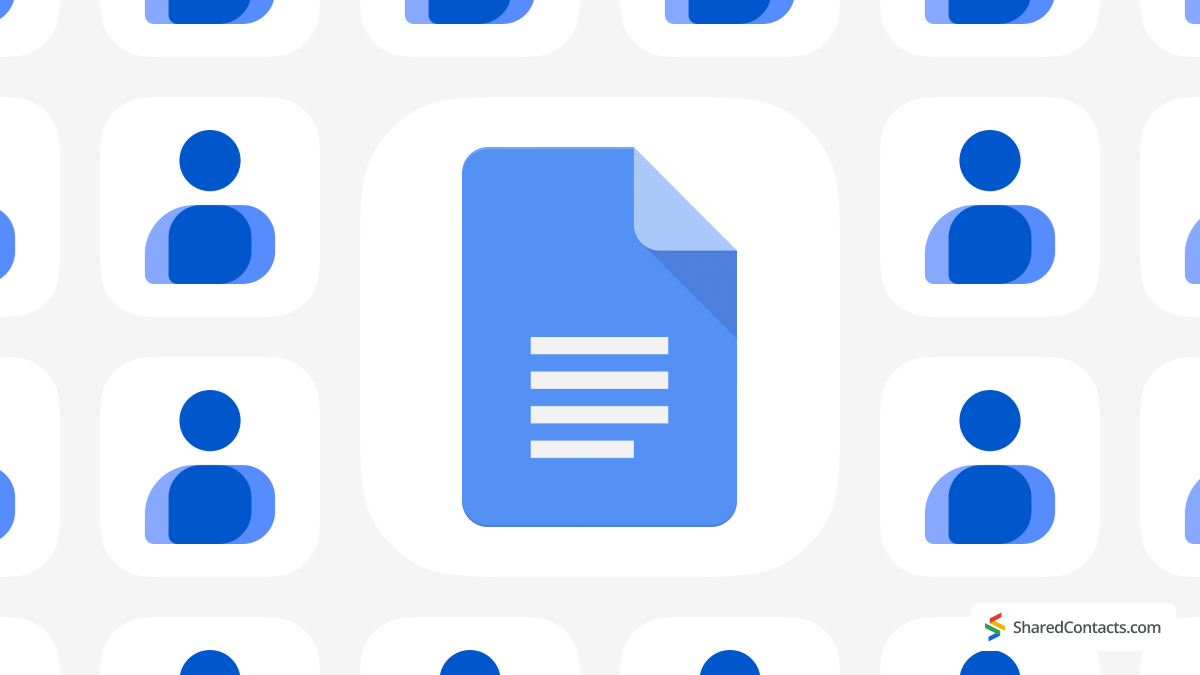
Google Docs es una forma estupenda de colaborar y mantener a todo el mundo en la misma página. Puedes conceder acceso fácilmente a otras personas, permitiéndoles ver, comentar o editar documentos según sea necesario. En esta guía, te explicaremos cómo compartir Google Docs, ajustar los permisos y gestionar los niveles de acceso de forma eficaz. Y si estás buscando otra gran herramienta para colaborar con tu equipo, Shared Contacts Manager ofrece una forma eficaz de gestionar y compartir contactos dentro y fuera de su organización, facilitando así el estar conectado. ¡Empecemos ya!
Antes de compartir un documento de Google Doc
Antes de empezar a compartir Google Docs como un profesional, tienes que comprobar un par de cosas. En primer lugar, necesitarás una cuenta de Google. Si aún no tienes una, es gratuita y sólo te llevará unos minutos configurarla. Además, hoy en día, tener una cuenta de Google es casi como tener el carné de conducir: no llegarás muy lejos sin ella.
Una vez hecho esto, asegúrate de que ya has abierto el archivo que quieres compartir. Es mucho más fácil compartir un documento que puedes ver. Así que, antes de hacer clic en cualquier botón, asegúrate de que tus archivos están listos y no están escondidos en alguna carpeta olvidada. Después de todo, no querrás compartir accidentalmente la lista de la compra en lugar de la propuesta de proyecto. (A no ser, claro, que tus compañeros de equipo sientan curiosidad por tu juego de la merienda). Una vez aclarados estos aspectos básicos, ya estás listo para entrar en la configuración de uso compartido y ponerte manos a la obra.
Cómo compartir Google Doc con un usuario
¿Listo para compartir tu documento? Es muy fácil, pero aún necesitas saber algunas cosas. A continuación te explicamos cómo hacerlo:
- Abra el documento que desea compartir en Google Docs.
- Mira en la esquina superior derecha de tu pantalla. Verás un botón azul para compartir: no tiene pérdida. Haz clic en el botón Compartir y aparecerá una ventana con la configuración de uso compartido.
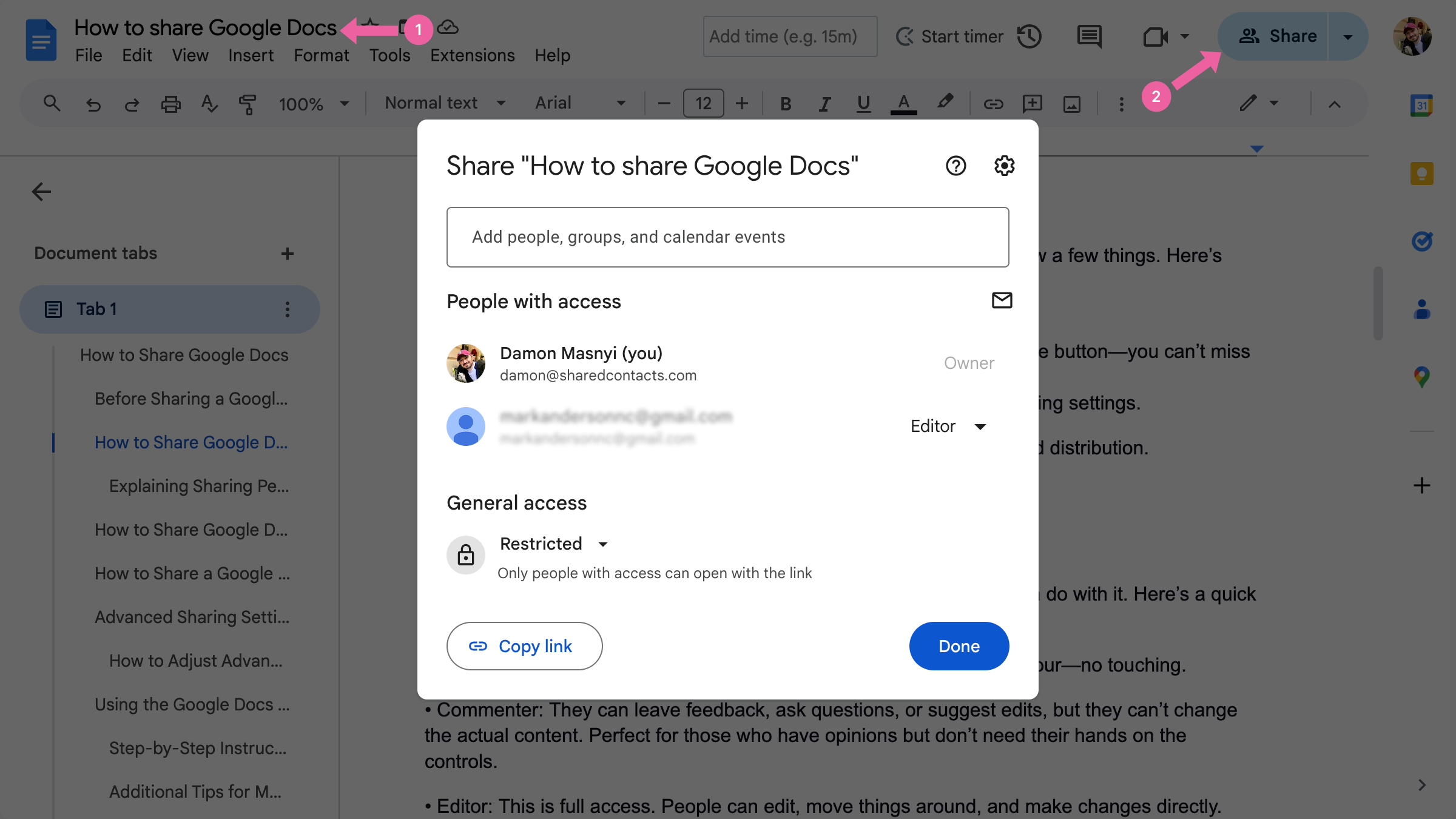
También puede descargar el documento en formato PDF para compartirlo y distribuirlo fácilmente.
Has llegado a las opciones de compartir. Ahora, vamos a hablar de los permisos.
Explicación de los permisos compartidos
Cuando compartes un documento de Google Doc, puedes controlar exactamente qué pueden hacer los demás con él. Aquí tienes un rápido desglose de los niveles de acceso:
- Visor: La gente sólo puede mirar el documento, como en una visita a un museo digital, sin tocarlo.
- Comentarista: Pueden dejar comentarios, hacer preguntas o sugerir ediciones, pero no pueden cambiar el contenido real. Perfecto para quienes tienen opiniones pero no necesitan tener las manos en los mandos.
- Editor: Acceso total. La gente puede editar, mover cosas y hacer cambios directamente. Sólo conceder edición acceder si confía plenamente en la persona.
Para cambiar los permisos de un usuario específico:
- Tras hacer clic en el icono de compartir, escribe el correo electrónico de la persona.
- Junto a su nombre, haga clic en el menú desplegable para seleccionar Visor, Comentaristao Editor.
- Ajusta esta configuración en cualquier momento si de repente alguien decide editar demasiado. Ajusta estos permisos y mantén tu documento a salvo sin dejar de colaborar eficazmente.
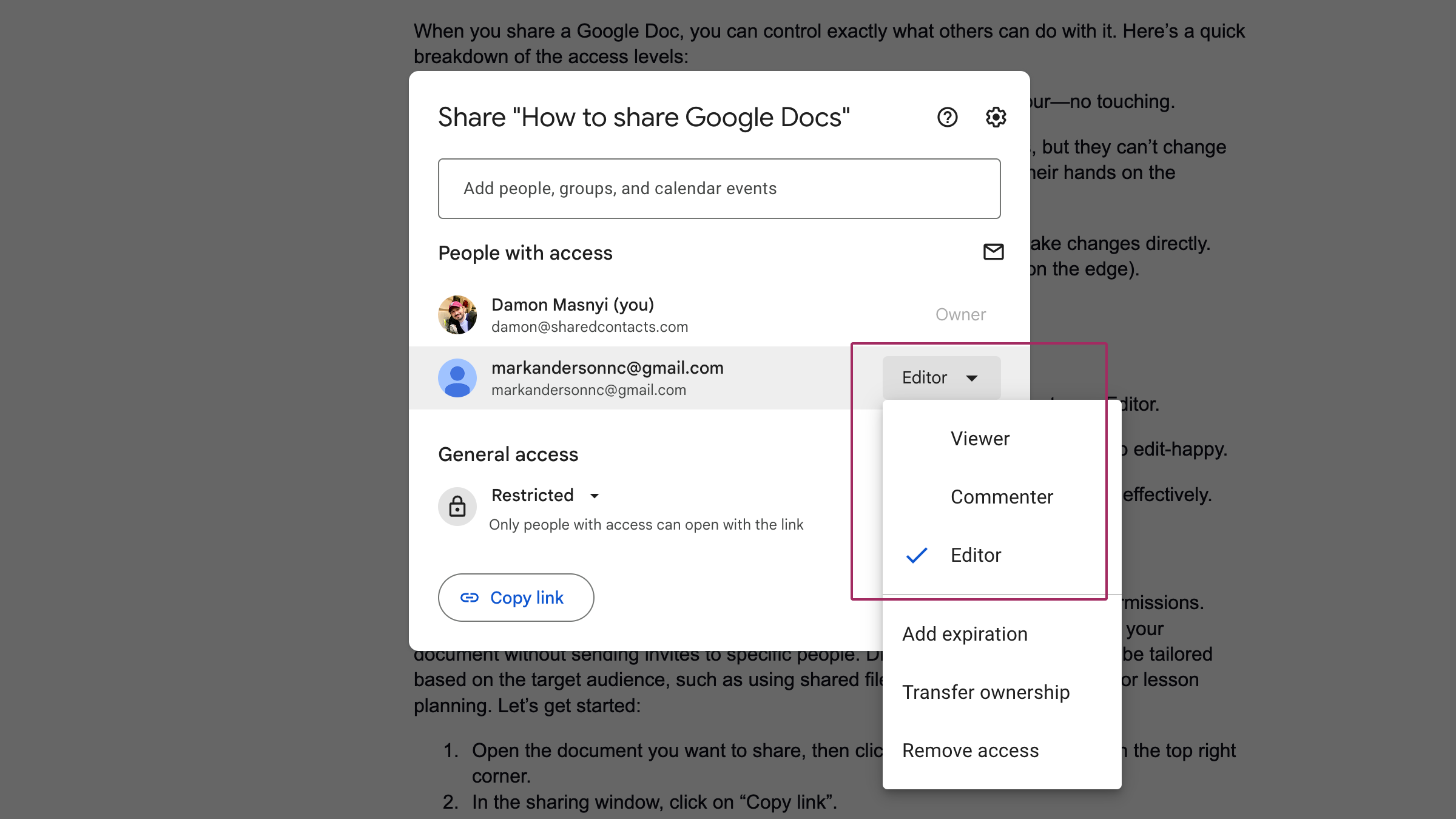
Cómo compartir Google Docs mediante un enlace compartible
A veces, no quieres escribir direcciones de correo electrónico o jugar con permisos individuales. Ahí es donde resulta útil un enlace compartible. Es una forma rápida de permitir que otros accedan a tu documento sin enviar invitaciones a personas concretas. Se pueden adaptar diferentes configuraciones de compartición en función del público al que se dirijan, por ejemplo, si se utilizan archivos compartidos para proyectos colaborativos o para planificar clases. Empecemos:
- Abra el documento que desea compartir y haga clic en el botón azul de compartir situado en la esquina superior derecha.
- En la ventana de compartir, haga clic en Copiar enlace.

- Por defecto, el enlace puede estar restringido sólo a ti. En Acceso generalpulse sobre Cualquiera con el enlace para cambiar el nivel de acceso.
- Ahora, decide si quieres que la gente sólo vea, comente o tenga acceso de edición.
- Cuando estés satisfecho con la configuración, haz clic en Copiar enlace y pega el enlace en un correo electrónico, chat o donde quieras compartirlo.
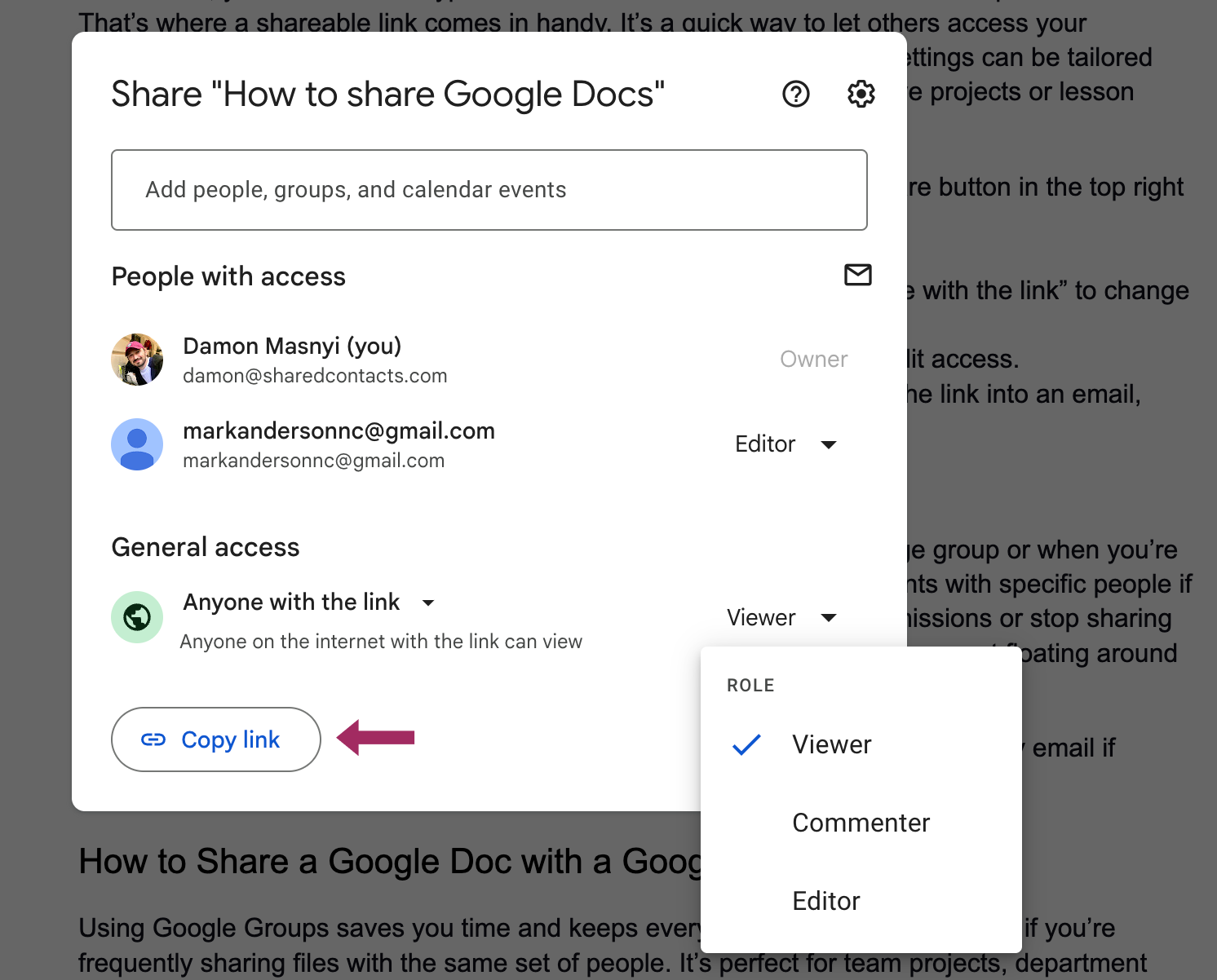
| CONSEJO PROFESIONAL: Cuándo utilizar un enlace compartible y cuándo añadir a personas concretas Un enlace para compartir es perfecto cuando compartes un documento de Google Doc con un grupo grande o cuando no estás seguro de quién necesita acceso exactamente. Sin embargo, es mejor compartir documentos con personas concretas si quieres tener un mayor control. Cuando añades personas, puedes cambiar los permisos o dejar de compartir información por completo con sólo unos clics, lo que resulta ideal si no quieres que tu documento flote por Internet como un mensaje en una botella. Por lo tanto, utiliza un enlace cuando quieras un acceso rápido para muchos, pero limítate a añadir personas por correo electrónico si te preocupa la privacidad. |
Cómo compartir un documento de Google Doc con un grupo de Google
El uso de Grupos de Google te ahorra tiempo y mantiene todo organizado, sobre todo si estás frecuentemente compartir archivos con el mismo grupo de personas. Es perfecto para proyectos de equipo, actualizaciones de departamentos o cualquier situación en la que necesite mantener informados a un gran número de usuarios.
He aquí cómo puedes hacerlo:
- Abra el documento que desea compartir y haga clic en compartir en la parte superior derecha esquina.
- En la configuración de uso compartido, escriba Dirección de correo electrónico del Grupo Google en el campo "Añadir personas y grupos".
- Elija las opciones de uso compartido adecuadas en el menú desplegable: Visor, Comentaristao Editor.
- Hit Enviar para compartir el documento con todo el grupo.
Configuración y restricciones avanzadas de uso compartido
Si necesitas controlar quién puede acceder a tu documento de Google Doc o modificarlo, es importante que sepas cómo ajustar la configuración de uso compartido avanzado. Estas opciones te permiten definir exactamente quién puede editar, comentarioo simplemente ver tu documento. Resulta muy útil si trabajas con información confidencial o colaboras con varias personas y quieres que el acceso esté bien controlado.
Cómo ajustar la configuración compartida avanzada
Abre tu documento y haz clic en el botón azul de compartir de la esquina superior derecha.
En la ventana de compartición, verás una lista de las personas que actualmente tienen acceso a tu archivo. Junto al nombre de cada persona, hay un menú desplegable en el que puedes cambiar su nivel de acceso seleccionando Visor, Comentaristao Editor.
Para un mayor control, puedes:
- Editar vencimiento: Establezca una fecha a partir de la cual el acceso de una persona al documento caducará automáticamente. Esto es útil para colaboraciones a corto plazo.
- Transferir la propiedad: Si ya no necesitas gestionar el documento, puedes nombrar propietario a otra persona. Basta con cambiar su función a "Propietario" para transferir el control.
- Eliminar el acceso: Si alguien ya no necesita ver el documento, basta con cambiar su acceso a "Eliminar acceso" para revocarlo.
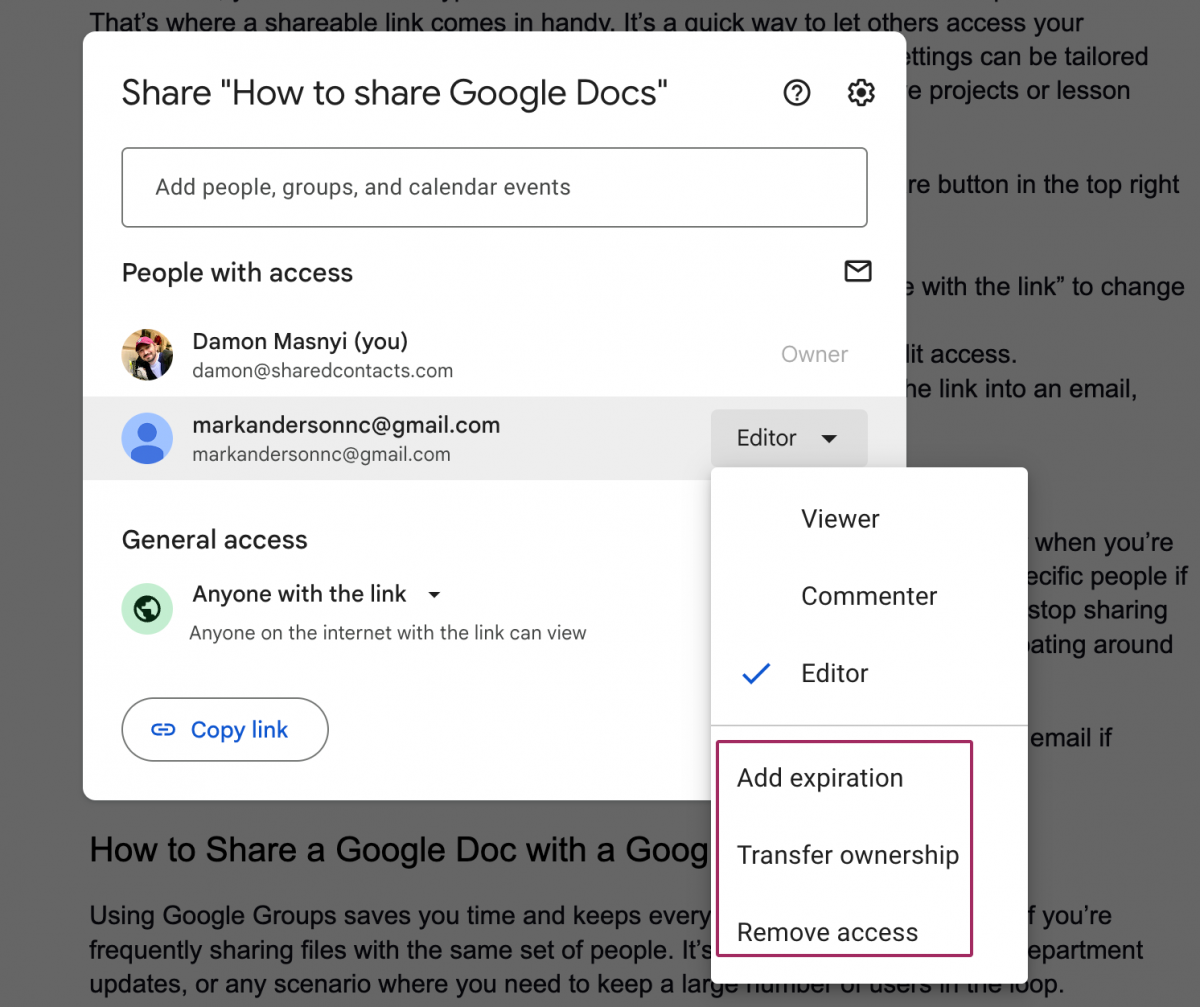
Todos estos permisos pueden ajustarse en cualquier momento, por lo que siempre tendrás el control sobre quién puede acceder a tu documento. De este modo, tus archivos permanecen seguros, aunque cambien tus necesidades de colaboración.
Uso de la aplicación Google Docs para compartir archivos desde el móvil
Si estás fuera de casa y necesitas compartir un documento rápidamente, la aplicación Google Docs de tu dispositivo móvil es la solución. Compartir archivos desde tu teléfono o tableta es tan fácil como hacerlo desde tu ordenador, y te permite ajustar los niveles de acceso con solo unos toques.
Instrucciones paso a paso para compartir documentos en el móvil
- Abra el Aplicación Google Docs en su dispositivo móvil y navegue hasta el documento que desea compartir. Pulse el botón Compartir en la esquina superior derecha de la pantalla.
- En la ventana de compartir, introduce las direcciones de correo electrónico de las personas con las que quieras compartir el documento.
- Utilice la flecha hacia abajo situada junto al correo electrónico de cada destinatario para abrir el menú desplegable de niveles de acceso. Aquí puede seleccionar Visor, Comentaristao Editor.
- Una vez que haya establecido los permisos, pulse Enviar para compartir el documento.
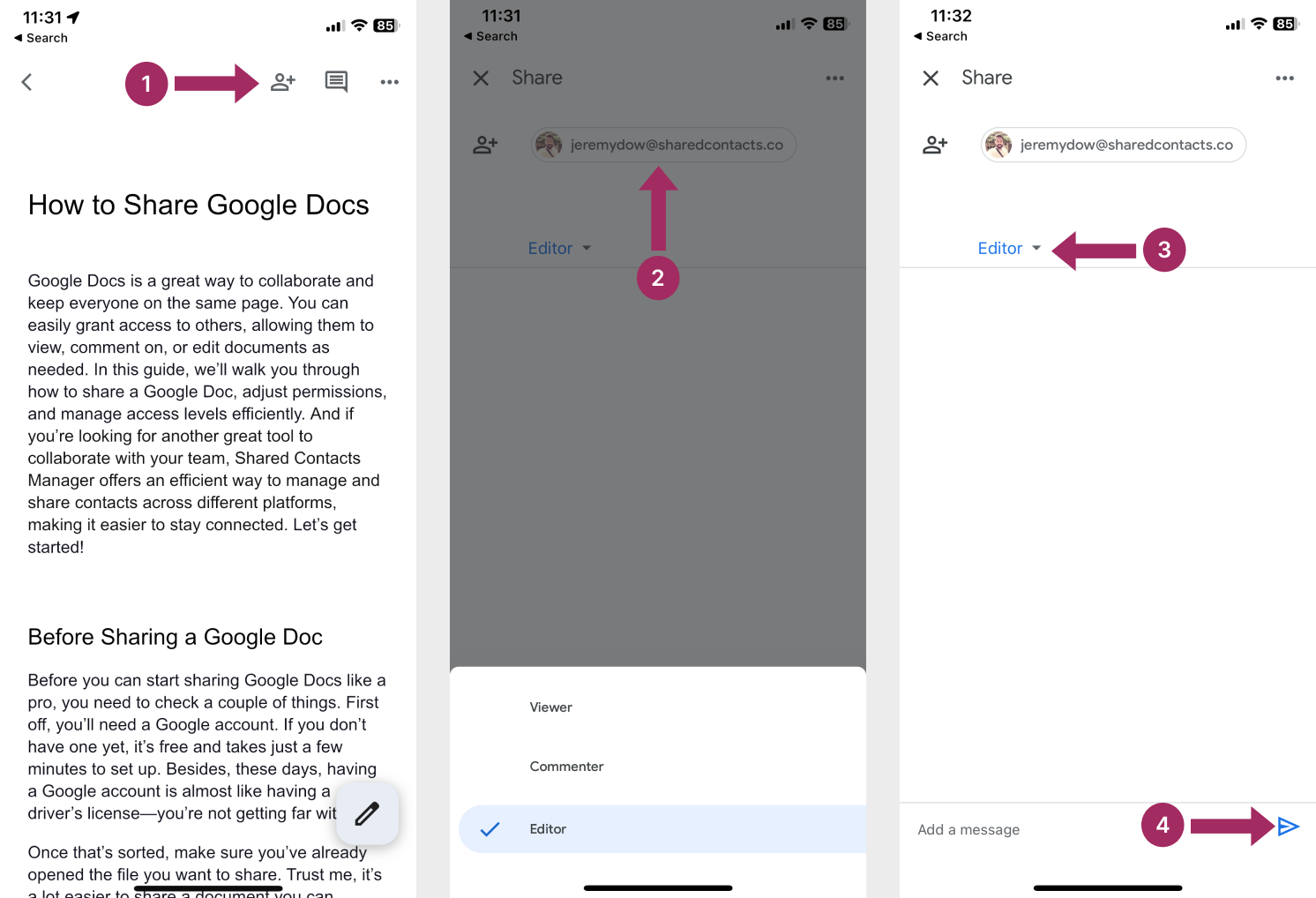
Consejos adicionales para compartir desde el móvil
Si prefieres compartir un documento mediante un enlace, también puedes hacerlo desde tu dispositivo móvil:
- Tras seleccionar Compartirpulse sobre el botón Más acciones (tres puntos).
- Elija Gestiona el acceso.
- Pulse sobre el icono del enlace en la esquina superior derecha de la pantalla para Copiar el enlace.
- Ajuste la configuración del enlace pulsando el botón junto a Restringido y seleccionando Cualquiera con el enlace.
- Pega el enlace en un mensaje de texto, correo electrónico o cualquier aplicación de mensajería para compartirlo rápidamente con los demás.
Con la aplicación Google Docs, tienes la flexibilidad de gestionar el acceso y los permisos sobre la marcha, lo que facilita la colaboración incluso cuando estás lejos de tu ordenador.
Mejora tu experiencia en Google Docs con Shared Contacts Manager
Mientras que Google Docs destaca en la colaboración de archivos, la gestión de contactos compartidos entre equipos a menudo requiere una herramienta específica, como Shared Contacts Manager. Este servicio simplifica la forma en que las organizaciones comparten y sincronizan contactos externos e internos en Google Workspace, eliminando la necesidad de actualizaciones manuales, a menudo tediosas e imprecisas.

¿Por qué debería probar Shared Contacts Manager?
Esta aplicación es perfecta para equipos de ventas, departamentos de RRHH o cualquiera que dependa de redes compartidas. Complementa a Google Docs agilizando otro elemento crítico de la colaboración: permanecer conectado. Esto es lo que obtienes con la implementación de Shared Contacts Manager en tu flujo de trabajo:
- Acceso centralizado: Comparte contactos con todo tu equipo o empresa, para que todos tengan los mismos datos actualizados.
- Sin sincronización manual: Sincroniza automáticamente los cambios con todos los usuarios, eliminando las entradas obsoletas o duplicadas.
- Compartición externa: Comparta contactos de forma segura con socios o clientes ajenos a su organización.
- Control de permisos: Los administradores pueden gestionar quién puede ver o editar las listas de contactos, de forma similar a los niveles de acceso de Google Docs.
Pruebe Shared Contacts Manager hoy mismo y compruebe lo fácil que es para cualquier miembro de su equipo compartir contactos en Gmail y colabora en Google Docs, Sheets, Calendar o en cualquier otro lugar dentro de Google Workspace.
Conclusión
En este tutorial, hemos tratado todo lo que necesitas saber sobre el uso compartido de Google Docs, desde el ajuste de los niveles de acceso hasta el uso de la aplicación de Google Docs para compartir desde dispositivos móviles. Ahora ya sabes cómo administrar los permisos de edición, comentario y visualización, tanto si compartes con personas concretas, con un grupo de Google o mediante un enlace que se puede compartir. También hemos explicado cómo modificar la configuración de uso compartido en cualquier momento.
Si estás listo para llevar tu colaboración al siguiente nivel, no olvides explorar otras funciones de Google Drive, como la organización de archivos en carpetas compartidas y la configuración de más permisos para los archivos de Drive. La flexibilidad de Google Docs y Drive te permite colaborar de forma eficaz, independientemente de dónde te encuentres o con quién trabajes.
Así que adelante: comparte esos documentos, invita a colaboradores y haz que tus proyectos sigan avanzando.
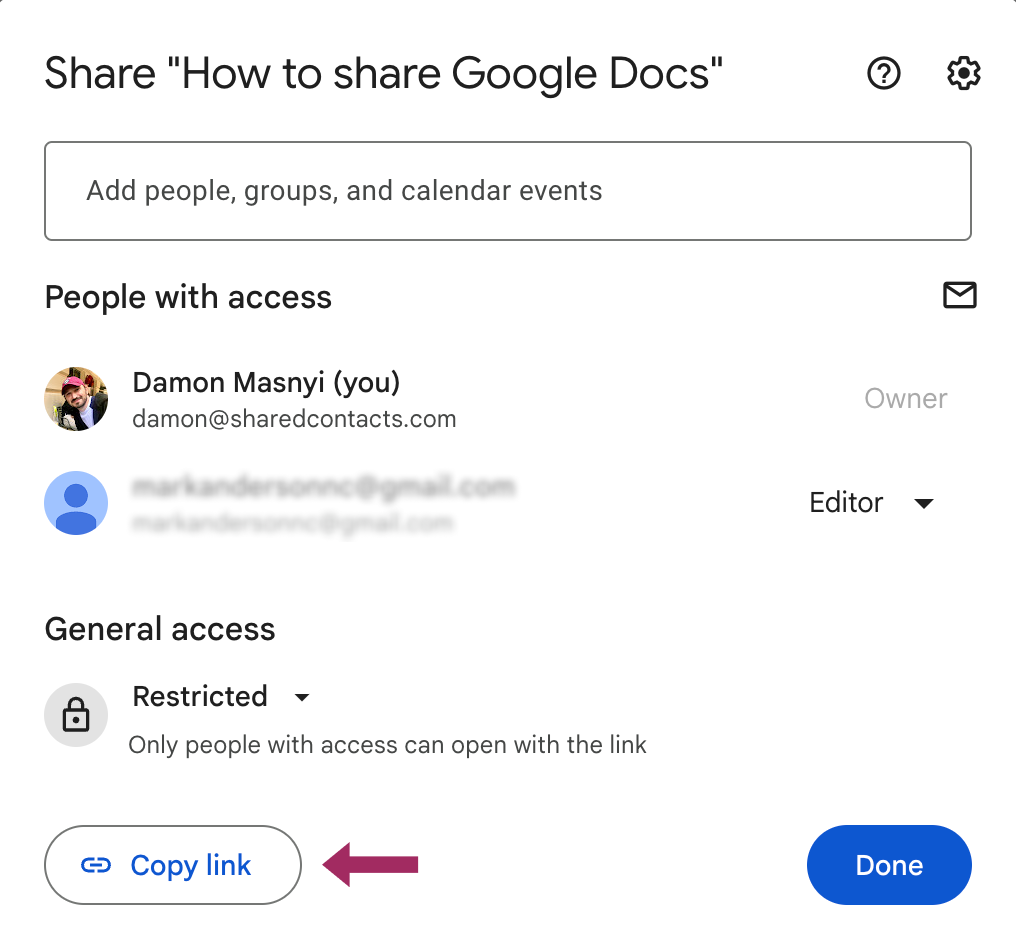



Sin comentarios