Sådan deler du Google Docs
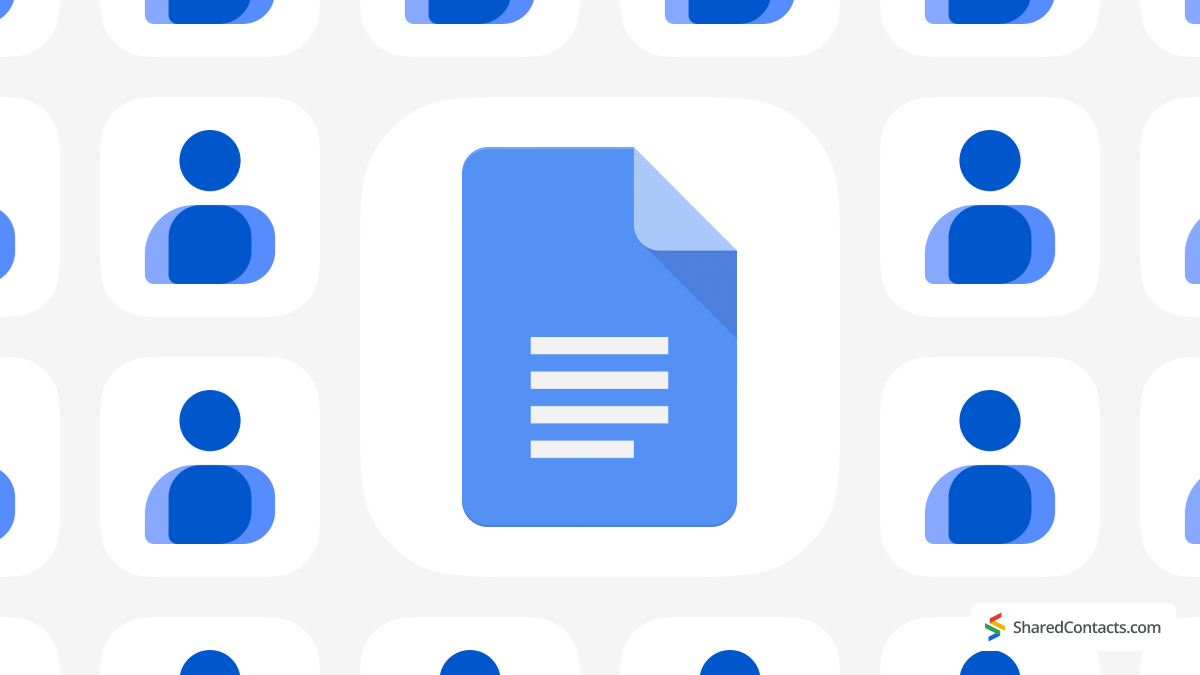
Google Docs er en fantastisk måde at samarbejde på og holde alle på samme side. Du kan nemt give andre adgang, så de kan se, kommentere eller redigere dokumenter efter behov. I denne guide gennemgår vi, hvordan du deler Google Docs, justerer tilladelser og administrerer adgangsniveauer effektivt. Og hvis du leder efter et andet godt værktøj til at samarbejde med dit team, Shared Contacts Manager tilbyder en effektiv måde at administrere og dele kontakter i og uden for din organisation, så det bliver nemmere at holde forbindelsen. Lad os komme i gang!
Før du deler et Google-dokument
Før du kan begynde at dele Google Docs som en professionel, skal du tjekke et par ting. For det første skal du have en Google-konto. Hvis du ikke har en endnu, er den gratis og tager kun et par minutter at oprette. Desuden er det i dag næsten som at have et kørekort at have en Google-konto - du kommer ikke langt uden!
Når det er ordnet, skal du sørge for, at du allerede har åbnet den fil, du vil dele. Det er meget nemmere at dele et dokument, som du rent faktisk kan se. Så før du klikker på nogen knapper, skal du sørge for, at dine filer er klar til brug og ikke gemmer sig i en glemt mappe. Du har jo ikke lyst til at komme til at dele din indkøbsliste i stedet for dit projektforslag. (Medmindre, selvfølgelig, dine holdkammerater er meget nysgerrige på dit snack-spil.) Med disse grundlæggende ting af vejen er du klar til at springe ind i delingsindstillingerne og få gang i tingene.
Sådan deler du et Google-dokument med en bruger
Er du klar til at dele dit dokument? Det er meget nemt, men du skal stadig vide et par ting. Se her, hvordan du gør:
- Åbn det dokument, du vil dele, i Google Dokumenter.
- Se i øverste højre hjørne af din skærm. Du vil se en blå deleknap - du kan ikke overse den. Klik på den Del ikonet, og et vindue dukker op med delingsindstillingerne.
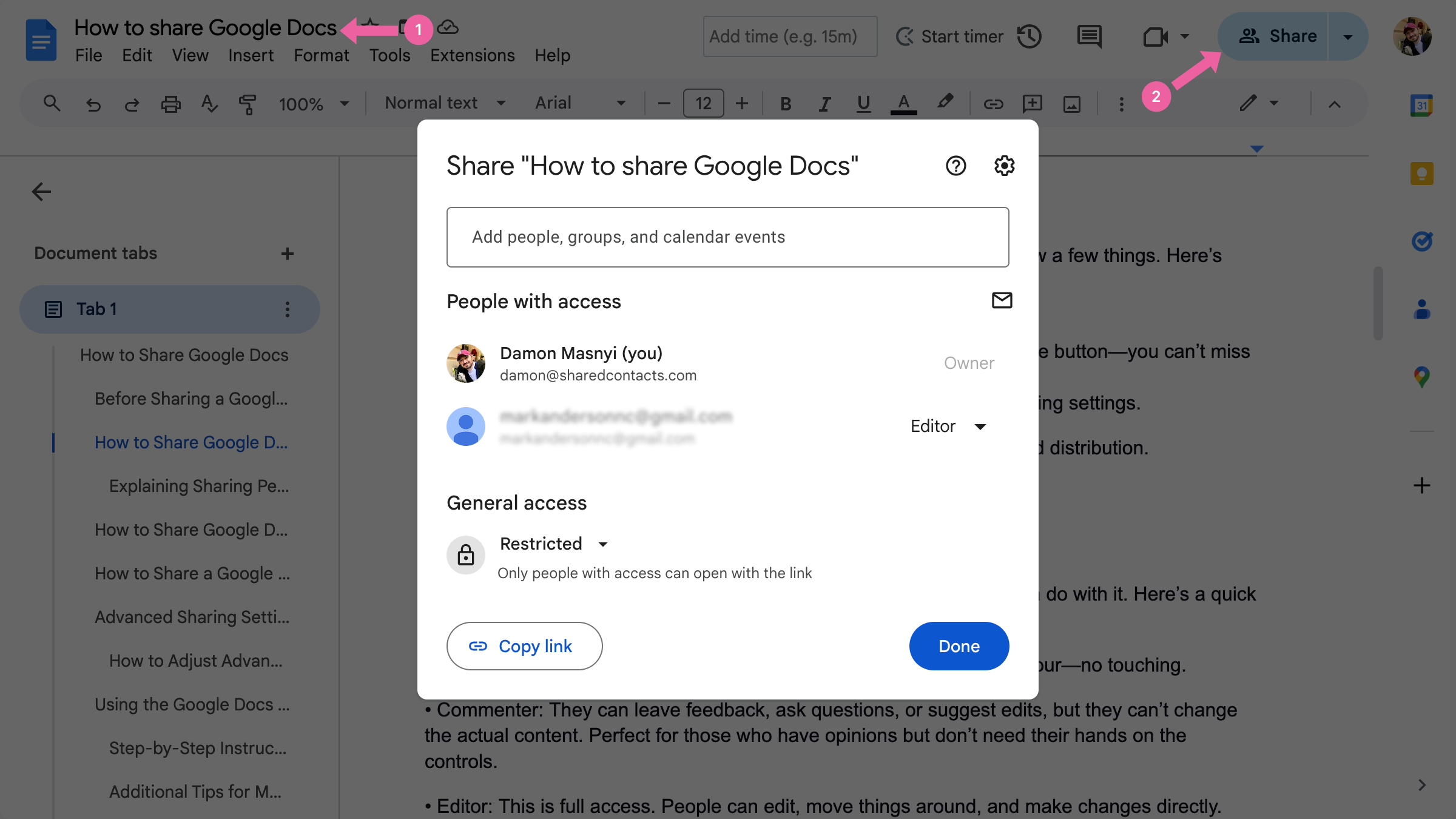
Du kan også downloade dokumentet som en PDF-fil, så det er nemt at dele og distribuere.
Du er nået til delingsmulighederne. Lad os nu tale om tilladelser.
Forklaring af delingstilladelser
Når du deler et Google-dokument, kan du styre præcis, hvad andre kan gøre med det. Her er en hurtig oversigt over adgangsniveauerne:
- Fremviser: Folk kan kun se på dokumentet, som en digital museumstur - ikke røre ved det.
- Kommentator: De kan give feedback, stille spørgsmål eller foreslå redigeringer, men de kan ikke ændre det faktiske indhold. Perfekt til dem, der har en mening, men ikke har brug for deres hænder på kontrollen.
- Redaktør: Dette er fuld adgang. Folk kan redigere, flytte rundt på ting og foretage ændringer direkte. Giv kun redigering adgang, hvis du har fuld tillid til personen.
For at ændre tilladelser for en bestemt bruger:
- Når du har klikket på delingsikonet, skal du skrive personens e-mail.
- Klik på rullemenuen ved siden af deres navn for at vælge Fremviser, Kommentatoreller Redaktør.
- Juster disse indstillinger når som helst, hvis nogen pludselig beslutter sig for at blive lidt for redigeringsglade. Finjuster disse tilladelser, og hold dit dokument sikkert, mens du stadig samarbejder effektivt.
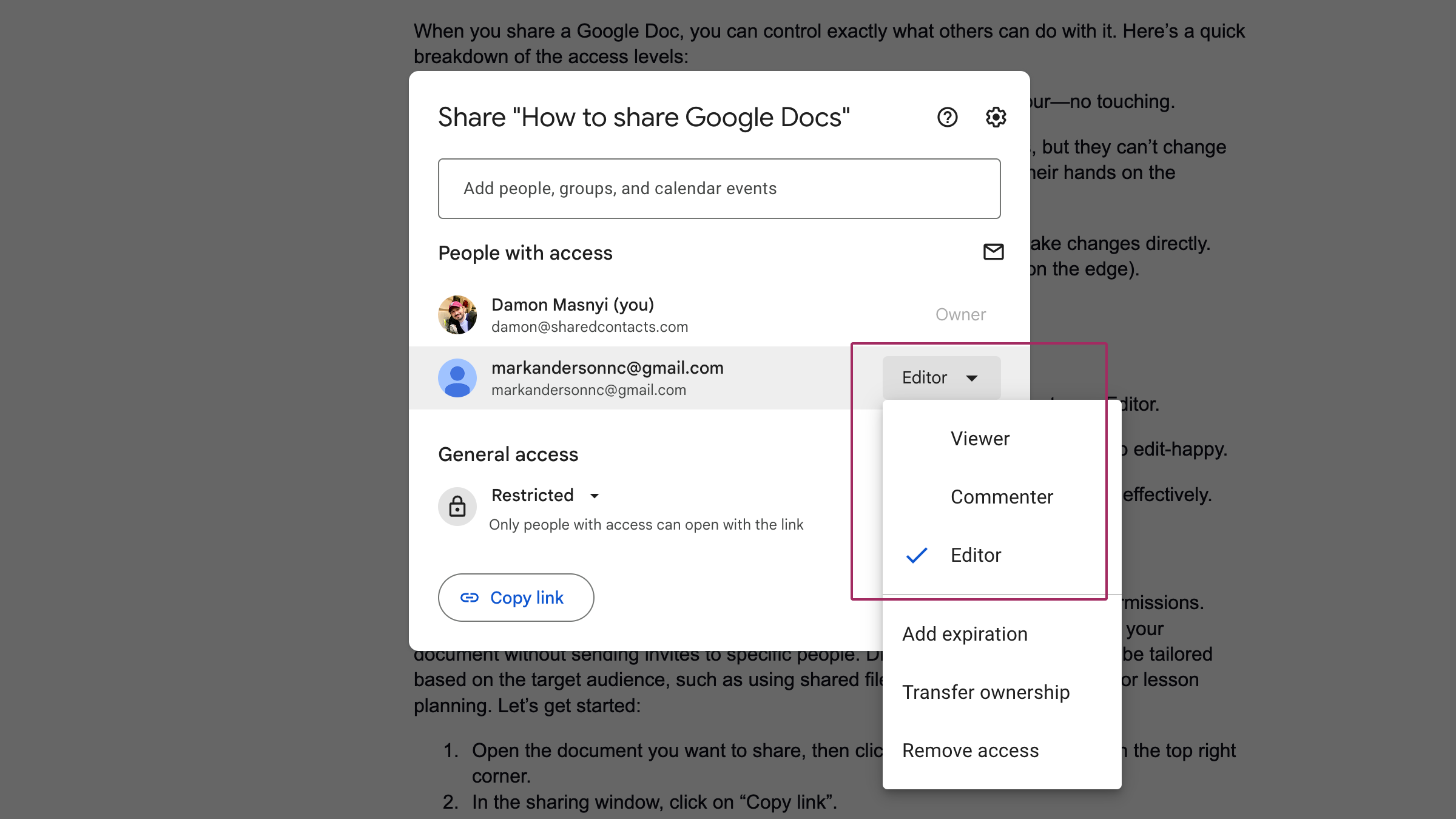
Sådan deler du Google Docs via et delbart link
Nogle gange har man ikke lyst til at skrive e-mailadresser eller rode med individuelle tilladelser. Det er her, et delbart link er praktisk. Det er en hurtig måde at give andre adgang til dit dokument uden at sende invitationer til bestemte personer. Forskellige delingsindstillinger kan skræddersys ud fra målgruppen, f.eks. brug af delte filer til samarbejdsprojekter eller lektionsplanlægning. Lad os komme i gang:
- Åbn det dokument, du vil dele, og klik derefter på den blå deleknap i øverste højre hjørne.
- I delingsvinduet skal du klikke på Kopier link.

- Som standard kan linket være begrænset til kun dig. Under Generel adgangtryk på Er der nogen, der har linket? for at ændre adgangsniveauet.
- Nu skal du beslutte, om folk kun skal kunne se, kommentere eller have redigeringsadgang.
- Når du er tilfreds med indstillingerne, skal du klikke på Kopier link og indsæt linket i en e-mail, chat, eller hvor du nu vil dele det.
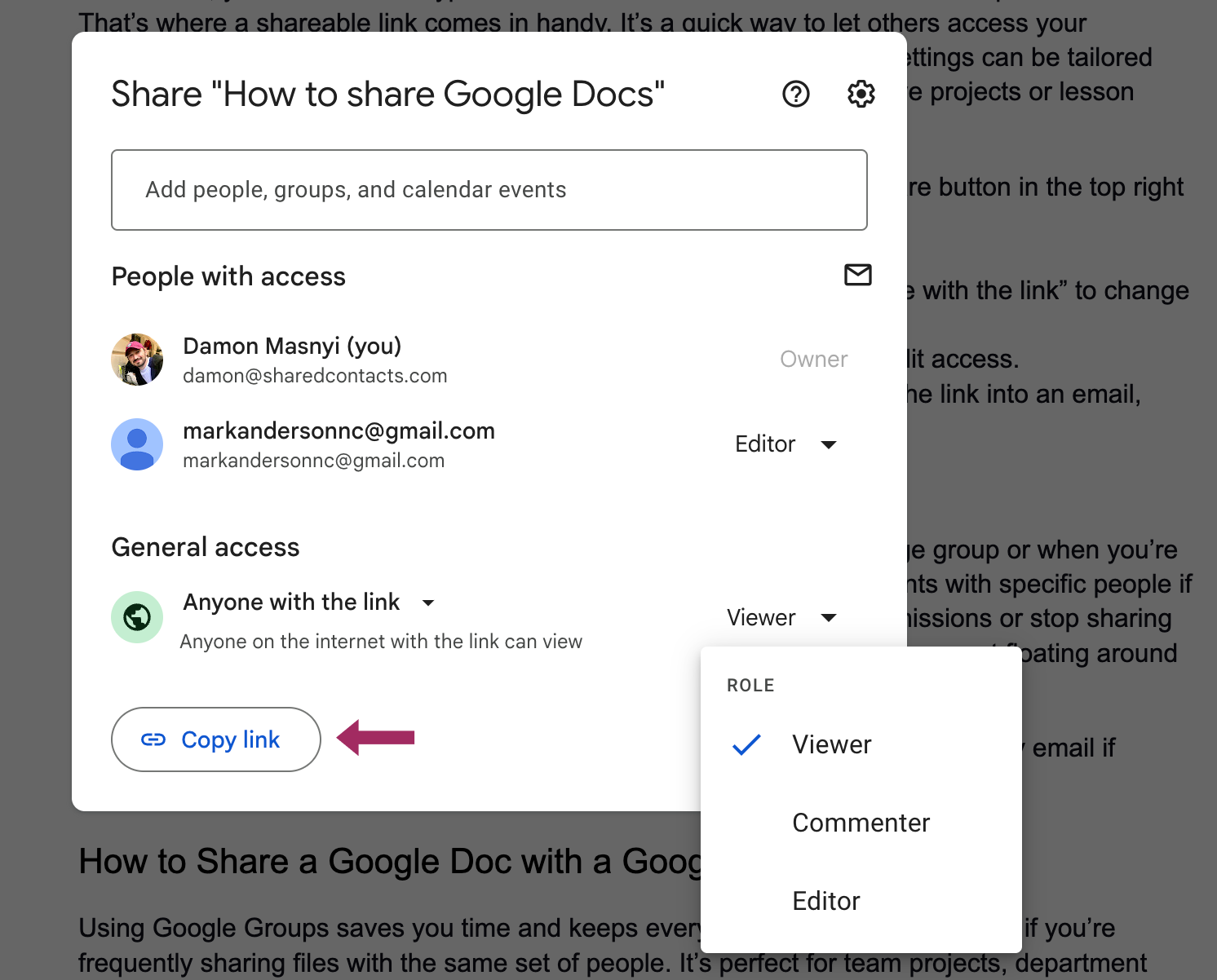
| PRO TIP: Hvornår skal man bruge et link, der kan deles, og hvornår skal man tilføje specifikke personer? Et delbart link er perfekt, når du skal dele et Google-dokument med en stor gruppe, eller når du ikke er sikker på, hvem der skal have adgang. Det er dog bedst at dele dokumenter med bestemte personer, hvis du vil have mere kontrol. Når du tilføjer personer, kan du ændre tilladelser eller helt stoppe med at dele oplysninger med blot et par klik - ideelt, hvis du ikke ønsker, at dit dokument skal flyde rundt på internettet som en flaskepost. Så brug et link, når du vil have hurtig adgang for mange, men hold dig til at tilføje folk via e-mail, hvis du er bekymret for privatlivets fred. |
Sådan deler du et Google-dokument med en Google-gruppe
Ved at bruge Google Groups sparer du tid og holder alting organiseret, især hvis du ofte er at dele filer med det samme sæt mennesker. Det er perfekt til teamprojekter, afdelingsopdateringer eller andre scenarier, hvor du har brug for at holde et stort antal brugere orienteret.
Her er, hvordan du kan gøre det:
- Åbn det dokument, du vil dele, og klik på delingen ikonet i toppen rigtigt hjørne.
- I delingsindstillingerne skal du skrive Google Groups e-mailadresse i feltet "Tilføj personer og grupper".
- Vælg de relevante delingsmuligheder i rullemenuen: Fremviser, Kommentatoreller Redaktør.
- Hit Send for at dele dokumentet med hele gruppen.
Avancerede delingsindstillinger og -begrænsninger
Hvis du har brug for at kontrollere, hvem der kan få adgang til eller ændre dit Google Doc, er det vigtigt at forstå, hvordan du justerer avancerede delingsindstillinger. Disse indstillinger giver dig mulighed for at definere præcis, hvem der kan redigere, Kommentareller blot udsigt dit dokument. Det er praktisk, hvis du arbejder med følsomme oplysninger eller samarbejder med flere personer og ønsker at holde adgangen stramt styret.
Sådan justerer du avancerede delingsindstillinger
Åbn dit dokument, og klik på den blå deleknap i øverste højre hjørne.
I delingsvinduet ser du en liste over de personer, der i øjeblikket har adgang til din fil. Ved siden af hver persons navn er der en dropdown-menu, hvor du kan ændre deres adgangsniveau - vælg Fremviser, Kommentatoreller Redaktør.
Det kan du gøre for at få mere kontrol:
- Rediger udløb: Indstil en dato, hvorefter en persons adgang til dokumentet automatisk udløber. Dette er nyttigt for kortvarige samarbejder.
- Overfør ejerskab: Hvis du ikke længere har brug for at administrere dokumentet, kan du gøre en anden til ejer. Du skal bare ændre deres rolle til "Ejer" for at give kontrollen videre.
- Fjern adgang: Hvis nogen ikke længere har brug for at se dokumentet, skal du blot ændre deres adgang til "Fjern adgang" for at tilbagekalde den.
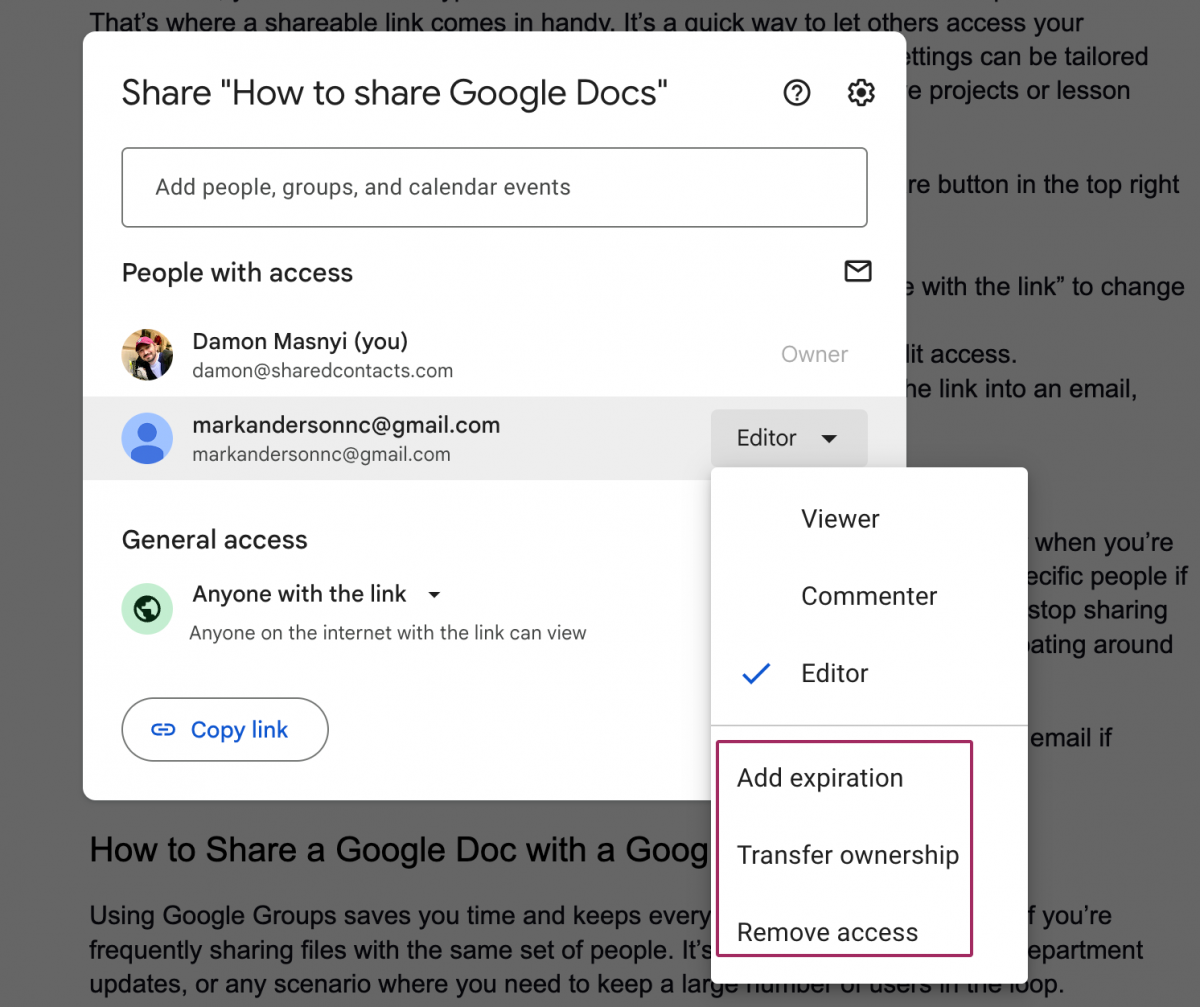
Alle disse tilladelser kan til enhver tid justeres, så du altid har kontrol over, hvem der har adgang til dit dokument. På den måde forbliver dine filer sikre, selv når dine samarbejdsbehov ændrer sig.
Brug Google Docs-appen til at dele filer på mobilen
Hvis du er på farten og har brug for at dele et dokument hurtigt, kan du bruge Google Docs-appen på din mobile enhed. Det er lige så nemt at dele filer fra din telefon eller tablet som fra din computer, og du kan justere adgangsniveauerne med blot et par tryk.
Trin-for-trin-instruktioner til deling af dokumenter på mobilen
- Åbn den Google Docs app på din mobile enhed, og naviger til det dokument, du vil dele. Tryk på Del i øverste højre hjørne af skærmen.
- I delingsvinduet skal du indtaste e-mailadresserne på de personer, du vil dele dokumentet med.
- Brug ned-pilen ud for hver modtagers e-mail for at åbne rullemenuen for adgangsniveauer. Her kan du vælge Fremviser, Kommentatoreller Redaktør.
- Når du har indstillet tilladelserne, skal du trykke på Send for at dele dokumentet.
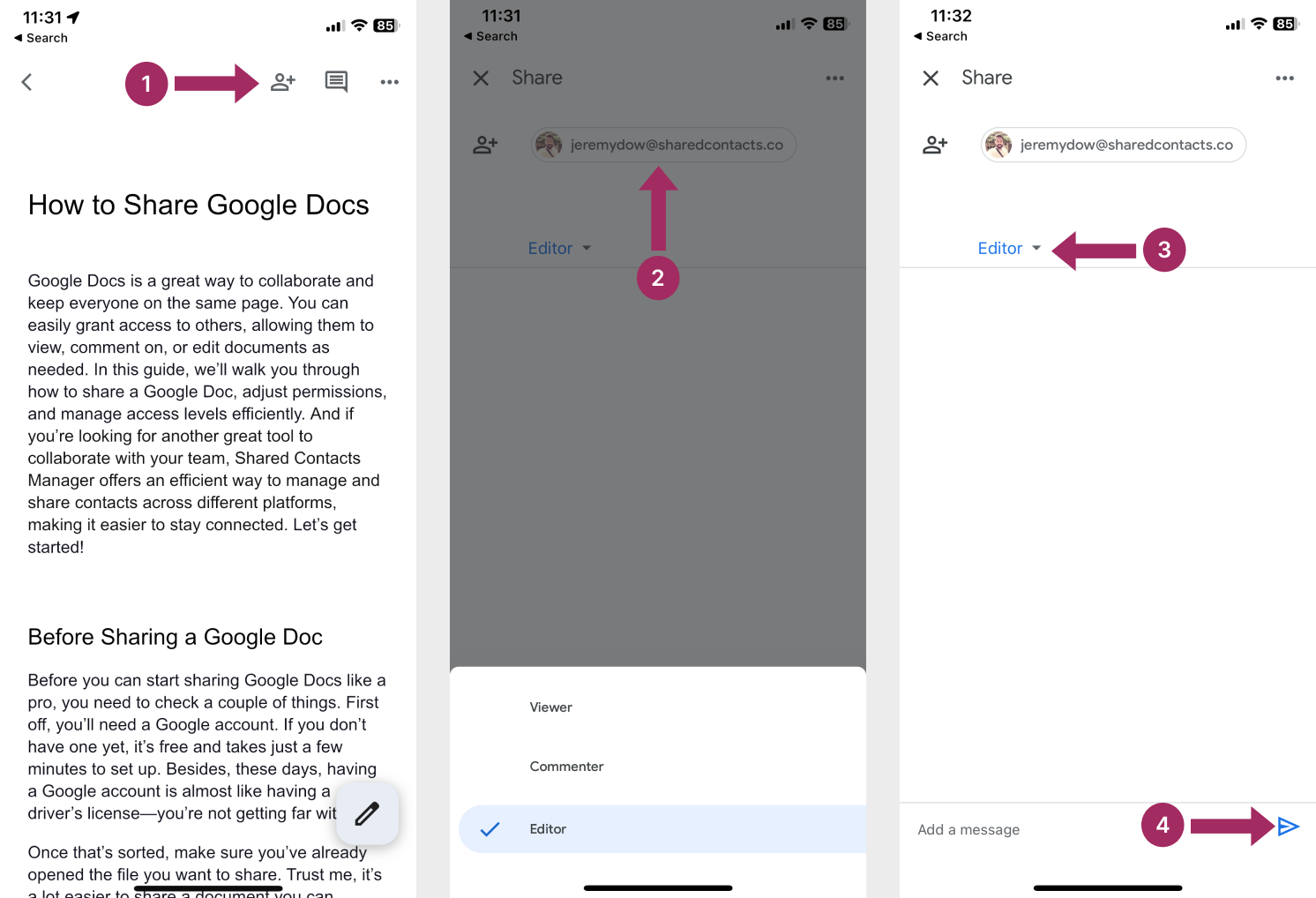
Yderligere tips til mobil deling
Hvis du foretrækker at dele et dokument ved hjælp af et link, kan du også gøre det på din mobile enhed:
- Når du har valgt Deltryk på knappen Flere handlinger ikon (tre prikker).
- Vælg Administrer adgang.
- Tryk på linkikonet i øverste højre hjørne af skærmen for at kopiere linket.
- Juster linkindstillingerne ved at trykke på pil ud for Restricted og vælg Er der nogen, der har linket?.
- Indsæt linket i en sms, e-mail eller anden besked-app for hurtigt at dele det med andre.
Med Google Docs-appen har du mulighed for at administrere adgang og tilladelser på farten, hvilket gør det nemt at samarbejde, selv når du er væk fra din computer.
Forbedr din Google Docs-oplevelse med Shared Contacts Manager
Mens Google Docs er fremragende til filsamarbejde, kræver håndtering af delte kontakter på tværs af teams ofte et dedikeret værktøj - som Shared Contacts Manager. Denne tjeneste forenkler, hvordan organisationer deler og synkroniserer eksterne og interne kontakter i Google Workspace, hvilket eliminerer behovet for ofte kedelige og unøjagtige manuelle opdateringer.

Hvorfor skal du overveje at prøve Shared Contacts Manager?
Denne applikation er perfekt til salgsteams, HR-afdelinger eller alle, der er afhængige af fælles netværk. Den supplerer Google Docs ved at strømline et andet kritisk element i samarbejdet: at holde forbindelsen. Det er, hvad du får med Shared Contacts Manager-implementering i dit workflow:
- Centraliseret adgang: Del kontakter på tværs af hele dit team eller din virksomhed, så alle har de samme opdaterede oplysninger.
- Ingen manuelle synkroniseringer: Synkroniserer automatisk ændringer til alle brugere og fjerner forældede eller dobbelte poster.
- Ekstern deling: Del kontakter sikkert med partnere eller kunder uden for din organisation.
- Kontrol af tilladelser: Administratorer kan styre, hvem der kan se eller redigere kontaktlister, svarende til Google Docs' adgangsniveauer.
Prøv Shared Contacts Manager i dag, og se, hvor nemt alle i dit team kan Del kontakter i Gmail og samarbejde om Google Docs, Sheets, Calendar eller andre steder i Google Workspace.
Konklusion
I denne vejledning har vi gennemgået alt, hvad du har brug for at vide om deling af Google Dokumenter - fra justering af adgangsniveauer til brug af Google Dokumenter-appen til deling på mobilen. Nu ved du, hvordan du administrerer tilladelser til redigering, kommentarer og visning, uanset om du deler med bestemte personer, en Google-gruppe eller bruger et link, der kan deles. Vi har også udforsket, hvordan du til enhver tid kan ændre dine delingsindstillinger.
Hvis du er klar til at tage dit samarbejde til næste niveau, skal du ikke glemme at udforske andre funktioner i Google Drev, som f.eks. at organisere filer i delte mapper og indstille flere tilladelser for Drev-filer. Fleksibiliteten i Google Docs og Drive giver dig mulighed for at samarbejde effektivt, uanset hvor du er, eller hvem du arbejder sammen med.
Så kom i gang - del dokumenterne, inviter samarbejdspartnere, og hold dine projekter i gang.
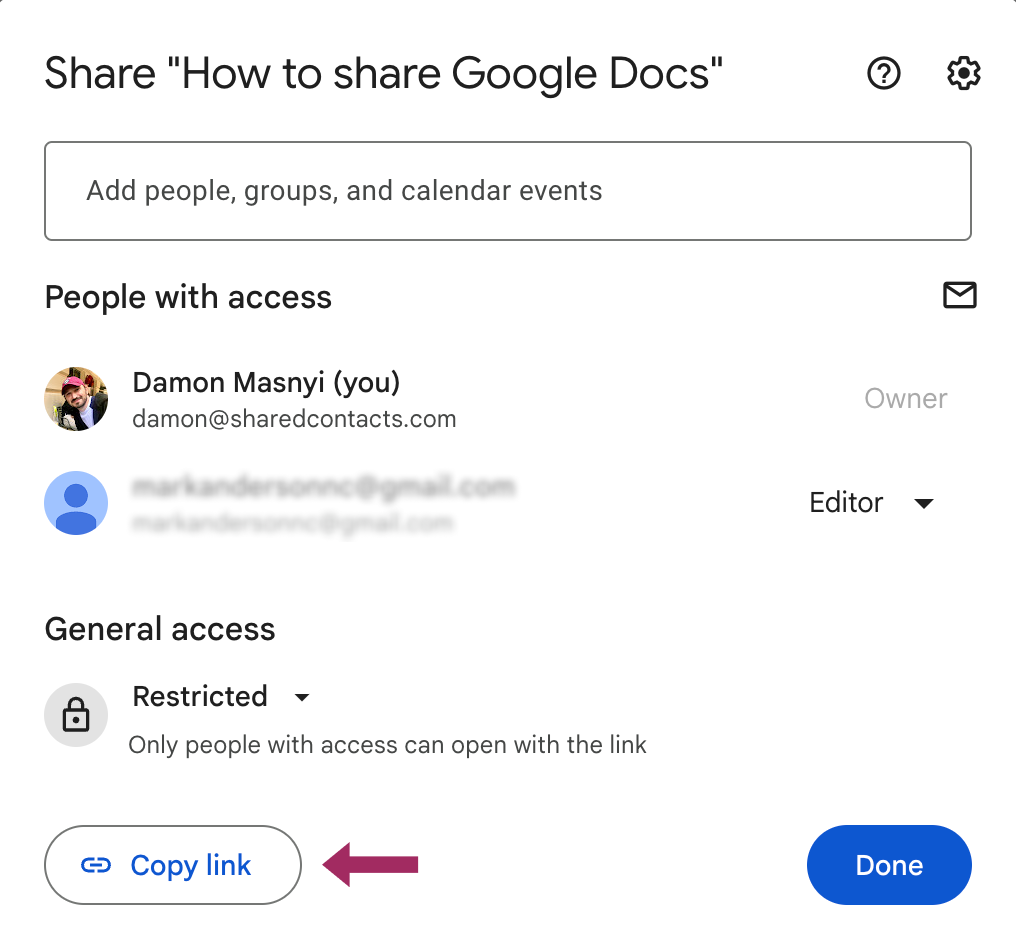



Ingen kommentarer