Como partilhar o Google Docs
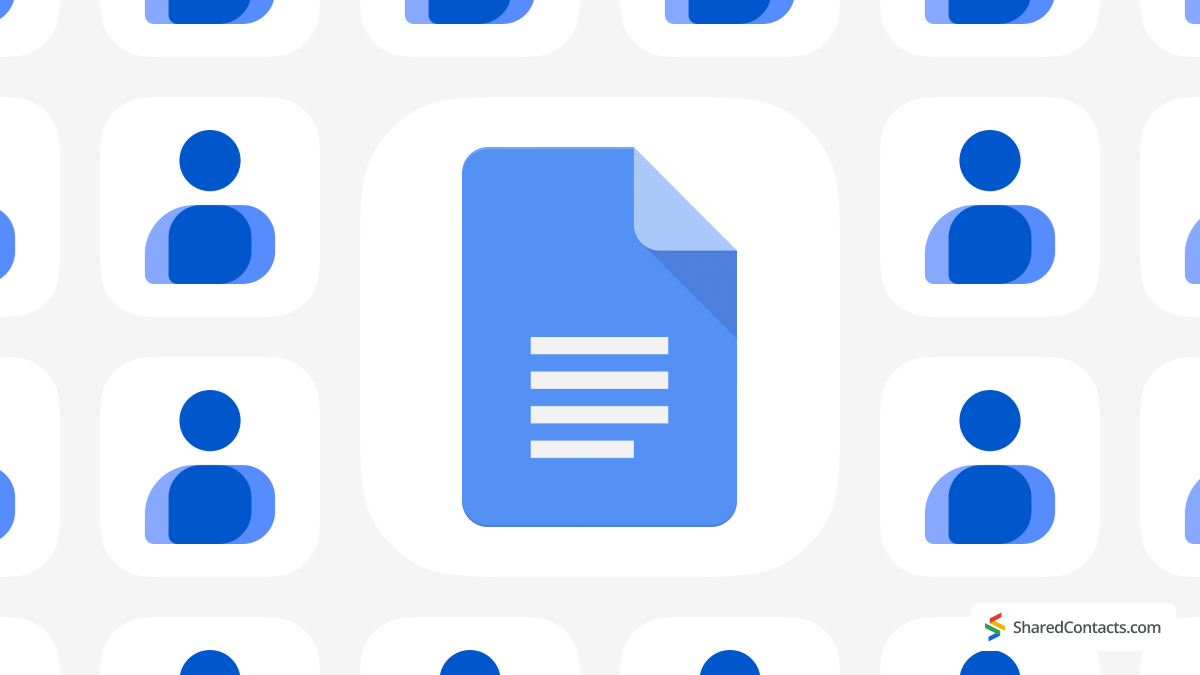
O Google Docs é uma óptima forma de colaborar e manter todos na mesma página. Pode conceder facilmente acesso a outras pessoas, permitindo-lhes ver, comentar ou editar documentos, conforme necessário. Neste guia, iremos explicar-lhe como partilhar o Google Docs, ajustar as permissões e gerir os níveis de acesso de forma eficiente. E se estiver à procura de outra ferramenta excelente para colaborar com a sua equipa, Shared Contacts Manager oferece uma forma eficiente de gerir e partilhar contactos dentro ou fora da sua organização, facilitando a manutenção da ligação. Vamos lá começar!
Antes de partilhar um documento do Google
Antes de começar a partilhar o Google Docs como um profissional, é necessário verificar alguns aspectos. Em primeiro lugar, precisa de uma conta Google. Se ainda não tiver uma, esta é gratuita e demora apenas alguns minutos a ser criada. Além disso, hoje em dia, ter uma conta Google é quase como ter uma carta de condução - não vai longe sem ela!
Quando isso estiver resolvido, certifique-se de que já abriu o ficheiro que pretende partilhar. É muito mais fácil partilhar um documento que se pode realmente ver. Por isso, antes de clicar em qualquer botão, certifique-se de que os seus ficheiros estão prontos a ser utilizados e não estão escondidos numa pasta esquecida. Afinal de contas, não quer partilhar acidentalmente a sua lista de compras em vez da proposta de projeto. (A não ser, claro, que os seus colegas de equipa estejam realmente curiosos acerca do seu jogo do lanche.) Com estas noções básicas resolvidas, está pronto para saltar para as definições de partilha e pôr as coisas a andar.
Como partilhar o Google Doc com um utilizador
Pronto para partilhar o seu documento? É muito fácil, mas ainda precisa de saber algumas coisas. Eis como o fazer:
- Abra o documento que pretende partilhar em Google Docs.
- Olhe para o canto superior direito do seu ecrã. Verá um botão de partilha azul - não o pode perder. Clique no botão Partilhar e aparecerá uma janela com as definições de partilha.
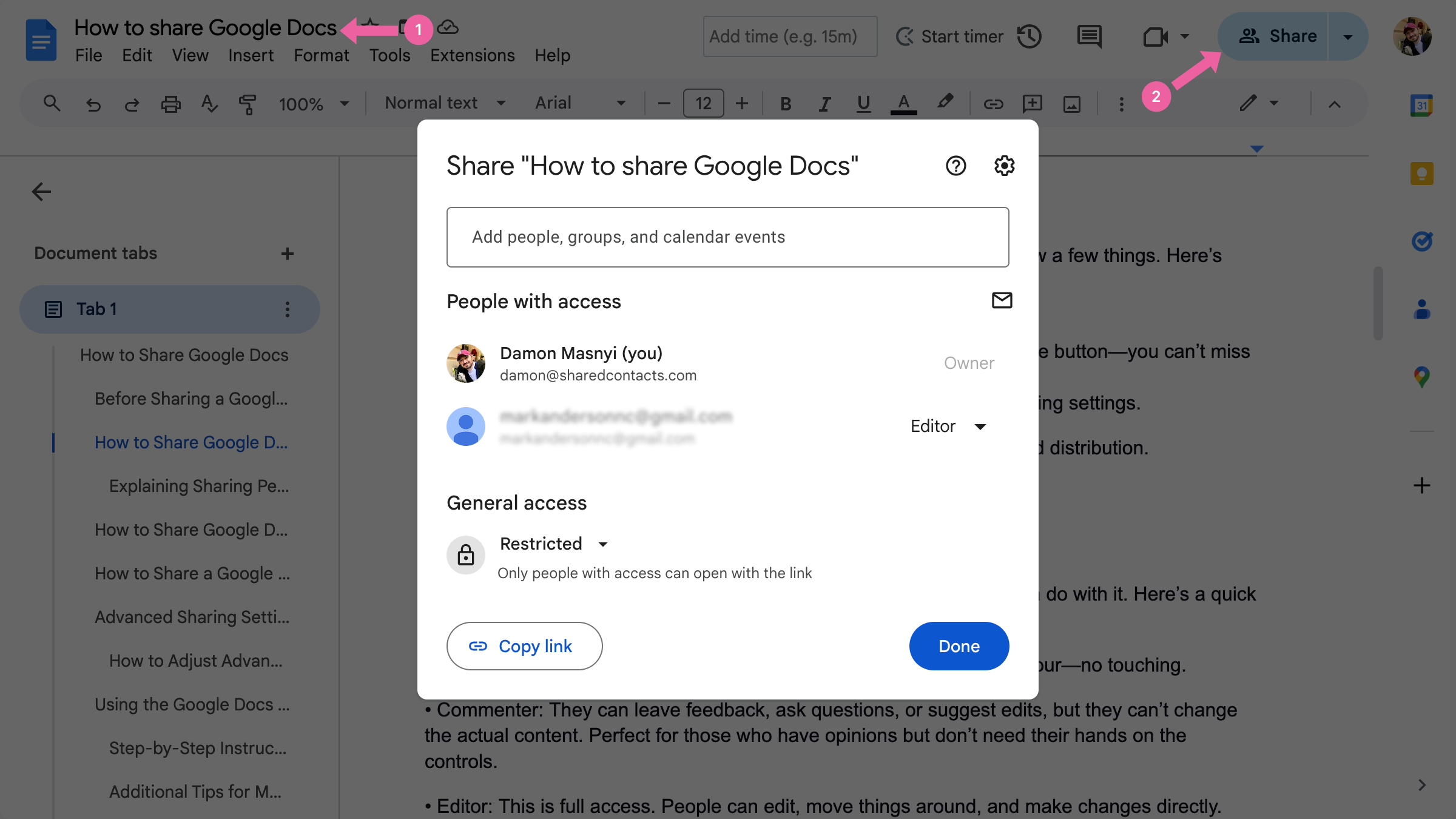
Também pode descarregar o documento como um ficheiro PDF para facilitar a partilha e a distribuição.
Chegou às opções de partilha. Agora, vamos falar de permissões.
Explicar as permissões de partilha
Quando partilha um Documento Google, pode controlar exatamente o que os outros podem fazer com ele. Segue-se uma breve descrição dos níveis de acesso:
- Visualizador: As pessoas só podem olhar para o documento, como numa visita guiada a um museu digital - sem tocar.
- Comentador: Podem deixar comentários, fazer perguntas ou sugerir edições, mas não podem alterar o conteúdo atual. Perfeito para quem tem opiniões mas não precisa de ter as mãos nos controlos.
- Editor: Este é o acesso total. As pessoas podem editar, mover coisas e fazer alterações diretamente. Conceder apenas edição aceder se confia plenamente na pessoa.
Para alterar as permissões de um utilizador específico:
- Depois de clicar no ícone de partilha, escreva o e-mail da pessoa.
- Junto ao seu nome, clique no menu pendente para selecionar Visualizador, Comentador, ou Editor.
- Ajuste estas definições em qualquer altura se alguém decidir, de repente, ficar demasiado entusiasmado com a edição. Ajuste estas permissões e mantenha o seu documento seguro enquanto colabora eficazmente.
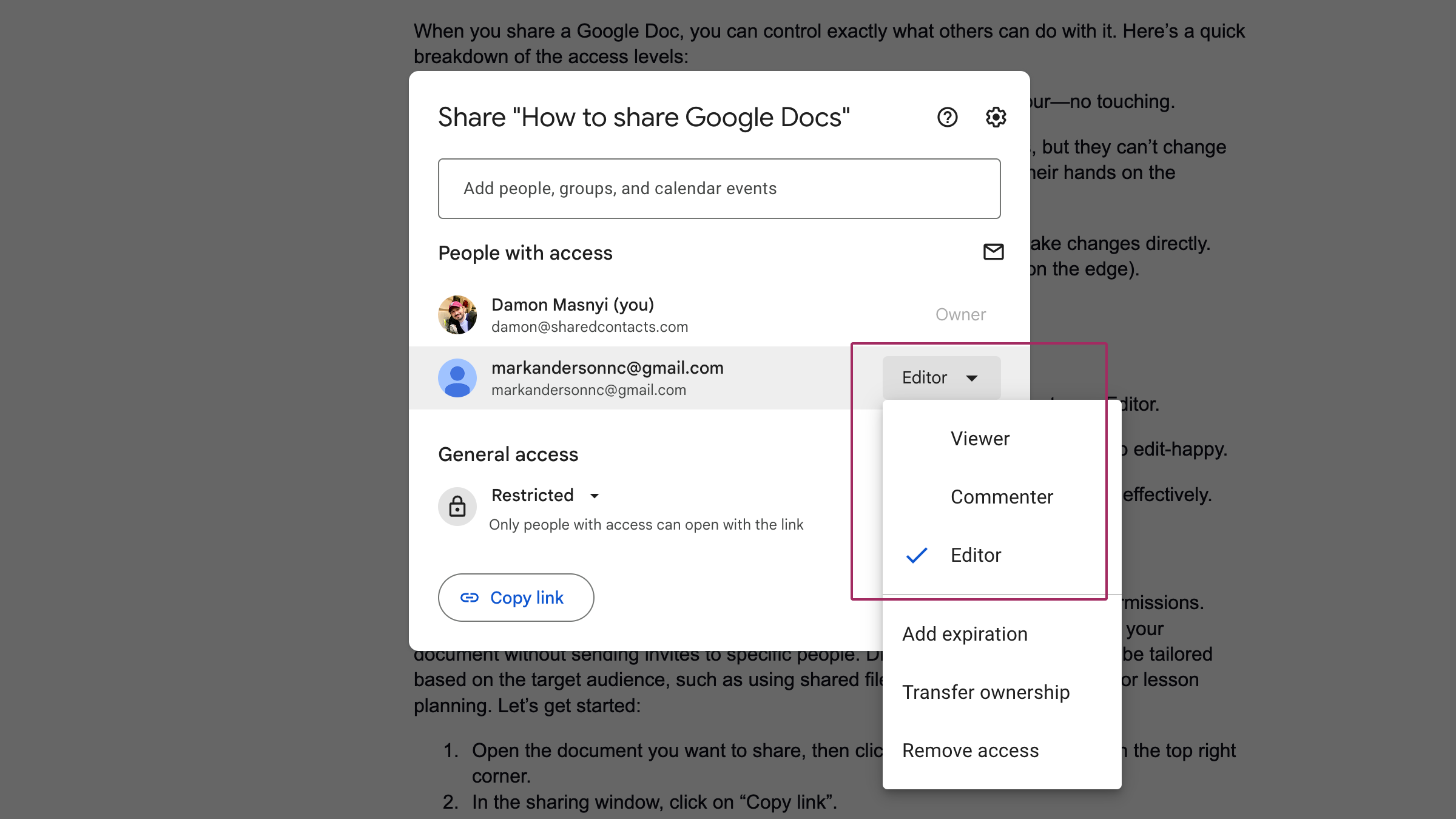
Como partilhar o Google Docs através de um link partilhável
Por vezes, não quer digitar endereços de correio eletrónico ou mexer em permissões individuais. É aí que um link partilhável se torna útil. É uma forma rápida de permitir que outros acedam ao seu documento sem enviar convites a pessoas específicas. As diferentes definições de partilha podem ser adaptadas com base no público-alvo, como a utilização de ficheiros partilhados para projectos de colaboração ou planeamento de aulas. Vamos começar:
- Abra o documento que pretende partilhar e, em seguida, clique no botão azul de partilha no canto superior direito.
- Na janela de partilha, clique em Copiar ligação.

- Por predefinição, a ligação pode estar limitada apenas a si. Em Acesso geral, toque em Quem tiver a ligação para alterar o nível de acesso.
- Agora, decida se quer que as pessoas apenas vejam, comentem ou tenham acesso de edição.
- Quando estiver satisfeito com as definições, clique em Copiar ligação e colar a ligação numa mensagem de correio eletrónico, numa conversa ou onde quer que a queira partilhar.
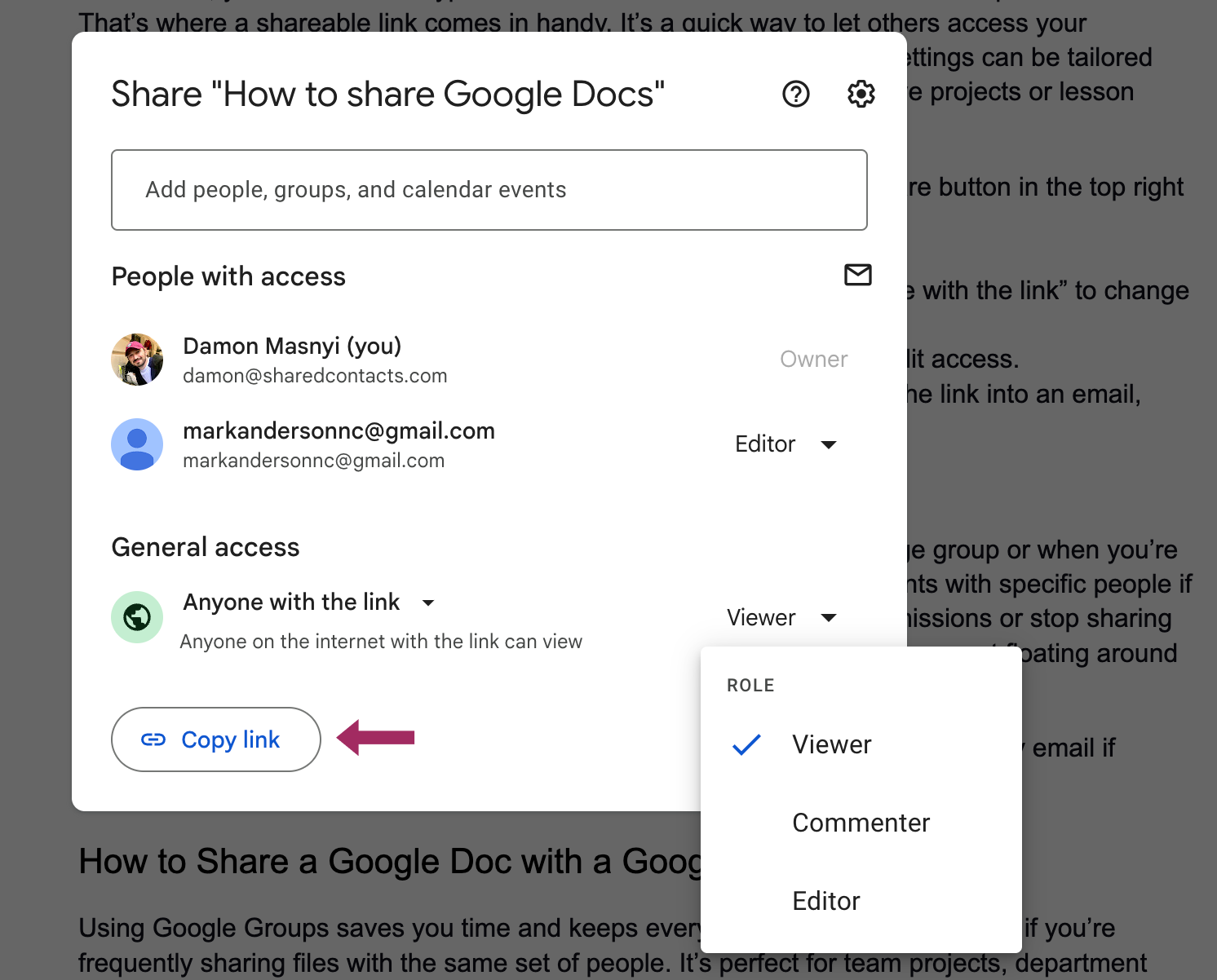
| DICA PRO: Quando utilizar um link partilhável em vez de adicionar pessoas específicas Um link partilhável é perfeito quando está a partilhar um Google Doc com um grupo grande ou quando não tem a certeza de quem precisa exatamente de acesso. No entanto, é melhor partilhar documentos com pessoas específicas se pretender ter mais controlo. Quando adiciona indivíduos, pode alterar as permissões ou interromper totalmente a partilha de informações com apenas alguns cliques - ideal se não quiser que o seu documento circule pela Internet como uma mensagem numa garrafa. Por isso, utilize uma hiperligação quando pretender um acesso rápido para muitas pessoas, mas opte por adicionar pessoas por correio eletrónico se a privacidade for uma preocupação. |
Como partilhar um Documento Google com um Grupo Google
A utilização dos Grupos do Google poupa-lhe tempo e mantém tudo organizado, especialmente se estiver frequentemente partilhar ficheiros com o mesmo conjunto de pessoas. É perfeito para projectos de equipa, actualizações de departamento ou qualquer cenário em que seja necessário manter um grande número de utilizadores informados.
Eis como o pode fazer:
- Abra o documento que pretende partilhar e clique no botão Partilhar ícone na parte superior correto canto.
- Nas definições de partilha, escreva o Endereço de correio eletrónico do Grupo Google no campo "Adicionar pessoas e grupos".
- Escolha as opções de partilha adequadas no menu pendente: Visualizador, Comentador, ou Editor.
- Acertar Enviar para partilhar o documento com todo o grupo.
Definições avançadas de partilha e restrições
Se precisar de controlar quem pode aceder ou modificar o seu Google Doc, é importante saber como ajustar as definições avançadas de partilha. Estas opções permitem-lhe definir exatamente quem pode editar, comentário, ou simplesmente ver o seu documento. É útil se estiver a trabalhar com informações confidenciais ou a colaborar com várias pessoas e pretender manter o acesso gerido de forma rigorosa.
Como ajustar as definições avançadas de partilha
Abra o seu documento e clique no botão azul de partilha no canto superior direito.
Na janela de partilha, verá uma lista de pessoas que têm atualmente acesso ao seu ficheiro. Junto ao nome de cada pessoa, existe um menu pendente onde pode alterar o nível de acesso - selecionando Visualizador, Comentador, ou Editor.
Para um maior controlo, pode:
- Editar a expiração: Defina uma data após a qual o acesso de alguém ao documento expirará automaticamente. Isto é útil para colaborações de curto prazo.
- Transferir a propriedade: Se já não precisar de gerir o documento, pode nomear outra pessoa como proprietário. Basta alterar a sua função para "Proprietário" para passar o controlo.
- Remover o acesso: Se alguém já não precisar de ver o documento, basta alterar o seu acesso para "Remover acesso" para o revogar.
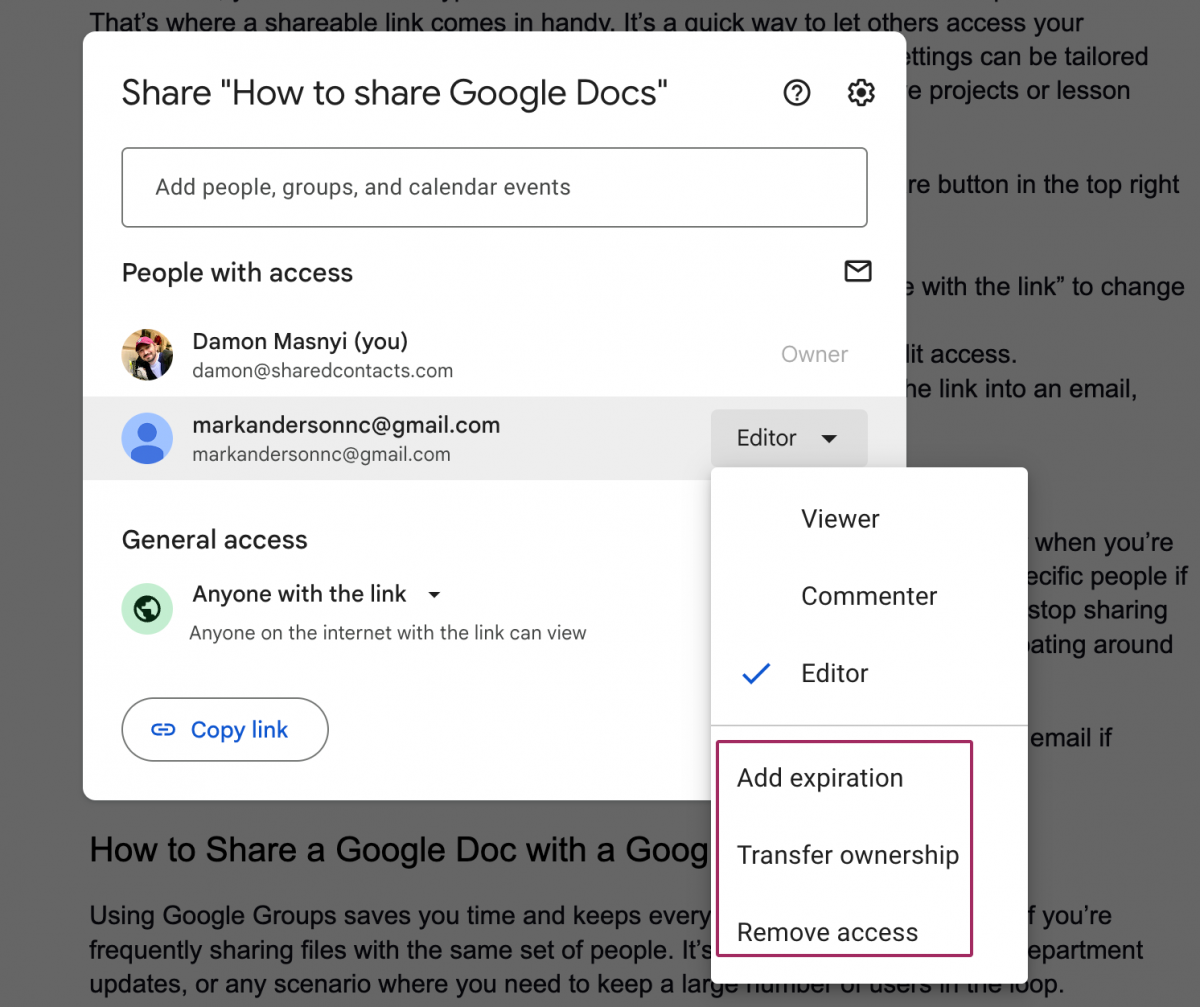
Todas estas permissões podem ser ajustadas em qualquer altura, para que tenha sempre controlo sobre quem pode aceder ao seu documento. Desta forma, os seus ficheiros permanecem seguros, mesmo quando as suas necessidades de colaboração mudam.
Utilizar a aplicação Google Docs para partilhar ficheiros no telemóvel
Se estiver em viagem e precisar de partilhar um documento rapidamente, a aplicação Google Docs no seu dispositivo móvel tem tudo o que precisa. Partilhar ficheiros a partir do seu telemóvel ou tablet é tão fácil como fazê-lo no seu computador e permite-lhe ajustar os níveis de acesso com apenas alguns toques.
Instruções passo a passo para partilhar documentos no telemóvel
- Abrir o Aplicação Google Docs no seu dispositivo móvel e navegue até ao documento que pretende partilhar. Toque no botão Partilhar no canto superior direito do ecrã.
- Na janela de partilha, introduza os endereços de correio eletrónico das pessoas com quem pretende partilhar o documento.
- Utilize a seta para baixo junto ao e-mail de cada destinatário para abrir o menu pendente dos níveis de acesso. Aqui, pode selecionar Visualizador, Comentador, ou Editor.
- Depois de definir as permissões, toque em Enviar para partilhar o documento.
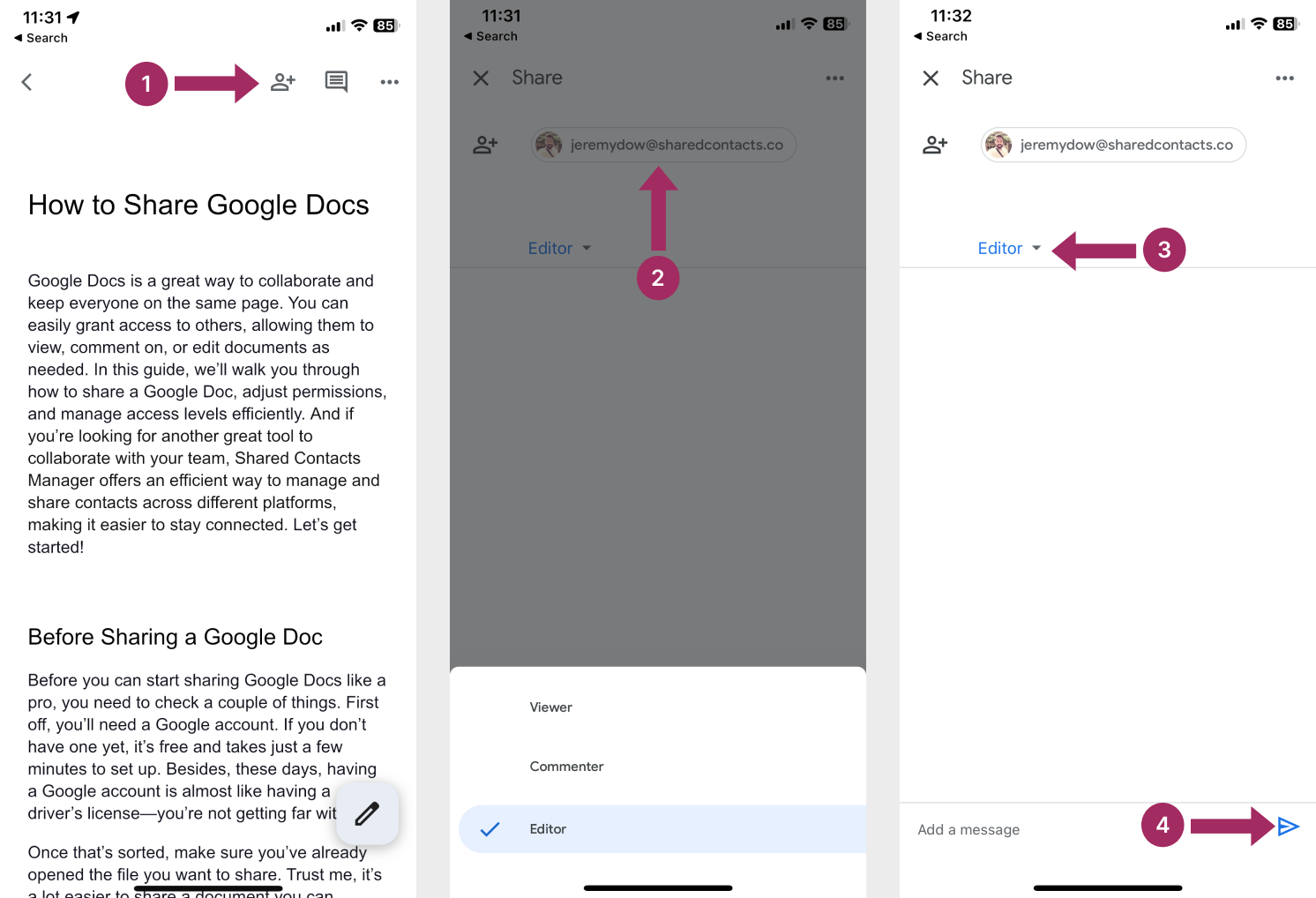
Sugestões adicionais para a partilha móvel
Se preferir partilhar um documento através de uma ligação, também o pode fazer no seu dispositivo móvel:
- Depois de selecionar Partilhar, toque no sensor de superfície Mais acções (três pontos).
- Escolher Gerir o acesso.
- Toque no ícone da ligação no canto superior direito do ecrã para Copiar a ligação
- Ajuste as definições de ligação tocando no botão seta ao lado de Restrito e selecionando Quem tiver a ligação.
- Cole a ligação numa mensagem de texto, num e-mail ou em qualquer aplicação de mensagens para a partilhar rapidamente com outras pessoas.
Com a aplicação Google Docs, tem a flexibilidade de gerir o acesso e as permissões em movimento, facilitando a colaboração mesmo quando está longe do seu computador.
Melhore a sua experiência no Google Docs com o Shared Contacts Manager
Embora o Google Docs seja excelente na colaboração de ficheiros, a gestão de contactos partilhados entre equipas requer frequentemente uma ferramenta dedicada - como o Shared Contacts Manager. Este serviço simplifica a forma como as organizações partilham e sincronizam os contactos externos e internos no Google Workspace, eliminando a necessidade de actualizações manuais frequentemente entediantes e imprecisas.

Porque é que deve considerar experimentar o Shared Contacts Manager?
Esta aplicação é perfeita para equipas de vendas, departamentos de RH ou qualquer pessoa que dependa de redes partilhadas. Complementa o Google Docs, simplificando outro elemento essencial da colaboração: manter-se ligado. É isto que obtém com a implementação do Shared Contacts Manager no seu fluxo de trabalho:
- Acesso centralizado: Partilhe contactos com toda a sua equipa ou empresa, para que todos tenham os mesmos dados actualizados.
- Sem sincronização manual: Sincroniza automaticamente as alterações para todos os utilizadores, eliminando entradas desactualizadas ou duplicadas.
- Partilha externa: Partilhe contactos de forma segura com parceiros ou clientes fora da sua organização.
- Controlo de autorizações: Os administradores podem gerir quem pode ver ou editar listas de contactos, à semelhança dos níveis de acesso do Google Docs.
Experimente o Shared Contacts Manager hoje e veja como qualquer pessoa da sua equipa pode facilmente partilhar contactos no Gmail e colaborar no Google Docs, Folhas de cálculo, Calendário ou em qualquer outra parte do Google Workspace.
Conclusão
Neste tutorial, abordámos tudo o que precisa de saber sobre a partilha do Google Docs, desde o ajuste dos níveis de acesso à utilização da aplicação Google Docs para partilha móvel. Agora já sabe como gerir as permissões de acesso para editar, comentar e visualizar, quer esteja a partilhar com indivíduos específicos, com um Grupo Google ou a utilizar um link partilhável. Também explorámos como fazer alterações às definições de partilha em qualquer altura.
Se estiver pronto para levar a sua colaboração para o nível seguinte, não se esqueça de explorar outras funcionalidades do Google Drive, como organizar ficheiros em pastas partilhadas e definir mais permissões para os ficheiros do Drive. A flexibilidade do Google Docs e do Drive permite-lhe colaborar de forma eficiente, independentemente do local onde se encontra ou com quem está a trabalhar.
Por isso, vá em frente - partilhe esses documentos, convide colaboradores e mantenha os seus projectos em andamento.
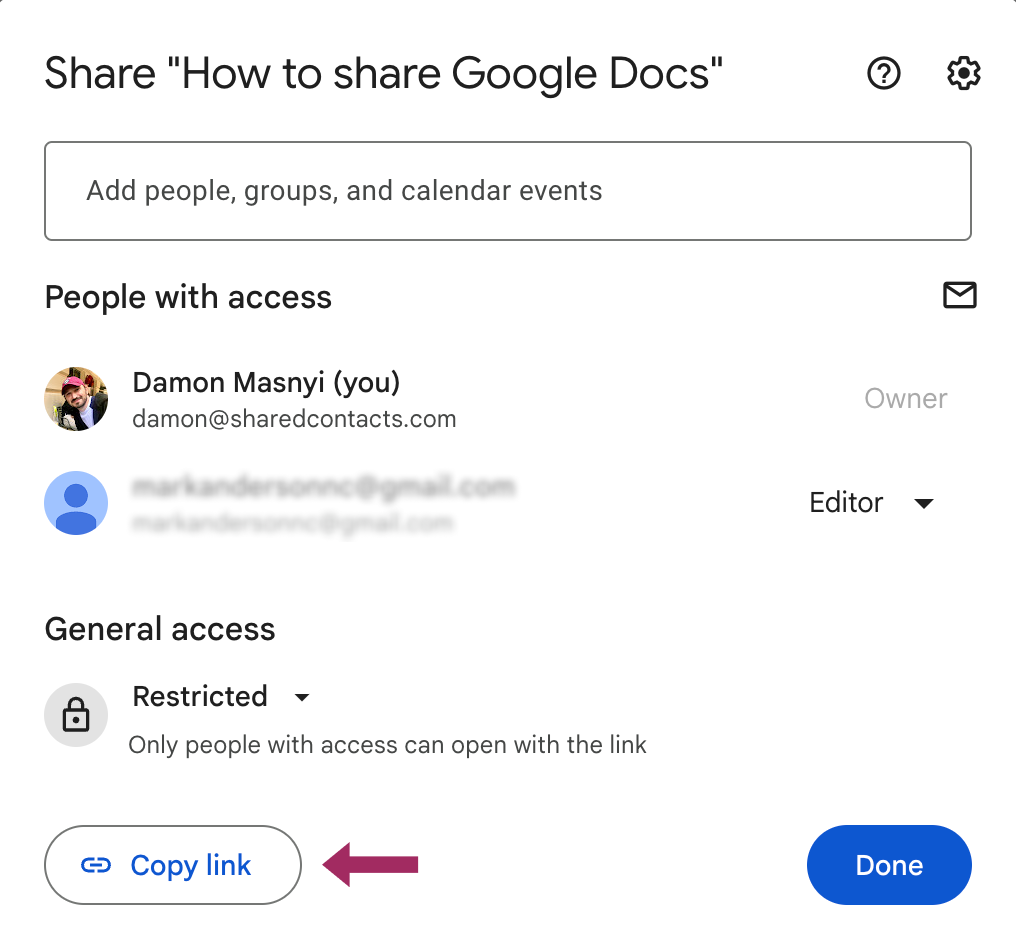



Sem comentários