Så här delar du Google Dokument
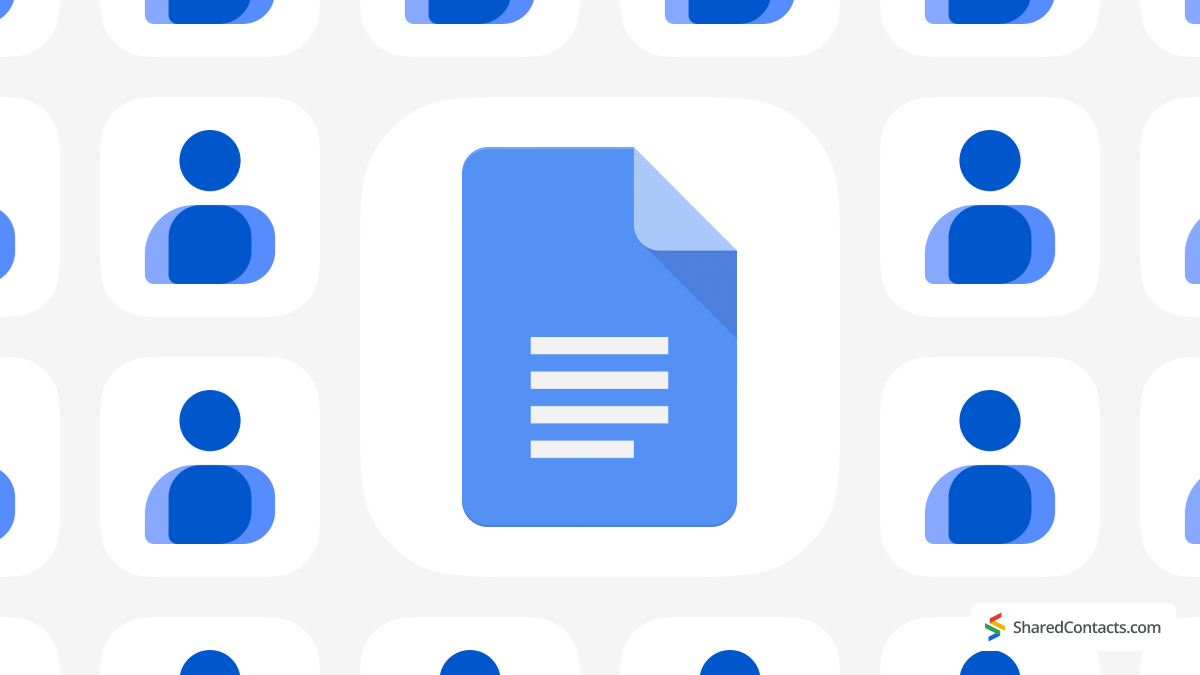
Google Dokument är ett utmärkt sätt att samarbeta och se till att alla är på samma sida. Du kan enkelt ge andra åtkomst så att de kan visa, kommentera eller redigera dokument efter behov. I den här guiden går vi igenom hur du delar Google Dokument, justerar behörigheter och hanterar åtkomstnivåer på ett effektivt sätt. Och om du letar efter ett annat bra verktyg för att samarbeta med ditt team, Shared Contacts Manager erbjuder ett effektivt sätt att hantera och dela kontakter inom eller utanför din organisation, vilket gör det enklare att hålla kontakten. Låt oss komma igång!
Innan du delar ett Google-dokument
Innan du kan börja dela Google Dokument som ett proffs måste du kontrollera ett par saker. För det första behöver du ett Google-konto. Om du inte har ett ännu är det gratis och tar bara några minuter att ställa in. Dessutom är det idag nästan som att ha ett körkort att ha ett Google-konto - du kommer inte långt utan det!
När det är ordnat, se till att du redan har öppnat den fil du vill dela. Det är mycket enklare att dela ett dokument som du faktiskt kan se. Så innan du klickar på några knappar, se till att dina filer är redo att gå och inte gömmer sig i någon glömd mapp. Du vill ju inte råka dela med dig av din inköpslista i stället för projektförslaget. (Såvida inte dina arbetskamrater är nyfikna på ditt mellanmålsspel.) Med dessa grunder ur vägen är du redo att hoppa in i delningsinställningarna och sätta igång.
Hur man delar Google Doc med en användare
Är du redo att dela med dig av ditt dokument? Det är mycket enkelt, men du behöver ändå veta några saker. Så här gör du:
- Öppna det dokument du vill dela med dig av i Google Dokument.
- Titta i det övre högra hörnet på skärmen. Där ser du en blå delningsknapp - du kan inte missa den. Klicka på Aktie och ett fönster öppnas med delningsinställningarna.
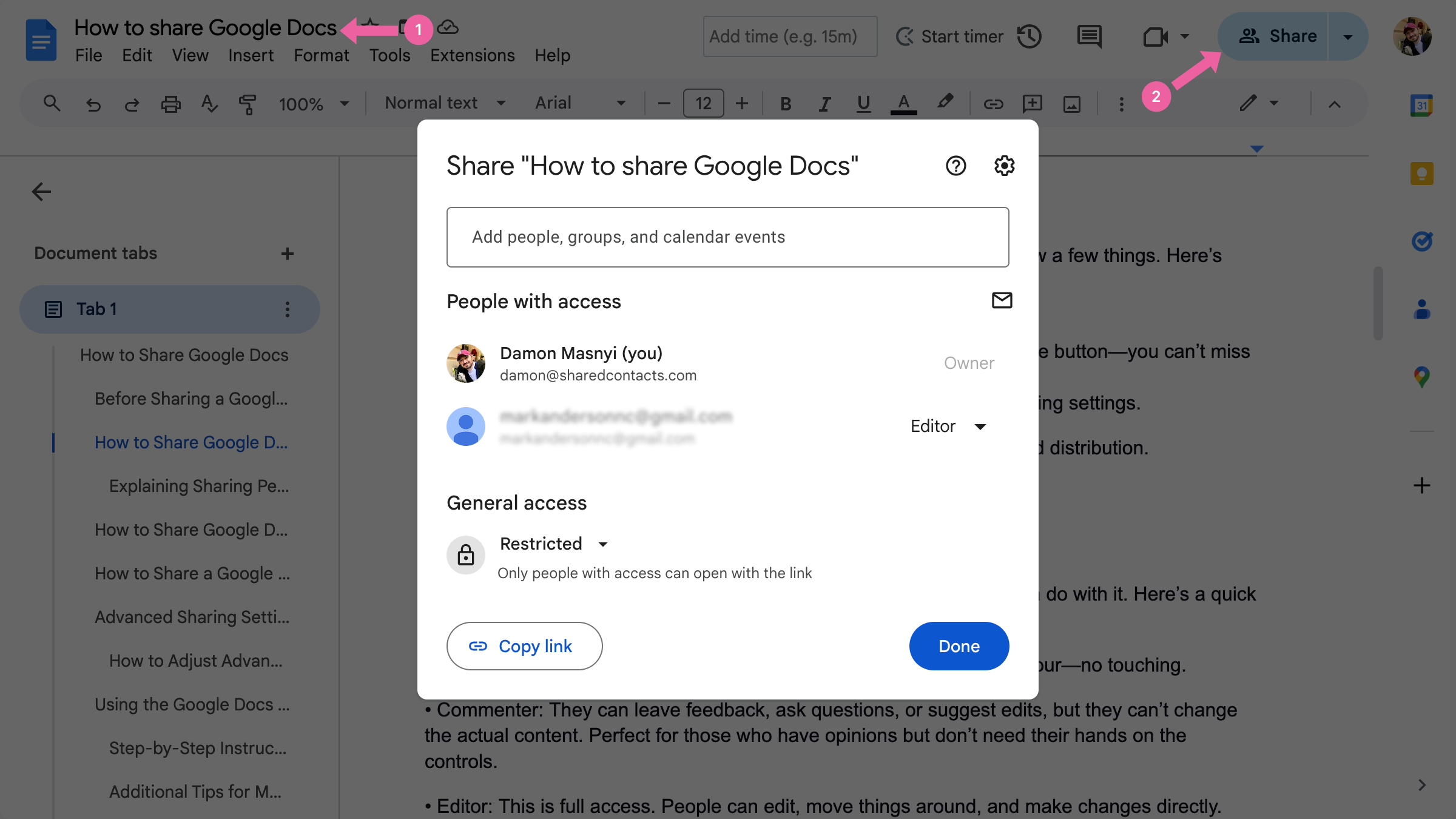
Du kan också ladda ner dokumentet som en PDF-fil för enkel delning och distribution.
Du har kommit till delningsalternativen. Nu ska vi prata om behörigheter.
Förklaring av delningsbehörigheter
När du delar ett Google-dokument kan du styra exakt vad andra kan göra med det. Här är en snabb uppdelning av åtkomstnivåerna:
- Visare: Människor kan bara titta på dokumentet, som en digital museiturné - ingen beröring.
- Kommentator: De kan lämna feedback, ställa frågor eller föreslå ändringar, men de kan inte ändra det faktiska innehållet. Perfekt för dem som har åsikter men inte behöver ha sina händer på kontrollerna.
- Redaktör: Detta är full åtkomst. Personer kan redigera, flytta runt saker och göra ändringar direkt. Ge endast redigering om du litar fullt ut på personen.
Ändra behörigheter för en viss användare:
- När du har klickat på delningsikonen skriver du in personens e-postadress.
- Klicka på rullgardinsmenyn bredvid deras namn för att välja Visare, Kommentator, eller Redaktör.
- Justera dessa inställningar när som helst om någon plötsligt bestämmer sig för att bli lite för redigeringslysten. Finjustera dessa behörigheter och håll ditt dokument säkert samtidigt som du samarbetar effektivt.
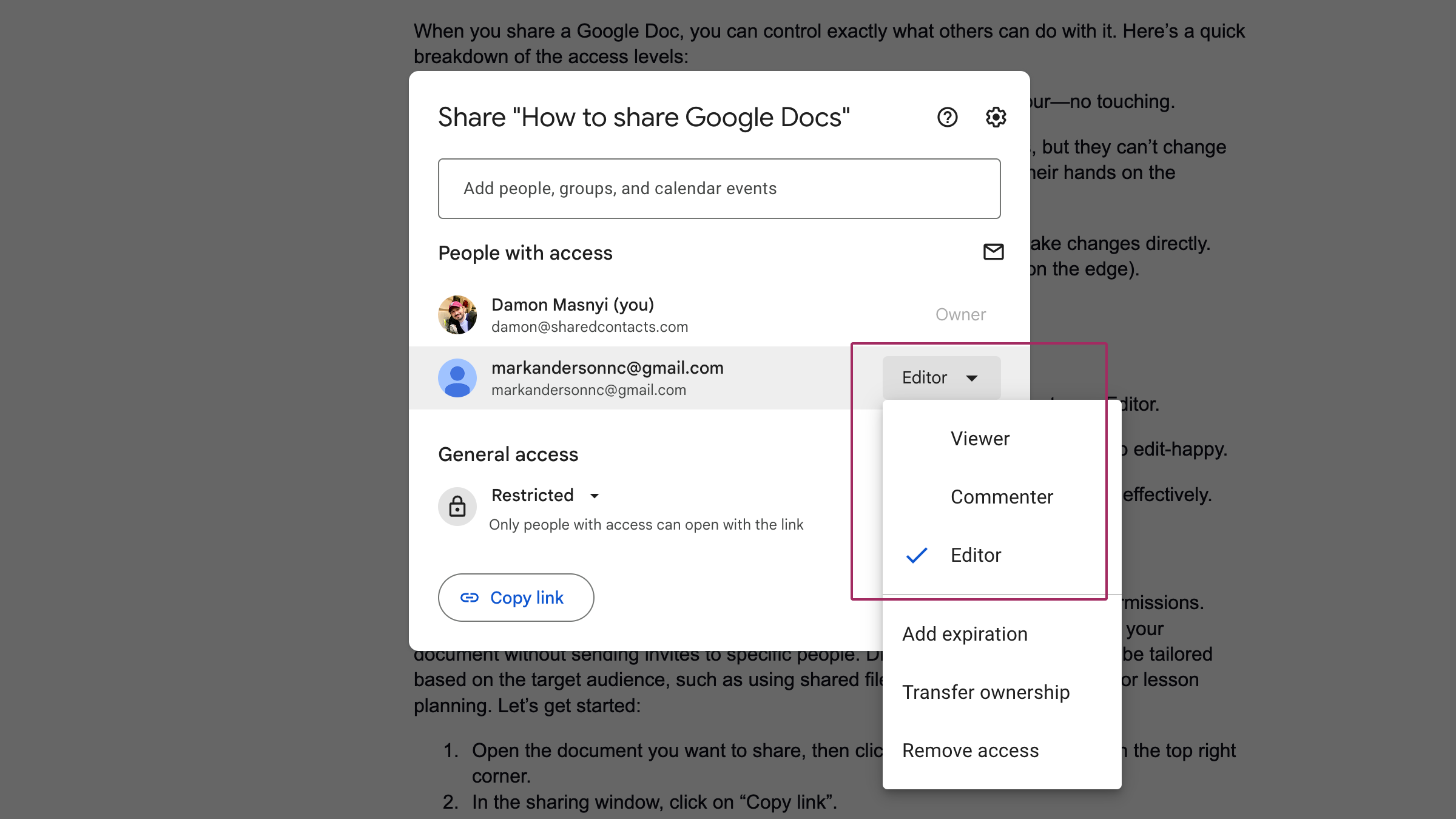
Så här delar du Google Dokument via en delningsbar länk
Ibland vill du inte skriva ut e-postadresser eller krångla med individuella behörigheter. Det är då en delbar länk kommer väl till pass. Det är ett snabbt sätt att låta andra komma åt ditt dokument utan att skicka inbjudningar till specifika personer. Olika delningsinställningar kan skräddarsys utifrån målgruppen, till exempel om du vill använda delade filer för samarbetsprojekt eller lektionsplanering. Låt oss komma igång:
- Öppna det dokument som du vill dela och klicka sedan på den blå delningsknappen i det övre högra hörnet.
- I delningsfönstret klickar du på Kopiera länk.

- Som standard kan länken vara begränsad till bara dig. Under Allmän åtkomsttryck på Någon som har länken för att ändra åtkomstnivån.
- Bestäm nu om du vill att folk bara ska kunna se, kommentera eller ha redigeringsbehörighet.
- När du är nöjd med inställningarna klickar du på Kopiera länk och klistra in länken i ett e-postmeddelande, en chatt eller var du nu vill dela den.
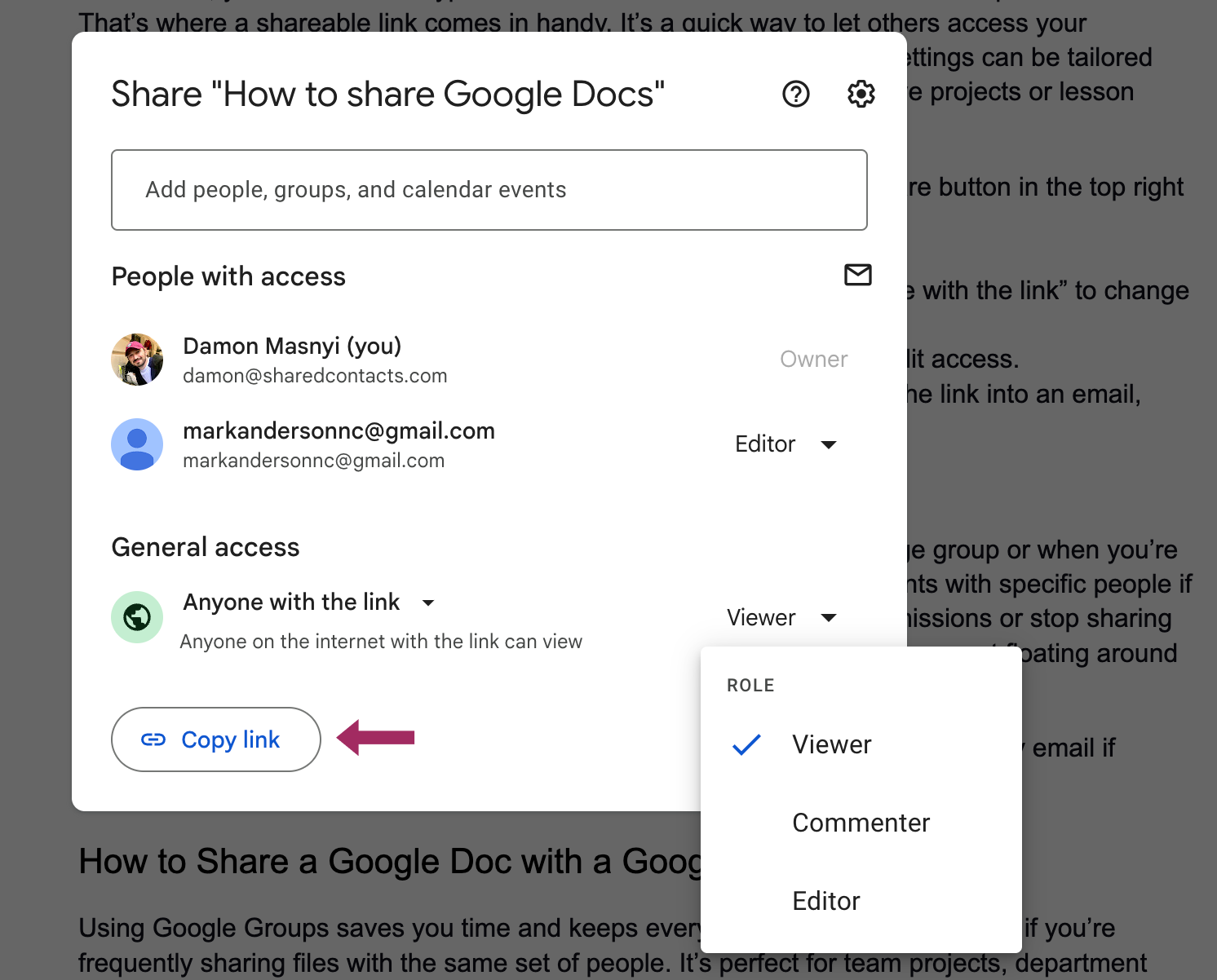
| PRO TIPS: När ska man använda en delbar länk eller lägga till specifika personer? En delbar länk är perfekt när du ska dela ett Google-dokument med en stor grupp eller när du inte är säker på vem som behöver åtkomst. Det är dock bäst att dela dokument med specifika personer om du vill ha mer kontroll. När du lägger till personer kan du ändra behörigheter eller sluta dela information helt och hållet med bara några klick - perfekt om du inte vill att ditt dokument ska flyta runt på internet som ett flaskpostmeddelande. Så använd en länk när du vill ha snabb åtkomst för många, men håll dig till att lägga till personer via e-post om integriteten är ett problem. |
Så här delar du ett Google-dokument med en Google-grupp
Genom att använda Google Groups sparar du tid och håller allting organiserat, särskilt om du ofta dela filer med samma uppsättning personer. Det är perfekt för teamprojekt, avdelningsuppdateringar eller andra situationer där du behöver hålla ett stort antal användare informerade.
Så här kan du göra det:
- Öppna det dokument du vill dela och klicka på "Dela ikonen i den övre delen rätt hörnet.
- I delningsinställningarna skriver du in E-postadress för Google Group i fältet "Lägg till personer och grupper".
- Välj lämpliga delningsalternativ från rullgardinsmenyn: Visare, Kommentator, eller Redaktör.
- Hit Skicka för att dela dokumentet med hela gruppen.
Avancerade delningsinställningar och begränsningar
Om du behöver kontrollera vem som kan komma åt eller ändra ditt Google Dokument är det viktigt att du förstår hur du justerar avancerade delningsinställningar. Med dessa alternativ kan du definiera exakt vem som kan redigera, Kommentar, eller helt enkelt utsikt ditt dokument. Det är praktiskt om du arbetar med känslig information eller samarbetar med flera personer och vill hålla åtkomsten strikt kontrollerad.
Så här justerar du avancerade delningsinställningar
Öppna ditt dokument och klicka på den blå delningsknappen i det övre högra hörnet.
I delningsfönstret ser du en lista över personer som för närvarande har åtkomst till din fil. Bredvid varje persons namn finns en rullgardinsmeny där du kan ändra deras åtkomstnivå - välj Visare, Kommentator, eller Redaktör.
För mer kontroll kan du göra det:
- Redigera utgångsdatum: Ange ett datum efter vilket någons åtkomst till dokumentet automatiskt upphör att gälla. Detta är användbart för kortsiktiga samarbeten.
- Överlåtelse av äganderätt: Om du inte längre behöver hantera dokumentet kan du göra någon annan till ägare. Ändra bara deras roll till "Ägare" för att överföra kontrollen.
- Ta bort åtkomst: Om någon inte längre behöver se dokumentet ändrar du bara deras åtkomst till "Remove access" för att återkalla den.
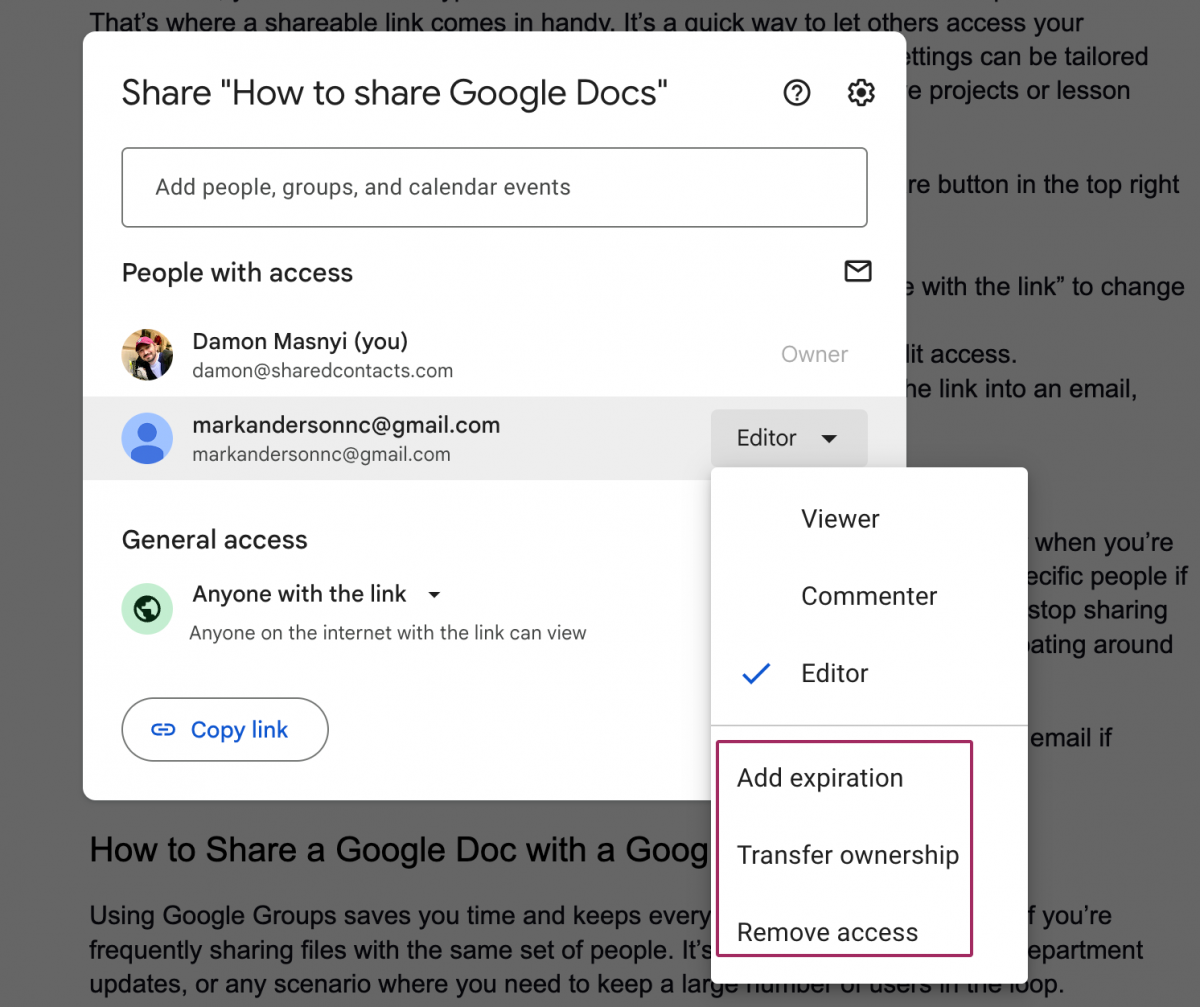
Alla dessa behörigheter kan justeras när som helst, så att du alltid har kontroll över vem som kan komma åt ditt dokument. På så sätt förblir dina filer säkra, även när dina samarbetsbehov förändras.
Använda Google Docs-appen för att dela filer på mobilen
Om du är på språng och snabbt behöver dela ett dokument kan du använda Google Docs-appen på din mobila enhet. Det är lika enkelt att dela filer från din telefon eller surfplatta som från datorn, och du kan justera åtkomstnivåerna med bara några få tryck.
Steg-för-steg-instruktioner för delning av dokument på mobilen
- Öppna Google Docs-appen på din mobila enhet och navigera till det dokument som du vill dela. Tryck på Aktie ikonen i det övre högra hörnet av skärmen.
- I delningsfönstret anger du e-postadresserna till de personer som du vill dela dokumentet med.
- Använd nedåtpilen bredvid varje mottagares e-postadress för att öppna rullgardinsmenyn för åtkomstnivåer. Här kan du välja Visare, Kommentator, eller Redaktör.
- När du har ställt in behörigheterna trycker du på Skicka för att dela dokumentet.
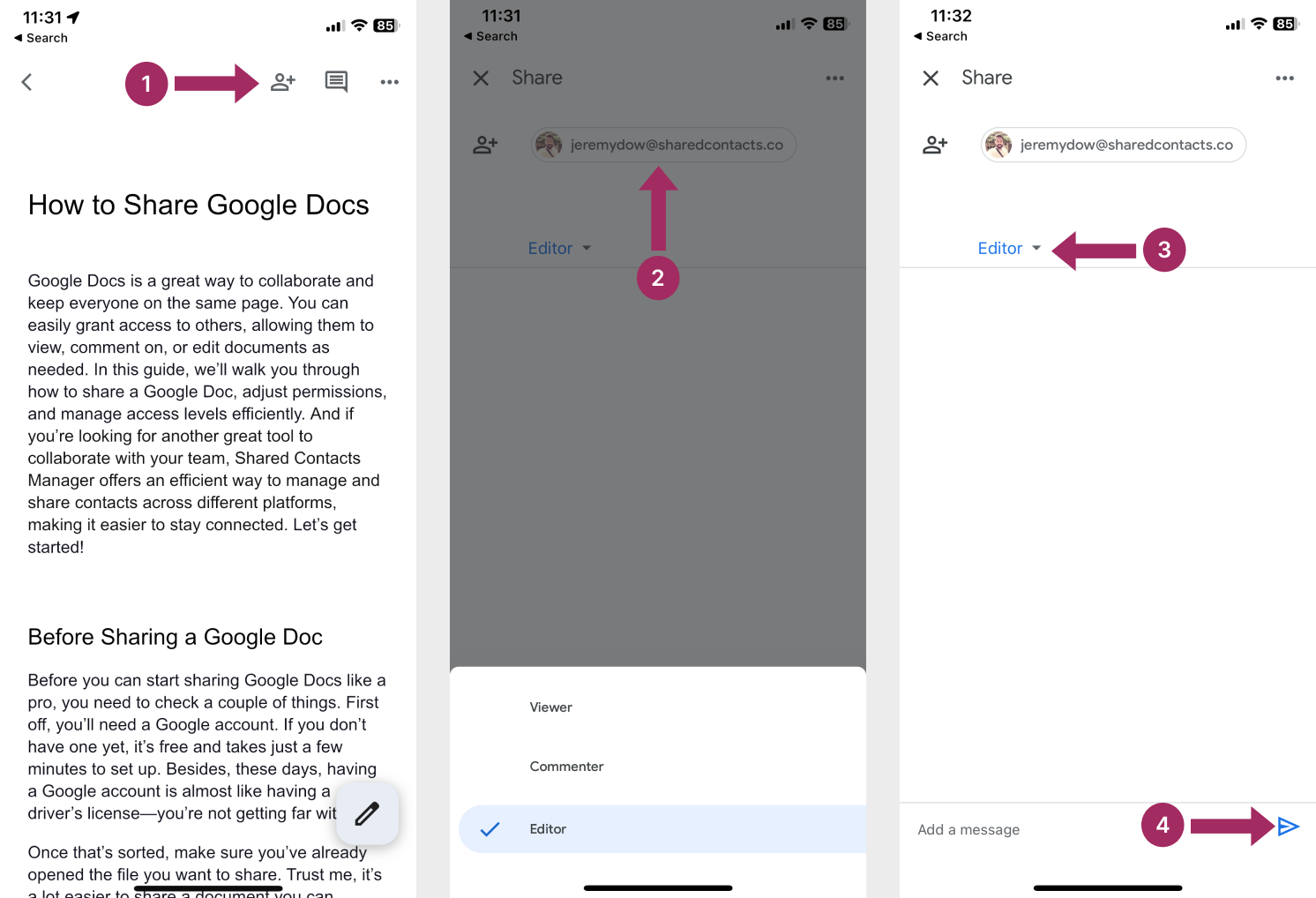
Ytterligare tips för mobil delning
Om du föredrar att dela ett dokument med hjälp av en länk kan du också göra det på din mobila enhet:
- Efter att ha valt Aktietryck på knappen Fler åtgärder ikon (tre prickar).
- Välj Hantera åtkomst.
- Tryck på länksymbolen i det övre högra hörnet av skärmen för att kopiera länken
- Justera länkinställningarna genom att trycka på bredvid Restricted och välj sedan Någon som har länken.
- Klistra in länken i ett sms, e-postmeddelande eller någon annan meddelandeapp för att snabbt dela den med andra.
Med Google Docs-appen har du möjlighet att hantera åtkomst och behörigheter när du är på språng, vilket gör det enkelt att samarbeta även när du inte har tillgång till din dator.
Förbättra din Google Docs-upplevelse med Shared Contacts Manager
Google Docs är utmärkt för filsamarbete, men för att hantera delade kontakter mellan olika team krävs ofta ett särskilt verktyg - som Shared Contacts Manager. Den här tjänsten förenklar hur organisationer delar och synkroniserar externa och interna kontakter i Google Workspace, vilket eliminerar behovet av manuella uppdateringar som ofta är tråkiga och felaktiga.

Varför bör du överväga att prova Shared Contacts Manager?
Den här applikationen är perfekt för säljteam, HR-avdelningar och alla som förlitar sig på delade nätverk. Den kompletterar Google Docs genom att effektivisera en annan viktig del av samarbetet: att hålla kontakten. Det här är vad du får med Shared Contacts Manager-implementering i ditt arbetsflöde:
- Centraliserad åtkomst: Dela kontakter med hela teamet eller företaget, så att alla har samma uppdaterade information.
- Inga manuella synkroniseringar: Synkroniserar automatiskt ändringar till alla användare, vilket eliminerar föråldrade eller dubbla poster.
- Extern delning: Dela kontakter på ett säkert sätt med partners eller kunder utanför din organisation.
- Kontroll av tillstånd: Administratörer kan hantera vem som kan visa eller redigera kontaktlistor, på samma sätt som åtkomstnivåerna i Google Docs.
Prova Shared Contacts Manager idag och se hur enkelt alla i ditt team kan dela kontakter i Gmail och samarbeta i Google Dokument, Kalkylark, Kalender eller någon annanstans inom Google Workspace.
Slutsats
I den här handledningen har vi gått igenom allt du behöver veta om delning av Google Dokument - från att justera åtkomstnivåer till att använda Google Dokument-appen för mobil delning. Nu vet du hur du hanterar behörigheter för redigering, kommentarer och visning, oavsett om du delar med specifika personer, en Google-grupp eller använder en delningsbar länk. Vi har också tittat på hur du kan ändra dina delningsinställningar när som helst.
Om du är redo att ta ditt samarbete till nästa nivå ska du inte glömma att utforska andra funktioner i Google Drive, som att organisera filer i delade mappar och ange fler behörigheter för Drive-filer. Flexibiliteten i Google Dokument och Drive gör att du kan samarbeta effektivt, oavsett var du befinner dig eller vem du arbetar med.
Så fortsätt - dela dokumenten, bjud in medarbetare och se till att dina projekt går framåt.
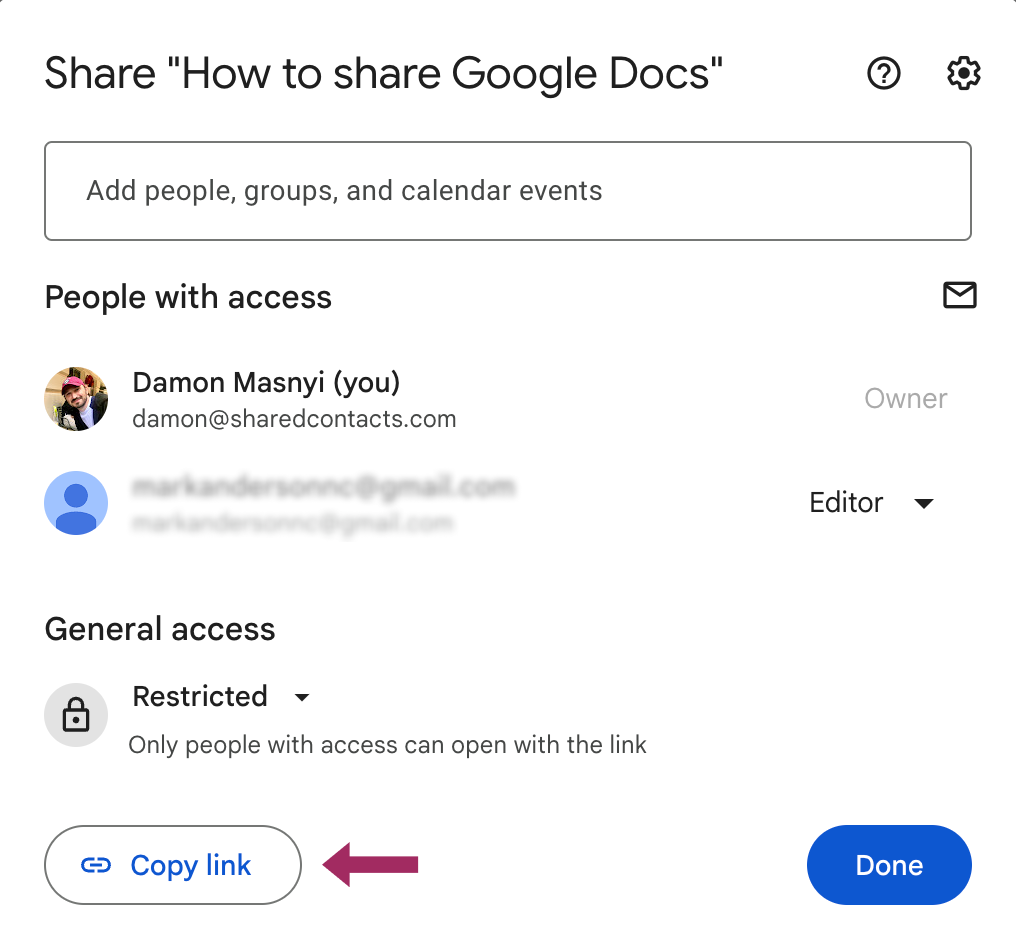



Inga kommentarer