Πώς να μοιράζεστε έγγραφα Google
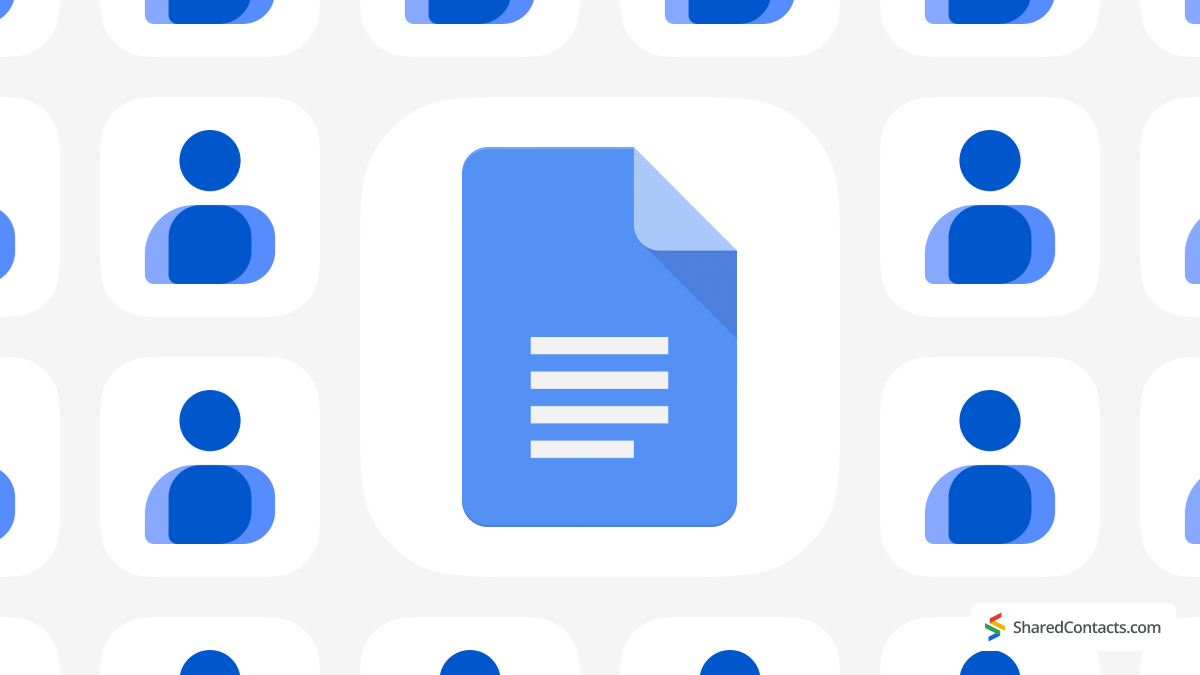
Τα Έγγραφα Google είναι ένας πολύ καλός τρόπος για να συνεργάζεστε και να έχετε όλοι την ίδια σελίδα. Μπορείτε εύκολα να δώσετε πρόσβαση σε άλλους, επιτρέποντάς τους να βλέπουν, να σχολιάζουν ή να επεξεργάζονται έγγραφα ανάλογα με τις ανάγκες. Σε αυτόν τον οδηγό, θα σας καθοδηγήσουμε πώς να μοιράζεστε τα Έγγραφα Google, να προσαρμόζετε τα δικαιώματα και να διαχειρίζεστε αποτελεσματικά τα επίπεδα πρόσβασης. Και αν ψάχνετε για άλλο ένα εξαιρετικό εργαλείο για να συνεργάζεστε με την ομάδα σας, Shared Contacts Manager προσφέρει έναν αποτελεσματικό τρόπο διαχείρισης και κοινής χρήσης επαφών εντός ή εκτός του οργανισμού σας, διευκολύνοντας τη σύνδεσή σας. Ας ξεκινήσουμε!
Πριν από την κοινή χρήση ενός εγγράφου Google
Πριν ξεκινήσετε να μοιράζεστε τα Έγγραφα Google σαν επαγγελματίας, πρέπει να ελέγξετε μερικά πράγματα. Πρώτα απ' όλα, θα χρειαστείτε έναν λογαριασμό Google. Αν δεν έχετε ακόμα, είναι δωρεάν και η δημιουργία του διαρκεί μόλις λίγα λεπτά. Άλλωστε, στις μέρες μας, το να έχεις λογαριασμό Google είναι σχεδόν σαν να έχεις δίπλωμα οδήγησης - δεν πας μακριά χωρίς αυτό!
Αφού τακτοποιηθεί αυτό, βεβαιωθείτε ότι έχετε ήδη ανοίξει το αρχείο που θέλετε να μοιραστείτε. Είναι πολύ πιο εύκολο να μοιραστείτε ένα έγγραφο που μπορείτε πραγματικά να δείτε. Έτσι, πριν πατήσετε οποιοδήποτε κουμπί, βεβαιωθείτε ότι τα αρχεία σας είναι έτοιμα να ξεκινήσουν και δεν κρύβονται σε κάποιο ξεχασμένο φάκελο. Εξάλλου, δεν θέλετε να μοιραστείτε κατά λάθος τη λίστα με τα ψώνια σας αντί για την πρόταση έργου. (Εκτός, φυσικά, αν οι συνάδελφοί σας είναι πραγματικά περίεργοι για το παιχνίδι σας με τα σνακ.) Με αυτά τα βασικά να έχουν ξεπεραστεί, είστε έτοιμοι να μεταβείτε στις ρυθμίσεις κοινής χρήσης και να ξεκινήσετε τα πράγματα.
Πώς να μοιραστείτε το Έγγραφο Google με έναν χρήστη
Έτοιμοι να μοιραστείτε το έγγραφό σας; Είναι πολύ εύκολο, αλλά πρέπει να γνωρίζετε μερικά πράγματα. Ακούστε πώς θα το κάνετε:
- Ανοίξτε το έγγραφο που θέλετε να μοιραστείτε στο Έγγραφα Google.
- Κοιτάξτε στην επάνω δεξιά γωνία της οθόνης σας. Θα δείτε ένα μπλε κουμπί κοινής χρήσης - δεν μπορείτε να το χάσετε. Κάντε κλικ στο Μοιραστείτε το και θα εμφανιστεί ένα παράθυρο με τις ρυθμίσεις κοινής χρήσης.
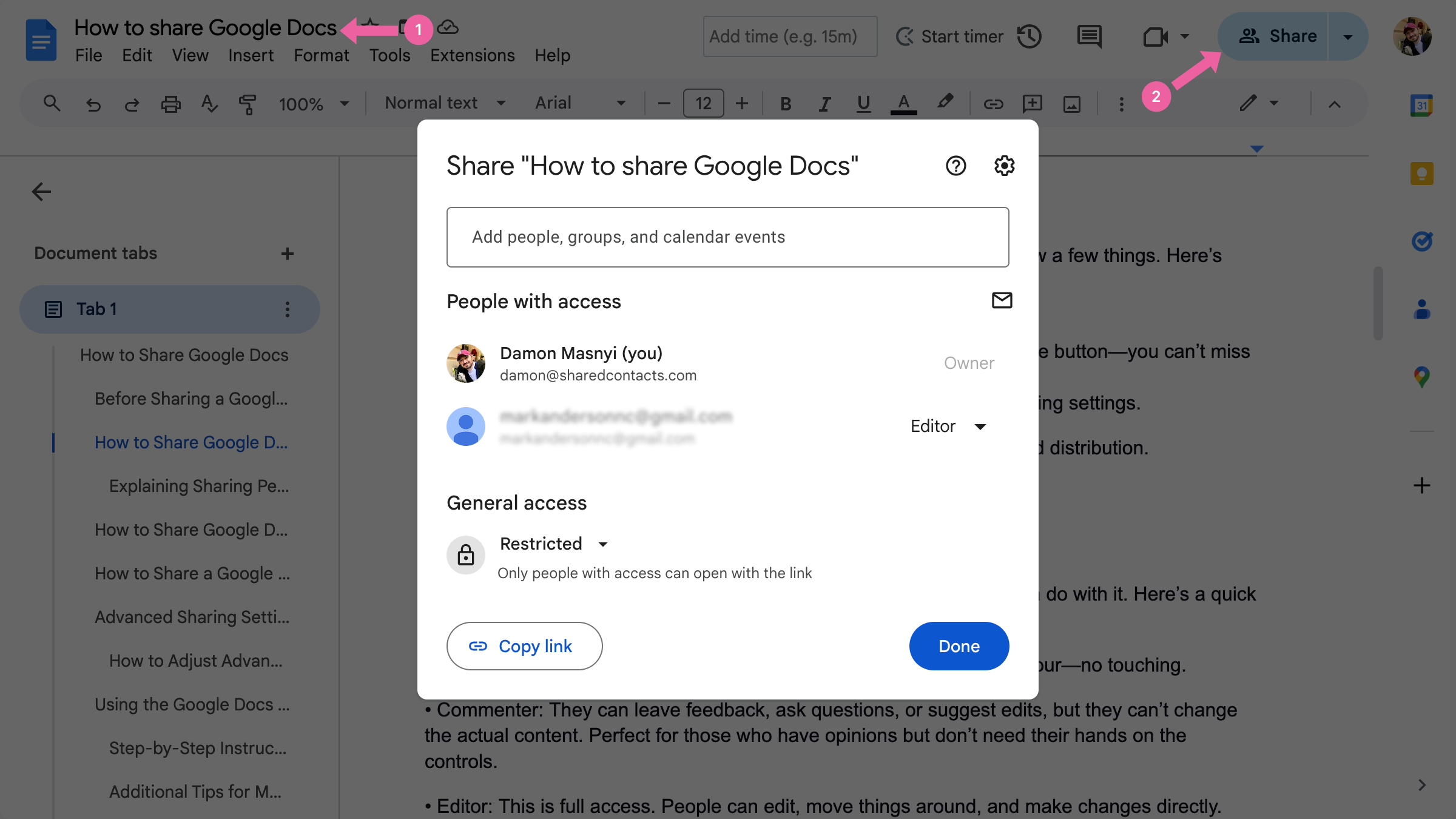
Μπορείτε επίσης να κατεβάσετε το έγγραφο ως αρχείο PDF για εύκολη κοινοποίηση και διανομή.
Έχετε φτάσει στις επιλογές κοινής χρήσης. Τώρα, ας μιλήσουμε για τα δικαιώματα.
Επεξήγηση των δικαιωμάτων κοινής χρήσης
Όταν μοιράζεστε ένα Έγγραφο Google, μπορείτε να ελέγχετε ακριβώς τι μπορούν να κάνουν οι άλλοι με αυτό. Ακολουθεί μια γρήγορη ανάλυση των επιπέδων πρόσβασης:
- Πρόγραμμα προβολής: Ο κόσμος μπορεί μόνο να κοιτάξει το έγγραφο, σαν μια ψηφιακή ξενάγηση σε ένα μουσείο, χωρίς να το αγγίξει.
- Σχολιαστής: Μπορούν να αφήσουν σχόλια, να κάνουν ερωτήσεις ή να προτείνουν αλλαγές, αλλά δεν μπορούν να αλλάξουν το πραγματικό περιεχόμενο. Ιδανικό για όσους έχουν άποψη αλλά δεν χρειάζονται τα χέρια τους στα χειριστήρια.
- Εκδότης: Αυτή είναι πλήρης πρόσβαση. Οι χρήστες μπορούν να επεξεργαστούν, να μετακινήσουν πράγματα και να κάνουν αλλαγές απευθείας. Χορήγηση μόνο επεξεργασίας πρόσβαση εάν εμπιστεύεστε πλήρως το άτομο.
Για να αλλάξετε τα δικαιώματα για έναν συγκεκριμένο χρήστη:
- Αφού κάνετε κλικ στο εικονίδιο κοινής χρήσης, πληκτρολογήστε το email του ατόμου.
- Δίπλα στο όνομά τους, κάντε κλικ στο αναπτυσσόμενο μενού για να επιλέξετε Πρόγραμμα προβολής, Σχολιαστής, ή Εκδότης.
- Προσαρμόστε αυτές τις ρυθμίσεις ανά πάσα στιγμή, αν κάποιος αποφασίσει ξαφνικά να γίνει λίγο πολύ χαρούμενος με την επεξεργασία. Ρυθμίστε λεπτομερώς αυτά τα δικαιώματα και διατηρήστε το έγγραφό σας ασφαλές, ενώ εξακολουθείτε να συνεργάζεστε αποτελεσματικά.
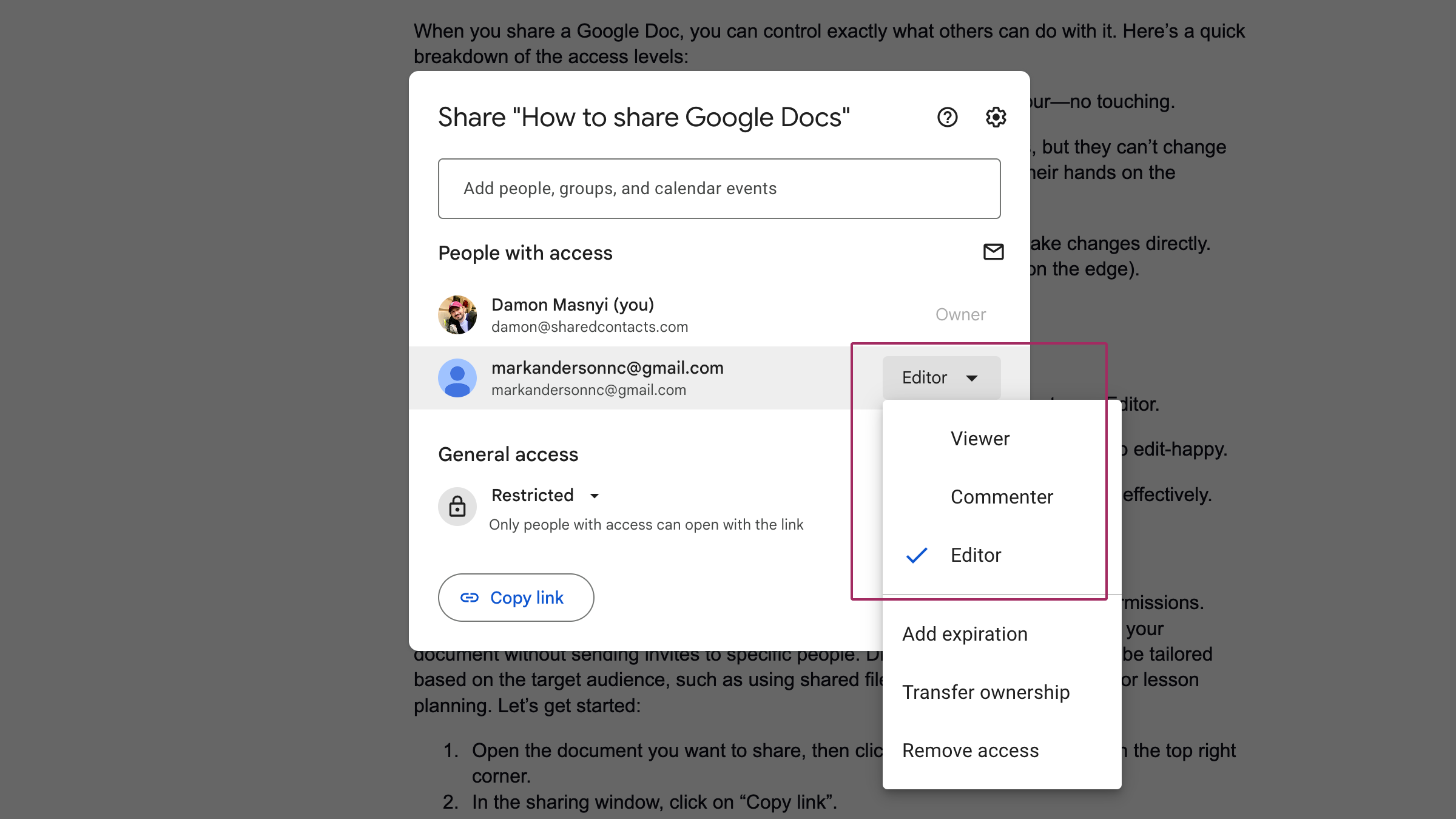
Πώς να μοιραστείτε έγγραφα Google μέσω ενός συνδέσμου κοινής χρήσης
Μερικές φορές, δεν θέλετε να πληκτρολογείτε διευθύνσεις ηλεκτρονικού ταχυδρομείου ή να επεξεργάζεστε μεμονωμένα δικαιώματα. Σε αυτό το σημείο είναι χρήσιμος ένας σύνδεσμος κοινής χρήσης. Είναι ένας γρήγορος τρόπος για να επιτρέψετε σε άλλους να έχουν πρόσβαση στο έγγραφό σας χωρίς να στέλνετε προσκλήσεις σε συγκεκριμένα άτομα. Οι διάφορες ρυθμίσεις κοινής χρήσης μπορούν να προσαρμοστούν ανάλογα με το κοινό-στόχο, όπως για παράδειγμα η χρήση κοινόχρηστων αρχείων για συνεργατικά έργα ή σχεδιασμό μαθημάτων. Ας ξεκινήσουμε:
- Ανοίξτε το έγγραφο που θέλετε να μοιραστείτε και, στη συνέχεια, κάντε κλικ στο μπλε κουμπί κοινής χρήσης στην επάνω δεξιά γωνία.
- Στο παράθυρο κοινής χρήσης, κάντε κλικ στο Αντιγραφή συνδέσμου.

- Από προεπιλογή, ο σύνδεσμος μπορεί να περιορίζεται μόνο σε εσάς. Στο Γενική πρόσβαση, πατήστε στο Οποιοσδήποτε με το σύνδεσμο για να αλλάξετε το επίπεδο πρόσβασης.
- Τώρα, αποφασίστε αν θέλετε οι χρήστες να βλέπουν, να σχολιάζουν ή να έχουν πρόσβαση στην επεξεργασία.
- Μόλις είστε ικανοποιημένοι με τις ρυθμίσεις, κάντε κλικ στο Αντιγραφή συνδέσμου και επικολλήστε τον σύνδεσμο σε ένα email, σε μια συνομιλία ή όπου αλλού θέλετε να τον μοιραστείτε.
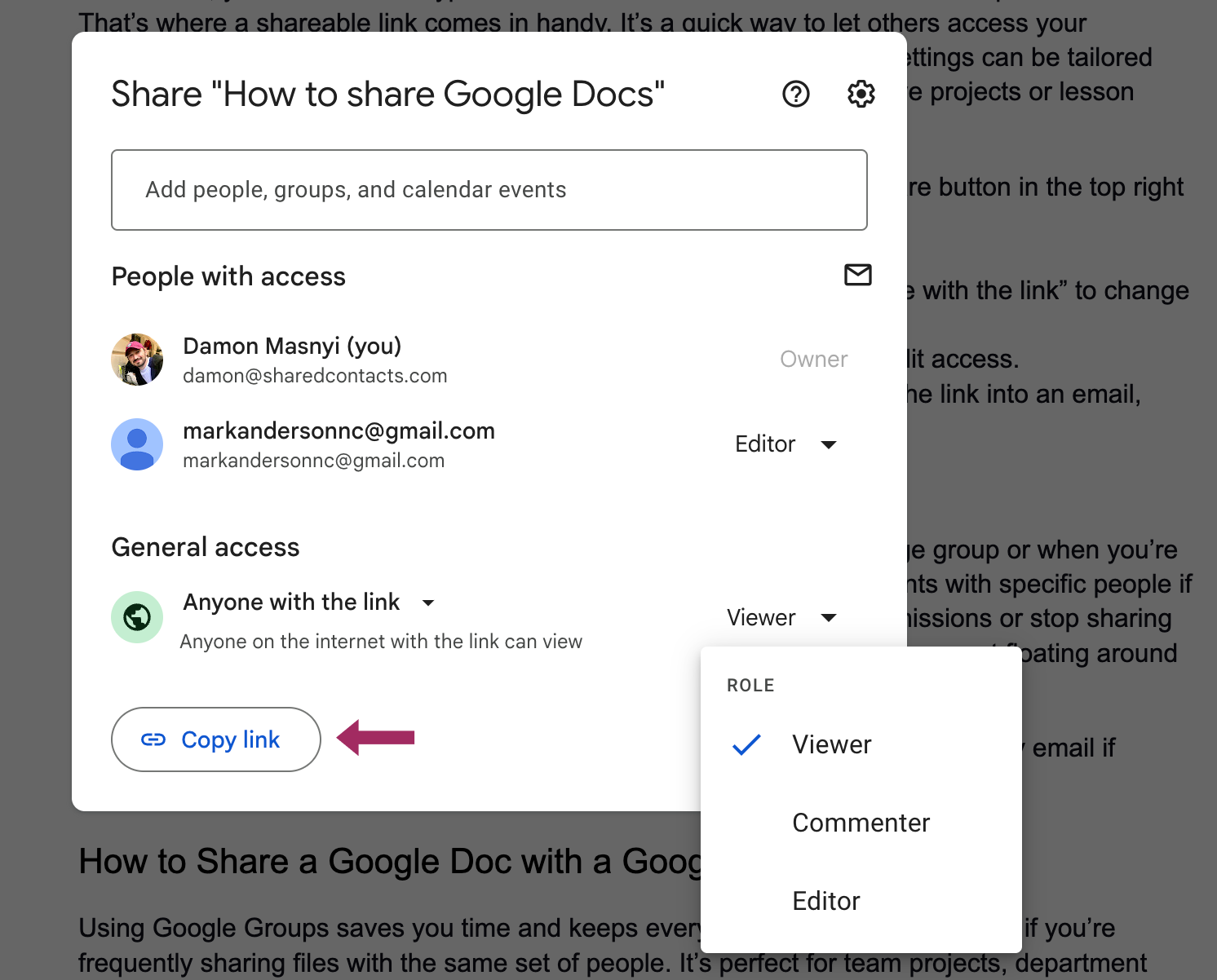
| PRO TIP: Πότε να χρησιμοποιήσετε έναν σύνδεσμο κοινής χρήσης έναντι της προσθήκης συγκεκριμένων ατόμων Ένας σύνδεσμος κοινής χρήσης είναι ιδανικός όταν μοιράζεστε ένα έγγραφο Google με μια μεγάλη ομάδα ή όταν δεν είστε σίγουροι ποιος ακριβώς χρειάζεται πρόσβαση. Ωστόσο, είναι καλύτερο να μοιράζεστε έγγραφα με συγκεκριμένα άτομα, αν θέλετε περισσότερο έλεγχο. Όταν προσθέτετε άτομα, μπορείτε να αλλάξετε τα δικαιώματα ή να σταματήσετε εντελώς την κοινή χρήση πληροφοριών με λίγα μόνο κλικ - ιδανικό αν δεν θέλετε το έγγραφό σας να κυκλοφορεί στο διαδίκτυο σαν ένα μήνυμα σε μπουκάλι. Έτσι, χρησιμοποιήστε έναν σύνδεσμο όταν θέλετε γρήγορη πρόσβαση για πολλούς, αλλά παραμείνετε στην προσθήκη ατόμων μέσω email αν η προστασία της ιδιωτικής ζωής σας απασχολεί. |
Πώς να μοιραστείτε ένα Έγγραφο Google με μια Ομάδα Google
Η χρήση των Ομάδων Google σας εξοικονομεί χρόνο και διατηρεί τα πάντα οργανωμένα, ειδικά αν είστε συχνά κοινή χρήση αρχείων με το ίδιο σύνολο ατόμων. Είναι ιδανικό για ομαδικά έργα, ενημερώσεις τμημάτων ή οποιοδήποτε σενάριο όπου πρέπει να κρατάτε ενήμερο μεγάλο αριθμό χρηστών.
Ακούστε πώς μπορείτε να το κάνετε:
- Ανοίξτε το έγγραφο που θέλετε να μοιραστείτε και κάντε κλικ στην επιλογή κοινής χρήσης εικονίδιο στο επάνω μέρος δεξιά γωνία.
- Στις ρυθμίσεις κοινής χρήσης, πληκτρολογήστε το Διεύθυνση ηλεκτρονικού ταχυδρομείου Google Group στο πεδίο "Προσθήκη ατόμων και ομάδων".
- Επιλέξτε τις κατάλληλες επιλογές κοινής χρήσης από το αναπτυσσόμενο μενού: Πρόγραμμα προβολής, Σχολιαστής, ή Εκδότης.
- Χτύπημα Στείλτε για να μοιραστείτε το έγγραφο με όλη την ομάδα.
Ρυθμίσεις και περιορισμοί κοινής χρήσης για προχωρημένους
Εάν πρέπει να ελέγξετε ποιος μπορεί να έχει πρόσβαση ή να τροποποιήσει το Έγγραφό σας Google, είναι σημαντικό να καταλάβετε πώς να προσαρμόζετε τις ρυθμίσεις κοινής χρήσης για προχωρημένους. Αυτές οι επιλογές σας επιτρέπουν να ορίσετε ακριβώς ποιος μπορεί να επεξεργασία, σχόλιο, ή απλά προβολή το έγγραφό σας. Είναι χρήσιμο αν εργάζεστε με ευαίσθητες πληροφορίες ή αν συνεργάζεστε με πολλά άτομα και θέλετε να διατηρήσετε την πρόσβαση σε αυστηρά διαχειρίσιμη κατάσταση.
Πώς να προσαρμόσετε τις ρυθμίσεις κοινής χρήσης για προχωρημένους
Ανοίξτε το έγγραφό σας και κάντε κλικ στο μπλε κουμπί κοινής χρήσης στην επάνω δεξιά γωνία.
Στο παράθυρο κοινής χρήσης, θα δείτε μια λίστα με τα άτομα που έχουν επί του παρόντος πρόσβαση στο αρχείο σας. Δίπλα από το όνομα κάθε ατόμου, υπάρχει ένα αναπτυσσόμενο μενού όπου μπορείτε να αλλάξετε το επίπεδο πρόσβασης που έχουν επιλέγοντας Πρόγραμμα προβολής, Σχολιαστής, ή Εκδότης.
Για περισσότερο έλεγχο, μπορείτε:
- Επεξεργασία λήξης: Ορίστε μια ημερομηνία μετά την οποία η πρόσβαση κάποιου στο έγγραφο θα λήξει αυτόματα. Αυτό είναι χρήσιμο για βραχυπρόθεσμες συνεργασίες.
- Μεταβίβαση ιδιοκτησίας: Εάν δεν χρειάζεται πλέον να διαχειρίζεστε το έγγραφο, μπορείτε να κάνετε κάποιον άλλον ιδιοκτήτη. Απλά αλλάξτε το ρόλο του σε "Ιδιοκτήτης" για να μεταβιβάσετε τον έλεγχο.
- Αφαίρεση πρόσβασης: Εάν κάποιος δεν χρειάζεται πλέον να δει το έγγραφο, απλά αλλάξτε την πρόσβασή του σε "Αφαίρεση πρόσβασης" για να την ανακαλέσετε.
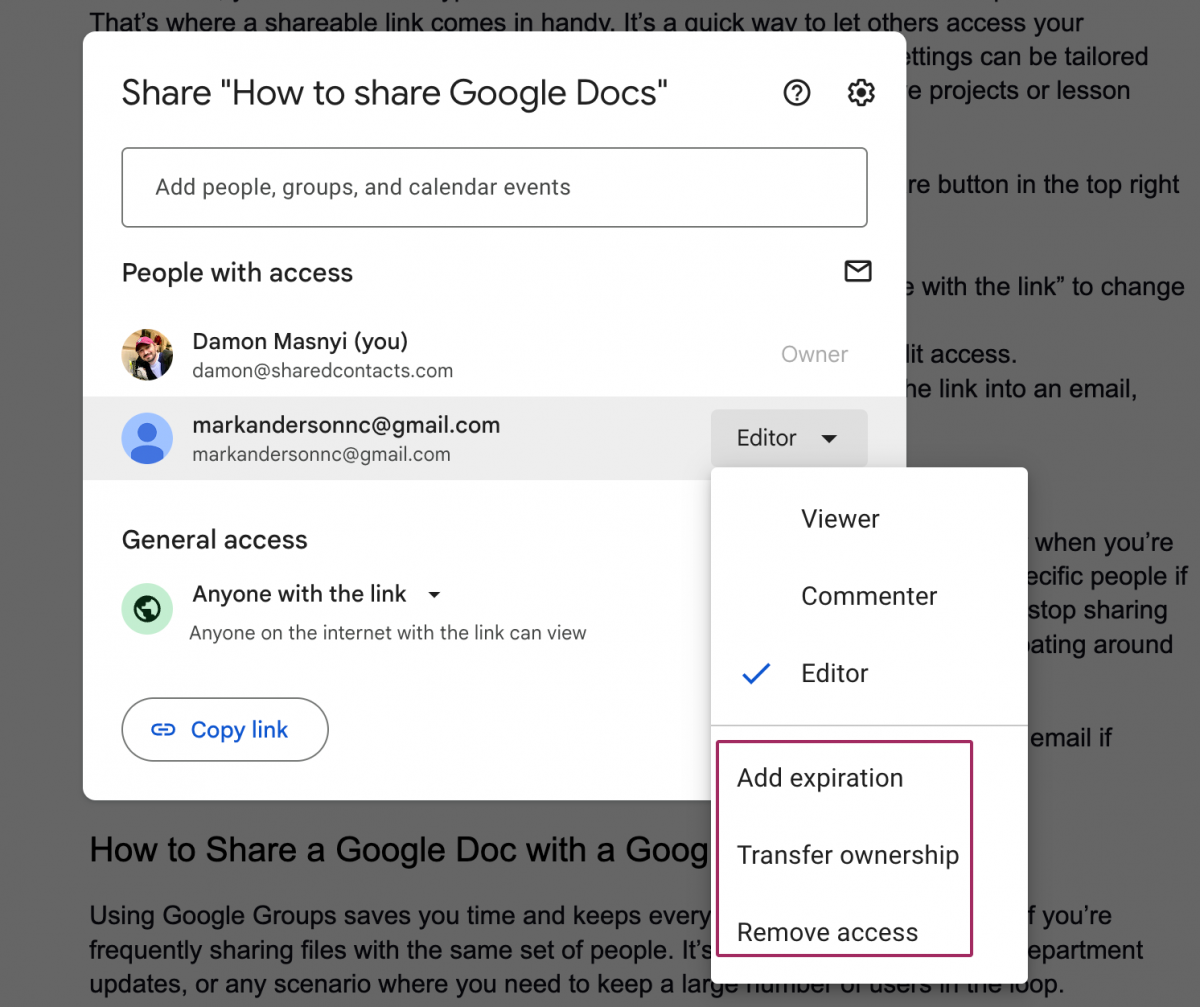
Όλα αυτά τα δικαιώματα μπορούν να προσαρμοστούν ανά πάσα στιγμή, ώστε να έχετε πάντα τον έλεγχο του ποιος μπορεί να έχει πρόσβαση στο έγγραφό σας. Με αυτόν τον τρόπο, τα αρχεία σας παραμένουν ασφαλή, ακόμη και όταν αλλάζουν οι ανάγκες συνεργασίας σας.
Χρήση της εφαρμογής Έγγραφα Google για κοινή χρήση αρχείων στο κινητό
Αν βρίσκεστε εν κινήσει και πρέπει να μοιραστείτε γρήγορα ένα έγγραφο, η εφαρμογή Έγγραφα Google στην κινητή σας συσκευή σας καλύπτει. Η κοινή χρήση αρχείων από το τηλέφωνο ή το tablet σας είναι εξίσου εύκολη με αυτή στον υπολογιστή σας και σας επιτρέπει να ρυθμίζετε τα επίπεδα πρόσβασης με μερικά μόνο πατήματα.
Οδηγίες βήμα προς βήμα για κοινή χρήση εγγράφων στο κινητό
- Ανοίξτε το Εφαρμογή Google Docs στην κινητή συσκευή σας και μεταβείτε στο έγγραφο που θέλετε να μοιραστείτε. Πατήστε το Μοιραστείτε το στην επάνω δεξιά γωνία της οθόνης.
- Στο παράθυρο κοινής χρήσης, εισαγάγετε τις διευθύνσεις ηλεκτρονικού ταχυδρομείου των ατόμων με τα οποία θέλετε να μοιραστείτε το έγγραφο.
- Χρησιμοποιήστε το βέλος προς τα κάτω δίπλα στο email κάθε παραλήπτη για να ανοίξετε το αναπτυσσόμενο μενού για τα επίπεδα πρόσβασης. Εδώ, μπορείτε να επιλέξετε Πρόγραμμα προβολής, Σχολιαστής, ή Εκδότης.
- Αφού ορίσετε τα δικαιώματα, πατήστε Στείλτε για να μοιραστείτε το έγγραφο.
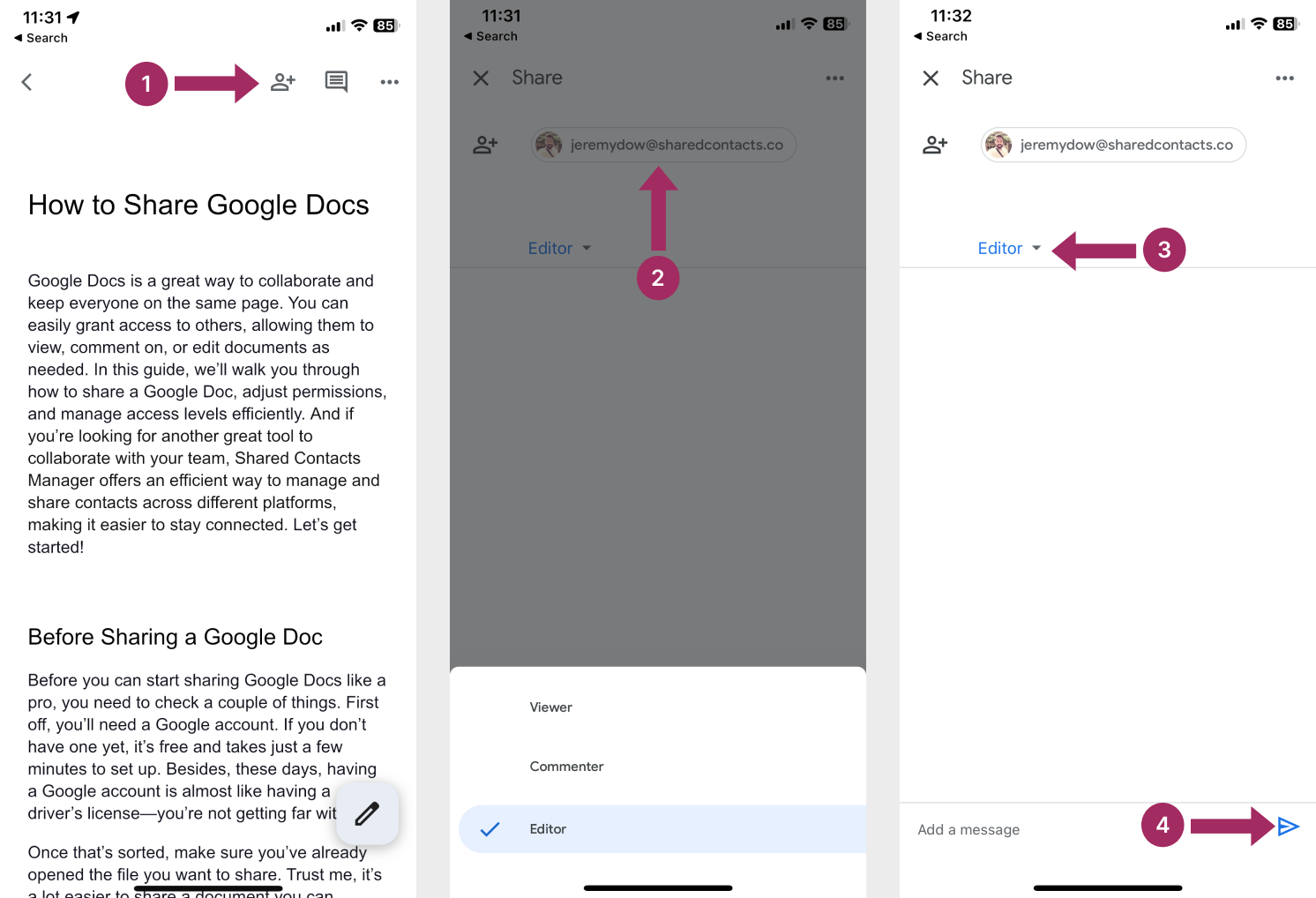
Πρόσθετες συμβουλές για κοινή χρήση μέσω κινητού
Αν προτιμάτε να μοιραστείτε ένα έγγραφο χρησιμοποιώντας έναν σύνδεσμο, μπορείτε να το κάνετε και από την κινητή σας συσκευή:
- Αφού επιλέξετε Μοιραστείτε το, πατήστε στο Περισσότερες ενέργειες (τρεις τελείες).
- Επιλέξτε Διαχείριση πρόσβασης.
- Πατήστε στο εικονίδιο του συνδέσμου στην επάνω δεξιά γωνία της οθόνης για να αντιγράψετε το σύνδεσμο.
- Προσαρμόστε τις ρυθμίσεις σύνδεσης πατώντας το βέλος δίπλα στο Περιορισμένα και επιλέγοντας Οποιοσδήποτε με το σύνδεσμο.
- Επικολλήστε τον σύνδεσμο σε ένα κείμενο, ένα email ή σε οποιαδήποτε εφαρμογή ανταλλαγής μηνυμάτων για να τον μοιραστείτε γρήγορα με άλλους.
Με την εφαρμογή Έγγραφα Google, έχετε την ευελιξία να διαχειρίζεστε την πρόσβαση και τα δικαιώματα εν κινήσει, διευκολύνοντας τη συνεργασία ακόμη και όταν βρίσκεστε μακριά από τον υπολογιστή σας.
Βελτιώστε την εμπειρία σας στα Έγγραφα Google με το Shared Contacts Manager
Ενώ το Google Docs είναι εξαιρετικό στη συνεργασία αρχείων, η διαχείριση των κοινών επαφών μεταξύ ομάδων απαιτεί συχνά ένα ειδικό εργαλείο - όπως το Shared Contacts Manager. Αυτή η υπηρεσία απλοποιεί τον τρόπο με τον οποίο οι οργανισμοί μοιράζονται και συγχρονίζουν εξωτερικές και εσωτερικές επαφές στο Google Workspace, εξαλείφοντας την ανάγκη για συχνά κουραστικές και ανακριβείς χειροκίνητες ενημερώσεις.

Γιατί θα πρέπει να δοκιμάσετε το Shared Contacts Manager;
Αυτή η εφαρμογή είναι ιδανική για ομάδες πωλήσεων, τμήματα ανθρώπινου δυναμικού ή οποιονδήποτε βασίζεται σε κοινά δίκτυα. Συμπληρώνει τα Έγγραφα Google βελτιώνοντας ένα άλλο κρίσιμο στοιχείο της συνεργασίας: τη διατήρηση της σύνδεσης. Αυτό είναι που θα έχετε με την εφαρμογή του Shared Contacts Manager στη ροή εργασίας σας:
- Κεντρική πρόσβαση: Μοιραστείτε τις επαφές σε ολόκληρη την ομάδα ή την εταιρεία σας, ώστε όλοι να έχουν τα ίδια ενημερωμένα στοιχεία.
- Δεν υπάρχουν χειροκίνητοι συγχρονισμοί: Συγχρονίζει αυτόματα τις αλλαγές σε όλους τους χρήστες, εξαλείφοντας τις ξεπερασμένες ή τις διπλές καταχωρήσεις.
- Εξωτερικός διαμοιρασμός: Μοιραστείτε με ασφάλεια επαφές με συνεργάτες ή πελάτες εκτός του οργανισμού σας.
- Έλεγχος αδειών: Οι διαχειριστές μπορούν να διαχειρίζονται ποιος μπορεί να βλέπει ή να επεξεργάζεται λίστες επαφών, παρόμοια με τα επίπεδα πρόσβασης των Google Docs.
Δοκιμάστε το Shared Contacts Manager σήμερα και δείτε πόσο εύκολα μπορεί ο καθένας στην ομάδα σας να κοινή χρήση επαφών στο Gmail και να συνεργάζεστε στα Έγγραφα Google, τα Φύλλα, το Ημερολόγιο ή οπουδήποτε αλλού μέσα στο Google Workspace.
Συμπέρασμα
Σε αυτό το σεμινάριο, καλύψαμε όλα όσα πρέπει να γνωρίζετε για την κοινή χρήση των Εγγράφων Google - από την προσαρμογή των επιπέδων πρόσβασης έως τη χρήση της εφαρμογής των Εγγράφων Google για κοινή χρήση μέσω κινητού. Τώρα ξέρετε πώς να διαχειρίζεστε τα δικαιώματα πρόσβασης για επεξεργασία, σχολιασμό και προβολή, είτε κάνετε κοινή χρήση με συγκεκριμένα άτομα, είτε με μια ομάδα Google, είτε με τη χρήση ενός συνδέσμου κοινής χρήσης. Διερευνήσαμε επίσης πώς να κάνετε αλλαγές στις ρυθμίσεις κοινής χρήσης ανά πάσα στιγμή.
Αν είστε έτοιμοι να πάτε τη συνεργασία σας στο επόμενο επίπεδο, μην ξεχάσετε να εξερευνήσετε άλλες λειτουργίες του Google Drive, όπως η οργάνωση αρχείων σε κοινόχρηστους φακέλους και ο καθορισμός περισσότερων δικαιωμάτων για τα αρχεία του Drive. Η ευελιξία των Google Docs και Drive σας επιτρέπει να συνεργάζεστε αποτελεσματικά, ανεξάρτητα από το πού βρίσκεστε ή με ποιον εργάζεστε.
Προχωρήστε λοιπόν, μοιραστείτε αυτά τα έγγραφα, προσκαλέστε συνεργάτες και συνεχίστε να προχωράτε τα έργα σας.
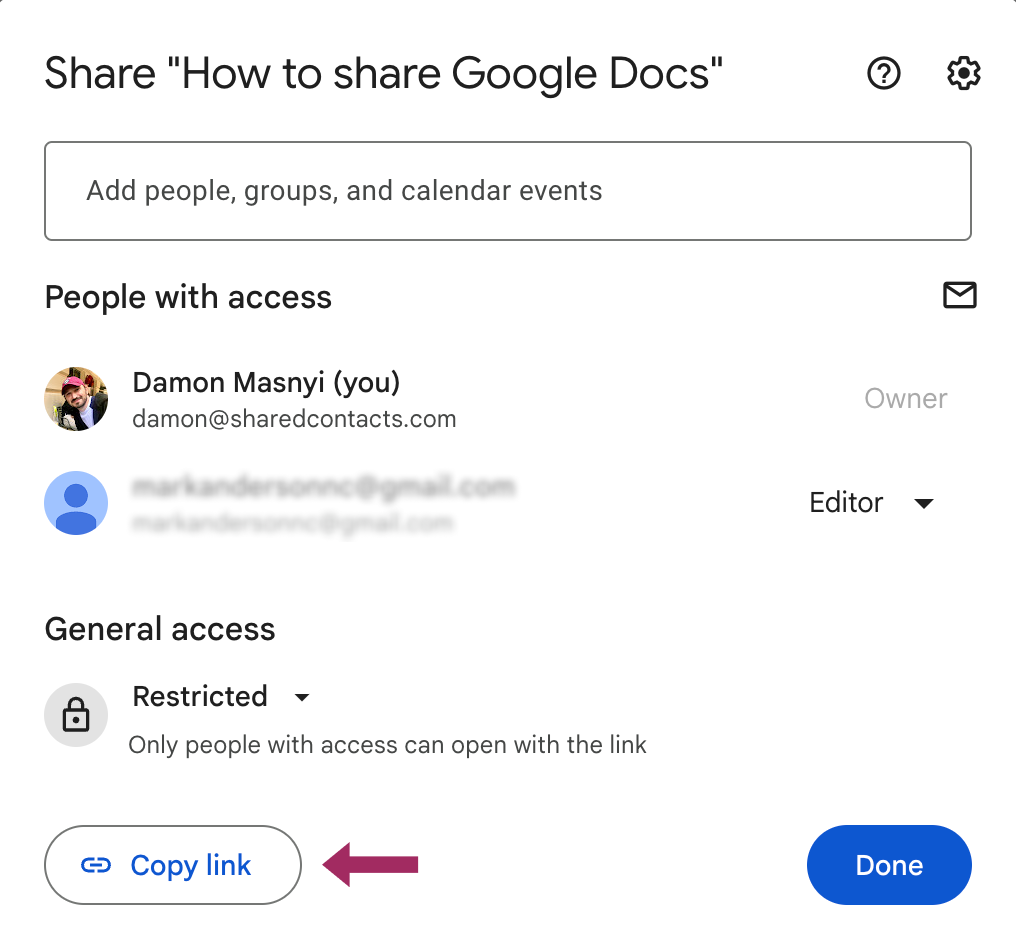



Δεν υπάρχουν σχόλια