Erstellen einer Gruppe von Kontakten in Google Mail
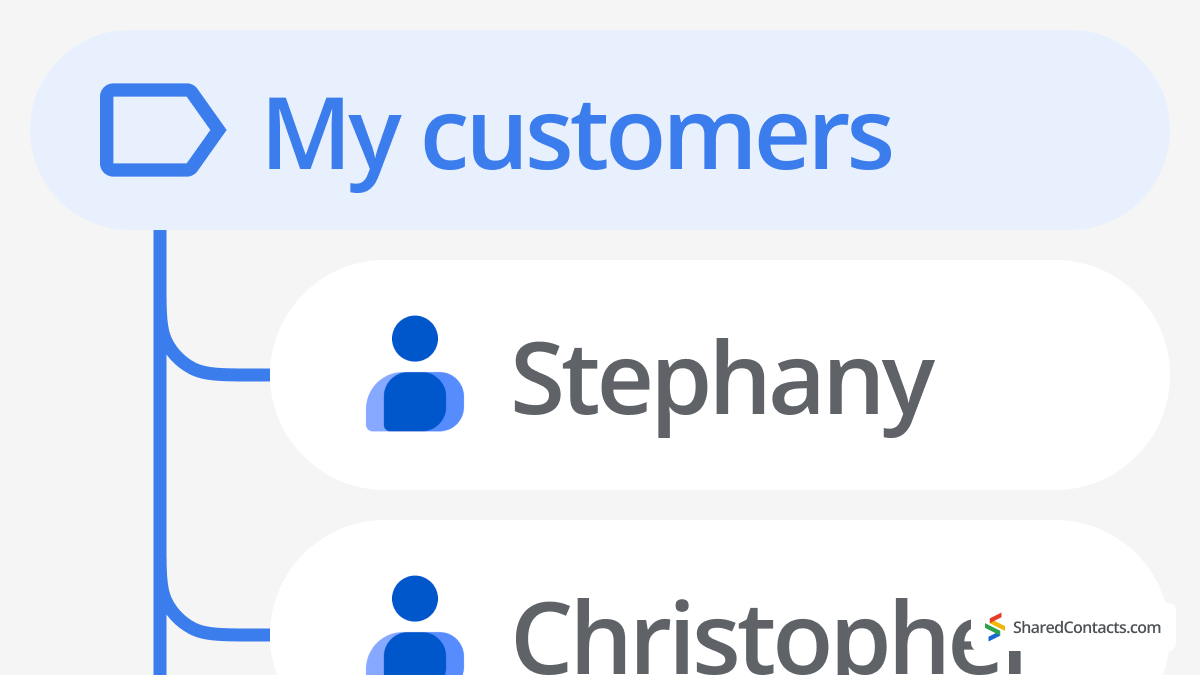
Es gibt zwei Möglichkeiten, Gruppen von Kontakten in Google Mail-Produkten zu erstellen: Eine ist die Verwendung von Etiketten, und eine andere ist die Erstellung einer Gruppen-E-Mail-Adresse in Google Gruppen (nur für Google Workspace-Nutzer).
Möchten Sie eine schnelle, visuelle Anleitung zum Erstellen und Verwalten von Kontaktgruppen in Google Mail? Sehen Sie sich unser Schritt-für-Schritt-Video an und erfahren Sie, wie einfach es ist eine Gruppe von Kontakten in Google Mail erstellen.
Bevor wir uns in eine Schritt-für-Schritt-Anleitung der ersten Gmail-Methode stürzen (da sie sowohl für die kostenpflichtige als auch für die kostenlose Version verfügbar ist), sollten wir uns Szenarien überlegen, wie dieses Wissen Ihnen helfen kann, Zeit zu sparen und mit weniger Klicks täglich mehr zu erreichen. Mit anderen Worten: Warum sollten Sie Gruppen in Google Mail erstellen?
Warum ist das Erstellen einer Gruppe in Google Mail hilfreich für Ihre Produktivität?
Obwohl das Wissen, wie man eine E-Mail-Gruppe in Google Mail erstellt, vor sozialen Medien nützlicher sein könnte, sind E-Mails immer noch effizienter, um Dinge zu organisieren und zur Hand zu haben. Gruppen in Messengern können unübersichtlich werden, während E-Mails viel organisierter und suchfreundlicher sind.
Nehmen wir an, Sie sind Mitglied eines Elternausschusses an Ihrer Schule. Sie möchten vielleicht drei E-Mail-Gruppen in Google Mail erstellen:
- andere Mitglieder des Ausschusses (zur Organisation des Arbeitsablaufs)
- für die Schulverwaltung und die Lehrer (zur Aktualisierung der Ereignisse und zur Gewährleistung einer reibungslosen Zusammenarbeit)
- alle Eltern der Kinder in der Klasse (um über die Initiativen des Ausschusses zu informieren).
Viele Google Mail-Nutzer haben ein Label namens "Familie". Damit können sie ihren Lieben schnell eine Erinnerung an das Thanksgiving-Essen schicken oder ihnen eine neue coole Neueröffnung in der Stadt empfehlen.
In der Geschäftswelt sparen Gruppen den Nutzern aus einem Grund viel Zeit: Sie können sich kaum an die Namen der Personen im Marketing, in der Personalabteilung oder in der Liste Ihrer bevorzugten Lieferanten erinnern, geschweige denn deren E-Mails nachschlagen, die über den gesamten Posteingang und das Internet verstreut sind. Wenn Sie sich angewöhnen, Ihre Kontakte in Workspace zu gruppieren, können Sie eine Menge Zeit sparen. Wenn Sie eine E-Mail-Gruppe in Google Mail erstellen, können Sie diese auch für Kalender und die gemeinsame Nutzung von Dokumenten verwenden, so dass Sie viel Zeit sparen. Lassen Sie uns diese Methode nun im Detail erklären.
Wie man eine Kontaktgruppe in Google Mail erstellt
Das Erstellen einer Kontaktgruppe in Google Mail kann Ihnen dabei helfen, schnell mehrere Personen auf einmal per E-Mail zu kontaktieren, ohne sie jedes Mal einzeln hinzufügen zu müssen. In diesem Leitfaden führen wir Sie durch die Schritte zur Einrichtung Ihrer eigenen Kontaktgruppen, die es Ihnen erleichtern, organisiert zu bleiben und beim Senden von Nachrichten Zeit zu sparen.
Verwendung von Etiketten in Google-Kontakten zur Erstellung einer Gmail-Gruppe
- Gehe zu Google-Kontakte
- Klicken Sie in der linken Seitenleiste auf "+". Etikett erstellen“
- Benennen Sie eine Gruppe im Popup-Fenster.
- Klicken Sie auf Speichern Sie.
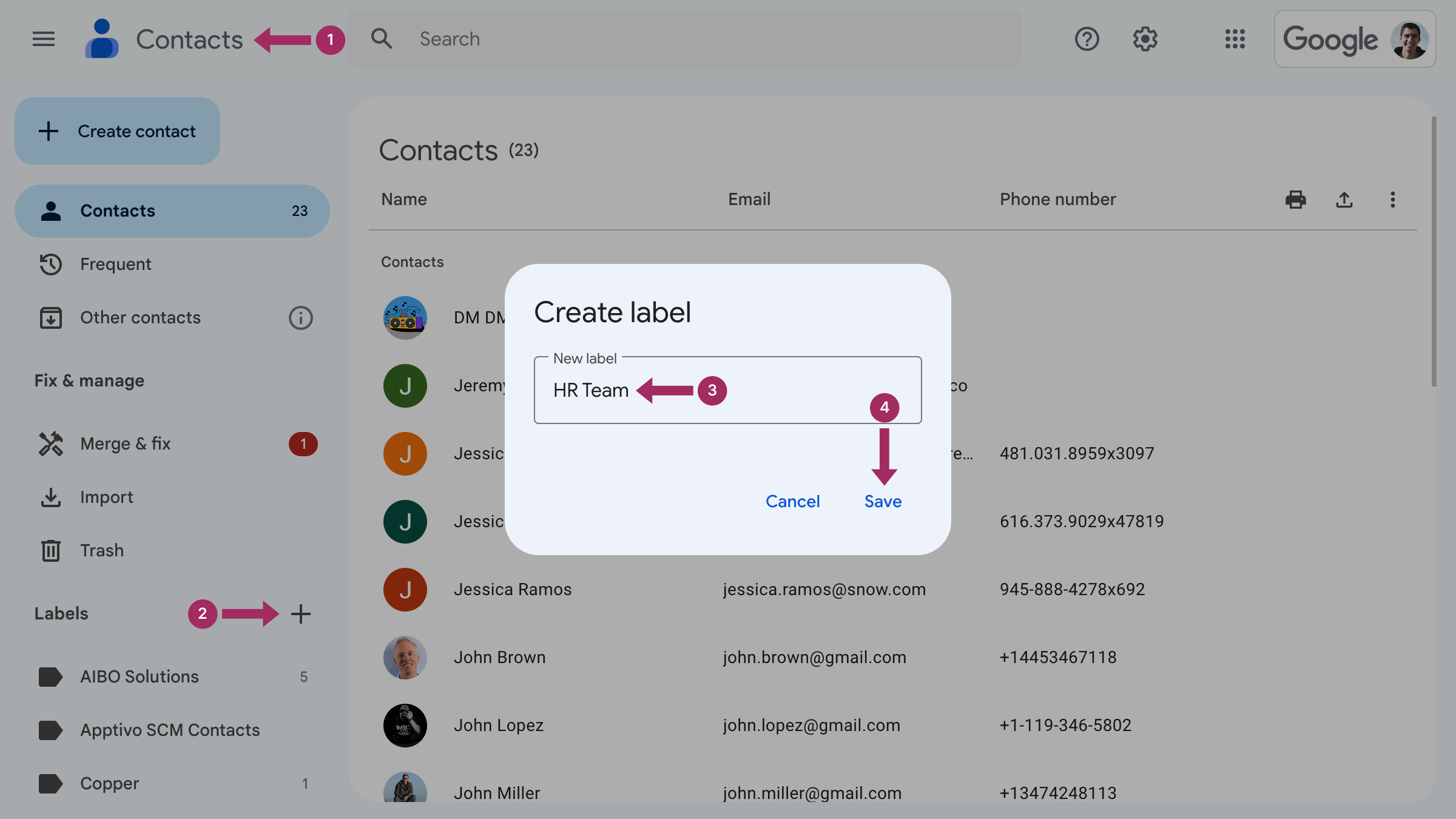
Wissenswertes beim Erstellen einer Gruppe in Google Mail
Da Sie nun wissen, wie man Gruppen in E-Mail erstellt, werden Ihnen die folgenden Anleitungen helfen, dieses Wissen in der Praxis anzuwenden. Sehen wir uns an, wie man Kontakte zu einer Gruppe hinzufügt oder daraus entfernt und wie man ein Label in Google Mail umbenennt oder löscht.
Hinzufügen von Personen zur Kontaktgruppe in Google Mail
Um einen Kontakt zu einer Gruppe hinzuzufügen, müssen Sie zu gehen:
- Gehe zu Google-Kontakte
- Suchen Sie den Kontakt, den Sie zu einer Gruppe hinzufügen möchten, und klicken Sie auf die drei Punkte am rechten Ende der Zeile, um Folgendes anzuzeigen Weitere Aktionen.

- Klicken Sie auf das Etikett, um den Kontakt zuzuordnen.

Hinzufügen mehrerer Kontakte zu einer Gruppe
Folgen Sie einfach diesen Schritten:
- Gehe zu Google-Kontakte.
- Wählen Sie alle Kontakte aus, die Sie unter demselben Label haben möchten.
- Klicken Sie auf die Etiketten verwalten Symbol und erstellen Sie entweder eine neue Beschriftung oder wählen Sie eine der vorhandenen Beschriftungen aus. Klicken Sie auf Bewerbung zu beenden.
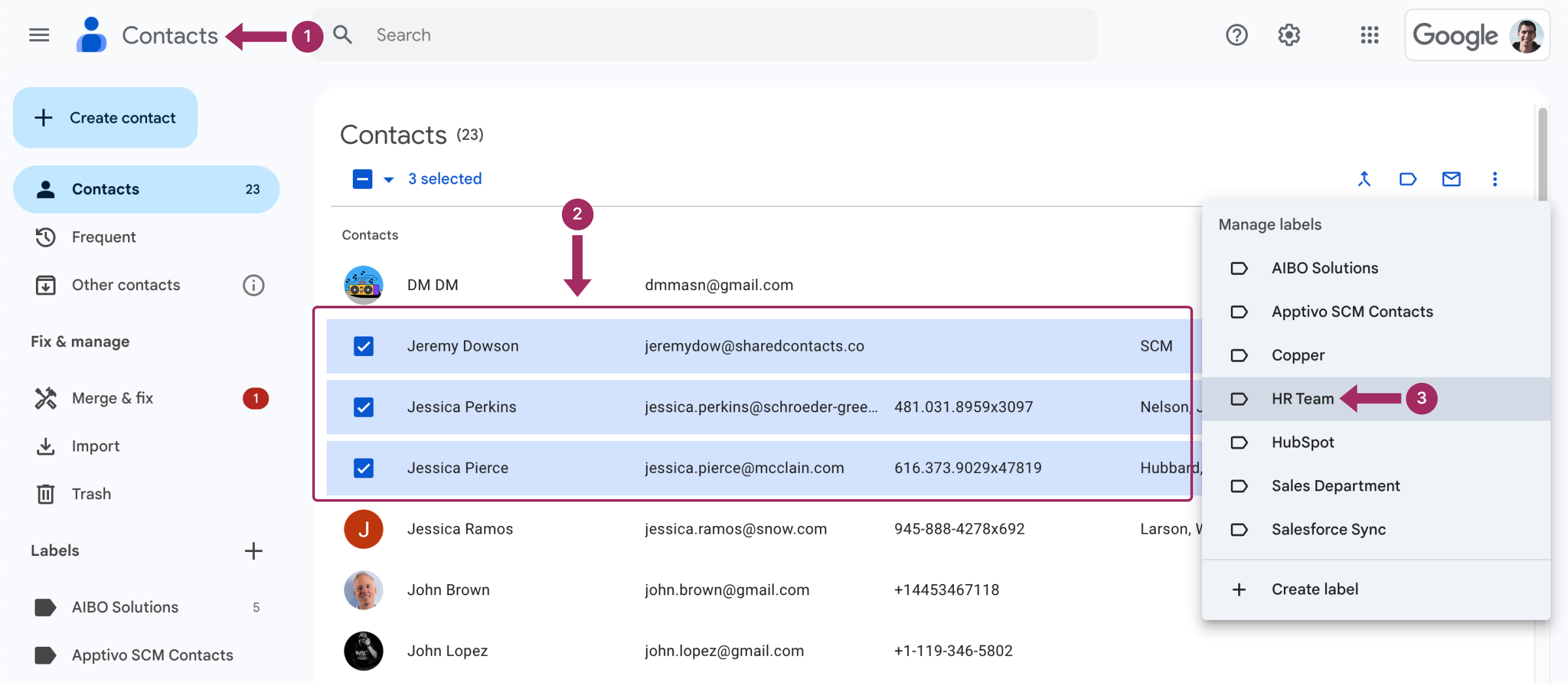
So einfach ist das: Alle markierten Kontakte befinden sich jetzt in der Gruppe Ihrer Wahl. Sie können ihnen eine Massenmail schicken, sie in den Kalender einladen oder Dateien freigeben.
So entfernen Sie Personen aus Kontaktgruppen in Google Mail
Um eine Person aus einer Gruppe in Google Mail zu entfernen, folgen Sie demselben Algorithmus wie oben, aber deaktivieren Sie diesmal das Häkchen unter Etiketten ändern.
Umbenennen einer Gmail-Kontaktgruppe
Um eine Google Mail-Kontaktgruppe umzubenennen, sollten Sie die folgenden Schritte ausführen:
- Gehe zu Google-Kontakte.
- In der linken Seitenleiste unter Labels, Bewegen Sie den Mauszeiger über die Gruppe, die Sie umbenennen möchten, und klicken Sie auf das Symbol Etikett umbenennen.
- Geben Sie einen neuen Gruppennamen ein und klicken Sie auf Speichern Sie.
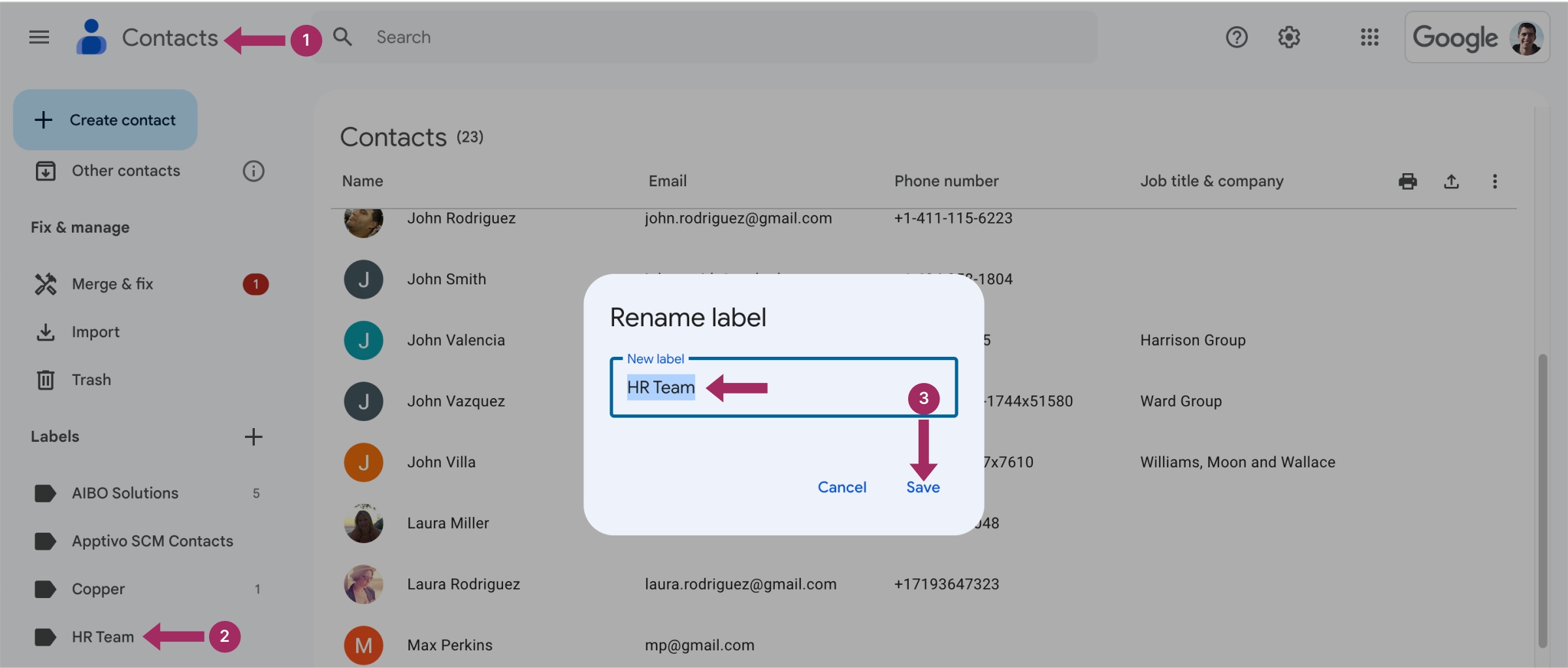
Kontaktgruppe in Google Mail löschen
- Gehe zu Google-Kontakte.
- In der linken Seitenleiste unter Etiketten, Bewegen Sie den Mauszeiger über die Gruppe, die Sie löschen möchten
- Klicken Sie auf das Mülleimer-Symbol Etikett löschen.
- Das System schlägt vor, entweder alle Kontakte zu behalten und das Etikett zu löschen oder das Etikett zusammen mit den zugehörigen Kontakten zu löschen. Wählen Sie die für Sie passende Option:
- Alle Kontakte behalten und dieses Etikett löschen
- Alle Kontakte löschen und dieses Etikett löschen
- Klicken Sie auf Löschen.
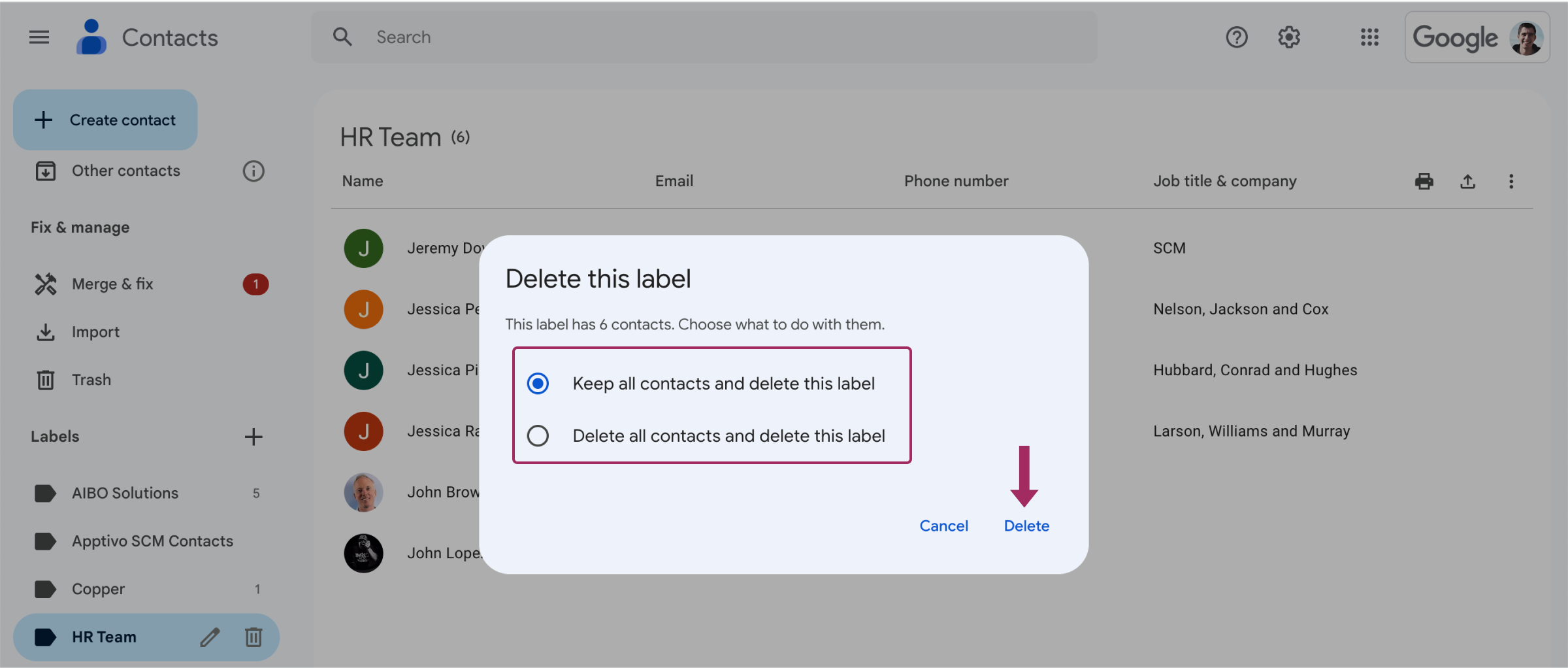
Wie sende ich eine E-Mail an meine neue Google Mail-Gruppe?
Es ist ganz einfach, eine E-Mail an eine Gruppe von Kontakten zu senden, die mit einem gemeinsamen Label gekennzeichnet sind:
- Klicken Sie auf Komponieren Sie aus dem Posteingang von Google Mail.
- Beginnen Sie in der Adressleiste mit der Eingabe von Gruppenname. Sie wird als Vorschlag angezeigt, klicken Sie darauf, um sie auszuwählen.
- Schreiben und senden Sie wie gewohnt eine E-Mail.
Wichtig:
Wenn es Ihnen nichts ausmacht, dass alle Empfänger wissen, an wen die Nachricht gesendet wurde, geben Sie den Gruppennamen in die Adressleiste ein, auf der steht An:
Wenn Sie jedoch die Liste der Empfänger in der Gruppe verbergen müssen:
- Klicken Sie auf Komponieren Sie.
- Klicken Sie auf die Bcc am rechten Ende der Adressleiste.
- Eine neue Bcc Zeile der Adressleiste erscheint.
- Geben Sie den Namen der Gruppe ein und klicken Sie darauf, sobald er erscheint.
- Verfassen Sie die Nachricht wie gewohnt.
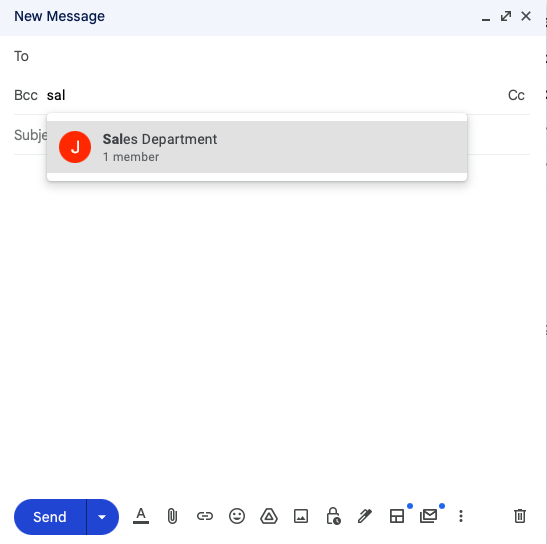
Herzlichen Glückwunsch! Auf diese Weise kann keine der Personen auf der Liste sehen, an wen sie gesendet wurde.
Gemeinsame Nutzung von Gmail-Kontaktgruppen mit Shared Contacts Manager

Jetzt, da Sie wissen, wie man Google-Kontaktlisten erstellt, ist es an der Zeit zu erkunden, wie man das Beste aus der richtigen Kontaktverwaltung macht, insbesondere wenn die gemeinsame Nutzung von Kontaktgruppen für die Teamarbeit unverzichtbar wird. Mit Google Mail können Sie zwar Kontaktgruppen erstellen und verwenden, aber sonst nicht viel. In Bezug auf die Zusammenarbeit können Sie dort nicht viel tun. Hier wird Shared Contacts Manager zu einem Wendepunkt für Unternehmen und Teams.
With Shared Contacts Manager, you can share Gmail contact groups with your colleagues, granting them appropriate access rights. Unlike the basic Gmail setup, this tool allows updates and edits to shared contacts not only to you but to anyone of your choice. For example, if you update a phone number or email address in a group, everyone with access to that group will see the changes instantly. Shared contacts also become accessible anywhere in the Google environment, including tools like Gmail and Google Calendar.
Shared Contacts Manager verbessert und vereinfacht die abteilungsübergreifende Zusammenarbeit und sorgt für Ordnung und Sicherheit Ihrer Kontaktdaten. Es eignet sich perfekt für Teams, die interne oder externe Kommunikation verwalten und bei denen es für das Erreichen von Geschäftsergebnissen entscheidend ist, dass alle Beteiligten auf derselben Seite stehen. Wenn Sie mehr über Shared Contacts Manager und seine leistungsstarken Gemeinsame Nutzung von Google Mail-Kontakten können, informieren Sie sich über seine Funktionen und Vorteile.
Schlussfolgerung
Das Erstellen einer Gruppe in Google Mail ist ganz einfach, aber viele Nutzer wissen nicht, dass diese Funktion unter Labels versteckt ist. Sobald sie die zeitsparenden Vorteile entdecken, beginnen sie oft, mehrere Gruppen zu erstellen oder sogar denselben Kontakt zu mehreren hinzuzufügen. Diese Gruppen spielen auch eine wichtige Rolle bei der effizienten Freigabe von Google Mail-Kontakten, wodurch die Zusammenarbeit und Kommunikation noch weiter optimiert wird. Haben Sie schon darüber nachgedacht, welche Labels Sie in Ihren Google Mail-Kontakten einrichten müssen?
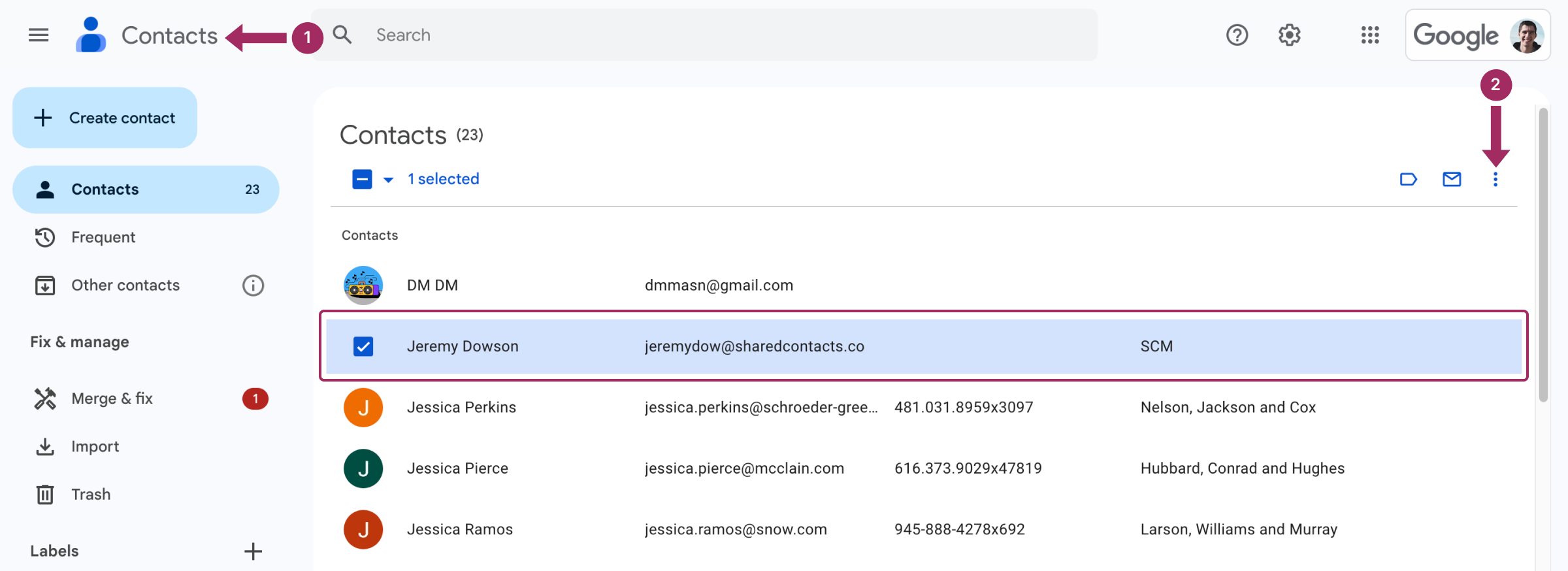
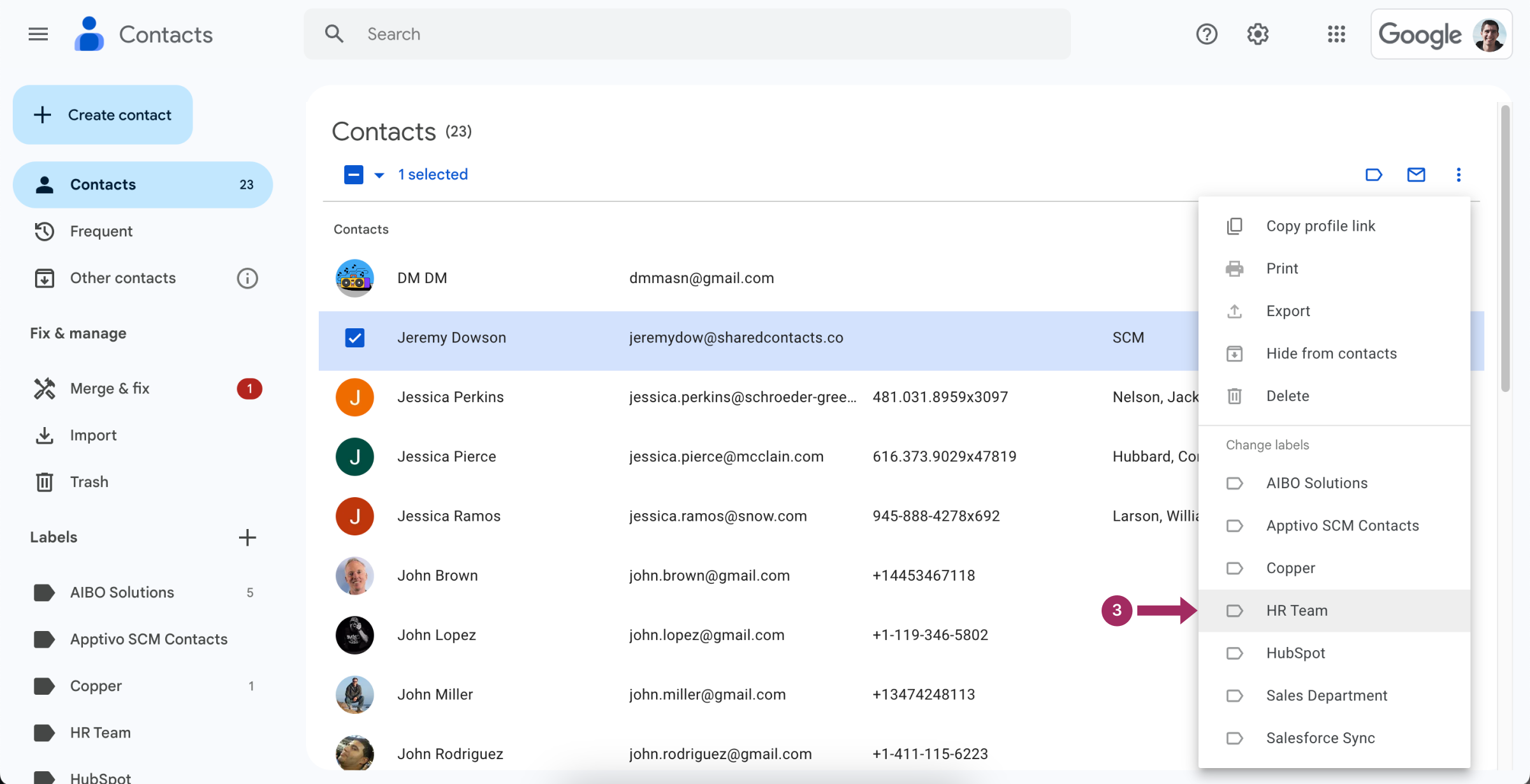



2 Kommentare
Waaaaas? Das ist der beste Zeitmanagement- und Produktivitäts-Life-Hack, den es gibt. Wie kommt es, dass mir das niemand vorher gesagt hat?
Die Funktionalität der Etiketten ist in der Tat ziemlich intuitiv, jetzt, wo ich sie erklärt gesehen habe. Eine funktionelle Funktion, nicht wie einige dieser Tasten, die man nie benutzt. Spart eine Menge Zeit.