Como criar um grupo de contactos no Gmail
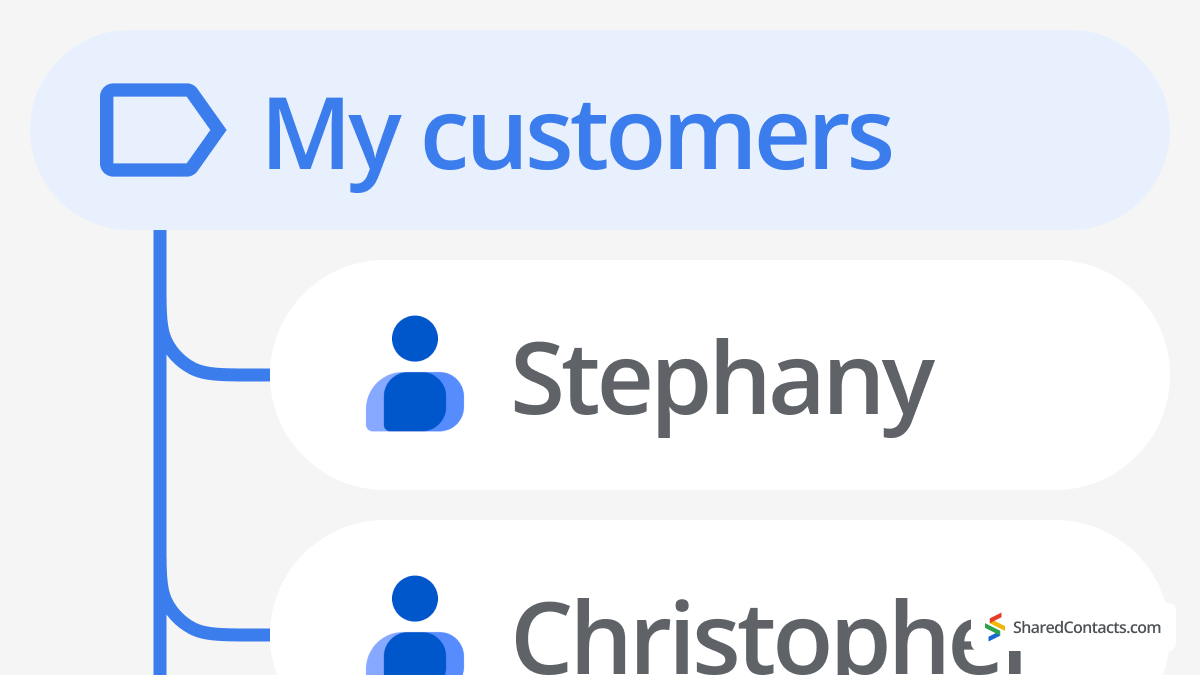
Existem duas formas de criar grupos de contactos nos produtos Gmail: uma é utilizar etiquetas, e outra é criar um endereço de correio eletrónico de grupo em Grupos do Google (apenas para utilizadores do Google Workspace).
Pretende um guia rápido e visual para criar e gerir grupos de contactos no Gmail? Assista ao nosso vídeo passo-a-passo abaixo para ver como é simples criar um grupo de contactos no Gmail.
Antes de avançarmos para um manual passo-a-passo do primeiro método do Gmail (uma vez que está disponível nas versões paga e gratuita), vamos considerar cenários de como este conhecimento pode ajudar a poupar tempo e a conseguir mais com menos cliques diariamente. Por outras palavras, porque é que se deve preocupar em criar grupos no Gmail?
Porque é que a criação de um grupo no Gmail é útil para a sua produtividade?
Embora saber como criar um grupo de correio eletrónico no Gmail possa ser mais útil antes das redes sociais, o correio eletrónico continua a ser mais eficiente para manter as coisas organizadas e à mão. Os grupos nos messengers podem ficar desorganizados, enquanto os e-mails são muito mais organizados e fáceis de pesquisar.
Digamos que é membro de um comité parental na escola. Poderá querer criar três grupos de correio eletrónico no Gmail:
- outros membros do comité (para organizar o fluxo de trabalho)
- para a administração da escola e os professores (para atualizar os eventos e assegurar uma colaboração harmoniosa)
- todos os pais das crianças da turma (para comunicar as iniciativas do comité).
Muitos utilizadores do Gmail têm uma etiqueta chamada "Família". Esta permite-lhes enviar rapidamente um lembrete sobre um jantar de Ação de Graças ou recomendar uma nova abertura na cidade aos seus entes queridos.
Nas empresas, os grupos poupam imenso tempo aos utilizadores por uma razão: dificilmente se lembra dos nomes das pessoas do marketing, dos RH ou da sua lista de fornecedores, quanto mais procurar os seus emails espalhados pela caixa de entrada e pela Internet. Ter o hábito de agrupar os seus contactos no Workspace pode poupar-lhe muito tempo. Quando cria um grupo de correio eletrónico no Gmail, também o pode utilizar para calendários e para partilhar documentos, o que poupa muito tempo. Vamos agora explicar este método em pormenor.
Como criar um grupo de contactos no Gmail
A criação de um grupo de contactos no Gmail pode ajudá-lo a enviar rapidamente um e-mail a várias pessoas de uma só vez, sem as adicionar individualmente de cada vez. Neste guia, iremos explicar-lhe os passos para configurar os seus próprios grupos de contactos, facilitando a organização e poupando tempo no envio de mensagens.
Utilizar etiquetas nos contactos do Google para criar um grupo do Gmail
- Ir para Contactos do Google
- Na barra lateral esquerda, clique em "+ Criar etiqueta“
- Dê um nome a um grupo na janela pop-up.
- Clicar Guardar.
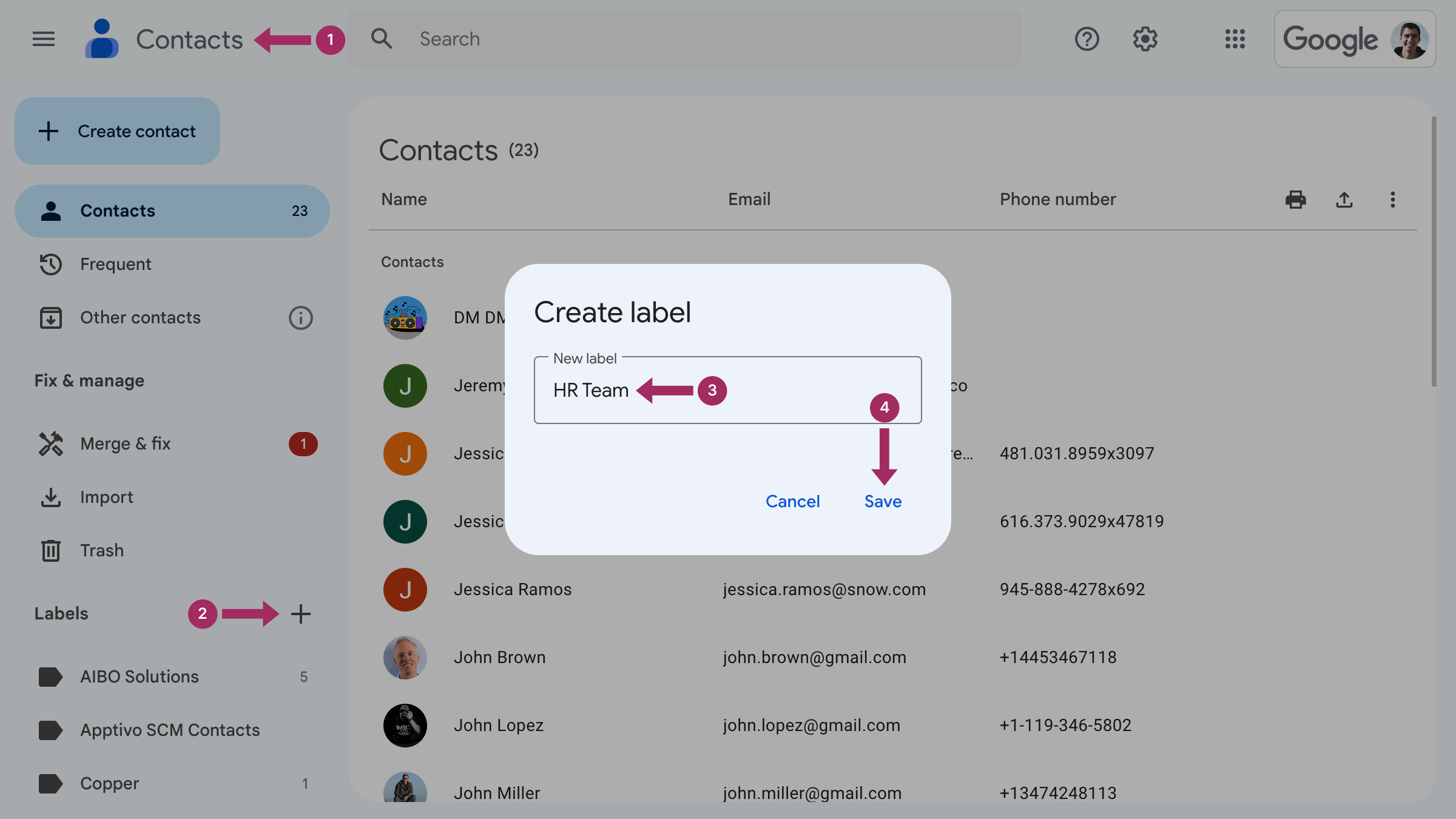
Coisas a saber ao criar um grupo no Gmail
Agora que já sabe como criar grupos no e-mail, os guias abaixo ajudá-lo-ão a aplicar este conhecimento na prática. Vamos explorar como adicionar ou remover contactos de um grupo e como renomear ou eliminar uma etiqueta no Gmail.
Como adicionar pessoas ao grupo de contactos no Gmail
Para adicionar um contacto a um grupo, é necessário ir a:
- Ir para Contactos do Google
- Localize o contacto que pretende adicionar a um grupo e clique nos três pontos na extremidade direita da linha para ver Mais acções.

- Clique na etiqueta para lhe atribuir o contacto.

Como adicionar vários contactos a um grupo
Basta seguir estes passos:
- Ir para Contactos do Google.
- Selecione todos os contactos que pretende ter sob a mesma etiqueta.
- Clique no botão Gerir etiquetas e crie uma nova ou selecione uma das etiquetas existentes. Clique em Aplicar para terminar.
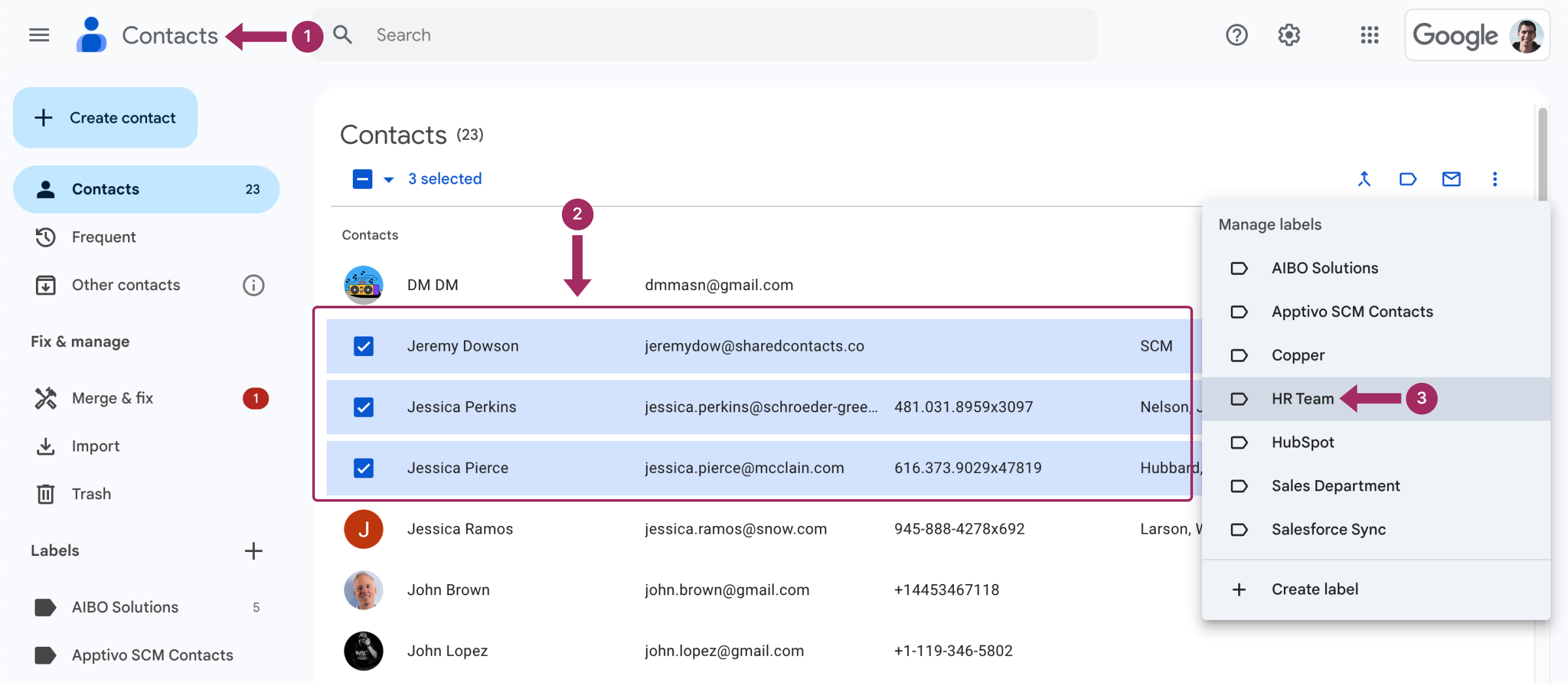
Tão fácil como isso, todos os contactos verificados estão agora no grupo da sua escolha. Pode enviar-lhes um e-mail em massa, um convite para o calendário ou partilhar ficheiros.
Como remover pessoas de grupos de contactos no Gmail
Para remover uma pessoa de um grupo no seu Gmail, siga o mesmo algoritmo acima, mas desta vez desmarque a marca em Alterar etiquetas.
Como mudar o nome do grupo de contactos do Gmail
Para mudar o nome de um grupo de contactos do Gmail, deve executar os seguintes passos:
- Ir para Contactos do Google.
- Na barra lateral esquerda, em Etiquetas, passe o rato sobre o grupo que pretende mudar o nome e clique no ícone Mudar o nome da etiqueta.
- Escreva um novo nome de grupo e clique em Guardar.
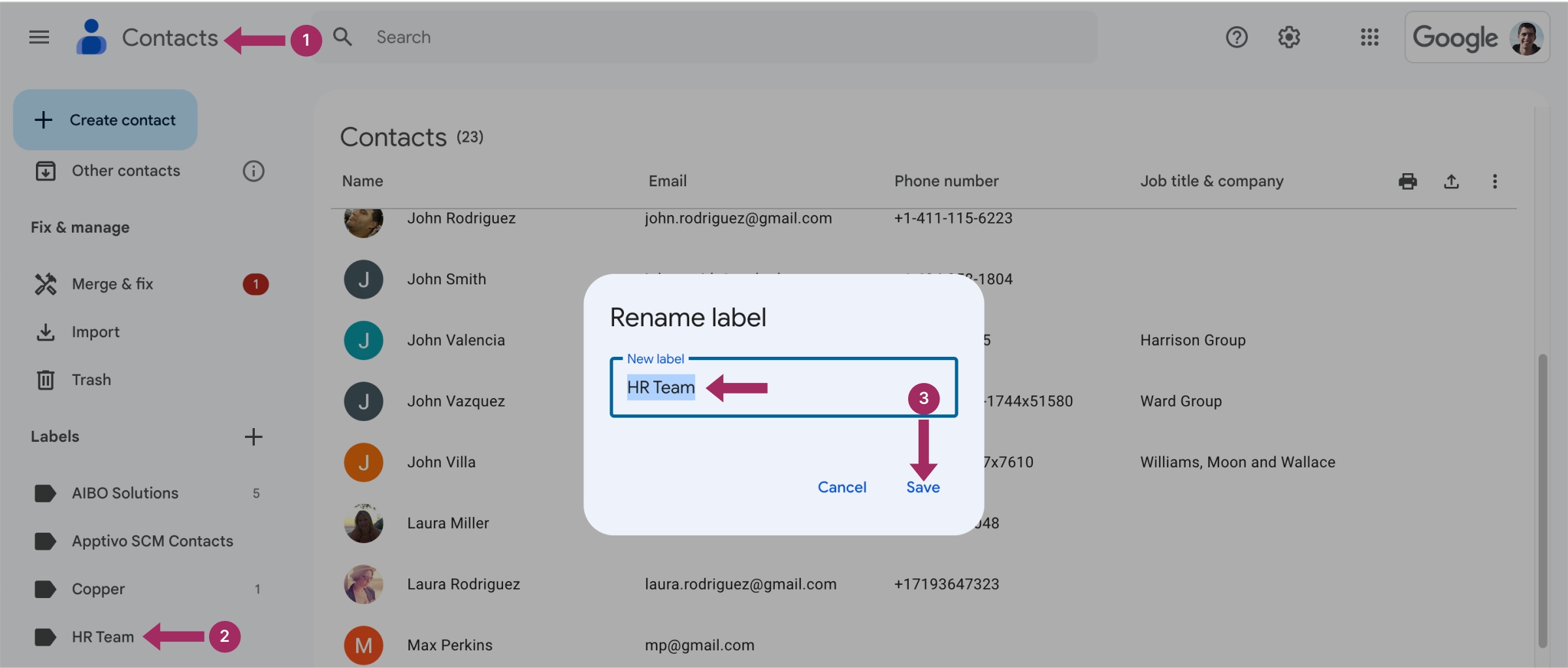
Como eliminar o grupo de contactos no Gmail
- Ir para Contactos do Google.
- Na barra lateral esquerda, em Etiquetas, passe o rato sobre o grupo que pretende eliminar
- Clique no ícone do caixote do lixo Eliminar etiqueta.
- O sistema sugerirá opções para manter todos os contactos e eliminar a etiqueta ou para eliminar a etiqueta juntamente com os contactos a ela associados. Escolha a opção mais adequada para si:
- Manter todos os contactos e eliminar esta etiqueta
- Apagar todos os contactos e apagar esta etiqueta
- Clicar Eliminar.
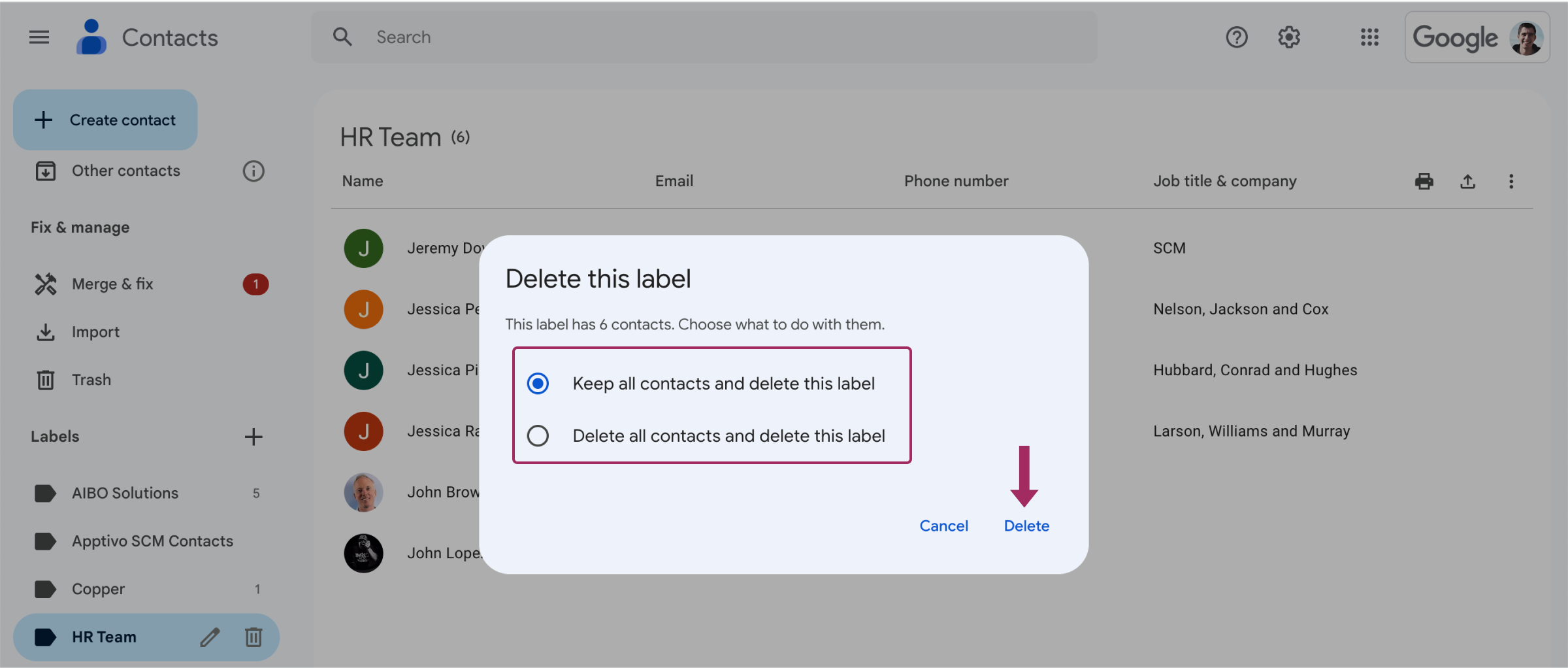
Como é que envio um e-mail para o meu novo grupo do Gmail?
Enviar uma mensagem de correio eletrónico a um grupo de contactos marcados com uma etiqueta comum é bastante fácil:
- Clicar Compor da caixa de entrada do Gmail.
- Na barra de endereço, comece a digitar o nome do grupo. Aparecerá como uma opção de sugestão, clique nela para selecionar.
- Escreva e envie uma mensagem de correio eletrónico como habitualmente.
Importante:
Se não se importar que todos os destinatários saibam para quem a mensagem foi enviada, escreva o nome do grupo na barra de endereço que diz Para:
No entanto, se precisar de ocultar a lista dos destinatários do grupo:
- Clicar Compor.
- Clique no botão Bcc na extremidade direita da barra de endereço.
- Um novo Bcc da barra de endereço.
- Comece a escrever o nome do grupo e clique nele quando aparecer.
- Escreva a mensagem como habitualmente.
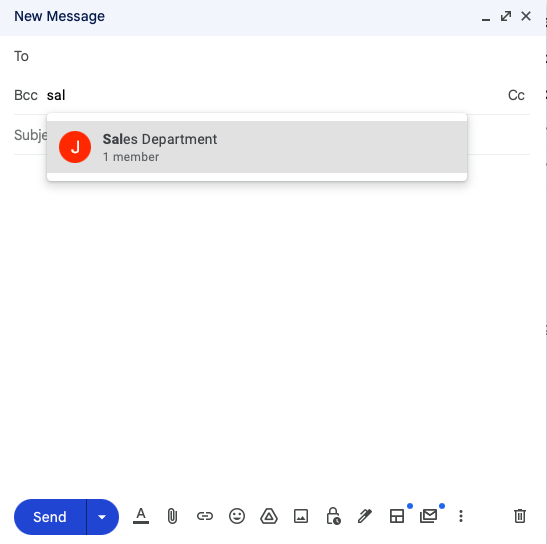
Parabéns! Desta forma, nenhuma das pessoas da lista poderá ver para quem foi enviado.
Partilhar grupos de contactos do Gmail com o Shared Contacts Manager

Agora que já sabe como criar listas de contactos do Google, está na altura de explorar como tirar o máximo partido de uma gestão de contactos adequada, especialmente quando a partilha de grupos de contactos se torna indispensável para o trabalho em equipa. O Gmail permite-lhe criar e utilizar grupos de contactos, mas não muito mais do que isso. Não se pode fazer muito em termos de colaboração. É aqui que o Shared Contacts Manager se torna um divisor de águas para as empresas e as equipas.
With Shared Contacts Manager, you can share Gmail contact groups with your colleagues, granting them appropriate access rights. Unlike the basic Gmail setup, this tool allows updates and edits to shared contacts not only to you but to anyone of your choice. For example, if you update a phone number or email address in a group, everyone with access to that group will see the changes instantly. Shared contacts also become accessible anywhere in the Google environment, including tools like Gmail and Google Calendar.
O Shared Contacts Manager melhora e simplifica a colaboração entre departamentos e mantém os seus dados de contacto organizados e seguros. É perfeito para as equipas que gerem a comunicação interna ou externa, onde manter todos na mesma página é vital para alcançar resultados comerciais. Para saber mais sobre o Shared Contacts Manager e seu poderoso Partilha de contactos do Gmail capacidades, verifique as suas caraterísticas e vantagens.
Conclusão
A criação de um grupo no Gmail é simples, mas muitos utilizadores não se apercebem de que esta funcionalidade está escondida em Etiquetas. Assim que descobrem as vantagens de poupar tempo, começam frequentemente a criar vários grupos ou até a adicionar o mesmo contacto a vários. Estes grupos também desempenham um papel fundamental na partilha eficiente de contactos do Gmail, tornando a colaboração e a comunicação ainda mais optimizadas. Já pensou nas etiquetas que precisa de configurar nos seus Contactos do Gmail?
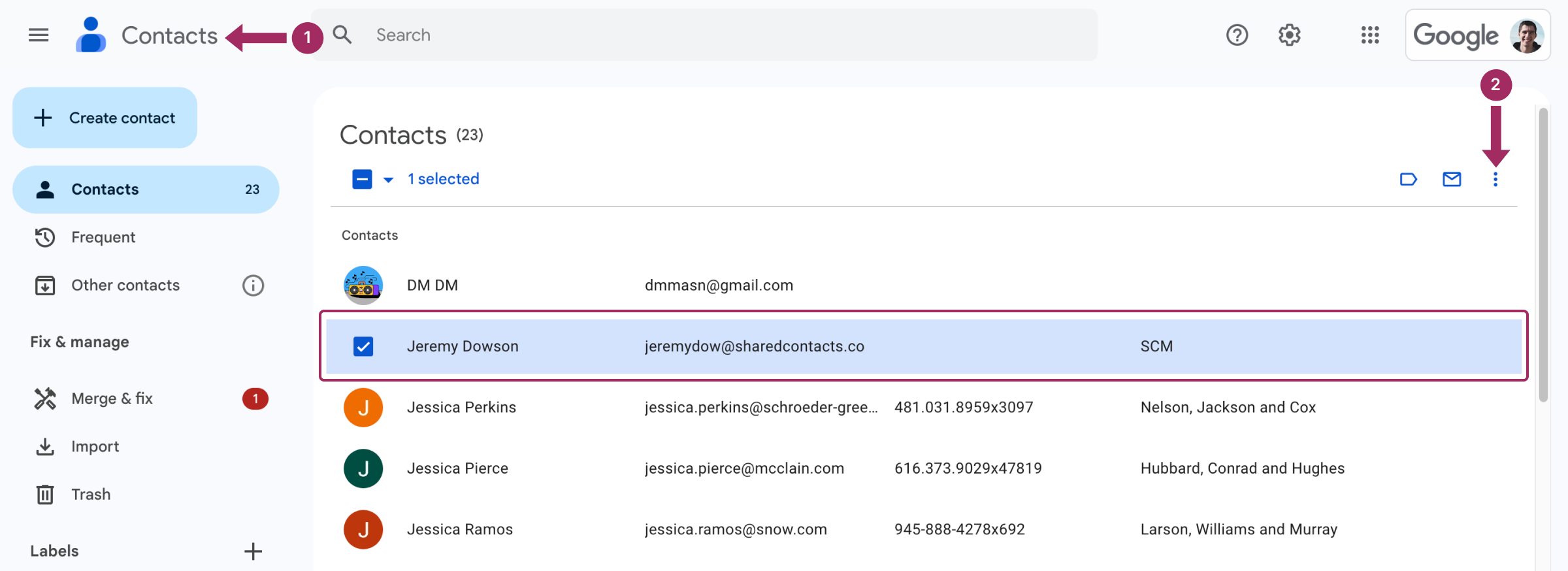
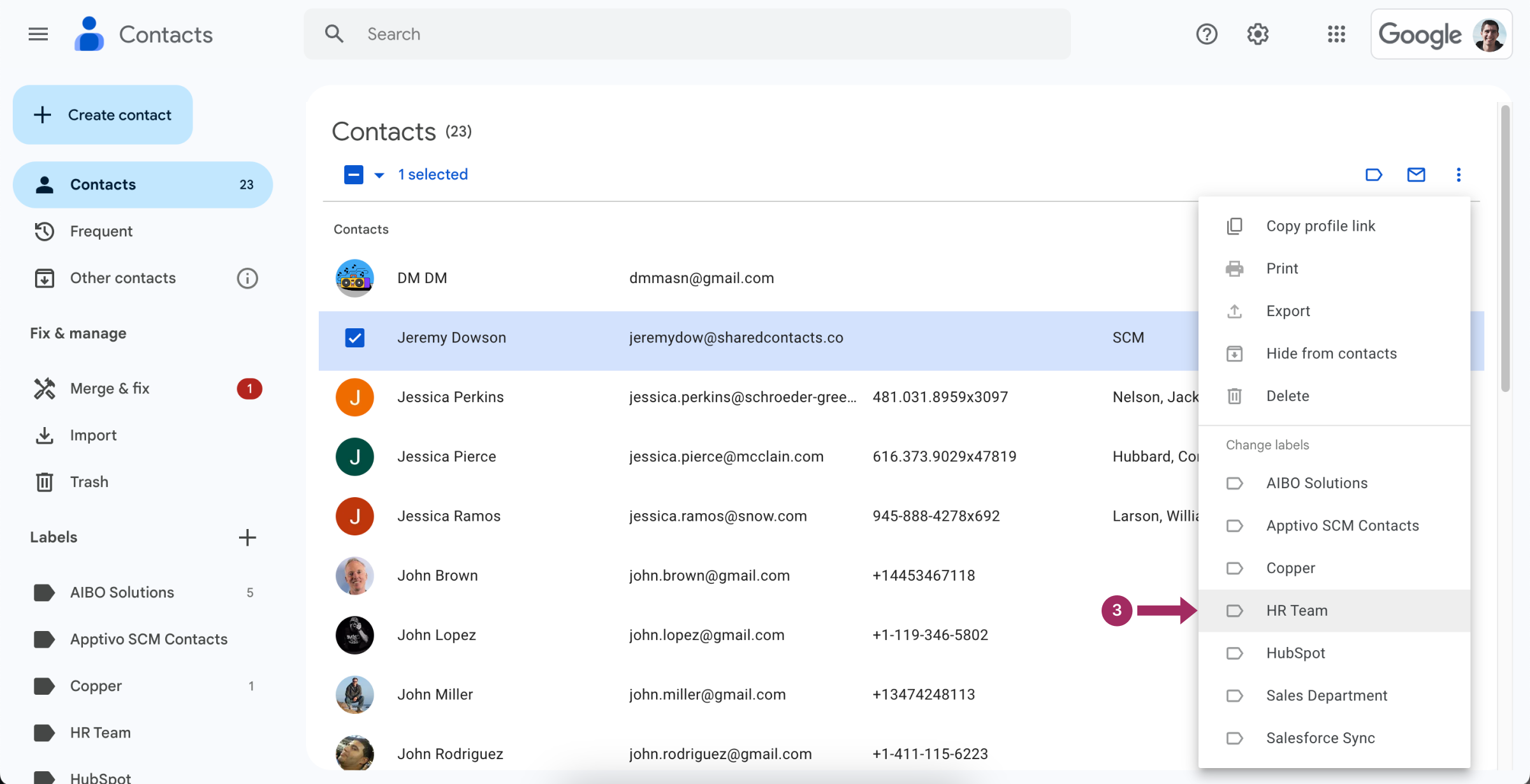



2 Comentários
O quê? Este é o melhor lifehack de gestão de tempo e produtividade que existe. Como é que ninguém me disse antes?
A funcionalidade das etiquetas é, de facto, bastante intuitiva, agora que as vi explicadas. É uma funcionalidade funcional, não é como alguns botões que nunca se utilizam. Poupa imenso tempo.