Come creare un gruppo di contatti in Gmail
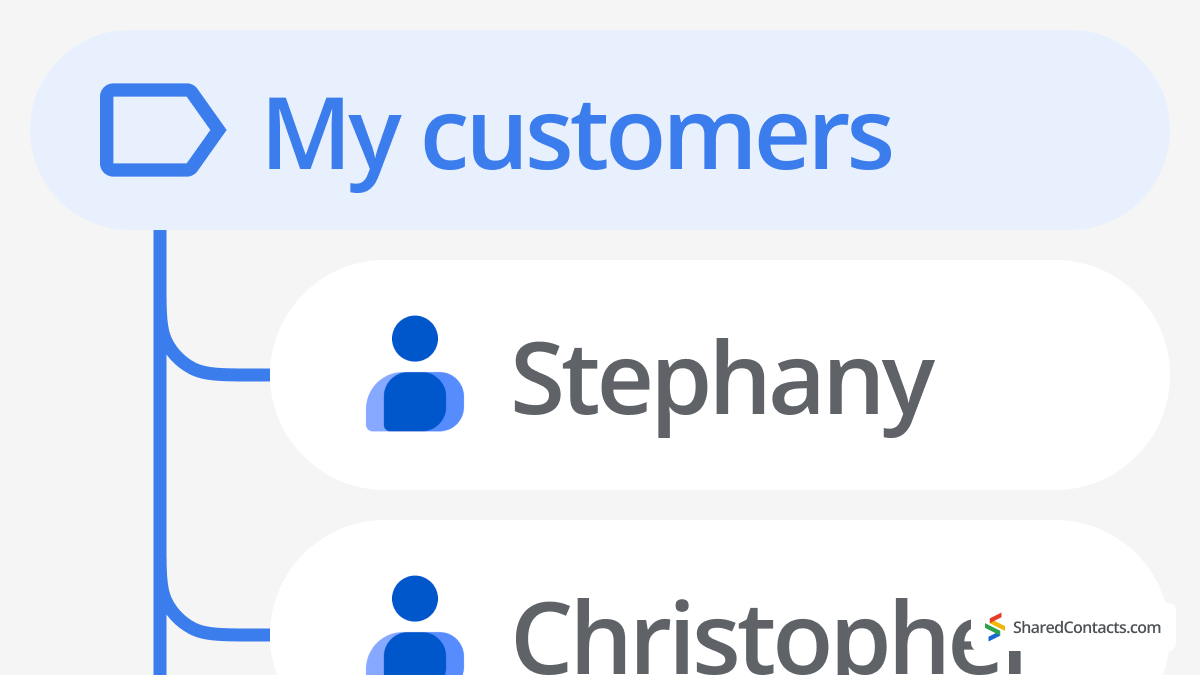
Esistono due modi per creare gruppi di contatti nei prodotti Gmail: uno è quello di usare etichette, e un altro è quello di creare un indirizzo e-mail di gruppo in Gruppi Google (solo per gli utenti di Google Workspace).
Volete una guida rapida e visiva alla creazione e alla gestione dei gruppi di contatti in Gmail? Guardate il nostro video passo-passo qui sotto per vedere quanto è facile creare un gruppo di contatti in Gmail.
Prima di addentrarci in un manuale passo-passo del primo metodo di Gmail (disponibile sia per la versione a pagamento che per quella gratuita), consideriamo gli scenari di come questa conoscenza possa aiutarvi a risparmiare tempo e a ottenere di più con meno clic al giorno. In altre parole, perché dovreste preoccuparvi di creare gruppi in Gmail?
Perché creare un gruppo in Gmail è utile per la produttività?
Anche se sapere come creare un gruppo di e-mail in Gmail potrebbe essere più utile prima dei social media, le e-mail sono comunque più efficienti per tenere le cose organizzate e a portata di mano. I gruppi nei messenger possono essere ingombranti, mentre le e-mail sono molto più organizzate e facili da cercare.
Supponiamo che siate membri di un comitato di genitori a scuola. Potreste voler creare tre gruppi e-mail in Gmail:
- altri membri del comitato (per organizzare il flusso di lavoro)
- per l'amministrazione scolastica e gli insegnanti (per aggiornare gli eventi e garantire una collaborazione senza intoppi)
- tutti i genitori dei ragazzi della classe (per comunicare le iniziative del comitato).
Molti utenti di Gmail hanno un'etichetta chiamata "Famiglia". Questa etichetta consente di inviare rapidamente un promemoria per la cena del Ringraziamento o di consigliare ai propri cari una nuova apertura in città.
Nel mondo degli affari, i gruppi fanno risparmiare tempo agli utenti per un motivo: difficilmente si ricordano i nomi delle persone del marketing, delle risorse umane o dell'elenco dei fornitori, per non parlare della ricerca delle loro e-mail sparse nella casella di posta e su Internet. L'abitudine di raggruppare i contatti in Workspace può far risparmiare molto tempo. Quando si crea un gruppo di e-mail in Gmail, è possibile utilizzarlo anche per i calendari e per condividere documenti, quindi si risparmia tempo. Ora spieghiamo questo metodo in dettaglio.
Come creare un gruppo di contatti in Gmail
La creazione di un gruppo di contatti in Gmail può aiutare a inviare rapidamente e-mail a più persone contemporaneamente senza doverle aggiungere singolarmente ogni volta. In questa guida vi illustreremo i passaggi per impostare i vostri gruppi di contatti, rendendo più facile l'organizzazione e il risparmio di tempo nell'invio dei messaggi.
Utilizzare le etichette nei Contatti Google per creare un gruppo Gmail
- Vai a Contatti Google
- Nella barra laterale sinistra, fare clic su "+ Crea etichetta“
- Nominare un gruppo nella finestra a comparsa.
- Cliccare Risparmiare.
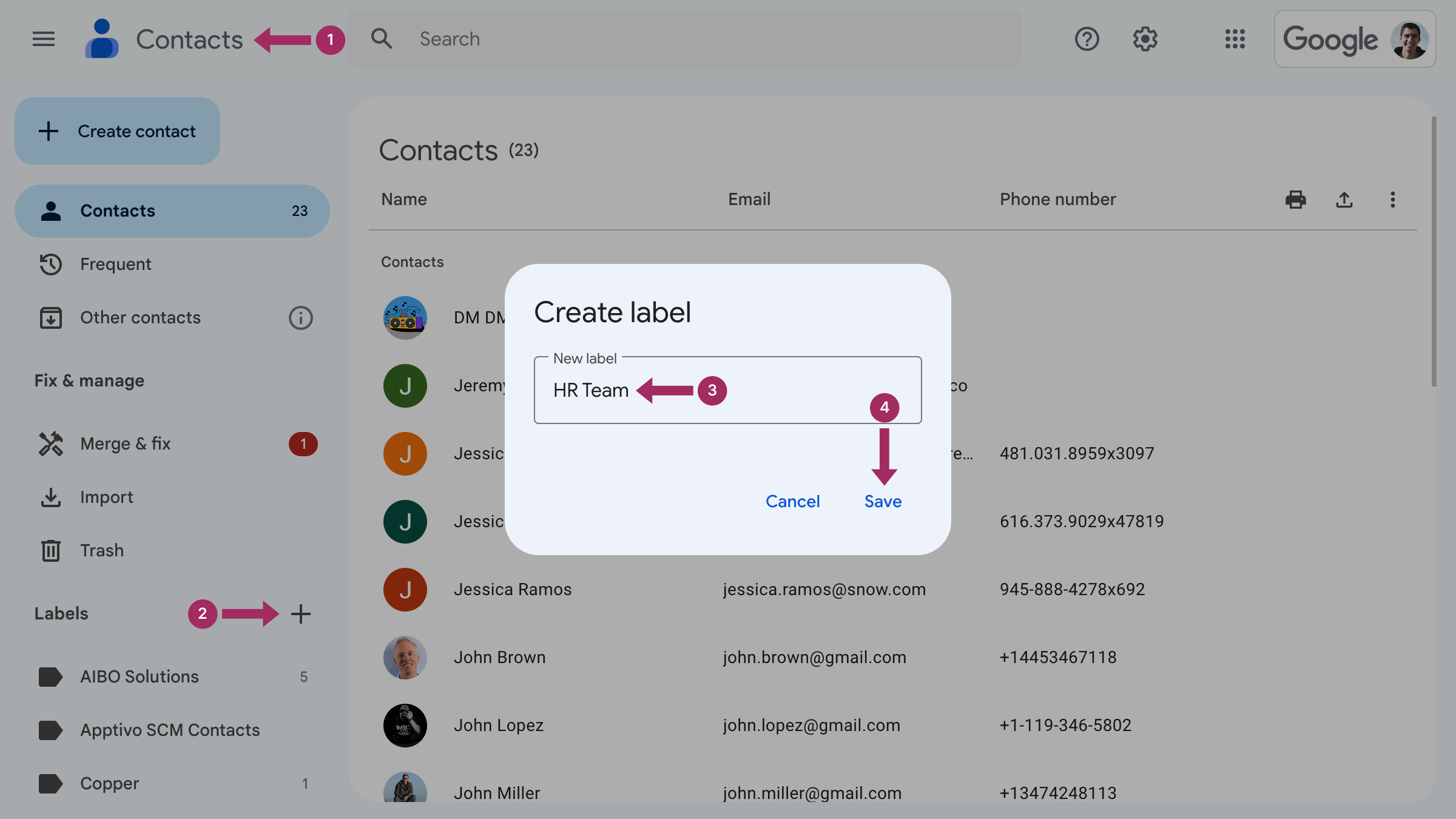
Cose da sapere quando si crea un gruppo in Gmail
Ora che sapete come creare gruppi nella posta elettronica, le guide che seguono vi aiuteranno ad applicare queste conoscenze nella pratica. Vediamo come aggiungere o rimuovere contatti da un gruppo e come rinominare o eliminare un'etichetta in Gmail.
Come aggiungere persone al gruppo di contatti in Gmail
Per aggiungere un contatto a un gruppo, è necessario andare su:
- Vai a Contatti Google
- Individuare il contatto che si desidera aggiungere a un gruppo e fare clic su tre punti all'estremità destra della riga per visualizzare Altre azioni.

- Fare clic sull'etichetta per assegnare il contatto ad essa.

Come aggiungere più contatti a un gruppo
Basta seguire questi passaggi:
- Vai a Contatti Google.
- Selezionare tutti i contatti che si desidera avere sotto la stessa etichetta.
- Fare clic sul pulsante Gestione delle etichette e creare una nuova etichetta o selezionare una delle etichette esistenti. Fare clic su Applicare per finire.
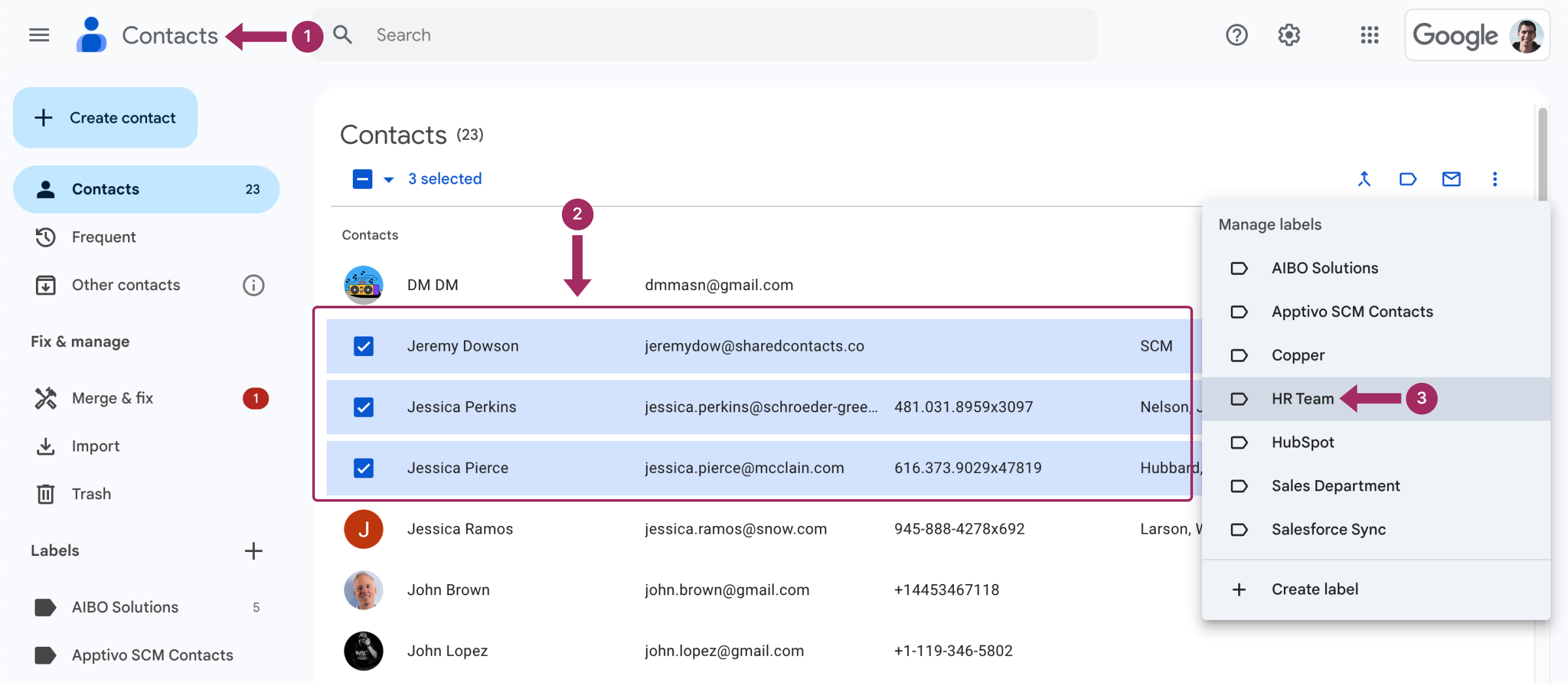
Con la stessa facilità, tutti i contatti controllati sono ora nel gruppo di vostra scelta. È possibile inviare loro una e-mail di massa, un invito al calendario o condividere file.
Come rimuovere le persone dai gruppi di contatti in Gmail
Per rimuovere una persona da un gruppo in Gmail, seguite lo stesso algoritmo di cui sopra, ma questa volta togliete il segno di spunta alla voce Cambiare le etichette.
Come rinominare il gruppo di contatti Gmail
Per rinominare un gruppo di contatti Gmail, è necessario eseguire i seguenti passaggi:
- Vai a Contatti Google.
- Nella barra laterale sinistra, alla voce Etichette, Passare il mouse sul gruppo che si desidera rinominare e fare clic sull'icona Rinominare l'etichetta.
- Digitare il nome di un nuovo gruppo e fare clic su Risparmiare.
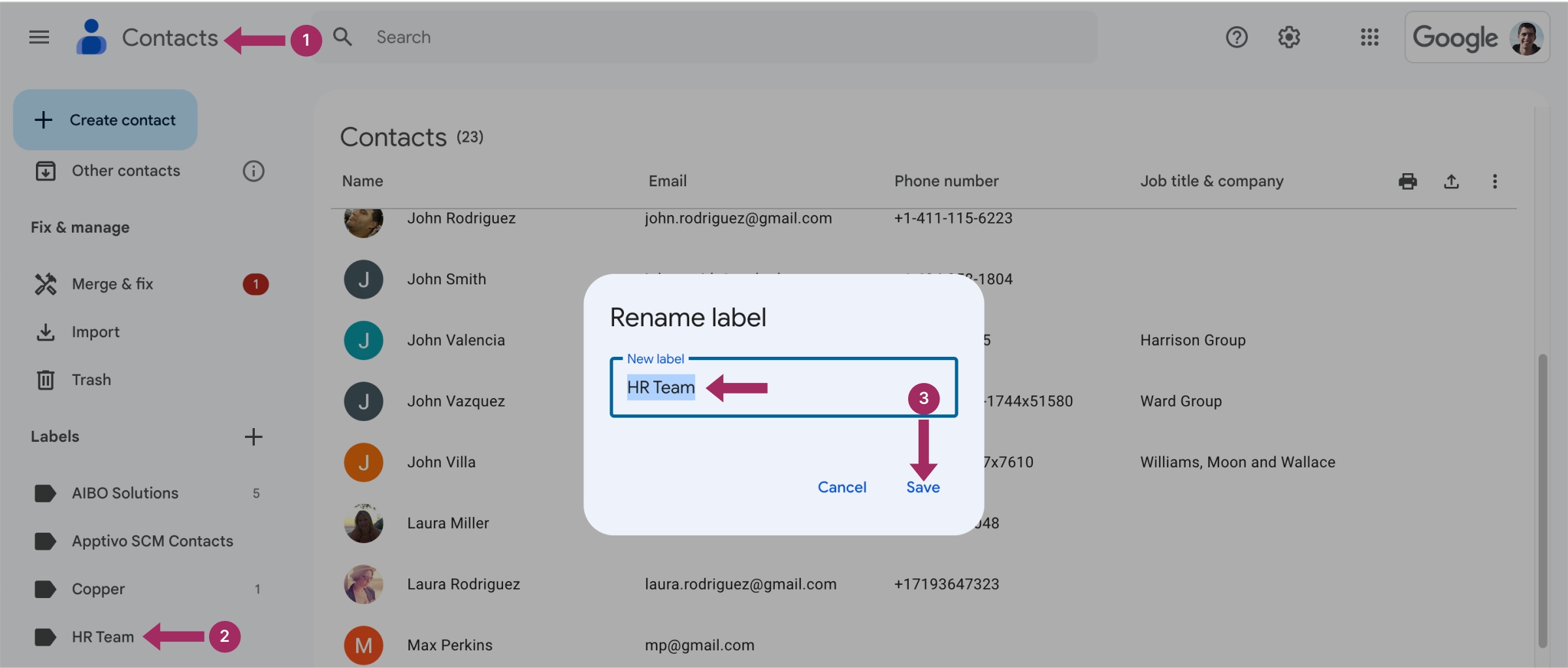
Come eliminare un gruppo di contatti in Gmail
- Vai a Contatti Google.
- Nella barra laterale sinistra, sotto Etichette, passate il mouse sul gruppo da eliminare
- Fare clic sull'icona del cestino Cancellare l'etichetta.
- Il sistema suggerirà le opzioni per mantenere tutti i contatti ed eliminare l'etichetta o per eliminare l'etichetta insieme ai contatti ad essa associati. Scegliete l'opzione che fa al caso vostro:
- Mantenere tutti i contatti ed eliminare questa etichetta
- Eliminare tutti i contatti e cancellare questa etichetta
- Cliccare Cancellare.
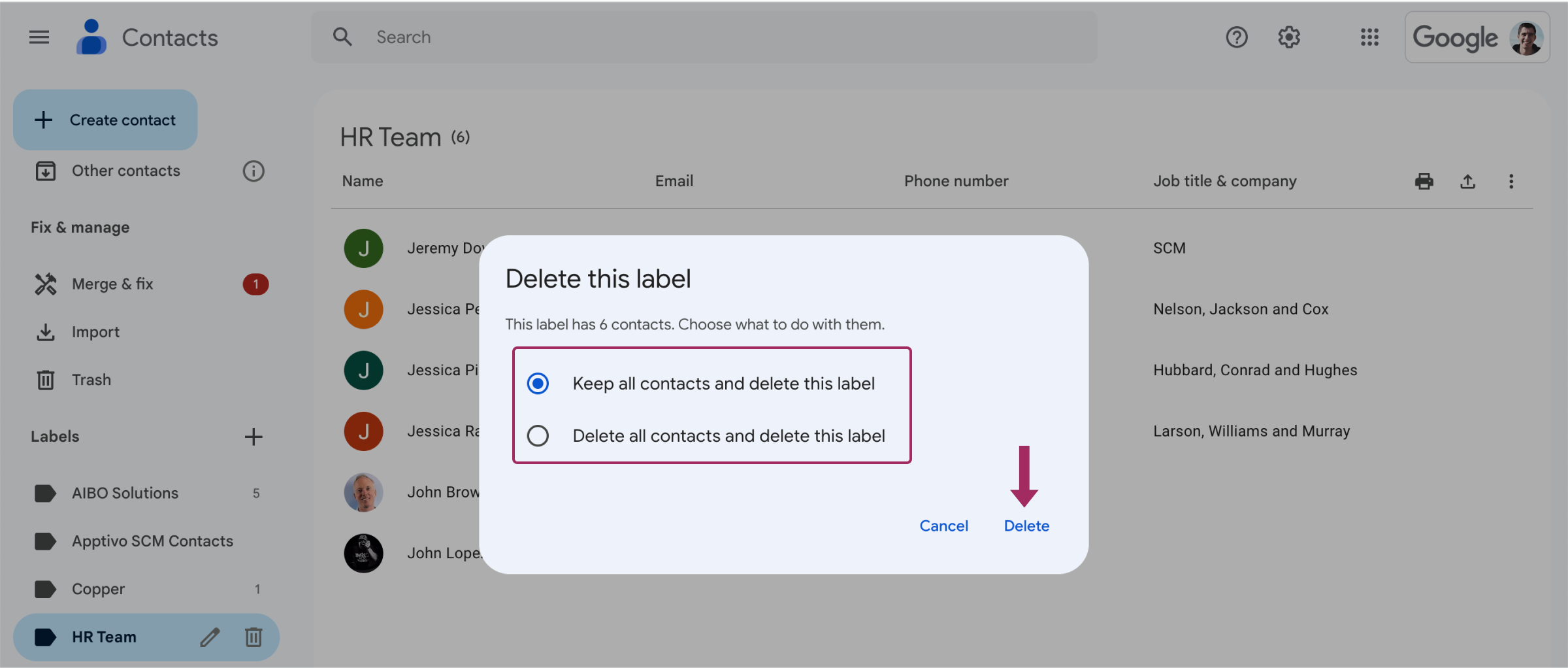
Come si invia un'e-mail al nuovo gruppo Gmail?
L'invio di un'e-mail a un gruppo di contatti etichettati con un'etichetta comune è piuttosto semplice:
- Cliccare Comporre dalla casella di posta di Gmail.
- Nella barra degli indirizzi, iniziare a digitare il comando nome del gruppo. Apparirà come un'opzione di suggerimento, fare clic su di essa per selezionarla.
- Scrivete e inviate un'e-mail come di consueto.
Importante:
Se non vi interessa che tutti i destinatari sappiano a chi è stato inviato il messaggio, digitate il nome del gruppo nella barra degli indirizzi che dice A:
Tuttavia, se avete bisogno di nascondere l'elenco dei destinatari del gruppo:
- Cliccare Comporre.
- Fare clic sul pulsante Bcc nella parte destra della barra degli indirizzi.
- Un nuovo Bcc della barra degli indirizzi.
- Iniziare a digitare il nome del gruppo e fare clic su di esso quando appare.
- Comporre il messaggio come di consueto.
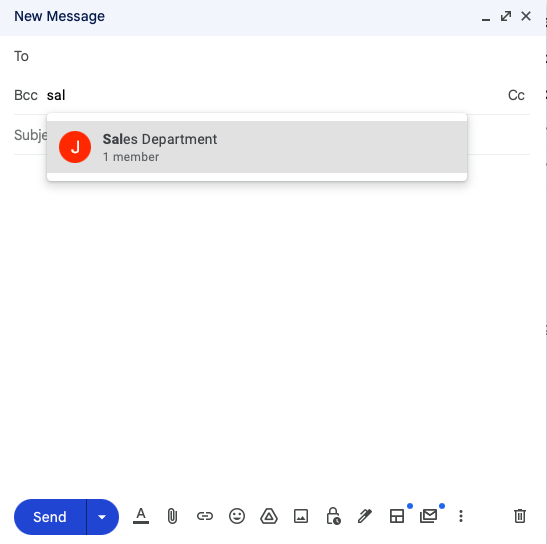
Congratulazioni! In questo modo nessuno dei partecipanti alla lista potrà vedere a chi è stato inviato il messaggio.
Condividere i gruppi di contatti Gmail con Shared Contacts Manager

Ora che sapete come creare gli elenchi di contatti di Google, è il momento di scoprire come sfruttare al meglio la corretta gestione dei contatti, soprattutto quando la condivisione dei gruppi di contatti diventa indispensabile per il lavoro di squadra. Gmail consente di creare e utilizzare i gruppi di contatti, ma non molto altro. Non si può fare molto in termini di collaborazione. È qui che Shared Contacts Manager diventa un elemento decisivo per le aziende e i team.
With Shared Contacts Manager, you can share Gmail contact groups with your colleagues, granting them appropriate access rights. Unlike the basic Gmail setup, this tool allows updates and edits to shared contacts not only to you but to anyone of your choice. For example, if you update a phone number or email address in a group, everyone with access to that group will see the changes instantly. Shared contacts also become accessible anywhere in the Google environment, including tools like Gmail and Google Calendar.
Shared Contacts Manager migliora e semplifica la collaborazione tra i vari reparti e mantiene i dati dei contatti organizzati e sicuri. È perfetto per i team che gestiscono la comunicazione interna o esterna, dove mantenere tutti sulla stessa pagina è fondamentale per raggiungere i risultati aziendali. Per saperne di più su Shared Contacts Manager e le sue potenti funzionalità Condivisione dei contatti Gmail verificare le sue caratteristiche e i suoi vantaggi.
Conclusione
Creare un gruppo in Gmail è semplice, ma molti utenti non si rendono conto che questa funzione è nascosta sotto le Etichette. Una volta scoperti i suoi vantaggi in termini di risparmio di tempo, spesso iniziano a creare più gruppi o addirittura ad aggiungere lo stesso contatto a più gruppi. Questi gruppi svolgono anche un ruolo chiave nella condivisione efficiente dei contatti di Gmail, rendendo la collaborazione e la comunicazione ancora più ottimizzate. Avete già pensato a quali etichette impostare nei vostri contatti Gmail?
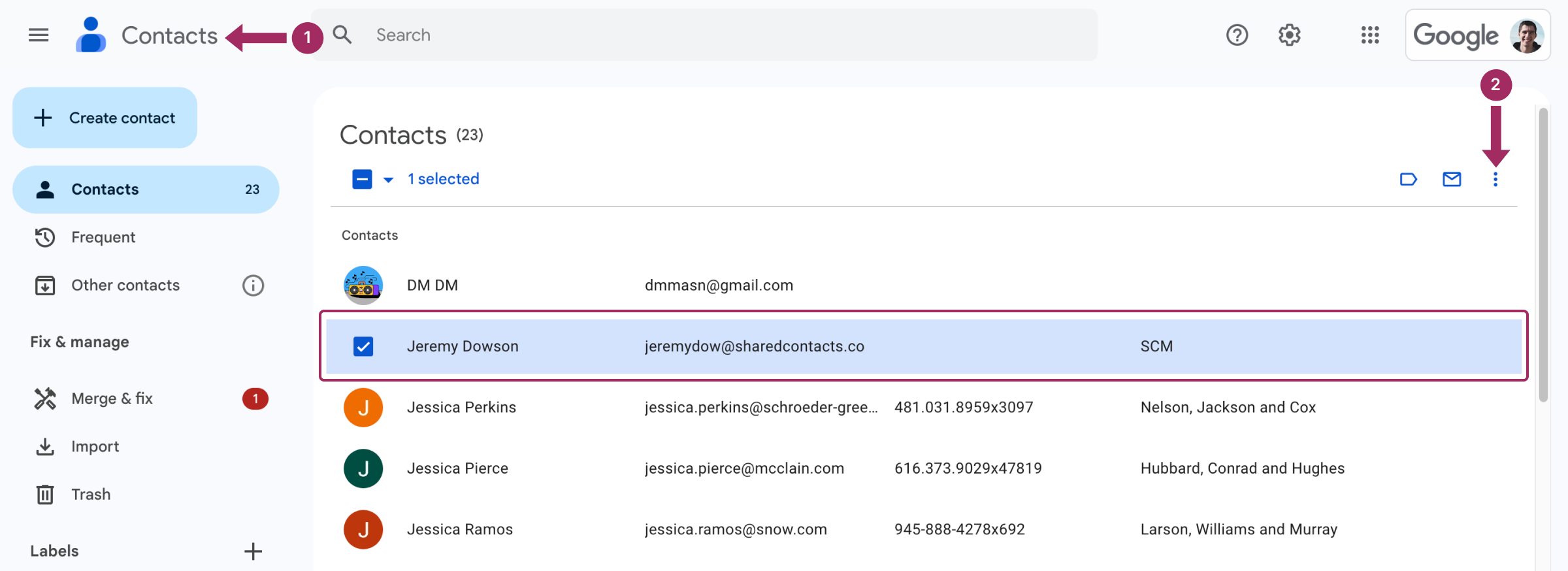
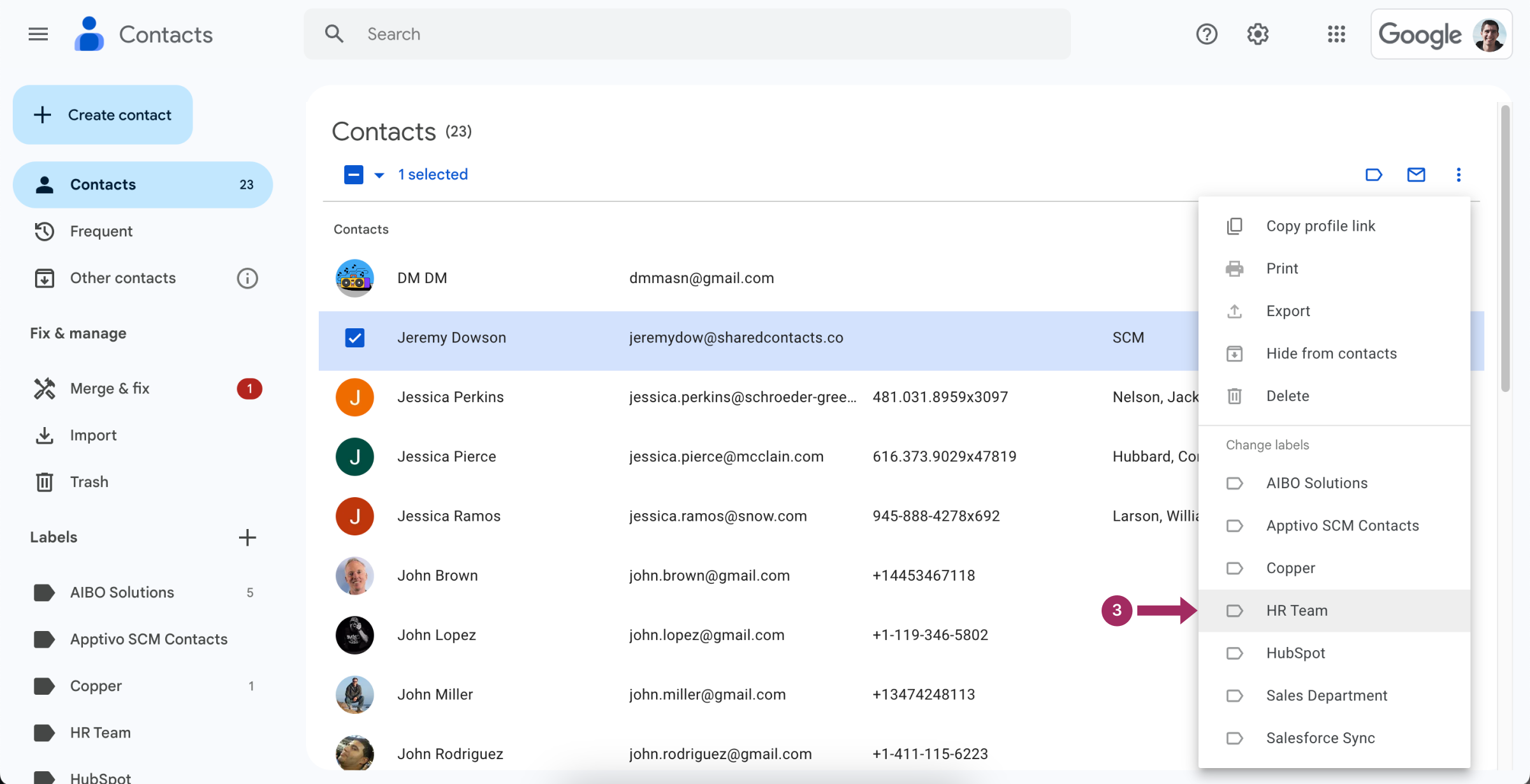



2 Commenti
Cosa? Questo è il miglior lifehack per la gestione del tempo e della produttività che esista. Come mai nessuno me l'ha detto prima?
La funzionalità delle etichette è piuttosto intuitiva, ora che l'ho vista spiegata. È una caratteristica funzionale, non come alcuni pulsanti che non si usano mai. Fa risparmiare un sacco di tempo.