Jak utworzyć grupę kontaktów w Gmailu?
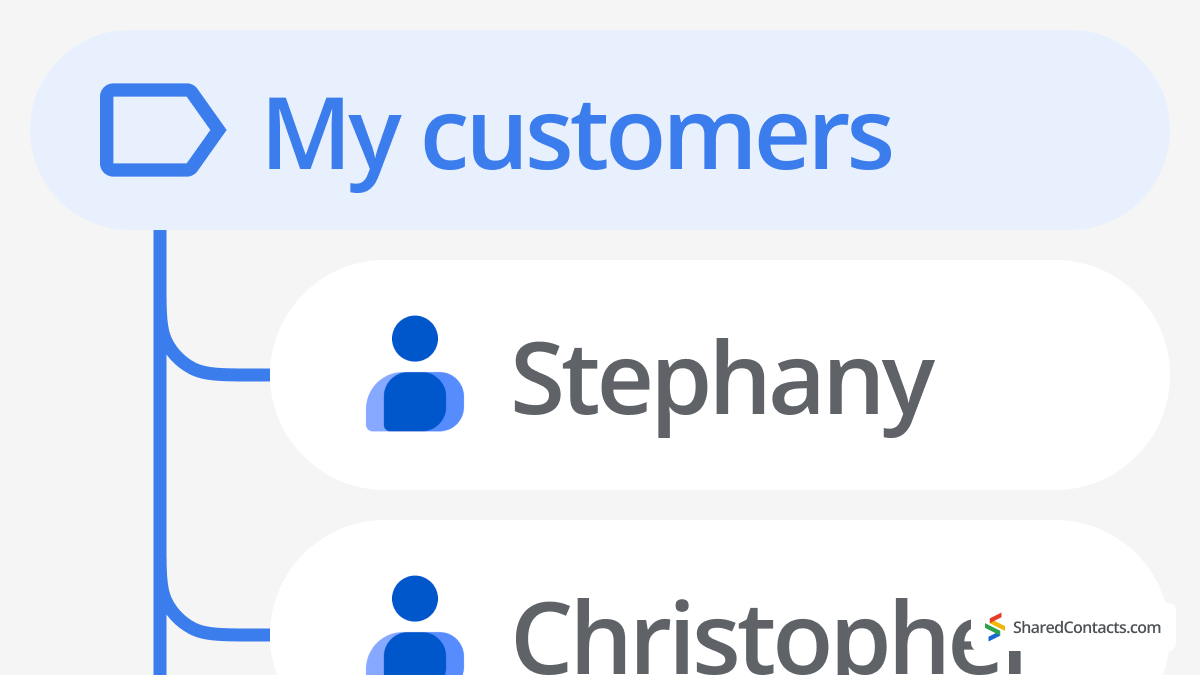
Istnieją dwa sposoby tworzenia grup kontaktów w produktach Gmail: jednym z nich jest użycie funkcji etykiety, a innym jest utworzenie grupowego adresu e-mail w aplikacji Grupy Google (tylko dla użytkowników Google Workspace).
Potrzebujesz szybkiego, wizualnego przewodnika po tworzeniu i zarządzaniu grupami kontaktów w Gmailu? Obejrzyj poniższy film krok po kroku, aby zobaczyć, jak łatwo jest utworzyć grupę kontaktów w Gmailu.
Zanim przejdziemy do instrukcji krok po kroku pierwszej metody Gmaila (ponieważ jest ona dostępna zarówno w wersji płatnej, jak i bezpłatnej), rozważmy scenariusze, w jaki sposób ta wiedza może pomóc zaoszczędzić czas i osiągnąć więcej przy mniejszej liczbie kliknięć dziennie. Innymi słowy, dlaczego warto tworzyć grupy w Gmailu?
Dlaczego tworzenie grup w Gmailu pomaga zwiększyć produktywność?
Chociaż wiedza o tym, jak utworzyć grupę e-mail w Gmailu może być bardziej przydatna przed mediami społecznościowymi, e-maile są nadal bardziej wydajne w utrzymywaniu porządku i pod ręką. Grupy w komunikatorach mogą się zagracać, podczas gdy e-maile są znacznie lepiej zorganizowane i łatwiejsze do wyszukiwania.
Załóżmy, że jesteś członkiem komitetu rodzicielskiego w szkole. Możesz utworzyć trzy grupy e-mail w Gmailu:
- inni członkowie komitetu (w celu organizacji pracy)
- dla administracji szkolnej i nauczycieli (w celu aktualizacji wydarzeń i zapewnienia płynnej współpracy)
- wszystkich rodziców dzieci w klasie (w celu informowania o inicjatywach komitetu).
Wielu użytkowników Gmaila ma etykietę o nazwie "Rodzina". Pozwala im ona szybko wysłać przypomnienie o kolacji z okazji Święta Dziękczynienia lub polecić swoim bliskim nowy fajny lokal w mieście.
W biznesie grupy oszczędzają użytkownikom mnóstwo czasu z jednego powodu: trudno jest zapamiętać nazwiska osób z działu marketingu, HR lub listy dostawców, nie mówiąc już o wyszukiwaniu ich e-maili rozproszonych po całej skrzynce odbiorczej i Internecie. Nawyk grupowania kontaktów w Workspace może zaoszczędzić mnóstwo czasu. Po utworzeniu grupy e-mail w Gmailu można jej również używać do kalendarzy i udostępniania dokumentów, więc jest to oszczędność czasu. Wyjaśnijmy teraz szczegółowo tę metodę.
Jak utworzyć grupę kontaktów w Gmailu
Utworzenie grupy kontaktów w Gmailu może pomóc w szybkim wysyłaniu wiadomości e-mail do wielu osób jednocześnie, bez konieczności dodawania ich za każdym razem osobno. W tym przewodniku przeprowadzimy Cię przez kolejne etapy tworzenia własnych grup kontaktów, ułatwiając organizację i oszczędzając czas podczas wysyłania wiadomości.
Używanie etykiet w Kontaktach Google do tworzenia grup Gmaila
- Przejdź do Kontakty Google
- Na lewym pasku bocznym kliknij "+ Utwórz etykietę“
- Nazwij grupę w wyskakującym okienku.
- Kliknij Zapisz.
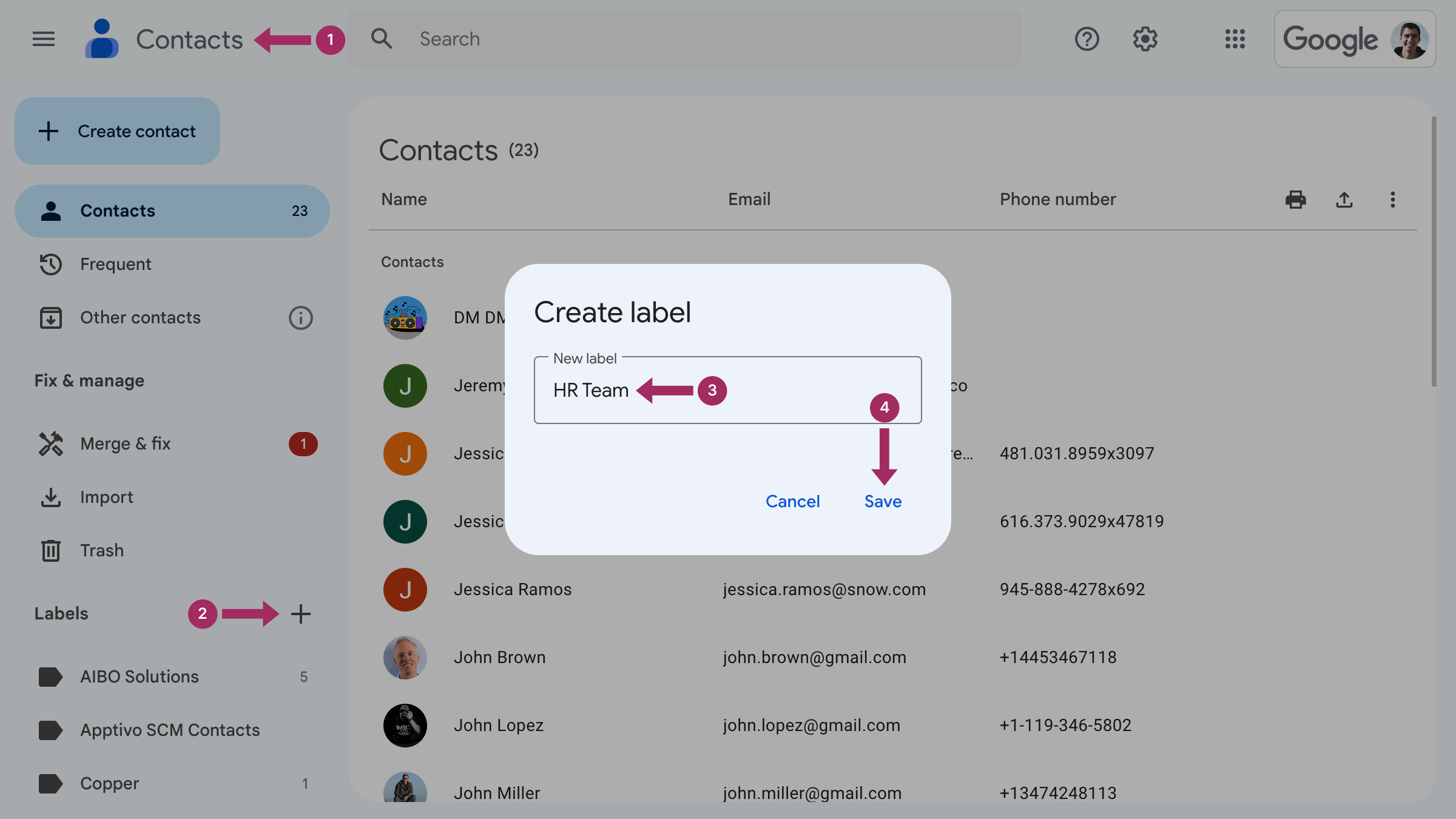
Rzeczy, które należy wiedzieć podczas tworzenia grupy w Gmailu
Teraz, gdy już wiesz, jak tworzyć grupy w wiadomościach e-mail, poniższe przewodniki pomogą Ci zastosować tę wiedzę w praktyce. Przyjrzyjmy się, jak dodawać lub usuwać kontakty z grupy oraz jak zmieniać nazwy lub usuwać etykiety w Gmailu.
Jak dodać osoby do grupy kontaktów w Gmailu
Aby dodać kontakt do grupy, należy przejść dalej:
- Przejdź do Kontakty Google
- Znajdź kontakt, który chcesz dodać do grupy i kliknij trzy kropki na prawym końcu wiersza, aby zobaczyć Więcej działań.

- Kliknij etykietę, aby przypisać do niej kontakt.

Jak dodać kilka kontaktów do grupy
Wystarczy wykonać następujące kroki:
- Przejdź do Kontakty Google.
- Wybierz wszystkie kontakty, które chcesz mieć pod tą samą etykietą.
- Kliknij przycisk Zarządzanie etykietami Ikona i utwórz nową etykietę lub wybierz jedną z istniejących. Kliknij Zastosuj do końca.
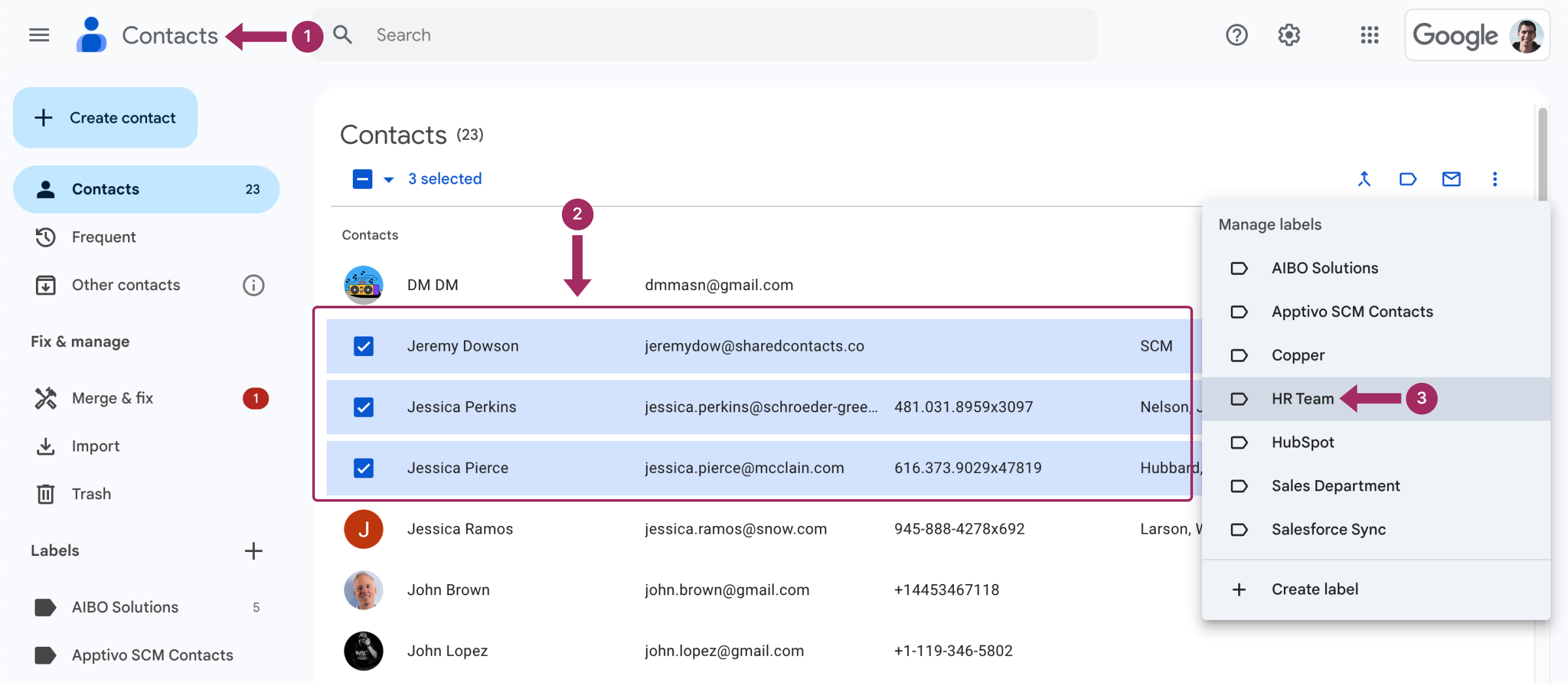
Wszystkie zaznaczone kontakty znajdują się teraz w wybranej grupie. Możesz wysłać do nich wiadomość masową, zaproszenie do kalendarza lub udostępnić pliki.
Jak usunąć osoby z grup kontaktów w Gmailu?
Aby usunąć osobę z grupy w Gmailu, postępuj zgodnie z tym samym algorytmem, co powyżej, ale tym razem usuń zaznaczenie w sekcji Zmień etykiety.
Jak zmienić nazwę grupy kontaktów w Gmailu
Aby zmienić nazwę grupy kontaktów Gmail, należy wykonać następujące czynności:
- Przejdź do Kontakty Google.
- Na lewym pasku bocznym w sekcji Etykiety, najedź kursorem na grupę, której nazwę chcesz zmienić, i kliknij ikonę Zmiana nazwy etykiety.
- Wpisz nową nazwę grupy i kliknij Zapisz.
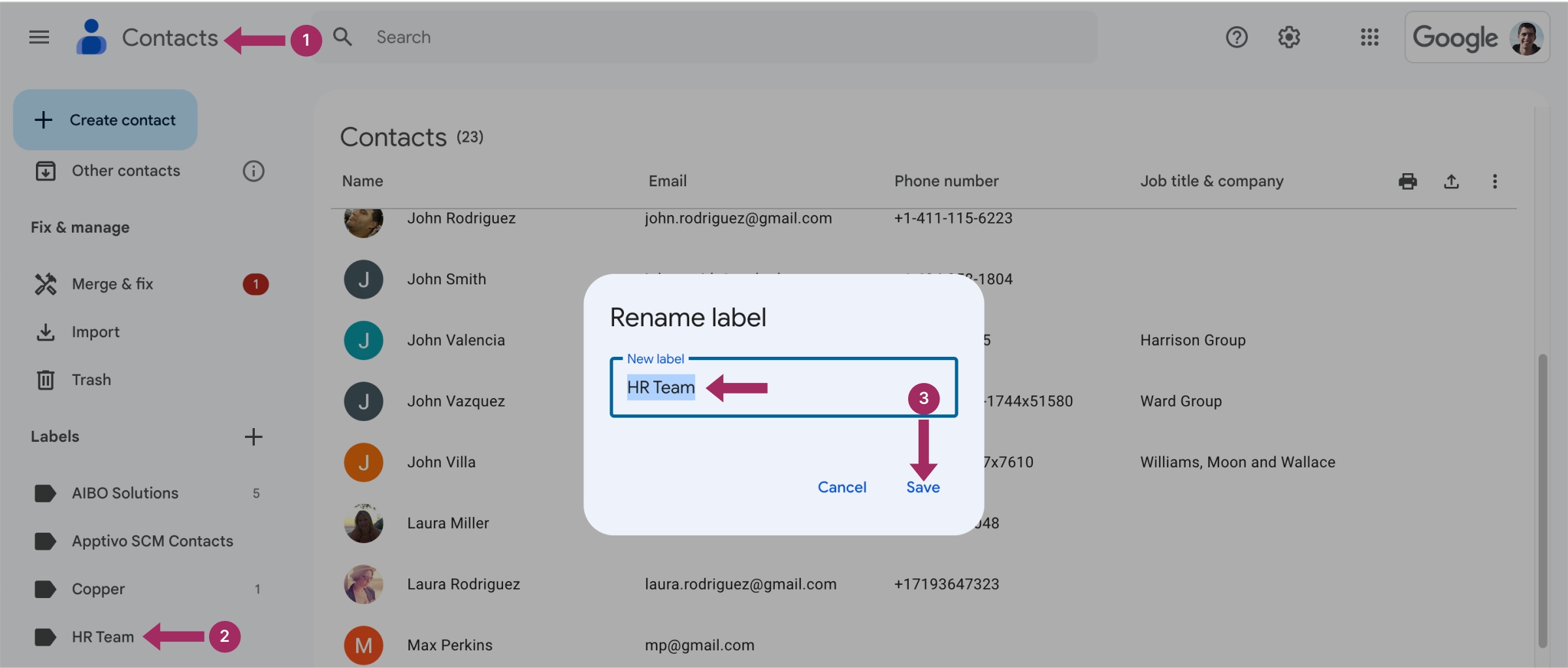
Jak usunąć grupę kontaktów w Gmailu
- Przejdź do Kontakty Google.
- Na lewym pasku bocznym w sekcji Etykiety, najedź kursorem na grupę, którą chcesz usunąć
- Kliknij ikonę kosza Usuń etykietę.
- System zasugeruje opcje zachowania wszystkich kontaktów i usunięcia etykiety lub usunięcia etykiety wraz z powiązanymi z nią kontaktami. Wybierz odpowiednią dla siebie opcję:
- Zachowaj wszystkie kontakty i usuń tę etykietę
- Usuń wszystkie kontakty i usuń tę etykietę
- Kliknij Usuń.
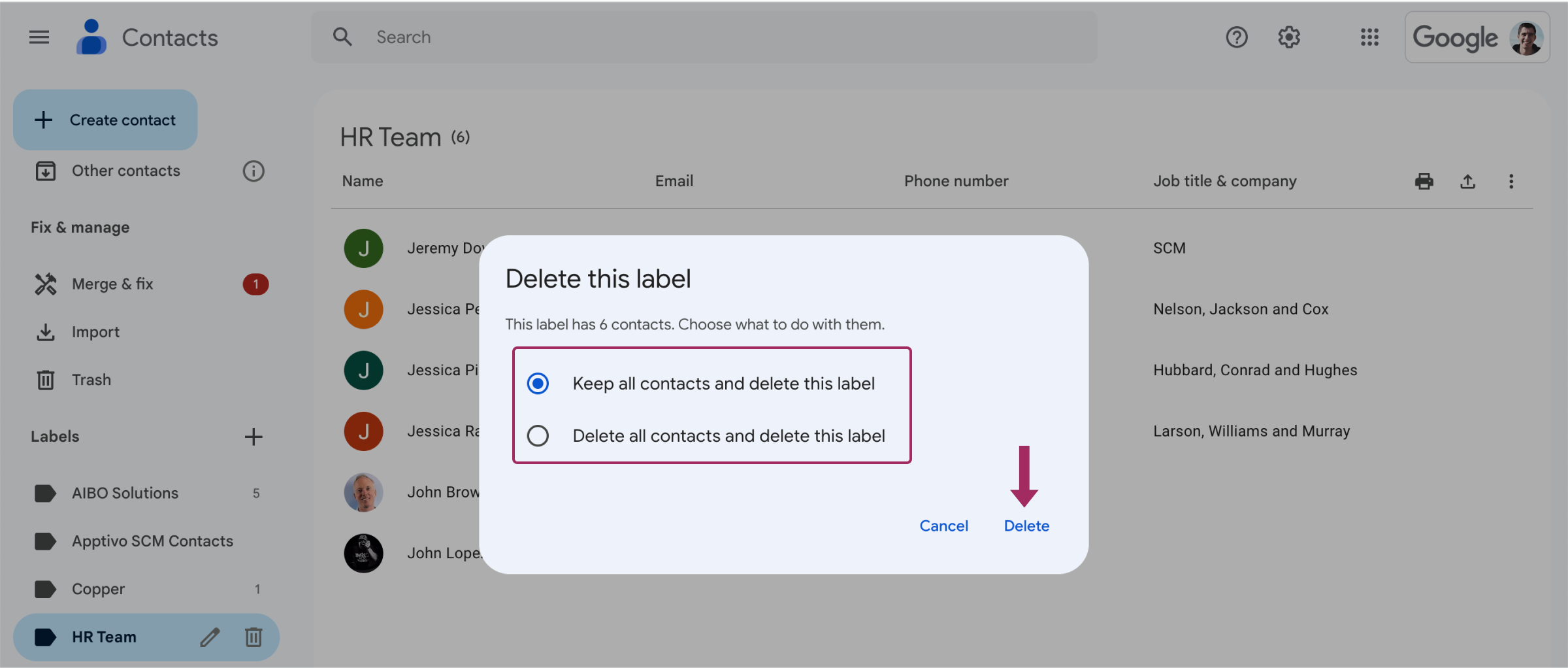
Jak wysłać wiadomość e-mail do nowej grupy Gmail?
Wysyłanie wiadomości e-mail do grupy kontaktów oznaczonych wspólną etykietą jest dość proste:
- Kliknij Komponować ze skrzynki odbiorczej Gmaila.
- W pasku adresu zacznij wpisywać nazwa grupy. Pojawi się jako opcja sugestii, kliknij ją, aby wybrać.
- Napisz i wyślij wiadomość e-mail w zwykły sposób.
Ważne:
Jeśli nie masz nic przeciwko temu, aby wszyscy odbiorcy wiedzieli, do kogo została wysłana wiadomość, wpisz nazwę grupy w pasku adresu z napisem Do:
Jeśli jednak chcesz ukryć listę odbiorców w grupie:
- Kliknij Komponować.
- Kliknij przycisk Bcc na prawym końcu paska adresu.
- Nowy Bcc na pasku adresu.
- Zacznij wpisywać nazwę grupy i kliknij ją, gdy się pojawi.
- Skomponuj wiadomość w zwykły sposób.
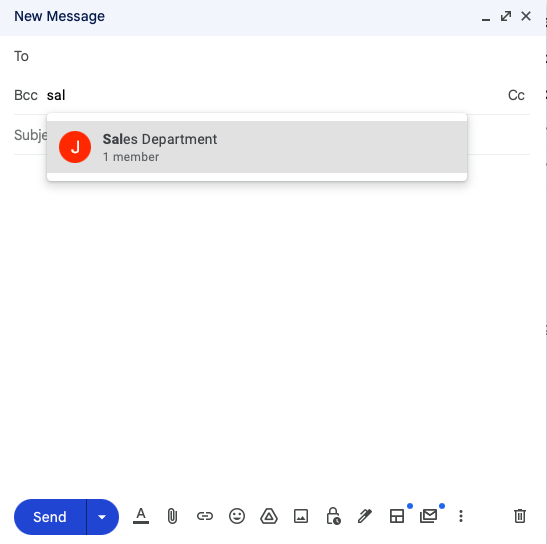
Gratulacje! W ten sposób żadna z osób na liście nie będzie mogła zobaczyć, do kogo została wysłana.
Udostępnianie grup kontaktów Gmail za pomocą Shared Contacts Manager

Teraz, gdy już wiesz, jak tworzyć listy kontaktów Google, nadszedł czas, aby dowiedzieć się, jak najlepiej wykorzystać właściwe zarządzanie kontaktami, zwłaszcza gdy udostępnianie grup kontaktów staje się niezbędne do pracy zespołowej. Gmail umożliwia tworzenie i korzystanie z grup kontaktów, ale niewiele więcej. Nie można tam wiele zrobić w zakresie współpracy. W tym miejscu Shared Contacts Manager staje się przełomem dla firm i zespołów.
With Shared Contacts Manager, you can share Gmail contact groups with your colleagues, granting them appropriate access rights. Unlike the basic Gmail setup, this tool allows updates and edits to shared contacts not only to you but to anyone of your choice. For example, if you update a phone number or email address in a group, everyone with access to that group will see the changes instantly. Shared contacts also become accessible anywhere in the Google environment, including tools like Gmail and Google Calendar.
Shared Contacts Manager usprawnia i upraszcza współpracę między działami oraz zapewnia porządek i bezpieczeństwo danych kontaktowych. Jest to idealne rozwiązanie dla zespołów zarządzających komunikacją wewnętrzną lub zewnętrzną, w których utrzymanie wszystkich na tej samej stronie ma kluczowe znaczenie dla osiągnięcia wyników biznesowych. Aby dowiedzieć się więcej o Shared Contacts Manager i jego potężnych możliwościach Udostępnianie kontaktów Gmail możliwości, sprawdź jego funkcje i zalety.
Wnioski
Tworzenie grup w Gmailu jest proste, ale wielu użytkowników nie zdaje sobie sprawy, że funkcja ta jest ukryta pod etykietami. Gdy tylko odkryją jej zalety, często zaczynają tworzyć wiele grup, a nawet dodawać ten sam kontakt do kilku z nich. Grupy te odgrywają również kluczową rolę w efektywnym udostępnianiu kontaktów w Gmailu, dzięki czemu współpraca i komunikacja są jeszcze bardziej zoptymalizowane. Czy zastanawiałeś się już, jakie etykiety powinieneś skonfigurować w swoich Kontaktach Gmail?
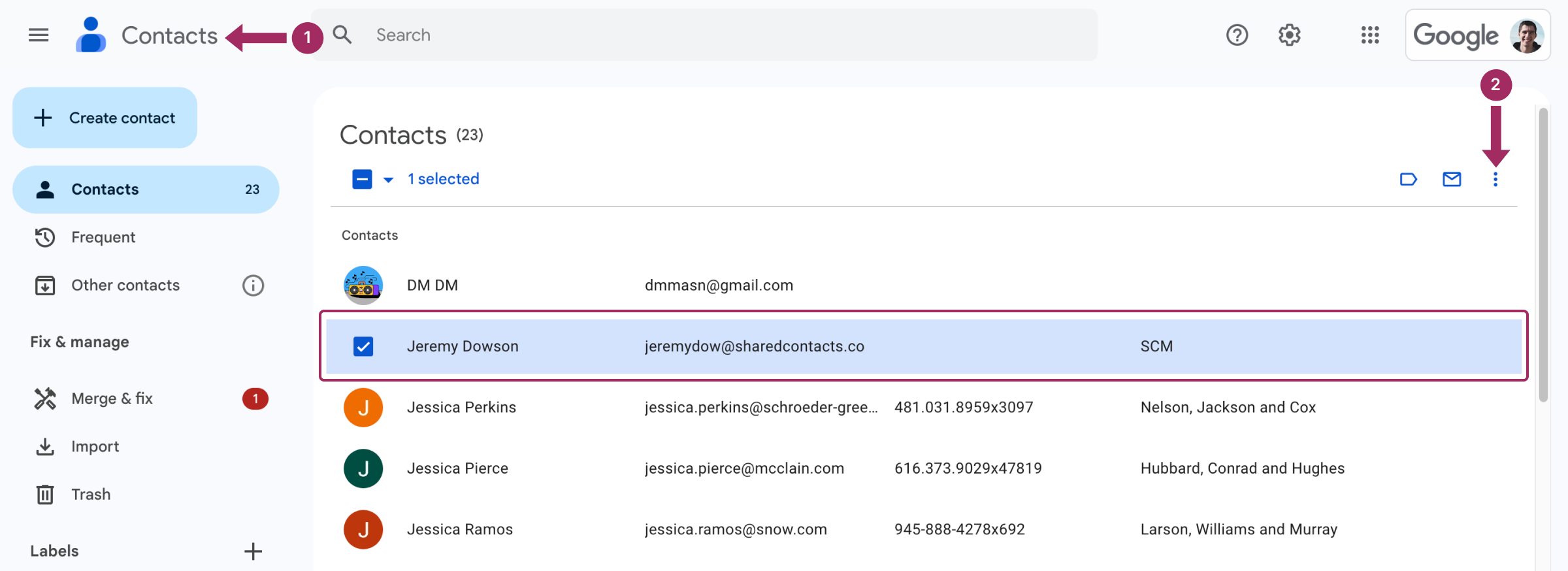
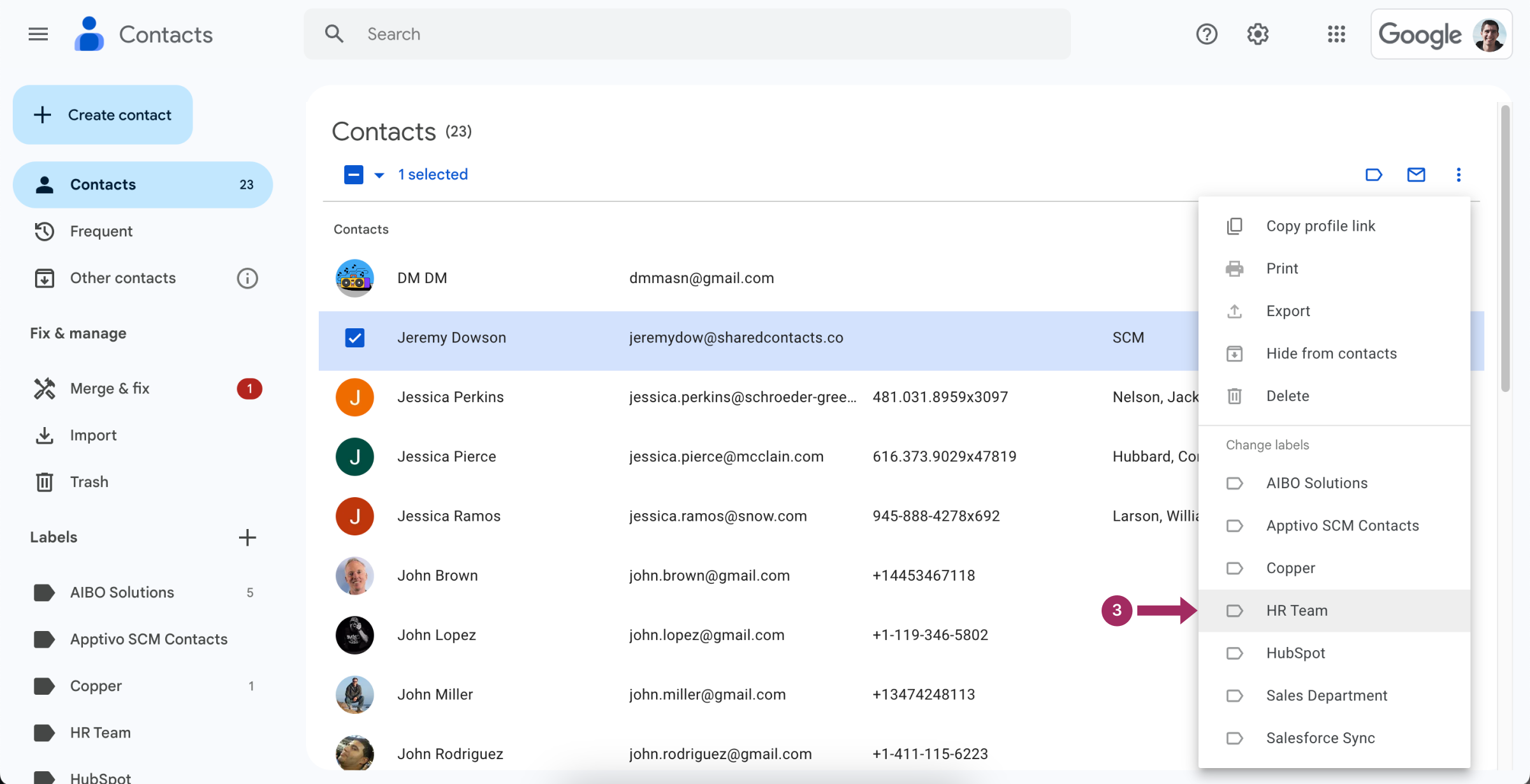



2 Komentarze
Co? To najlepszy sposób na zarządzanie czasem i zwiększenie produktywności. Dlaczego nikt mi o tym wcześniej nie powiedział?
Funkcjonalność etykiet jest dość intuicyjna w użyciu, teraz, gdy zobaczyłem ich wyjaśnienie. Funkcjonalna funkcja, nie jak niektóre z tych przycisków, których nigdy nie używasz. Oszczędza mnóstwo czasu.