Πώς να δημιουργήσετε μια ομάδα επαφών στο Gmail
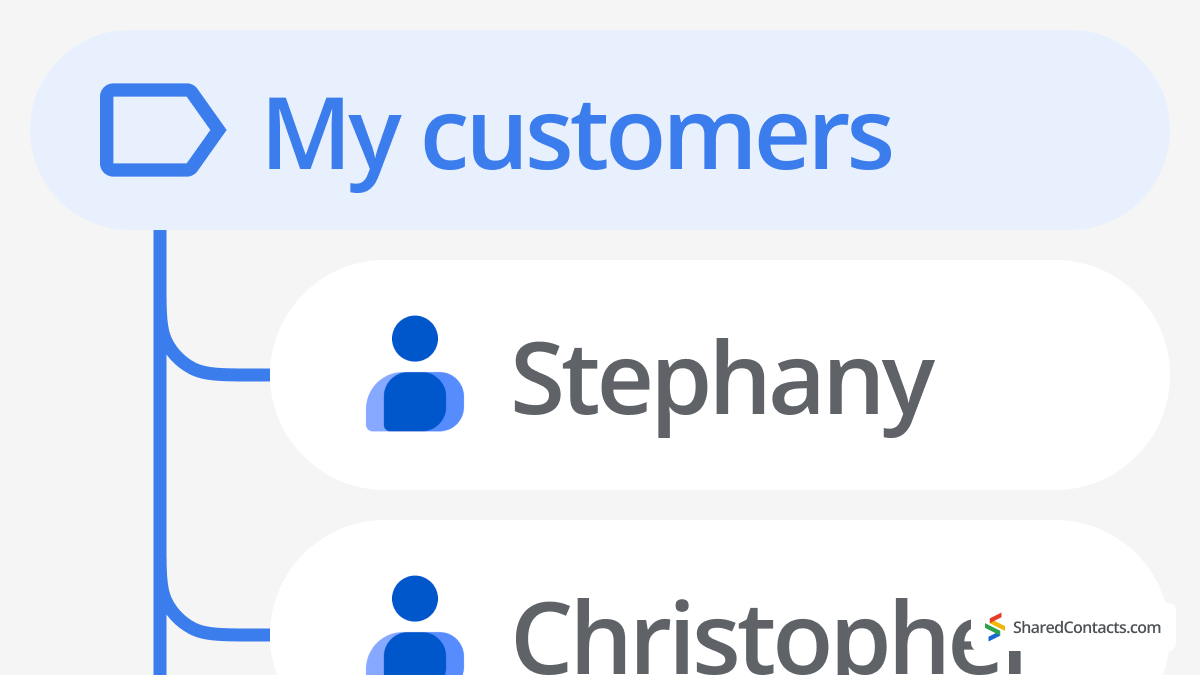
Υπάρχουν δύο τρόποι για να δημιουργήσετε ομάδες επαφών στα προϊόντα του Gmail: ο ένας είναι να χρησιμοποιήσετε ετικέτες, και μια άλλη είναι να δημιουργήσετε μια ομαδική διεύθυνση ηλεκτρονικού ταχυδρομείου στο Ομάδες Google (μόνο για χρήστες του Google Workspace).
Θέλετε έναν γρήγορο, οπτικό οδηγό για τη δημιουργία και τη διαχείριση ομάδων επαφών στο Gmail; Παρακολουθήστε το παρακάτω βίντεο βήμα προς βήμα για να δείτε πόσο απλό είναι να να δημιουργήσετε μια ομάδα επαφών στο Gmail.
Πριν περάσουμε σε ένα βήμα προς βήμα εγχειρίδιο της πρώτης μεθόδου του Gmail (καθώς είναι διαθέσιμη τόσο για την επί πληρωμή όσο και για την δωρεάν έκδοση), ας εξετάσουμε σενάρια για το πώς αυτή η γνώση μπορεί να σας βοηθήσει να εξοικονομήσετε χρόνο και να πετύχετε περισσότερα με λιγότερα κλικ καθημερινά. Με άλλα λόγια, γιατί θα πρέπει να σας ενδιαφέρει η δημιουργία ομάδων στο Gmail;
Γιατί η δημιουργία μιας ομάδας στο Gmail είναι χρήσιμη για την παραγωγικότητά σας;
Παρόλο που η γνώση του πώς να δημιουργήσετε μια ομάδα ηλεκτρονικού ταχυδρομείου στο Gmail θα μπορούσε να είναι πιο χρήσιμη πριν από τα μέσα κοινωνικής δικτύωσης, τα μηνύματα ηλεκτρονικού ταχυδρομείου εξακολουθούν να είναι πιο αποτελεσματικά για τη διατήρηση των πραγμάτων οργανωμένων και διαθέσιμων. Οι ομάδες στα messengers μπορεί να γίνουν ακατάστατες, ενώ τα μηνύματα ηλεκτρονικού ταχυδρομείου είναι πολύ πιο οργανωμένα και φιλικά προς την αναζήτηση.
Ας πούμε ότι είστε μέλος μιας επιτροπής γονέων στο σχολείο. Μπορεί να θέλετε να δημιουργήσετε τρεις ομάδες ηλεκτρονικού ταχυδρομείου στο Gmail:
- άλλα μέλη της επιτροπής (για την οργάνωση της ροής εργασιών)
- για τη διοίκηση του σχολείου και τους εκπαιδευτικούς (για την ενημέρωση των εκδηλώσεων και τη διασφάλιση της ομαλής συνεργασίας)
- όλους τους γονείς των παιδιών της τάξης (για την επικοινωνία σχετικά με τις πρωτοβουλίες της επιτροπής).
Πολλοί χρήστες του Gmail έχουν μια ετικέτα που ονομάζεται "Οικογένεια". Τους επιτρέπει να στείλουν γρήγορα μια υπενθύμιση για το δείπνο των Ευχαριστιών ή να προτείνουν ένα νέο δροσερό άνοιγμα στην πόλη στους αγαπημένους τους.
Στις επιχειρήσεις, οι ομάδες εξοικονομούν στους χρήστες τόνους χρόνου για έναν λόγο: δύσκολα θυμάστε τα ονόματα των ανθρώπων του μάρκετινγκ, του ανθρώπινου δυναμικού ή της λίστας των προμηθευτών σας, πόσο μάλλον να αναζητήσετε τα email τους που είναι διάσπαρτα σε όλα τα εισερχόμενα και το διαδίκτυο. Η συνήθεια να ομαδοποιείτε τις επαφές σας στο Workspace μπορεί να σας εξοικονομήσει πολύ χρόνο. Όταν δημιουργείτε μια ομάδα email στο Gmail, μπορείτε επίσης να τη χρησιμοποιήσετε για ημερολόγια και για να μοιράζεστε έγγραφα, οπότε εξοικονομείτε χρόνο. Ας εξηγήσουμε τώρα αυτή τη μέθοδο λεπτομερώς.
Πώς να δημιουργήσετε μια ομάδα επαφών στο Gmail
Η δημιουργία μιας ομάδας επαφών στο Gmail μπορεί να σας βοηθήσει να στέλνετε γρήγορα μηνύματα ηλεκτρονικού ταχυδρομείου σε πολλούς ανθρώπους ταυτόχρονα χωρίς να τους προσθέτετε ξεχωριστά κάθε φορά. Σε αυτόν τον οδηγό, θα σας καθοδηγήσουμε στα βήματα για να δημιουργήσετε τις δικές σας ομάδες επαφών, διευκολύνοντας την οργάνωση και την εξοικονόμηση χρόνου κατά την αποστολή μηνυμάτων.
Χρήση ετικετών στις επαφές Google για τη δημιουργία μιας ομάδας Gmail
- Πηγαίνετε στο Επαφές Google
- Στην αριστερή πλαϊνή μπάρα, κάντε κλικ στο "+ Δημιουργία ετικέτας“
- Ονομάστε μια ομάδα στο αναδυόμενο παράθυρο.
- Κάντε κλικ στο Αποθήκευση.
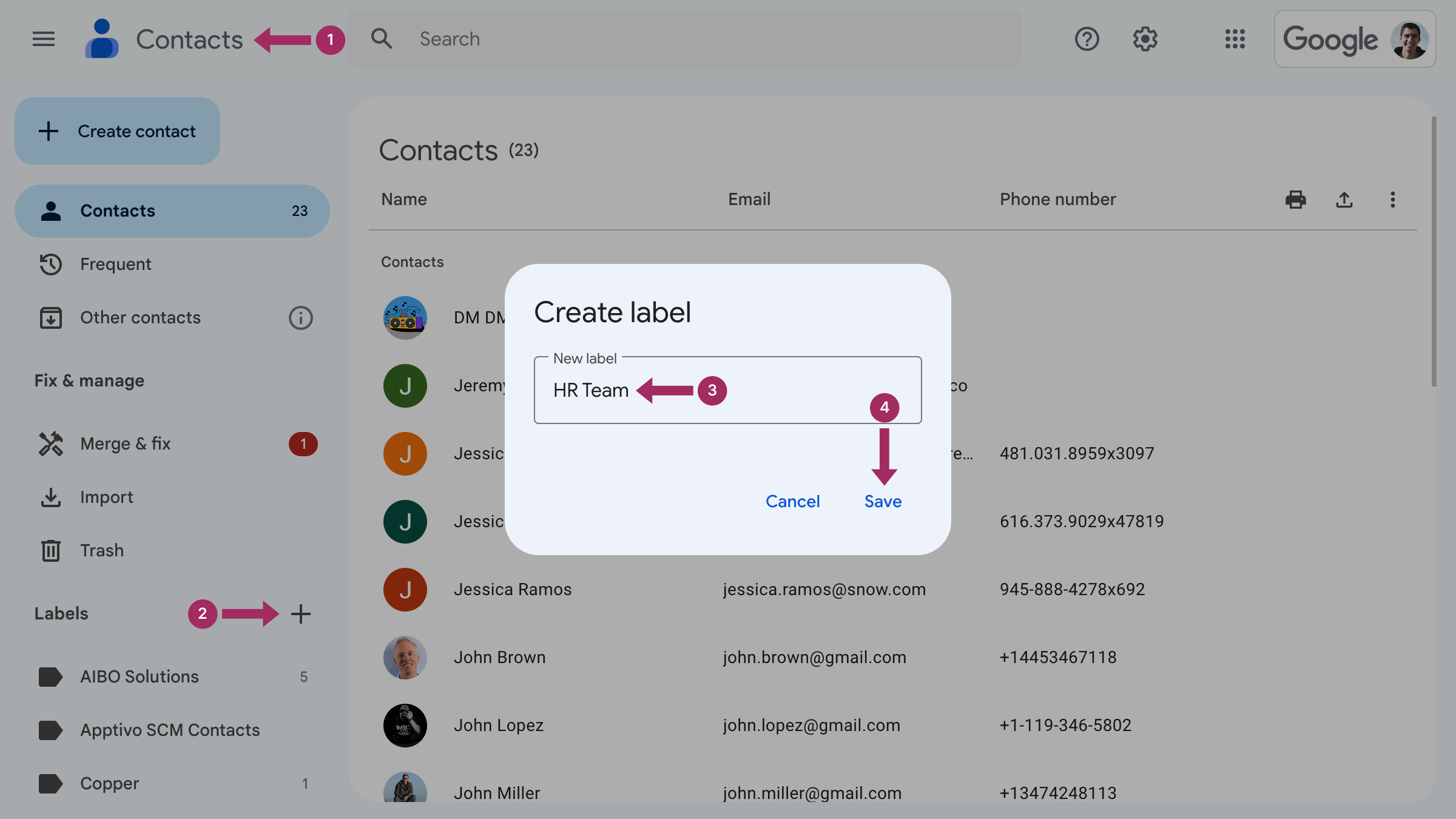
Πράγματα που πρέπει να γνωρίζετε όταν δημιουργείτε μια ομάδα στο Gmail
Τώρα που γνωρίζετε πώς να δημιουργείτε ομάδες στο ηλεκτρονικό ταχυδρομείο, οι παρακάτω οδηγοί θα σας βοηθήσουν να εφαρμόσετε αυτές τις γνώσεις στην πράξη. Ας εξερευνήσουμε πώς να προσθέσετε ή να αφαιρέσετε επαφές από μια ομάδα και πώς να μετονομάσετε ή να διαγράψετε μια ετικέτα στο Gmail.
Πώς να προσθέσετε άτομα σε ομάδα επαφών στο Gmail
Για να προσθέσετε μια επαφή σε μια ομάδα, πρέπει να μεταβείτε:
- Πηγαίνετε στο Επαφές Google
- Βρείτε την επαφή που θέλετε να προσθέσετε σε μια ομάδα και κάντε κλικ στις τρεις τελείες στο δεξί άκρο της γραμμής για να δείτε Περισσότερες ενέργειες.

- Κάντε κλικ στην ετικέτα για να αντιστοιχίσετε την επαφή σε αυτήν.

Πώς να προσθέσετε πολλές επαφές σε μια ομάδα
Απλά ακολουθήστε αυτά τα βήματα:
- Πηγαίνετε στο Επαφές Google.
- Επιλέξτε όλες τις επαφές που θέλετε να έχετε κάτω από την ίδια ετικέτα.
- Κάντε κλικ στο Διαχείριση ετικετών Εικονίδιο και είτε δημιουργήστε μια νέα είτε επιλέξτε μια από τις υπάρχουσες ετικέτες. Κάντε κλικ στο Εφαρμογή για να τελειώσει.
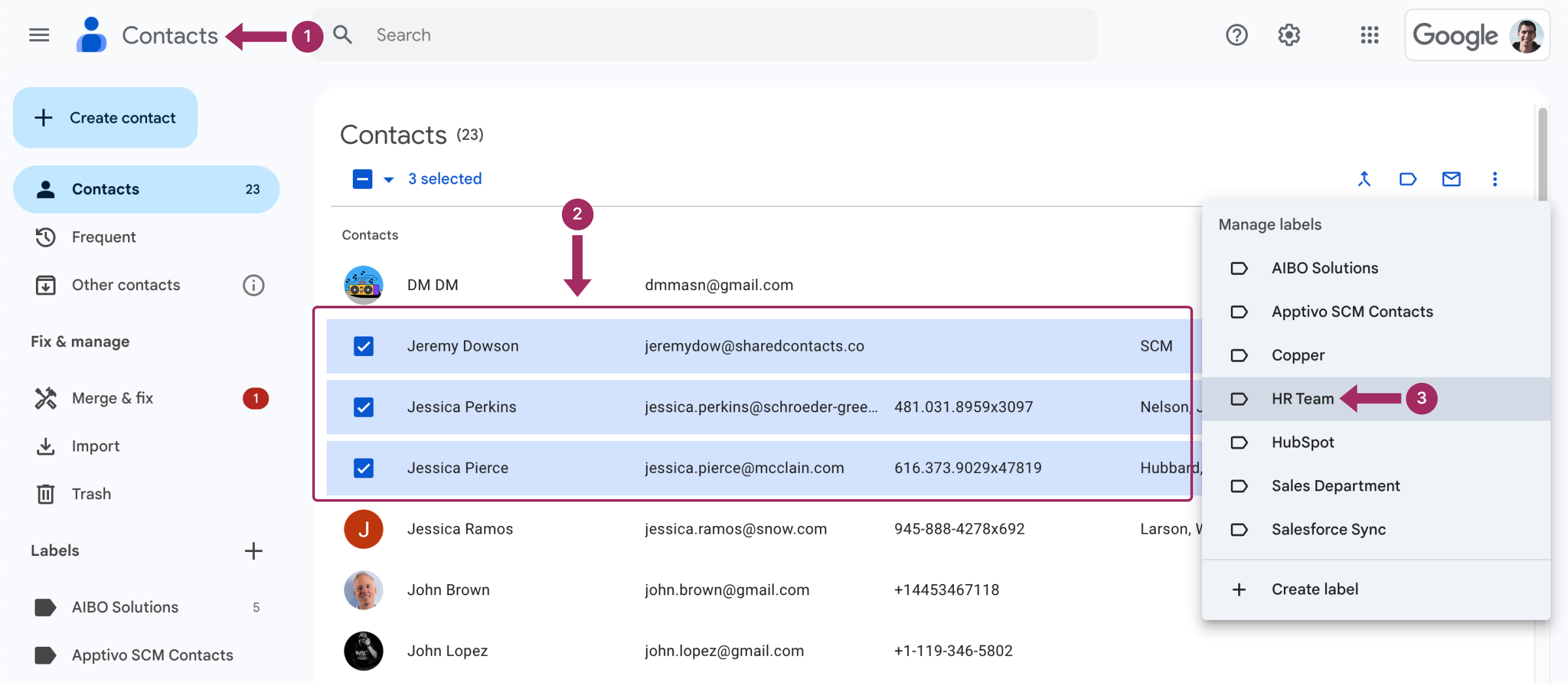
Τόσο εύκολα, όλες οι επαφές που έχουν ελεγχθεί βρίσκονται τώρα στην ομάδα της επιλογής σας. Μπορείτε να τους στείλετε ένα μαζικό μήνυμα, μια πρόσκληση στο ημερολόγιο ή να μοιραστείτε αρχεία.
Πώς να αφαιρέσετε άτομα από ομάδες επαφών στο Gmail
Για να αφαιρέσετε ένα άτομο από μια ομάδα στο Gmail σας, ακολουθήστε τον ίδιο αλγόριθμο όπως παραπάνω, αλλά αυτή τη φορά καταργήστε το σημάδι στο πεδίο Αλλαγή ετικετών.
Πώς να μετονομάσετε την ομάδα επαφών του Gmail
Για να μετονομάσετε μια ομάδα επαφών του Gmail, θα πρέπει να ολοκληρώσετε τα ακόλουθα βήματα:
- Πηγαίνετε στο Επαφές Google.
- Στην αριστερή πλαϊνή γραμμή κάτω από τις ετικέτες, περάστε με το ποντίκι πάνω από την ομάδα που θέλετε να μετονομάσετε και κάντε κλικ στο εικονίδιο Μετονομασία ετικέτας.
- Πληκτρολογήστε ένα νέο όνομα ομάδας και κάντε κλικ στο Αποθήκευση.
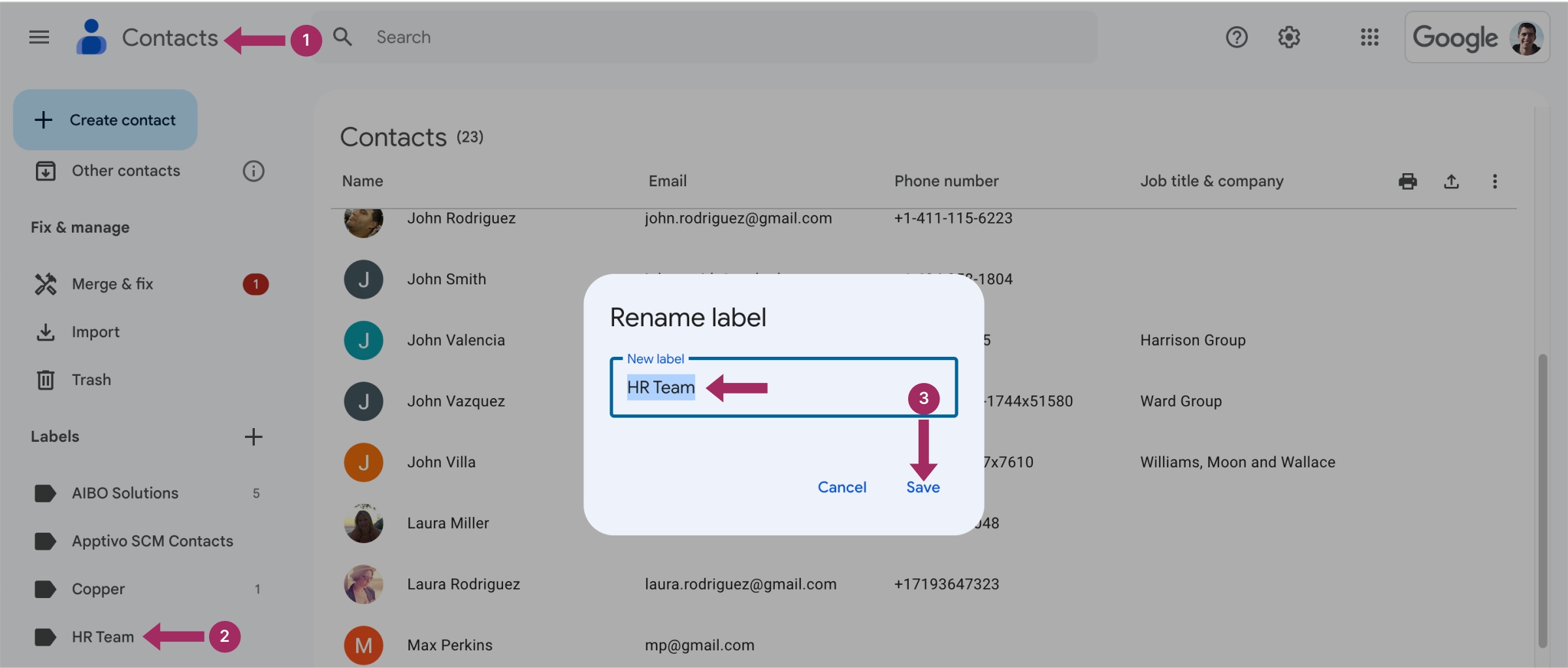
Πώς να διαγράψετε την ομάδα επαφών στο Gmail
- Πηγαίνετε στο Επαφές Google.
- Στην αριστερή πλαϊνή μπάρα κάτω από Ετικέτες, περάστε το δείκτη του ποντικιού πάνω από την ομάδα που θέλετε να διαγράψετε
- Κάντε κλικ στο εικονίδιο του κάδου απορριμμάτων Διαγραφή ετικέτας.
- Το σύστημα θα σας προτείνει τις επιλογές να διατηρήσετε όλες τις επαφές και να διαγράψετε την ετικέτα ή να διαγράψετε την ετικέτα μαζί με τις επαφές που σχετίζονται με αυτήν. Επιλέξτε την επιλογή που σας ταιριάζει:
- Κρατήστε όλες τις επαφές και διαγράψτε αυτή την ετικέτα
- Διαγραφή όλων των επαφών και διαγραφή αυτής της ετικέτας
- Κάντε κλικ στο Διαγραφή.
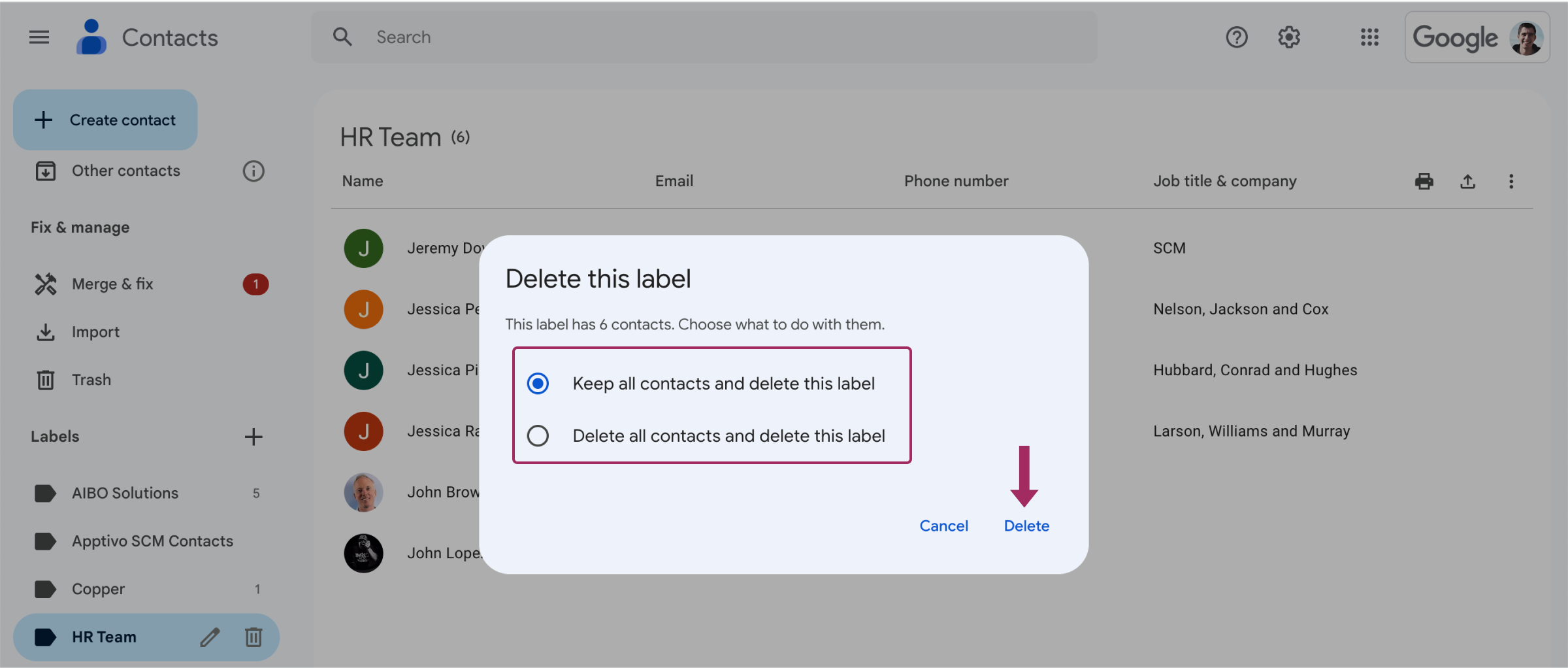
Πώς μπορώ να στείλω ένα email στη νέα μου ομάδα Gmail;
Η αποστολή ενός email σε μια ομάδα επαφών που έχουν ετικέτες με μια κοινή ετικέτα είναι αρκετά εύκολη:
- Κάντε κλικ στο Σύνθεση από τα εισερχόμενα του Gmail.
- Στη γραμμή διευθύνσεων, αρχίστε να πληκτρολογείτε το όνομα ομάδας. Θα εμφανιστεί ως επιλογή πρότασης, κάντε κλικ σε αυτήν για να την επιλέξετε.
- Γράψτε και στείλτε ένα email ως συνήθως.
Σημαντικό:
Αν δεν σας πειράζει που όλοι οι παραλήπτες θα γνωρίζουν σε ποιον στάλθηκε το μήνυμα, πληκτρολογήστε το όνομα της ομάδας στη γραμμή διευθύνσεων που λέει Προς:
Ωστόσο, αν πρέπει να αποκρύψετε τη λίστα των παραληπτών της ομάδας:
- Κάντε κλικ στο Σύνθεση.
- Κάντε κλικ στο Bcc στο δεξί άκρο της γραμμής διευθύνσεων.
- Μια νέα Bcc γραμμή της γραμμής διευθύνσεων εμφανίζεται.
- Αρχίστε να πληκτρολογείτε το όνομα της ομάδας και κάντε κλικ όταν εμφανιστεί.
- Συντάξτε το μήνυμα ως συνήθως.
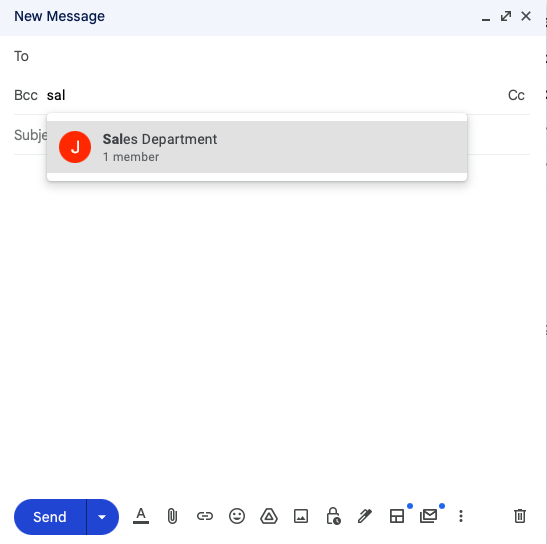
Συγχαρητήρια! Με αυτόν τον τρόπο κανείς από τους ανθρώπους στη λίστα δεν θα μπορεί να δει σε ποιον στάλθηκε.
Μοιραστείτε ομάδες επαφών του Gmail με το Shared Contacts Manager

Τώρα που ξέρετε πώς να δημιουργείτε λίστες επαφών Google, ήρθε η ώρα να εξερευνήσετε πώς να αξιοποιήσετε στο έπακρο τη σωστή διαχείριση επαφών, ειδικά όταν η κοινή χρήση ομάδων επαφών γίνεται απαραίτητη για την ομαδική εργασία. Το Gmail σας επιτρέπει να δημιουργείτε και να χρησιμοποιείτε ομάδες επαφών, αλλά όχι πολλά άλλα. Δεν μπορείτε να κάνετε πολλά πράγματα εκεί όσον αφορά τη συνεργασία. Σε αυτό το σημείο το Shared Contacts Manager αλλάζει τα δεδομένα για τις επιχειρήσεις και τις ομάδες.
With Shared Contacts Manager, you can share Gmail contact groups with your colleagues, granting them appropriate access rights. Unlike the basic Gmail setup, this tool allows updates and edits to shared contacts not only to you but to anyone of your choice. For example, if you update a phone number or email address in a group, everyone with access to that group will see the changes instantly. Shared contacts also become accessible anywhere in the Google environment, including tools like Gmail and Google Calendar.
Το Shared Contacts Manager βελτιώνει και απλοποιεί τη συνεργασία μεταξύ των τμημάτων και διατηρεί τα δεδομένα επαφών σας οργανωμένα και ασφαλή. Είναι ιδανικό για ομάδες που διαχειρίζονται εσωτερική ή εξωτερική επικοινωνία, όπου η διατήρηση όλων στην ίδια σελίδα είναι ζωτικής σημασίας για την επίτευξη επιχειρηματικών αποτελεσμάτων. Για να μάθετε περισσότερα σχετικά με το Shared Contacts Manager και τις ισχυρές Κοινή χρήση επαφών Gmail δυνατότητες, ελέγξτε τα χαρακτηριστικά και τα πλεονεκτήματά του.
Συμπέρασμα
Η δημιουργία μιας ομάδας στο Gmail είναι απλή, αλλά πολλοί χρήστες δεν συνειδητοποιούν ότι αυτή η λειτουργία είναι κρυμμένη κάτω από τις ετικέτες. Μόλις ανακαλύψουν τα οφέλη της για εξοικονόμηση χρόνου, συχνά αρχίζουν να δημιουργούν πολλές ομάδες ή ακόμη και να προσθέτουν την ίδια επαφή σε πολλές. Αυτές οι ομάδες παίζουν επίσης βασικό ρόλο στην αποτελεσματική κοινή χρήση επαφών στο Gmail, καθιστώντας τη συνεργασία και την επικοινωνία ακόμη πιο βελτιστοποιημένη. Έχετε σκεφτεί ποιες ετικέτες πρέπει να δημιουργήσετε στις επαφές σας στο Gmail;
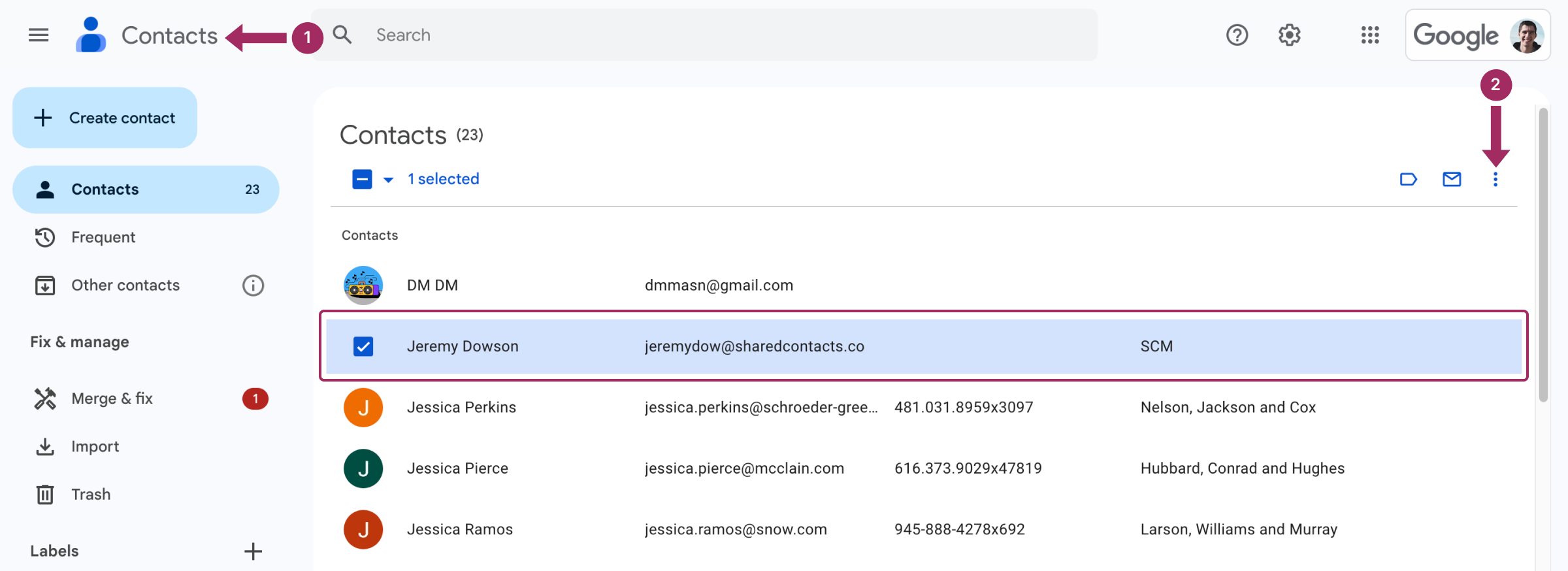
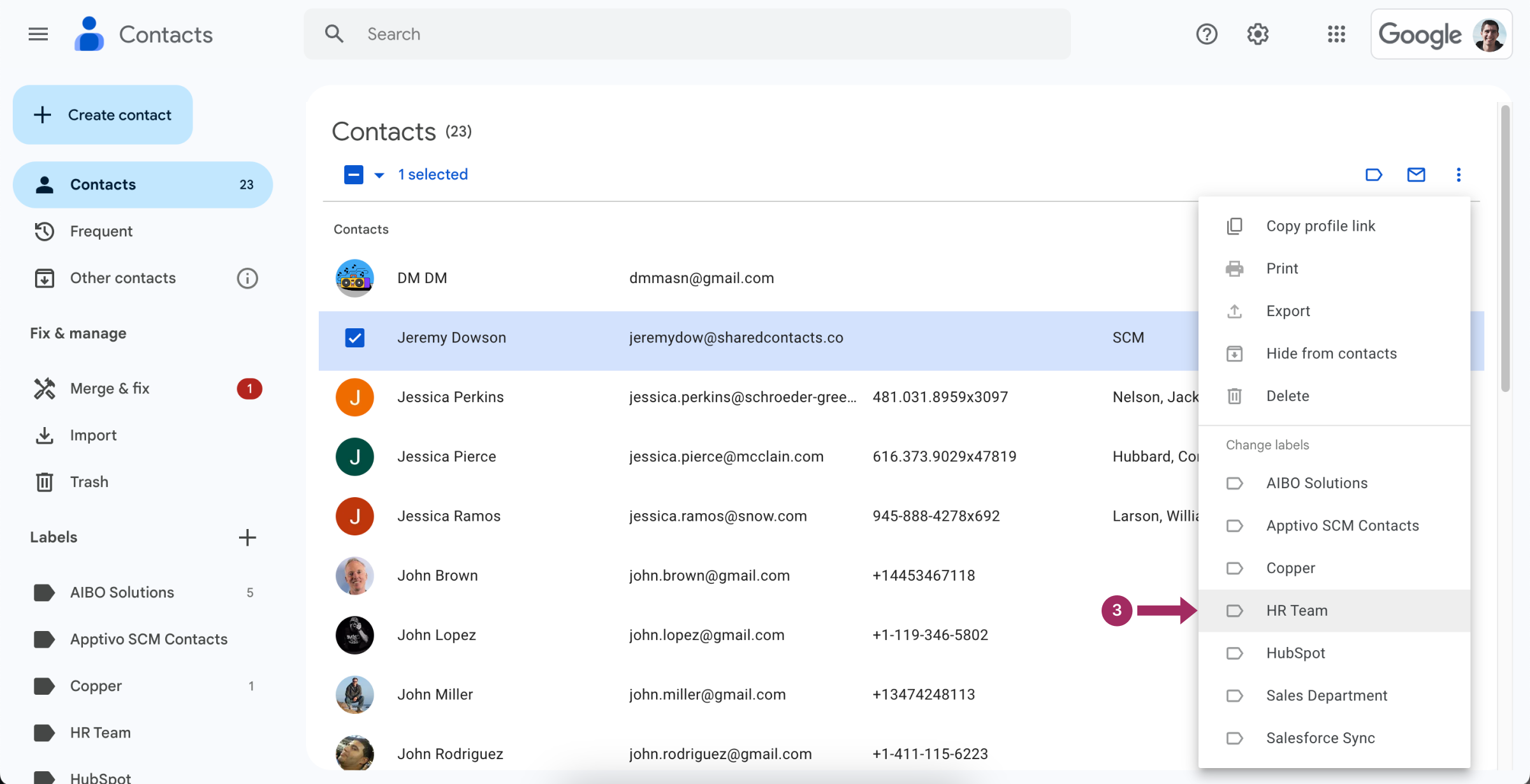



2 σχόλια
Τι; Αυτή είναι η καλύτερη λύση για τη διαχείριση του χρόνου και την παραγωγικότητα που υπάρχει. Πώς και δεν μου το είπε κανείς πριν;
Η λειτουργικότητα των ετικετών είναι αρκετά διαισθητική στη χρήση, τώρα που τις έχω δει να εξηγούνται. Λειτουργική λειτουργία, όχι σαν κάποια από αυτά τα κουμπιά που δεν χρησιμοποιείτε ποτέ. Εξοικονομεί πολύ χρόνο.