Comment créer un groupe de contacts dans Gmail
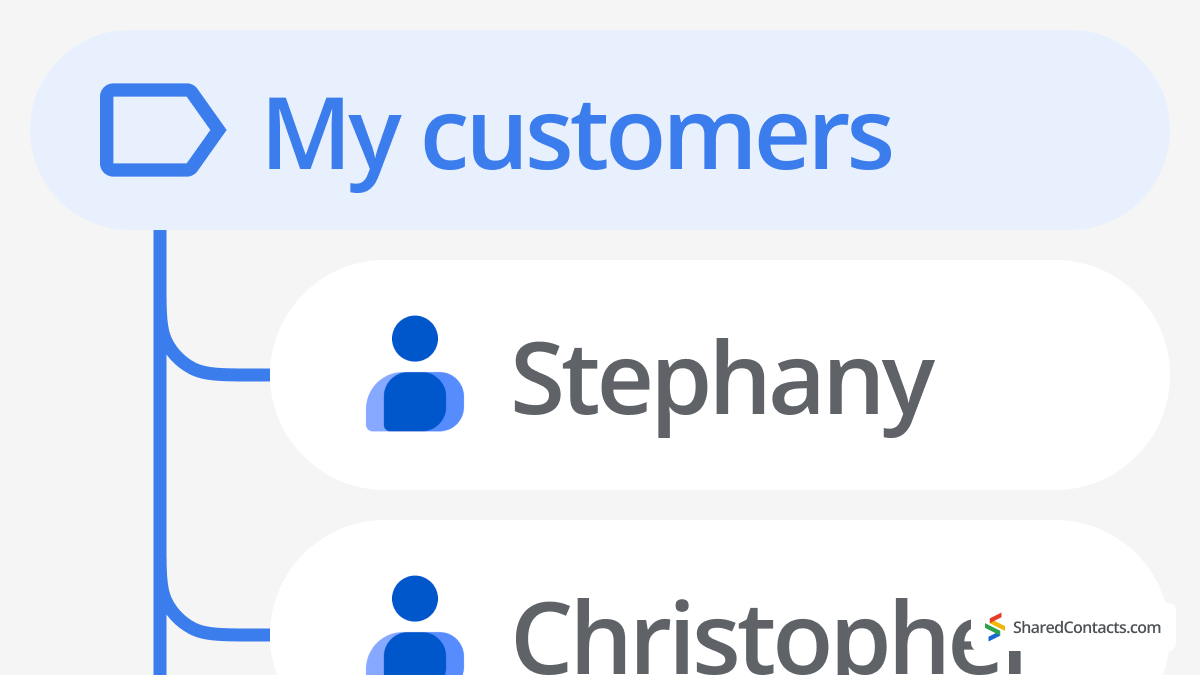
Il existe deux façons de créer des groupes de contacts dans les produits Gmail : la première consiste à utiliser la fonction les étiquettes, et une autre consiste à créer une adresse électronique de groupe dans la rubrique Google Groups (uniquement pour les utilisateurs de Google Workspace).
Vous souhaitez obtenir un guide visuel rapide pour créer et gérer des groupes de contacts dans Gmail ? Regardez notre vidéo étape par étape ci-dessous pour découvrir à quel point il est simple de créer des groupes de contacts dans Gmail. créer un groupe de contacts dans Gmail.
Avant de nous plonger dans un manuel étape par étape de la première méthode Gmail (disponible pour les versions payante et gratuite), examinons les scénarios dans lesquels ces connaissances peuvent vous aider à gagner du temps et à obtenir plus avec moins de clics au quotidien. En d'autres termes, pourquoi devriez-vous créer des groupes dans Gmail ?
Pourquoi la création d'un groupe dans Gmail est-elle utile à votre productivité ?
Bien que savoir comment créer un groupe de messagerie dans Gmail puisse être plus utile avant les médias sociaux, les courriels sont toujours plus efficaces pour garder les choses organisées et à portée de main. Les groupes dans les messageries peuvent être encombrés, alors que les courriels sont beaucoup mieux organisés et facilitent la recherche.
Supposons que vous soyez membre d'un comité parental à l'école. Vous souhaitez peut-être créer trois groupes de messagerie dans Gmail :
- d'autres membres du comité (pour organiser le déroulement des opérations)
- pour l'administration de l'école et les enseignants (pour mettre à jour les événements et assurer une bonne collaboration)
- tous les parents des enfants de la classe (pour communiquer sur les initiatives du comité).
De nombreux utilisateurs de Gmail disposent d'une étiquette intitulée "Famille". Il leur permet d'envoyer rapidement à leurs proches un rappel concernant le dîner de Thanksgiving ou de leur recommander une nouvelle ouverture sympa dans la ville.
Dans le monde des affaires, les groupes permettent aux utilisateurs de gagner un temps considérable pour une raison bien précise : vous avez du mal à vous souvenir des noms des personnes chargées du marketing, des ressources humaines ou de votre liste de fournisseurs, sans parler de la recherche de leurs courriels éparpillés dans la boîte de réception et sur l'internet. Prendre l'habitude de regrouper vos contacts dans l'Espace de travail peut vous faire gagner beaucoup de temps. Lorsque vous créez un groupe d'e-mails dans Gmail, vous pouvez également l'utiliser pour les calendriers et pour partager des documents, ce qui vous permet de gagner du temps. Expliquons maintenant cette méthode en détail.
Comment créer un groupe de contacts dans Gmail
La création d'un groupe de contacts dans Gmail peut vous aider à envoyer rapidement des e-mails à plusieurs personnes à la fois sans avoir à les ajouter individuellement à chaque fois. Dans ce guide, nous vous expliquons les étapes à suivre pour créer vos propres groupes de contacts, ce qui vous permettra de rester organisé et de gagner du temps lors de l'envoi de messages.
Utiliser les libellés dans Google Contacts pour créer un groupe Gmail
- Aller à Contacts Google
- Dans la barre latérale gauche, cliquez sur "+". Créer une étiquette“
- Nommez un groupe dans la fenêtre contextuelle.
- Cliquez sur Économiser.
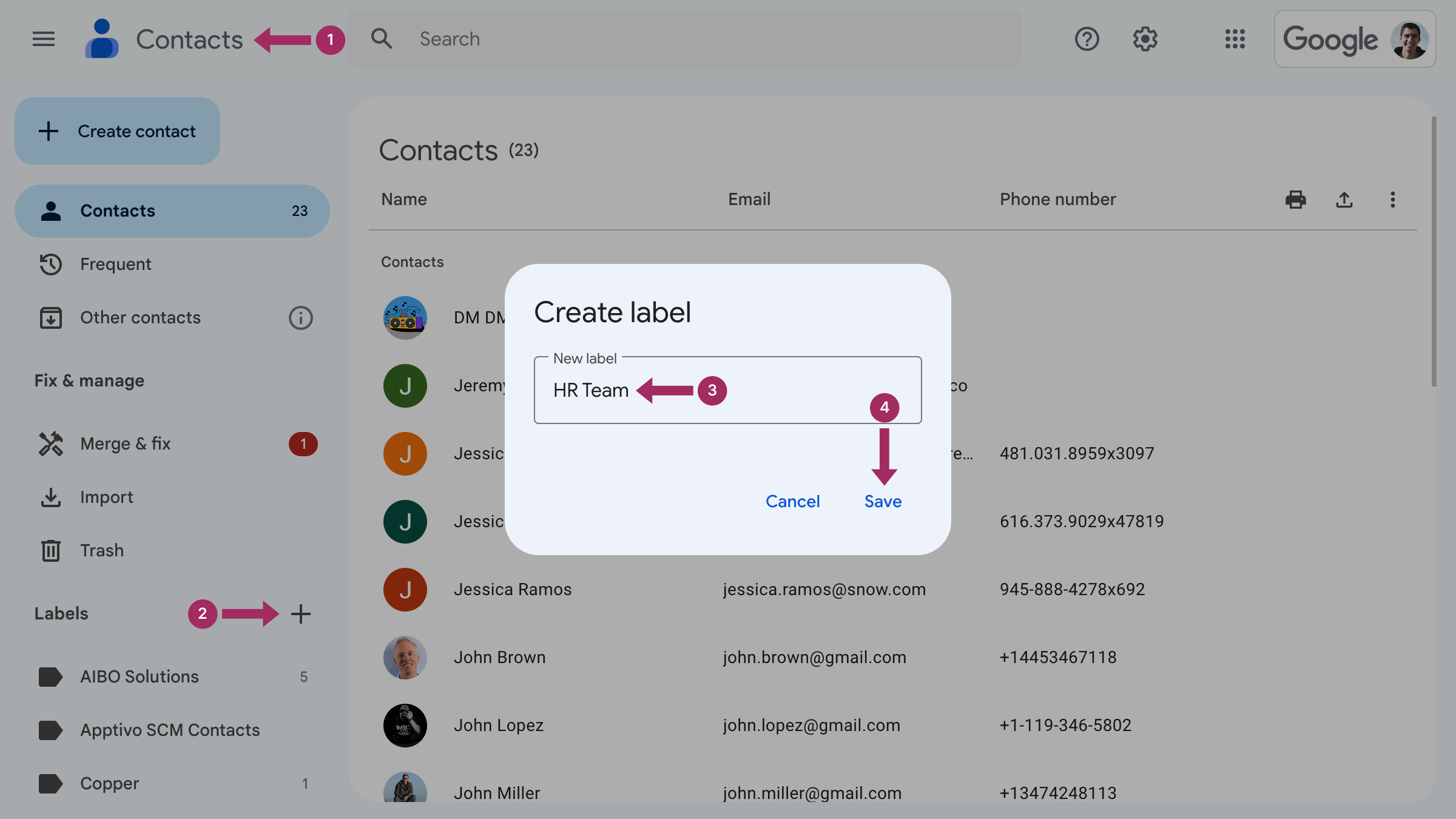
Ce qu'il faut savoir lors de la création d'un groupe dans Gmail
Maintenant que vous savez comment créer des groupes dans la messagerie électronique, les guides ci-dessous vous aideront à mettre ces connaissances en pratique. Voyons comment ajouter ou supprimer des contacts d'un groupe et comment renommer ou supprimer un libellé dans Gmail.
Comment ajouter des personnes à un groupe de contacts dans Gmail
Pour ajouter un contact à un groupe, vous devez vous rendre à l'adresse suivante :
- Aller à Contacts Google
- Recherchez le contact que vous souhaitez ajouter à un groupe et cliquez sur les trois points à l'extrémité droite de la ligne pour afficher les informations suivantes Plus d'actions.

- Cliquez sur l'étiquette pour y affecter le contact.

Comment ajouter plusieurs contacts à un groupe
Il suffit de suivre les étapes suivantes :
- Aller à Contacts Google.
- Sélectionnez tous les contacts que vous souhaitez regrouper sous une même étiquette.
- Cliquez sur le bouton Gérer les étiquettes et créez-en une nouvelle ou sélectionnez l'une des étiquettes existantes. Cliquez sur Appliquer pour terminer.
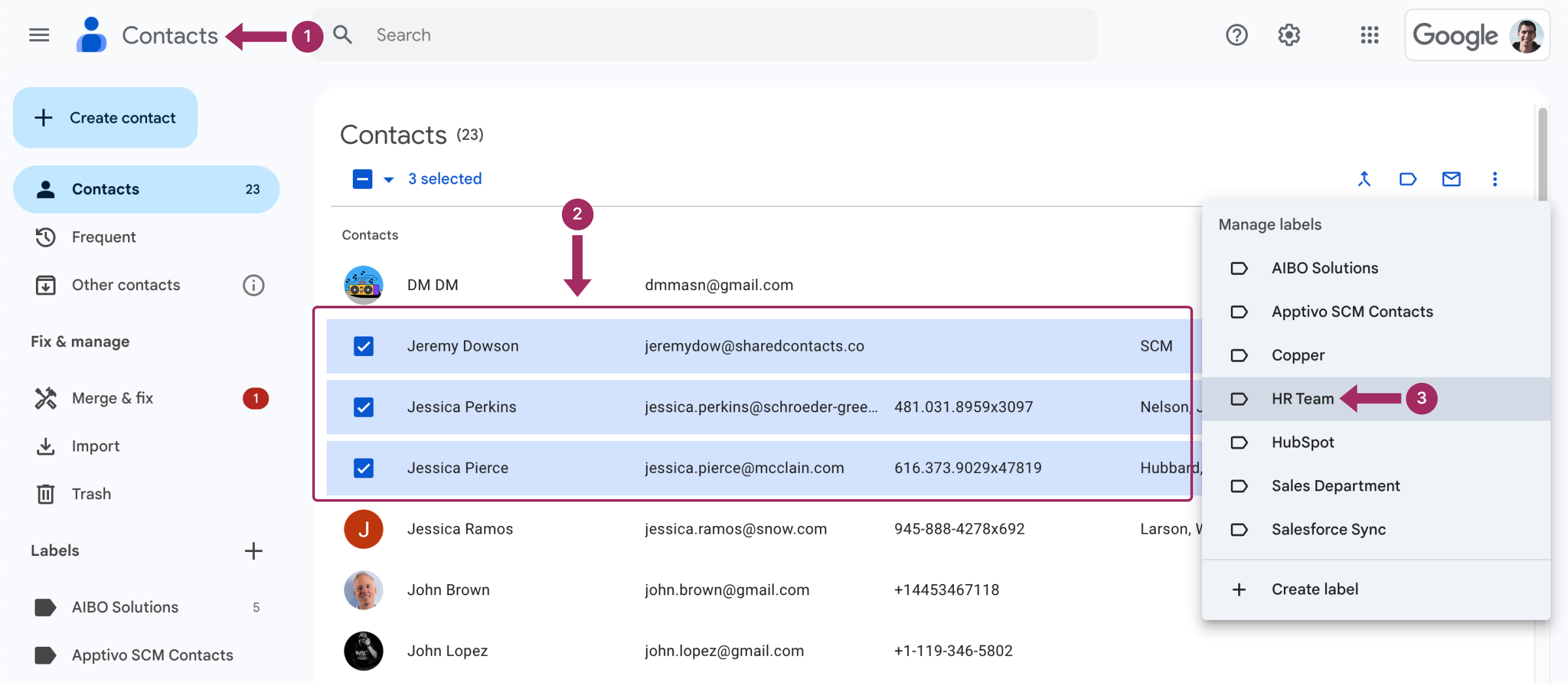
En un tour de main, tous les contacts vérifiés se retrouvent dans le groupe de votre choix. Vous pouvez leur envoyer un message de masse, une invitation au calendrier ou partager des fichiers.
Comment supprimer des personnes des groupes de contacts dans Gmail ?
Pour supprimer une personne d'un groupe dans votre Gmail, suivez le même algorithme que ci-dessus, mais cette fois-ci, décochez la case sous Modifier les étiquettes.
Comment renommer un groupe de contacts Gmail
Pour renommer un groupe de contacts Gmail, procédez comme suit :
- Aller à Contacts Google.
- Dans la barre latérale gauche, sous Étiquettes, survolez le groupe que vous souhaitez renommer et cliquez sur l'icône Renommer l'étiquette.
- Saisissez un nouveau nom de groupe et cliquez sur Économiser.
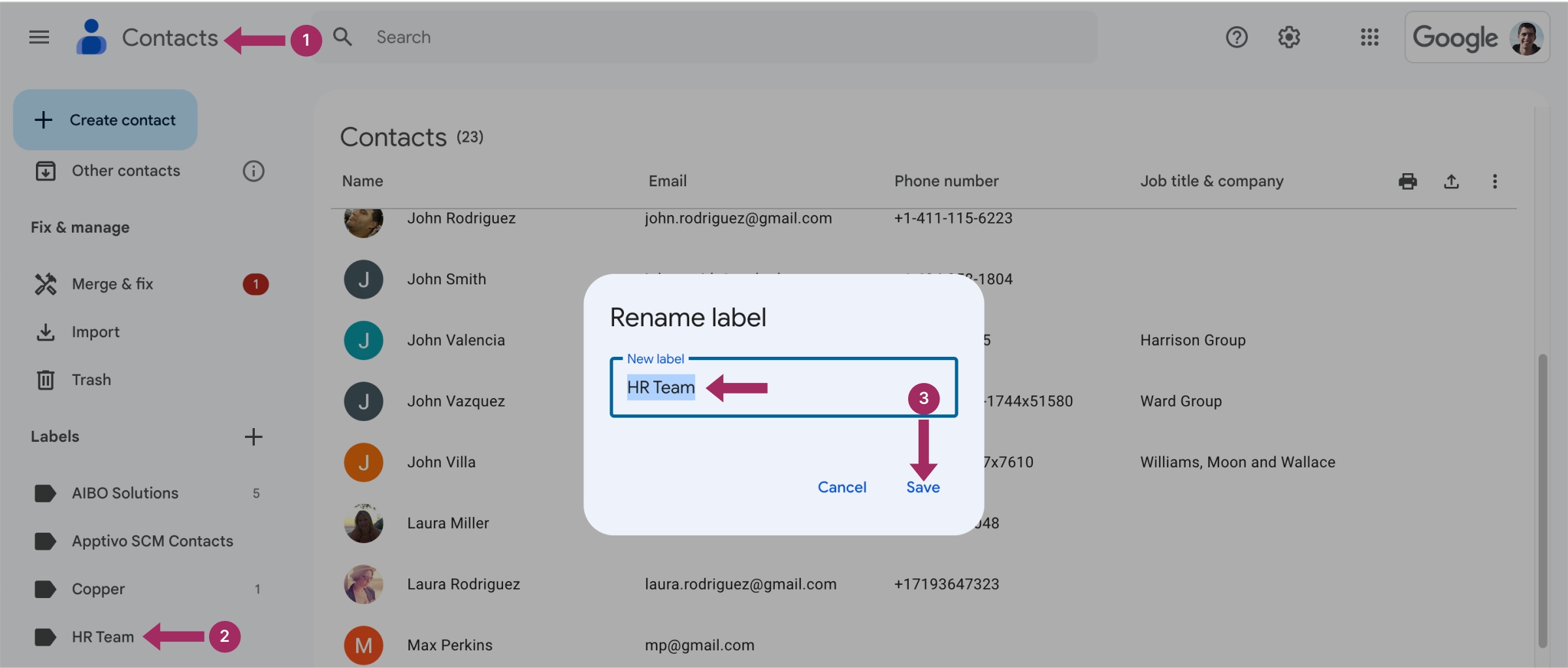
Comment supprimer un groupe de contacts dans Gmail
- Aller à Contacts Google.
- Dans la barre latérale gauche, sous Étiquettes, survolez le groupe à supprimer
- Cliquez sur l'icône de la corbeille Supprimer l'étiquette.
- Le système vous proposera de conserver tous les contacts et de supprimer l'étiquette ou de supprimer l'étiquette ainsi que les contacts qui y sont associés. Choisissez l'option qui vous convient le mieux :
- Conserver tous les contacts et supprimer cette étiquette
- Supprimer tous les contacts et supprimer cette étiquette
- Cliquez sur Supprimer.
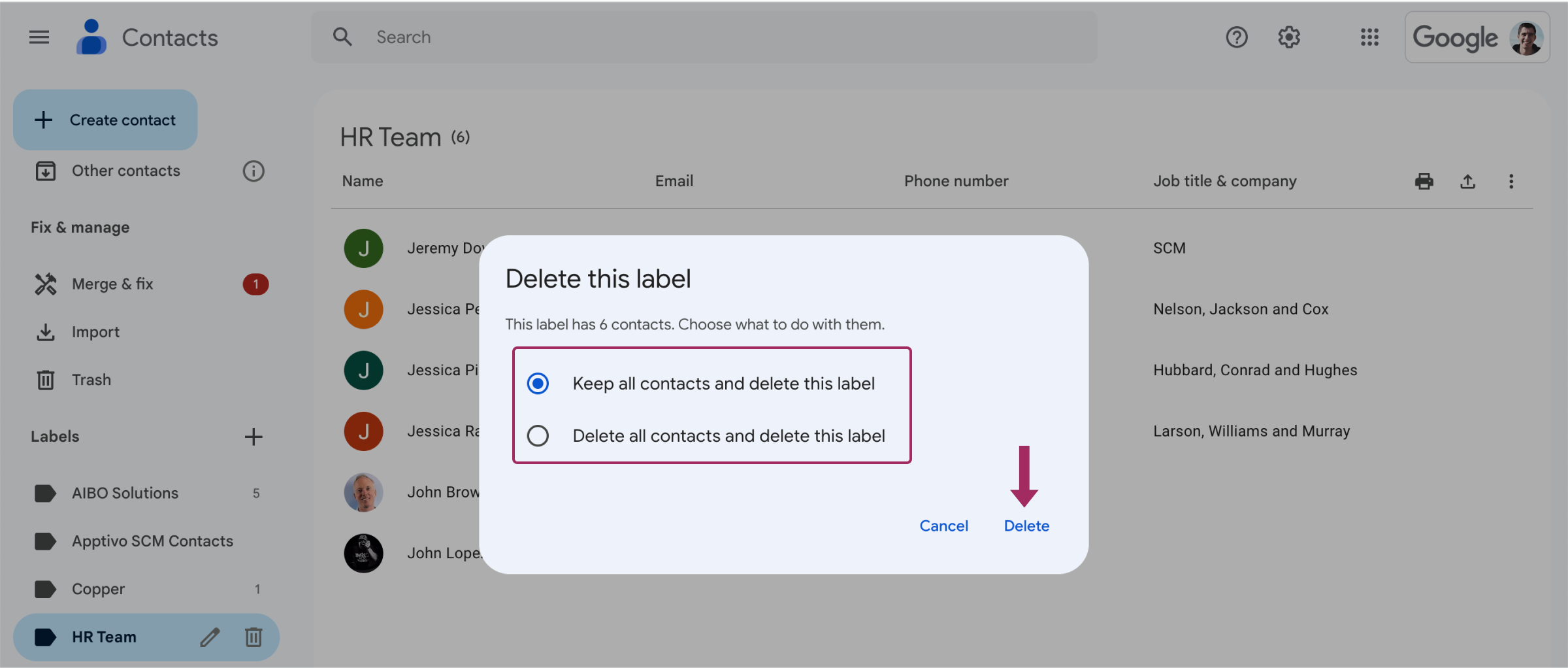
Comment envoyer un e-mail à mon nouveau groupe Gmail ?
Il est très facile d'envoyer un courrier électronique à un groupe de contacts qui sont étiquetés sous un label commun :
- Cliquez sur Composer de la boîte de réception de Gmail.
- Dans la barre d'adresse, commencez à taper le nom du groupe. Il apparaîtra comme une option de suggestion, cliquez dessus pour la sélectionner.
- Rédigez et envoyez un courriel comme d'habitude.
Important:
Si vous ne voulez pas que tous les destinataires sachent à qui le message a été envoyé, tapez le nom du groupe dans la barre d'adresse qui indique A :
Toutefois, si vous devez dissimuler la liste des destinataires du groupe :
- Cliquez sur Composer.
- Cliquez sur le bouton Cci dans la partie droite de la barre d'adresse.
- Une nouvelle Cci de la barre d'adresse apparaît.
- Commencez à taper le nom du groupe et cliquez dessus lorsqu'il apparaît.
- Rédigez le message comme d'habitude.
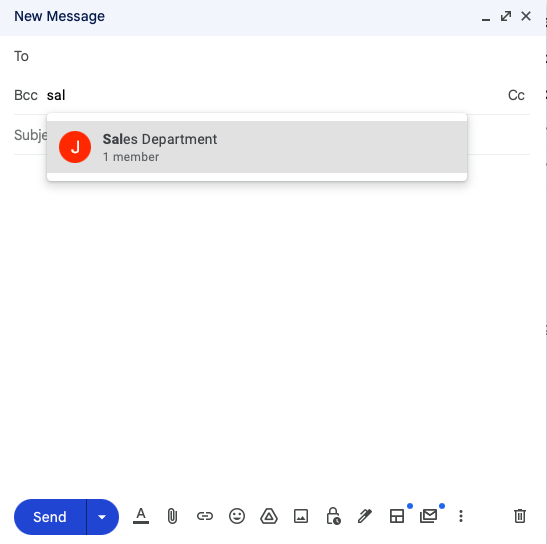
Félicitations ! De cette façon, aucune des personnes figurant sur la liste ne pourra savoir à qui elle a été envoyée.
Partager des groupes de contacts Gmail avec Shared Contacts Manager

Maintenant que vous savez comment créer des listes de contacts Google, il est temps de voir comment tirer le meilleur parti de la gestion des contacts, en particulier lorsque le partage de groupes de contacts devient indispensable au travail d'équipe. Gmail vous permet de créer et d'utiliser des groupes de contacts, mais pas grand-chose d'autre. Il n'y a pas grand-chose à faire en termes de collaboration. C'est là que Shared Contacts Manager change la donne pour les entreprises et les équipes.
With Shared Contacts Manager, you can share Gmail contact groups with your colleagues, granting them appropriate access rights. Unlike the basic Gmail setup, this tool allows updates and edits to shared contacts not only to you but to anyone of your choice. For example, if you update a phone number or email address in a group, everyone with access to that group will see the changes instantly. Shared contacts also become accessible anywhere in the Google environment, including tools like Gmail and Google Calendar.
Shared Contacts Manager améliore et simplifie la collaboration entre les services et conserve vos données de contact de manière organisée et sécurisée. Il est idéal pour les équipes qui gèrent la communication interne ou externe et pour lesquelles il est essentiel que tout le monde soit sur la même longueur d'onde pour obtenir des résultats commerciaux. Pour en savoir plus sur Shared Contacts Manager et ses puissantes fonctionnalités, cliquez ici. Partage de contacts Gmail vérifiez ses caractéristiques et ses avantages.
Conclusion
La création d'un groupe dans Gmail est simple, mais de nombreux utilisateurs ne réalisent pas que cette fonctionnalité est cachée sous la rubrique Étiquettes. Lorsqu'ils découvrent les avantages de cette fonction, ils commencent souvent à créer plusieurs groupes, voire à ajouter le même contact à plusieurs groupes. Ces groupes jouent également un rôle clé dans le partage efficace des contacts Gmail, en optimisant la collaboration et la communication. Avez-vous réfléchi aux libellés que vous devez configurer dans vos contacts Gmail ?
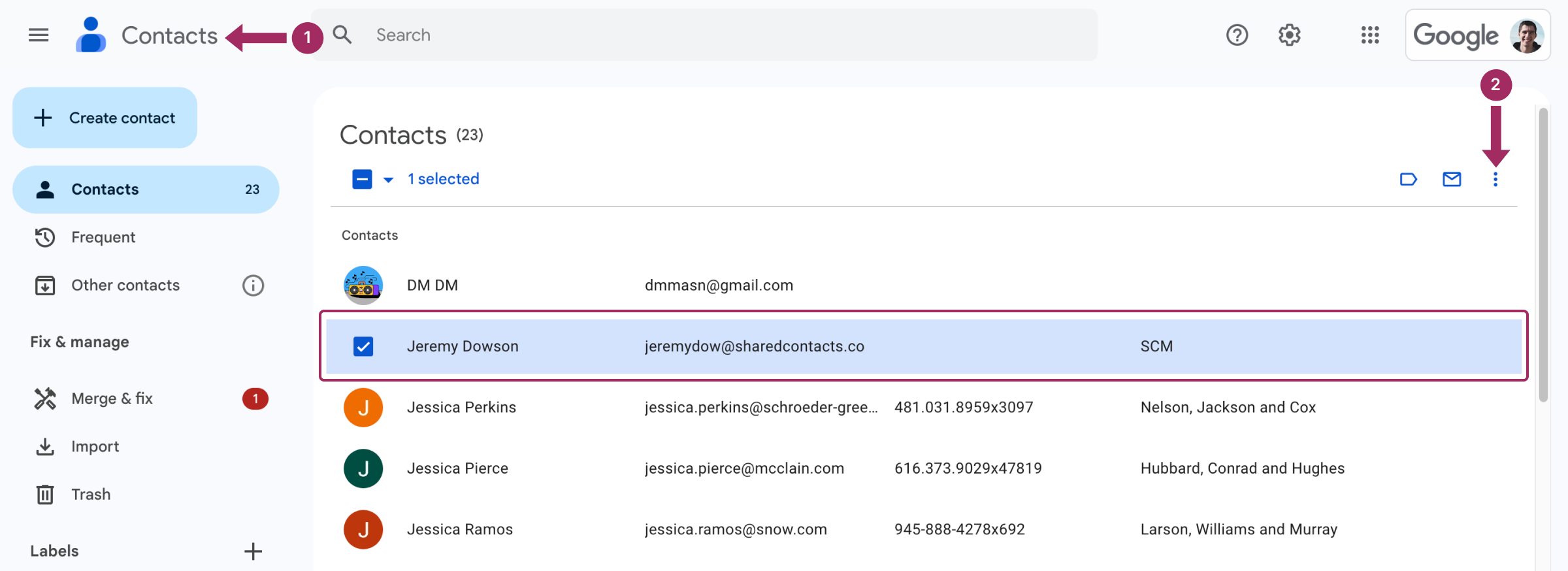
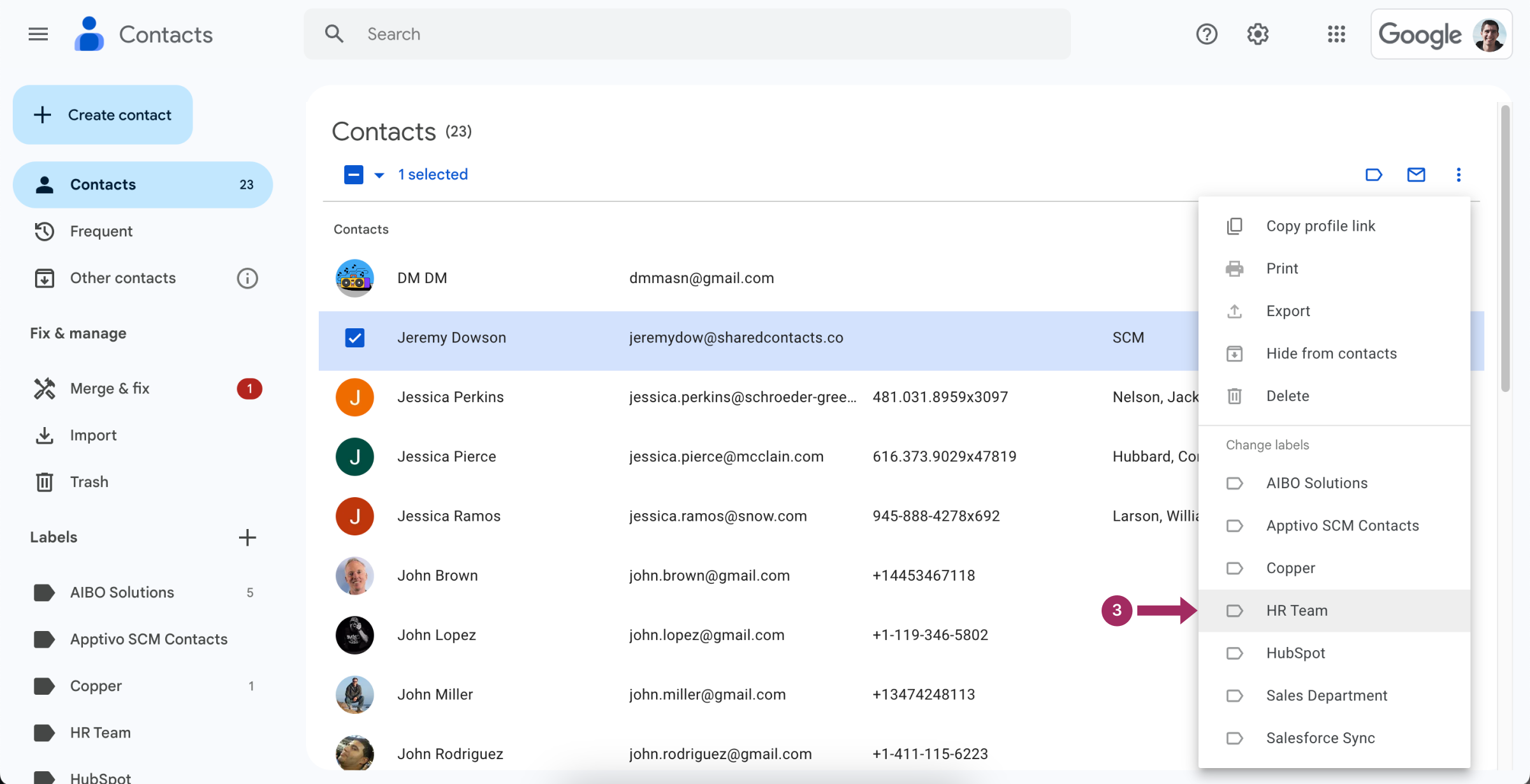



2 Commentaires
Qu'est-ce que c'est ? C'est la meilleure astuce de gestion du temps et de productivité qui soit. Comment se fait-il que personne ne me l'ait dit avant ?
La fonctionnalité des étiquettes est en fait assez intuitive, maintenant que je l'ai vue expliquée. Il s'agit d'une fonction, pas d'un bouton que l'on n'utilise jamais. Gain de temps considérable.