Gmail에서 연락처 그룹을 만드는 방법
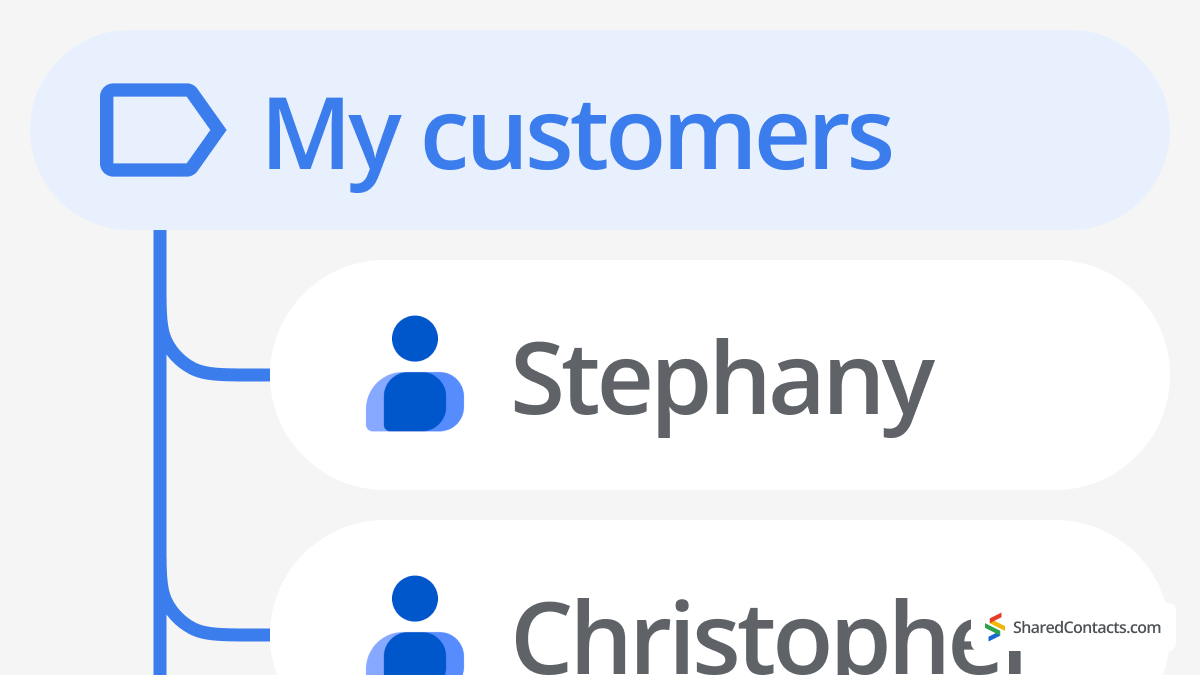
Gmail 제품에서 연락처 그룹을 만드는 방법은 두 가지가 있습니다. 레이블, 에서 그룹 이메일 주소를 생성하는 방법과 Google 그룹 (구글 워크스페이스 사용자만 해당).
Gmail에서 연락처 그룹을 만들고 관리하는 방법에 대한 빠른 시각적 가이드가 필요하신가요? 아래의 단계별 동영상을 통해 다음과 같은 간단한 방법을 확인하세요. Gmail에서 연락처 그룹을 만들 수 있습니다.
첫 번째 Gmail 방법의 단계별 매뉴얼(유료 버전과 무료 버전 모두 사용 가능)을 살펴보기 전에 이 지식이 어떻게 시간을 절약하고 매일 더 적은 클릭으로 더 많은 것을 성취하는 데 도움이 되는지 시나리오를 고려해 보겠습니다. 즉, Gmail에서 그룹을 만들어야 하는 이유는 무엇인가요?
Gmail에서 그룹을 만드는 것이 생산성에 도움이 되는 이유는 무엇인가요?
소셜 미디어보다 Gmail에서 이메일 그룹을 만드는 방법을 아는 것이 더 유용할 수도 있지만, 여전히 이메일이 체계적으로 정보를 정리하고 가까이에 두는 데 더 효율적입니다. 메신저의 그룹은 복잡할 수 있지만 이메일은 훨씬 더 체계적이고 검색하기 쉽습니다.
여러분이 학교 학부모 위원회의 위원이라고 가정해 보겠습니다. Gmail에서 3개의 이메일 그룹을 만들 수 있습니다:
- 위원회의 다른 구성원(워크플로 구성)
- 학교 관리 및 교사용(이벤트 업데이트 및 원활한 협업 보장)
- 학급의 모든 학부모(위원회의 이니셔티브에 대해 소통하기 위해)를 대상으로 합니다.
많은 Gmail 사용자에게는 "가족"이라는 레이블이 있습니다. 이를 통해 추수감사절 저녁 식사에 대한 알림을 빠르게 보내거나 사랑하는 사람들에게 도시의 새로운 멋진 레스토랑을 추천할 수 있습니다.
비즈니스에서 그룹을 사용하면 많은 시간을 절약할 수 있습니다. 받은 편지함과 인터넷에 흩어져 있는 이메일을 찾는 것은 말할 것도 없고 마케팅, 인사, 자주 연락하는 공급업체 목록에 있는 사람들의 이름도 기억하기 어렵기 때문입니다. Workspace에서 연락처를 그룹화하는 습관을 들이면 시간을 많이 절약할 수 있습니다. Gmail에서 이메일 그룹을 만들면 캘린더와 문서 공유에도 사용할 수 있으므로 시간을 절약할 수 있습니다. 이제 이 방법을 자세히 설명해 보겠습니다.
Gmail에서 연락처 그룹을 만드는 방법
Gmail에서 연락처 그룹을 만들면 매번 여러 사람을 개별적으로 추가하지 않고도 한 번에 여러 사람에게 빠르게 이메일을 보낼 수 있습니다. 이 가이드에서는 나만의 연락처 그룹을 설정하는 단계를 안내하여 메시지를 보낼 때 더 쉽게 정리하고 시간을 절약할 수 있도록 도와드립니다.
Google 주소록의 레이블을 사용하여 Gmail 그룹 만들기
- 다음으로 이동 Google 연락처
- 왼쪽 사이드바에서 '+'를 클릭합니다. 레이블 만들기“
- 팝업 창에서 그룹 이름을 지정합니다.
- 클릭 저장.
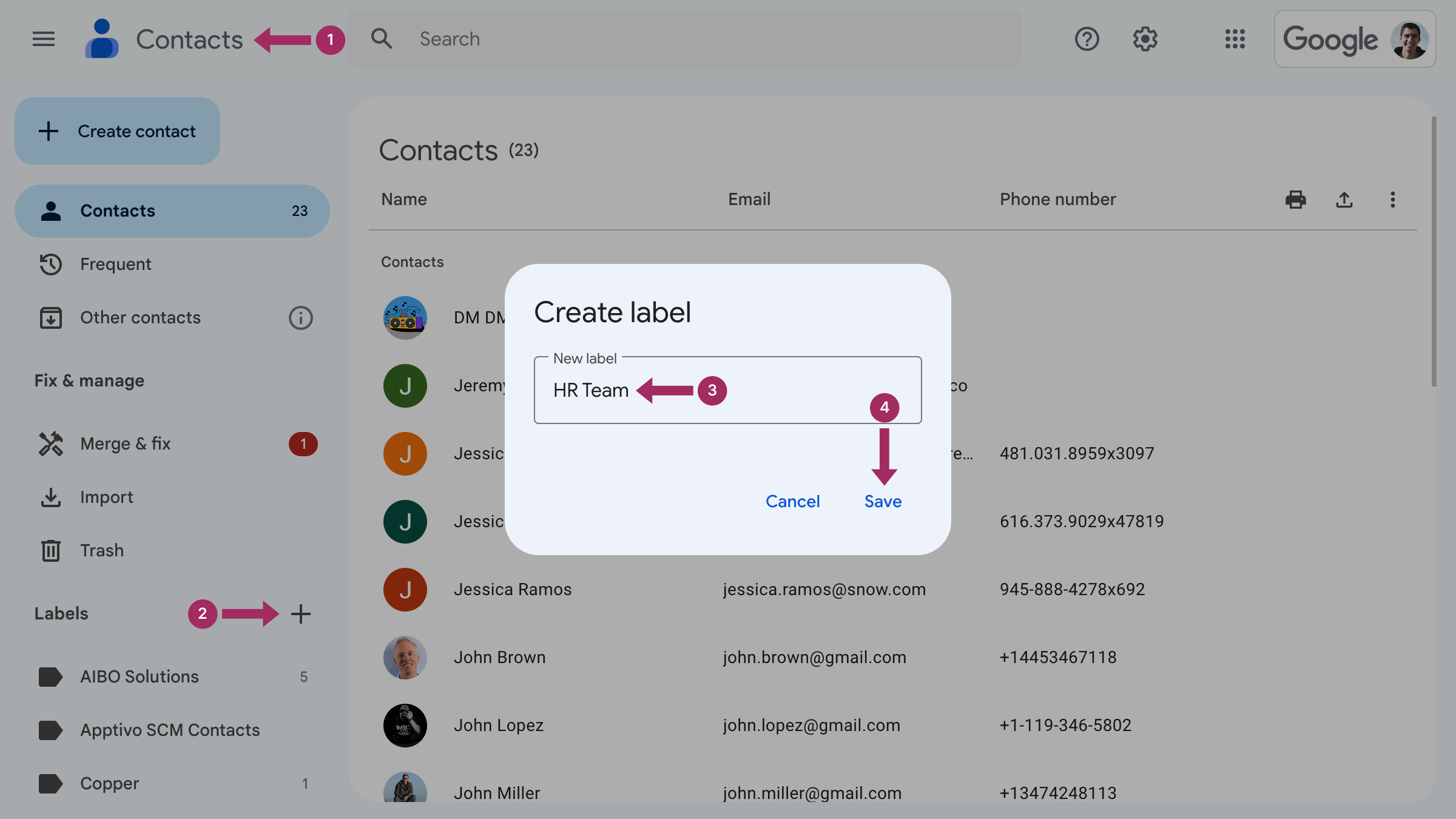
Gmail에서 그룹을 만들 때 알아야 할 사항
이제 이메일에서 그룹을 만드는 방법을 알았으니 아래 가이드는 이 지식을 실제로 적용하는 데 도움이 될 것입니다. 그룹에서 연락처를 추가하거나 제거하는 방법과 Gmail에서 라벨의 이름을 바꾸거나 삭제하는 방법을 살펴보세요.
Gmail에서 연락처 그룹에 사람을 추가하는 방법
그룹에 연락처를 추가하려면 이동해야 합니다:
- 다음으로 이동 Google 연락처
- 그룹에 추가하려는 연락처를 찾아 행의 오른쪽 끝에 있는 점 3개를 클릭하면 다음과 같은 내용을 볼 수 있습니다. 더 많은 작업.

- 레이블을 클릭하여 연락처를 할당합니다.

그룹에 여러 명의 연락처를 추가하는 방법
다음 단계를 따르세요:
- 다음으로 이동 Google 연락처.
- 동일한 레이블 아래에 있어야 하는 모든 연락처를 선택합니다.
- 를 클릭합니다. 레이블 관리 아이콘을 클릭하고 새 레이블을 만들거나 기존 레이블 중 하나를 선택합니다. 를 클릭합니다. 신청하기 를 클릭하여 완료합니다.
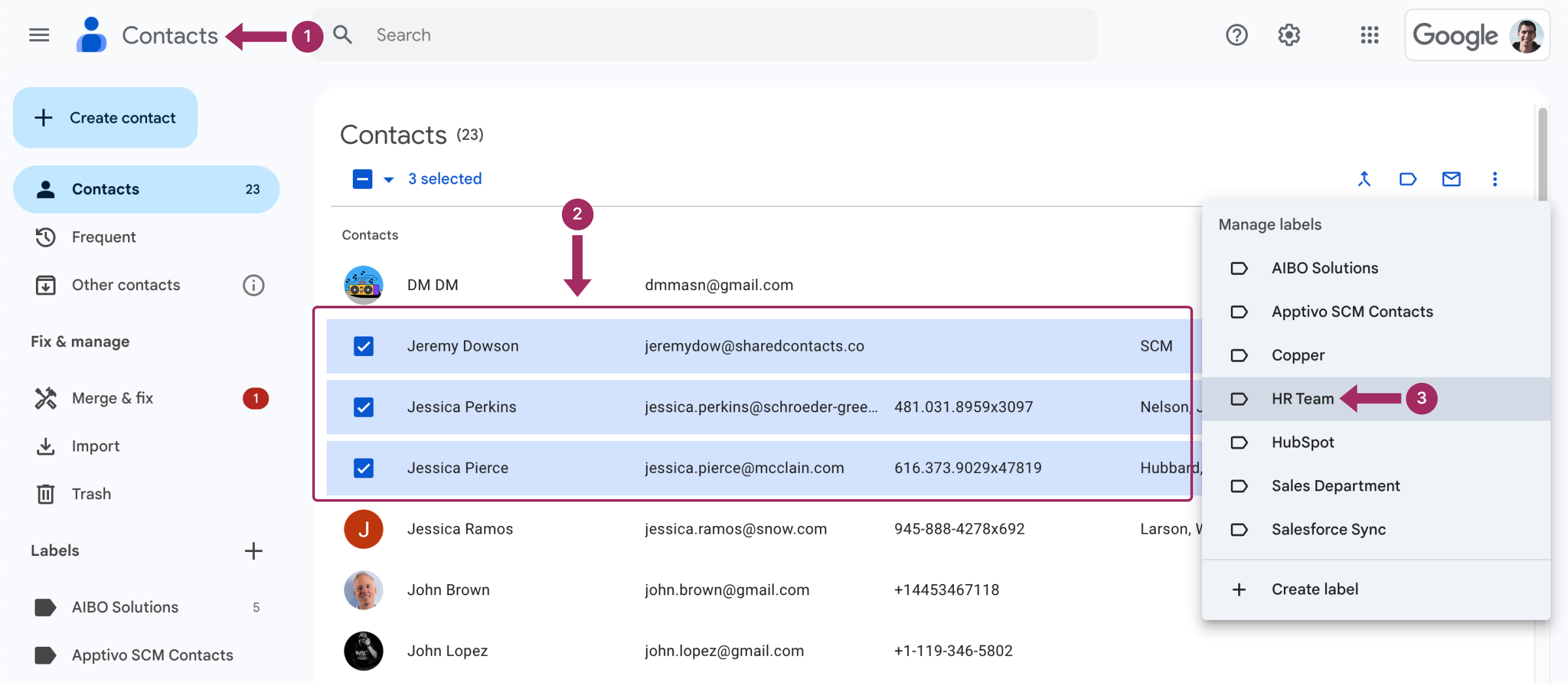
이제 모든 확인된 연락처가 원하는 그룹에 속하게 됩니다. 이들에게 대량 메일을 보내거나 캘린더에 초대하거나 파일을 공유할 수 있습니다.
Gmail의 연락처 그룹에서 사람을 제거하는 방법
Gmail의 그룹에서 사람을 제거하려면 위와 동일한 알고리즘을 따르되 이번에는 아래의 표시를 선택 취소합니다. 레이블 변경.
Gmail 연락처 그룹 이름을 변경하는 방법
Gmail 연락처 그룹의 이름을 변경하려면 다음 단계를 완료해야 합니다:
- 다음으로 이동 Google 연락처.
- 왼쪽 사이드바의 레이블 아래에 있습니다, 이름을 바꾸려는 그룹 위로 마우스를 가져가 아이콘을 클릭합니다. 레이블 이름 바꾸기.
- 새 그룹 이름을 입력하고 저장.
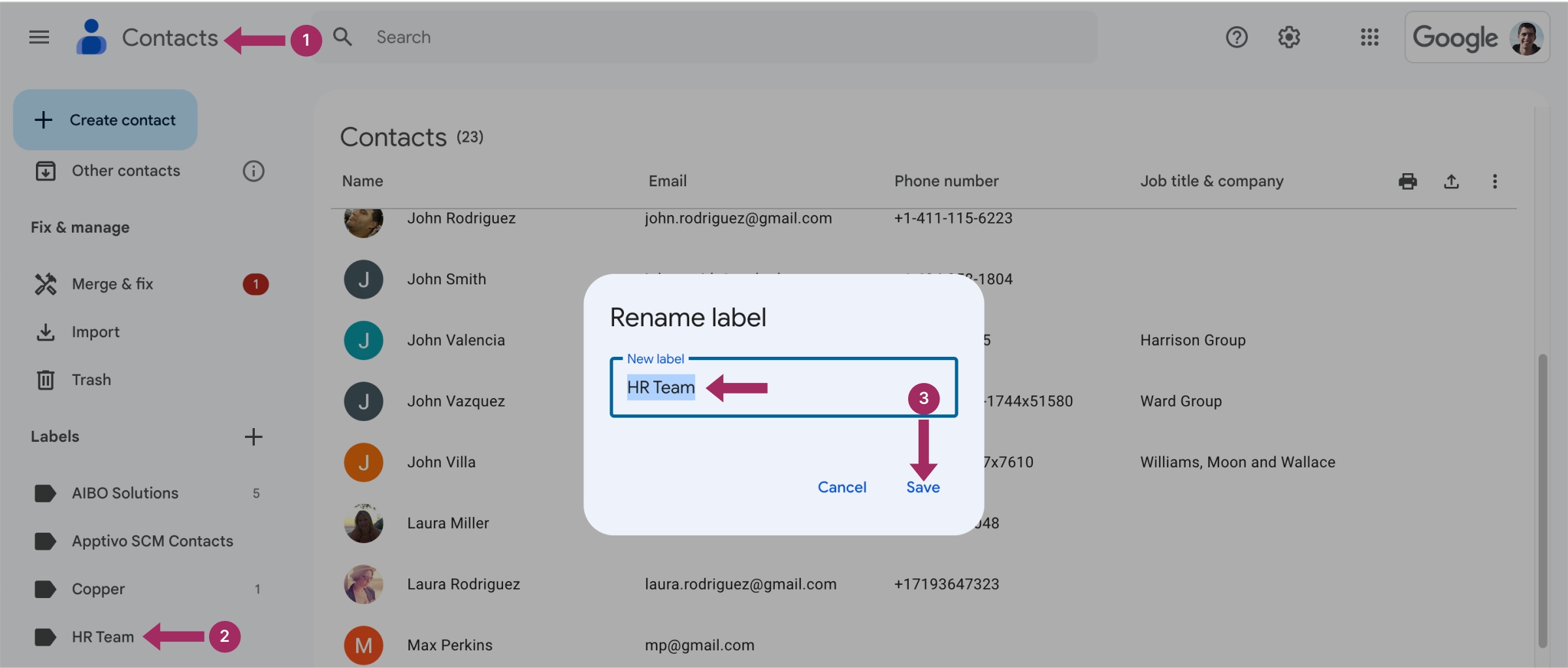
Gmail에서 연락처 그룹을 삭제하는 방법
- 다음으로 이동 Google 연락처.
- 왼쪽 사이드바 아래의 레이블, 삭제하려는 그룹 위로 마우스를 가져갑니다.
- 휴지통 아이콘을 클릭합니다. 라벨 삭제.
- 시스템에서 모든 연락처를 유지하고 라벨을 삭제하거나 라벨과 연결된 연락처와 함께 라벨을 삭제하는 옵션을 제안합니다. 자신에게 맞는 옵션을 선택하세요:
- 모든 연락처를 보관하고 이 라벨 삭제
- 모든 연락처를 삭제하고 이 라벨을 삭제합니다.
- 클릭 삭제.
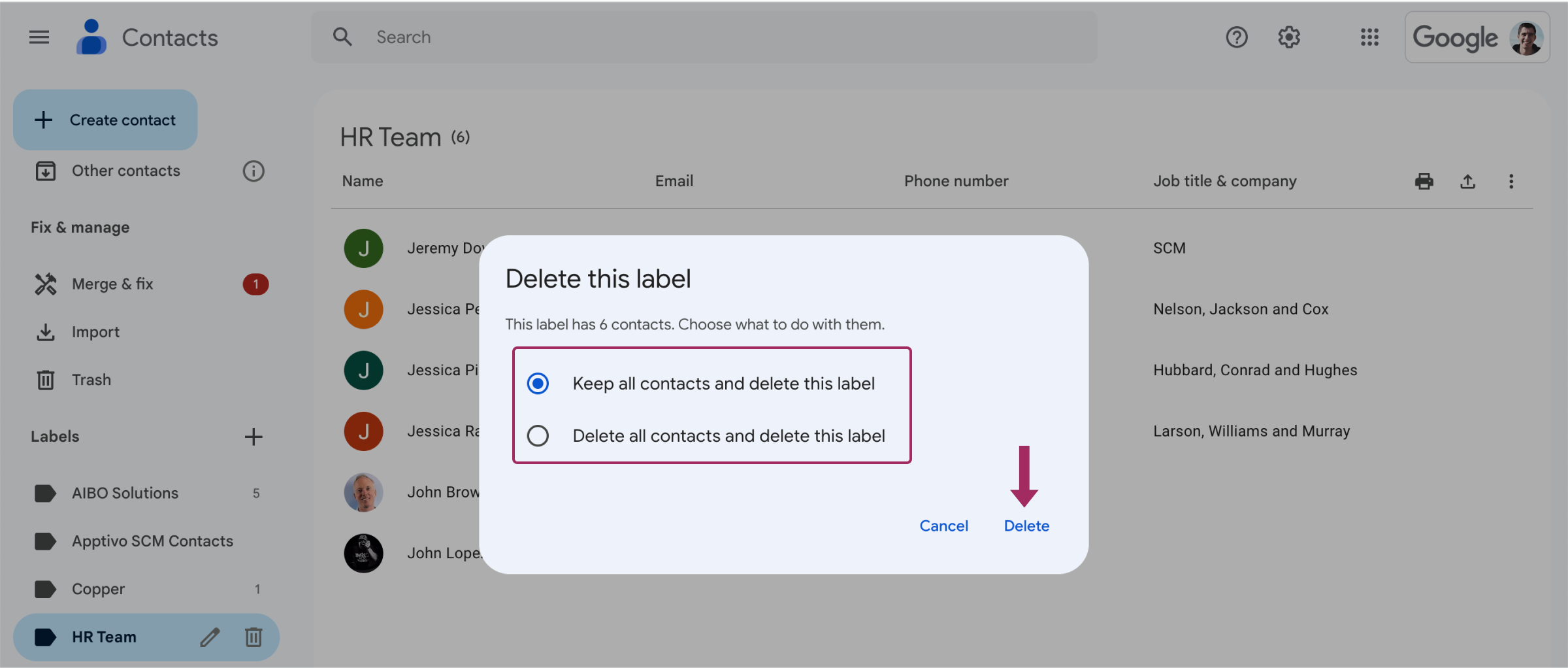
새 Gmail 그룹에 이메일을 보내려면 어떻게 하나요?
공통 레이블로 태그가 지정된 연락처 그룹에 이메일을 보내는 것은 매우 쉽습니다:
- 클릭 작성 를 Gmail 받은 편지함에서 삭제합니다.
- 주소 표시줄에 그룹 이름. 제안 옵션으로 표시되며 클릭하여 선택합니다.
- 평소처럼 이메일을 작성하여 보냅니다.
중요:
모든 수신자가 메시지를 보낸 사람을 알 수 있어도 괜찮다면 주소 표시줄에 다음과 같이 그룹 이름을 입력합니다. To:
그러나 그룹에서 받는 사람 목록을 숨겨야 하는 경우에는 숨길 수 있습니다:
- 클릭 작성.
- 를 클릭합니다. Bcc 주소창 오른쪽 끝을 클릭합니다.
- 새로운 Bcc 줄이 나타납니다.
- 그룹 이름을 입력하기 시작하고 그룹 이름이 나타나면 클릭합니다.
- 평소와 같이 메시지를 작성합니다.
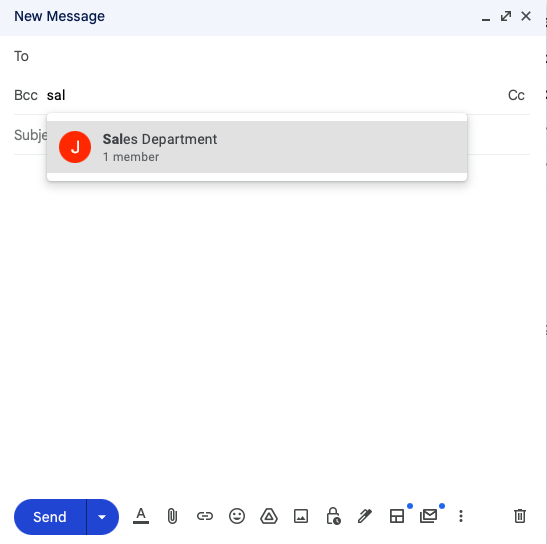
축하합니다! 이렇게 하면 목록에 있는 사람 중 누구도 메일이 누구에게 전송되었는지 확인할 수 없습니다.
Shared Contacts Manager로 Gmail 연락처 그룹 공유

이제 Google 연락처 목록을 만드는 방법을 알아봤으니, 팀워크에 있어 연락처 그룹 공유가 필수적인 상황에서 적절한 연락처 관리를 최대한 활용하는 방법을 알아볼 차례입니다. Gmail에서는 연락처 그룹을 만들고 사용할 수 있지만 그 외에는 별다른 기능이 없습니다. 협업 측면에서 많은 것을 할 수 없습니다. 바로 이 부분에서 Shared Contacts Manager가 기업과 팀의 판도를 바꿀 수 있습니다.
With Shared Contacts Manager, you can share Gmail contact groups with your colleagues, granting them appropriate access rights. Unlike the basic Gmail setup, this tool allows updates and edits to shared contacts not only to you but to anyone of your choice. For example, if you update a phone number or email address in a group, everyone with access to that group will see the changes instantly. Shared contacts also become accessible anywhere in the Google environment, including tools like Gmail and Google Calendar.
Shared Contacts Manager는 부서 간 협업을 개선하고 간소화하며 연락처 데이터를 체계적이고 안전하게 유지합니다. 비즈니스 성과를 달성하기 위해 모든 사람이 같은 정보를 공유하는 것이 중요한 내부 또는 외부 커뮤니케이션을 관리하는 팀에 적합합니다. Shared Contacts Manager와 그 강력한 기능에 대해 자세히 알아보세요. Gmail 연락처 공유 기능의 특징과 이점을 확인하세요.
결론
Gmail에서 그룹을 만드는 것은 간단하지만 이 기능이 라벨 아래에 숨어 있다는 사실을 모르는 사용자들이 많습니다. 시간을 절약할 수 있는 이 기능을 알게 되면 여러 개의 그룹을 만들거나 동일한 연락처를 여러 그룹에 추가하는 경우가 많습니다. 또한 이러한 그룹은 효율적인 Gmail 연락처 공유에 핵심적인 역할을 하여 협업과 커뮤니케이션을 더욱 최적화합니다. Gmail 주소록에 어떤 라벨을 설정해야 할지 생각해 보셨나요?
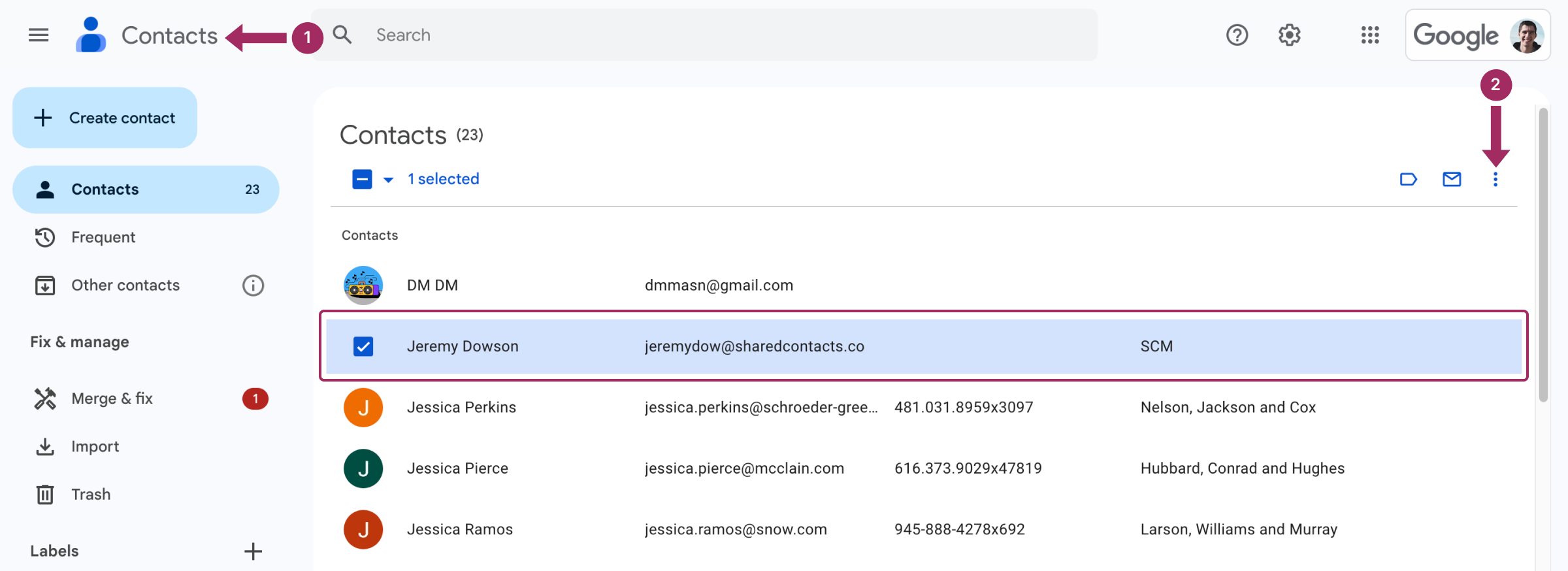
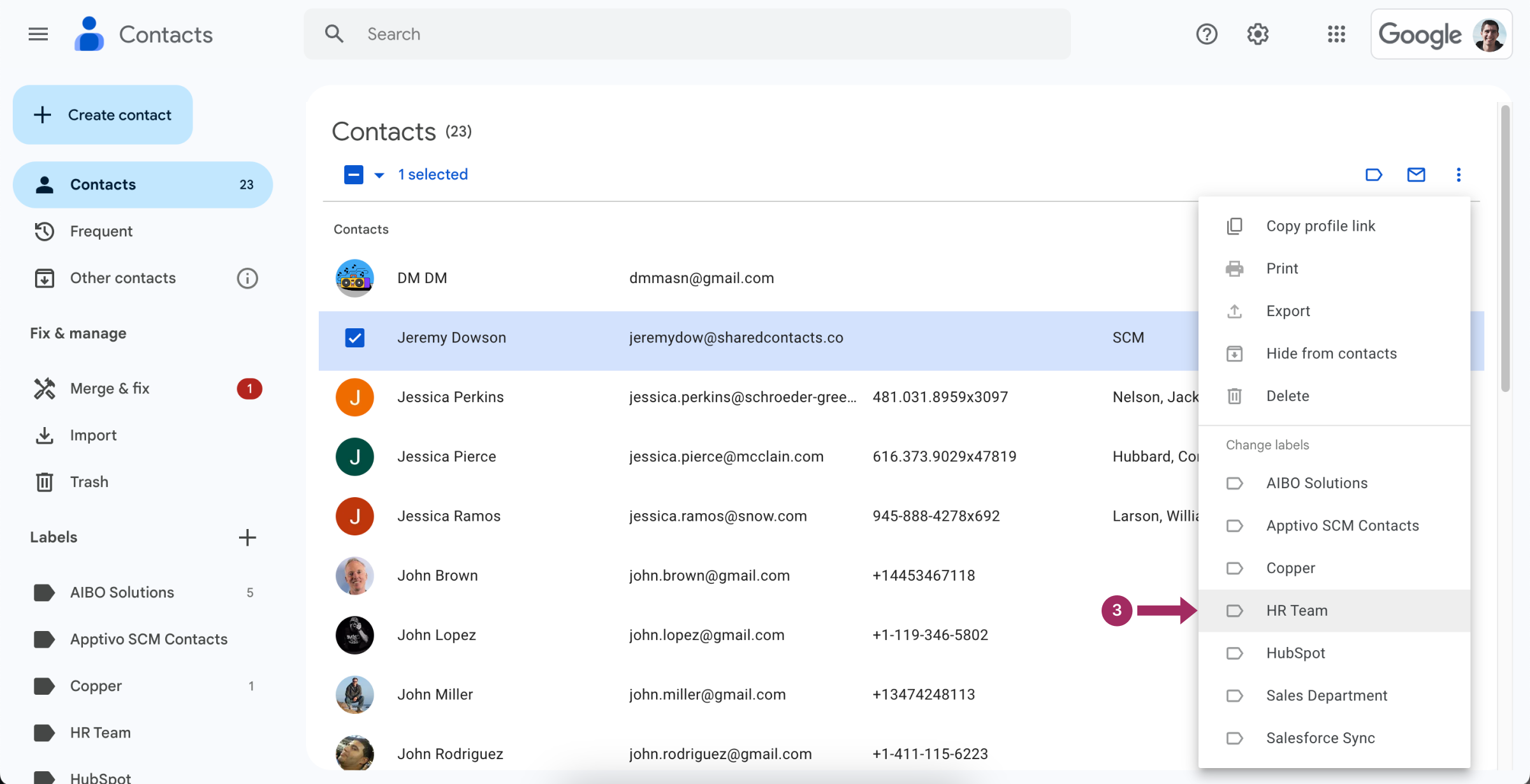



2 댓글
뭐야? 이것은 최고의 시간 관리 및 생산성 라이프핵입니다. 왜 전에는 아무도 말해주지 않았을까요?
라벨 기능에 대한 설명을 보고 나니 사실 꽤 직관적으로 사용할 수 있습니다. 사용하지 않는 버튼이 아닌 기능적인 기능입니다. 시간이 많이 절약됩니다.