Gmail'de Kişi Grubu Oluşturma
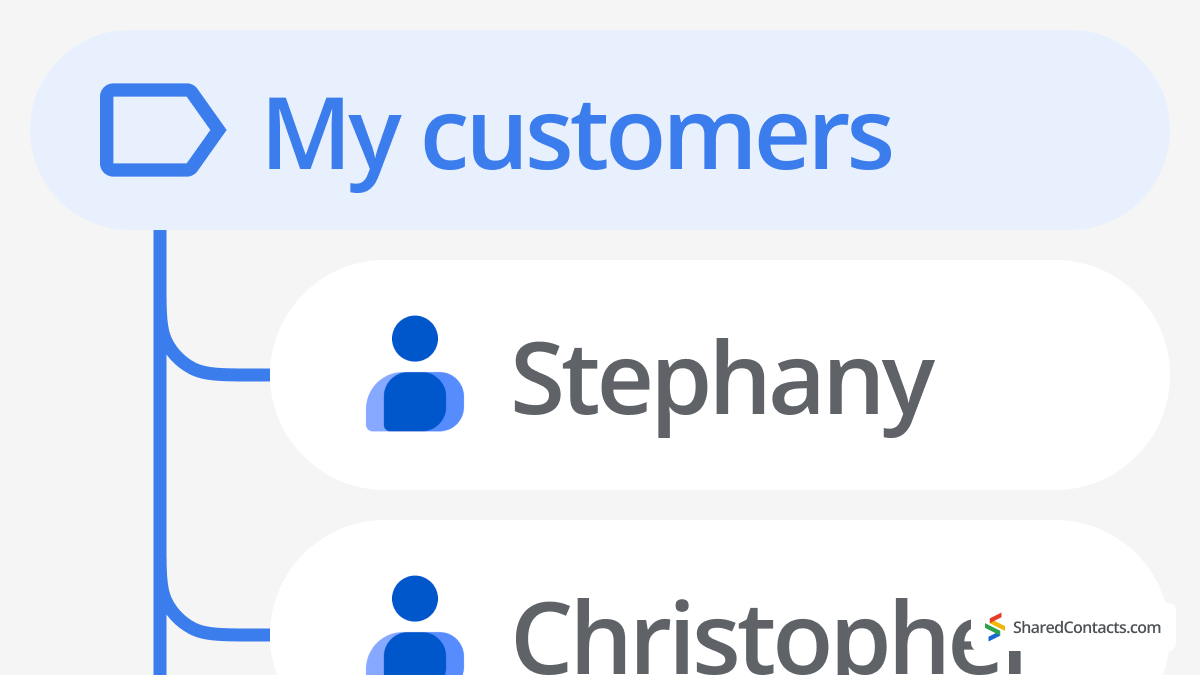
Gmail ürünlerinde kişi grupları oluşturmanın iki yolu vardır: Birincisi etiketler, 'da bir grup e-posta adresi oluşturmak ve bir diğeri de Google Grupları (yalnızca Google Workspace kullanıcıları için).
Gmail'de kişi grupları oluşturmak ve yönetmek için hızlı ve görsel bir kılavuz ister misiniz? Ne kadar basit olduğunu görmek için aşağıdaki adım adım videomuzu izleyin Gmail'de bir kişi grubu oluşturun.
İlk Gmail yönteminin adım adım kılavuzuna geçmeden önce (hem ücretli hem de ücretsiz sürümlerde mevcut olduğu için), bu bilginin size nasıl zaman kazandırabileceğine ve her gün daha az tıklamayla daha fazlasını elde etmenize nasıl yardımcı olabileceğine dair senaryoları ele alalım. Başka bir deyişle, Gmail'de grup oluşturmayı neden önemsemelisiniz?
Gmail'de Grup Oluşturmak Üretkenliğiniz İçin Neden Yararlıdır?
Gmail'de bir e-posta grubunun nasıl oluşturulacağını bilmek sosyal medyadan önce daha yararlı olsa da, e-postalar işleri düzenli ve el altında tutmak için hala daha etkilidir. Messenger'lardaki gruplar dağınık olabilirken, e-postalar çok daha düzenli ve arama dostudur.
Diyelim ki okulda bir veli komitesinin üyesisiniz. Gmail'de üç e-posta grubu oluşturmak isteyebilirsiniz:
- komitenin diğer üyeleri (iş akışını düzenlemek için)
- okul yönetimi ve öğretmenler için (etkinlikleri güncellemek ve sorunsuz işbirliği sağlamak için)
- Sınıftaki tüm çocukların ebeveynleri (komitenin girişimleri hakkında iletişim kurmak için).
Birçok Gmail kullanıcısının "Aile" adında bir etiketi vardır. Bu sayede sevdiklerine Şükran Günü yemeği hakkında hızlıca bir hatırlatma gönderebiliyor ya da şehirde yeni açılan havalı bir mekanı tavsiye edebiliyorlar.
İş dünyasında gruplar, kullanıcılara tek bir nedenden dolayı tonlarca zaman kazandırır: Gelen kutusu ve internetin her yerine dağılmış e-postalarını aramak bir yana, pazarlama, İK veya tedarikçi listenizdeki kişilerin adlarını bile zor hatırlarsınız. Workspace'te kişilerinizi gruplama alışkanlığına sahip olmak size bolca zaman kazandırabilir. Gmail'de bir e-posta grubu oluşturduğunuzda, bunu takvimler ve belge paylaşmak için de kullanabilirsiniz, bu nedenle zaman kazandırıcıdır. Şimdi bu yöntemi ayrıntılı olarak açıklayalım.
Gmail'de Kişi Grubu Nasıl Oluşturulur
Gmail'de bir kişi grubu oluşturmak, her seferinde tek tek eklemenize gerek kalmadan aynı anda birden fazla kişiye hızlı bir şekilde e-posta göndermenize yardımcı olabilir. Bu kılavuzda, kendi kişi gruplarınızı oluşturma adımlarında size yol göstererek düzenli kalmanızı ve mesaj gönderirken zamandan tasarruf etmenizi kolaylaştıracağız.
Gmail Grubu Oluşturmak için Google Kişiler'deki Etiketleri Kullanma
- Gitmek Google Kişiler
- Sol kenar çubuğunda "+ Etiket Oluştur“
- Açılır pencerede bir grup adlandırın.
- Tıklayın Kaydet.
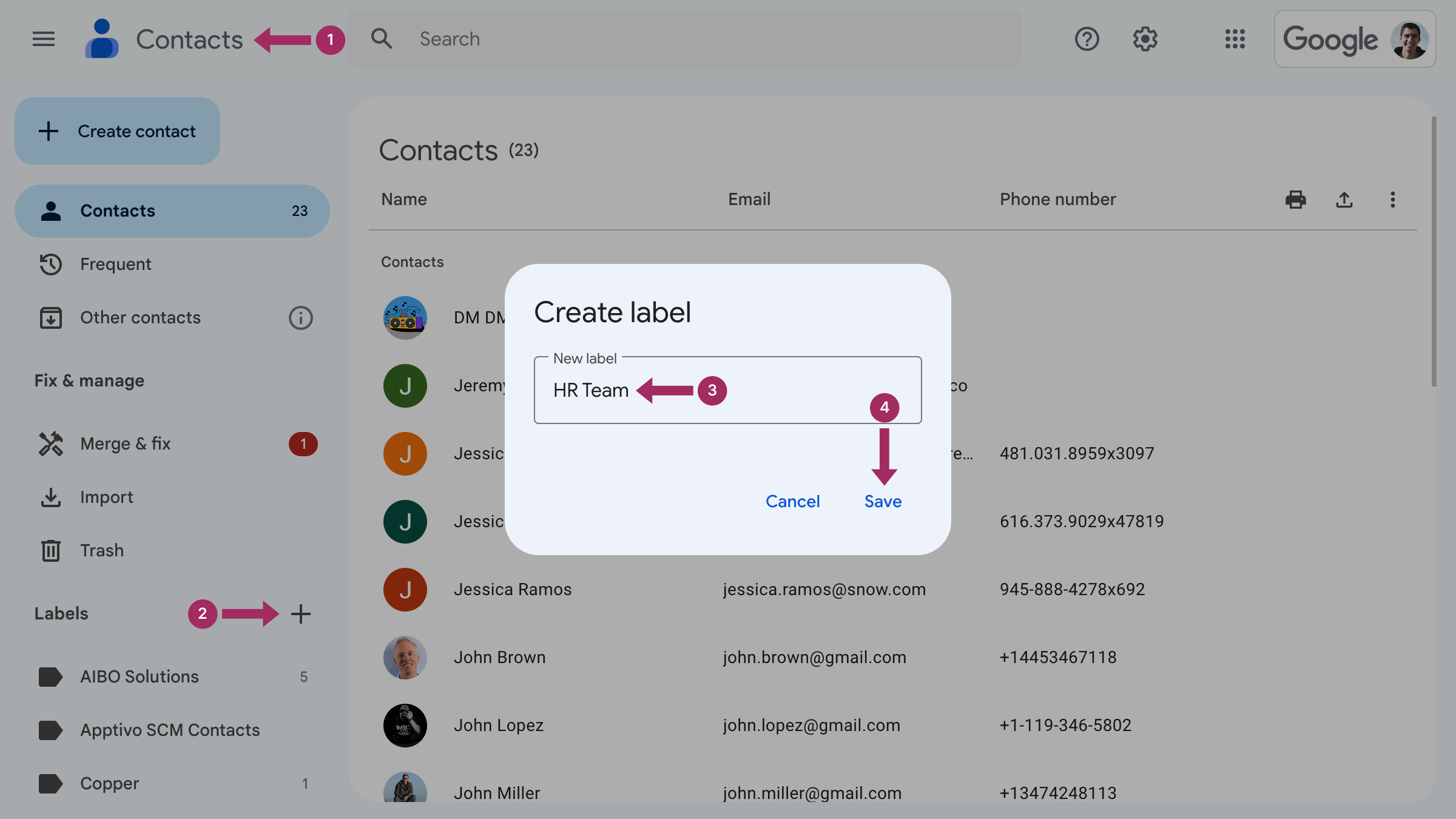
Gmail'de Grup Oluştururken Bilmeniz Gerekenler
Artık e-postada nasıl grup oluşturacağınızı bildiğinize göre, aşağıdaki kılavuzlar bu bilgiyi pratikte uygulamanıza yardımcı olacaktır. Gmail'de bir gruba nasıl kişi ekleyip çıkaracağınızı ve bir etiketi nasıl yeniden adlandıracağınızı veya sileceğinizi keşfedelim.
Gmail'de Kişi Grubuna Kişi Ekleme
Bir gruba kişi eklemek için şu adrese gitmeniz gerekir:
- Gitmek Google Kişiler
- Bir gruba eklemek istediğiniz kişiyi bulun ve görmek için satırın sağ ucundaki üç noktaya tıklayın Daha fazla eylem.

- Kişiyi ona atamak için etikete tıklayın.

Bir Gruba Birkaç Kişi Ekleme
Sadece şu adımları izleyin:
- Gitmek Google kişileri.
- Aynı etiket altında olması gereken tüm kişileri seçin.
- Tıklayınız Etiketleri Yönet simgesine tıklayın ve yeni bir tane oluşturun ya da mevcut etiketlerden birini seçin. Üzerine tıklayın Başvurmak bitirmek için.
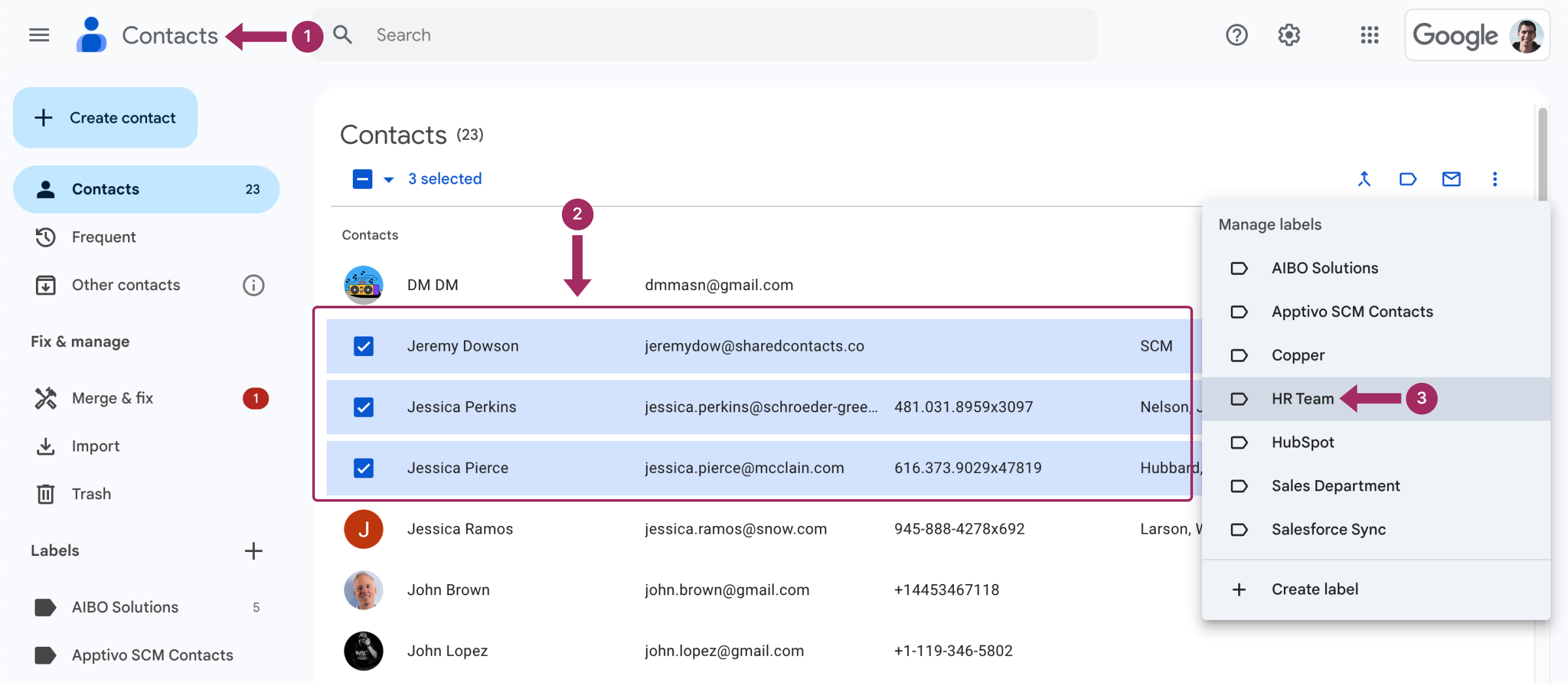
Bu kadar kolay, kontrol edilen tüm kişiler artık seçtiğiniz grupta. Onlara toplu posta gönderebilir, takvime davet edebilir veya dosya paylaşabilirsiniz.
Gmail'de Kişi Gruplarından Kişi Kaldırma
Gmail'inizdeki bir gruptan bir kişiyi kaldırmak için yukarıdaki ile aynı algoritmayı izleyin, ancak bu sefer Etiketleri Değiştirin.
Gmail Kişi Grubu Nasıl Yeniden Adlandırılır
Bir Gmail Kişi Grubunu yeniden adlandırmak için aşağıdaki adımları tamamlamanız gerekir:
- Gitmek Google Kişiler.
- Sol kenar çubuğunda Etiketler altında, yeniden adlandırmanız gereken grubun üzerine gelin ve simgeye tıklayın Etiketi yeniden adlandır.
- Yeni bir grup adı yazın ve Kaydet.
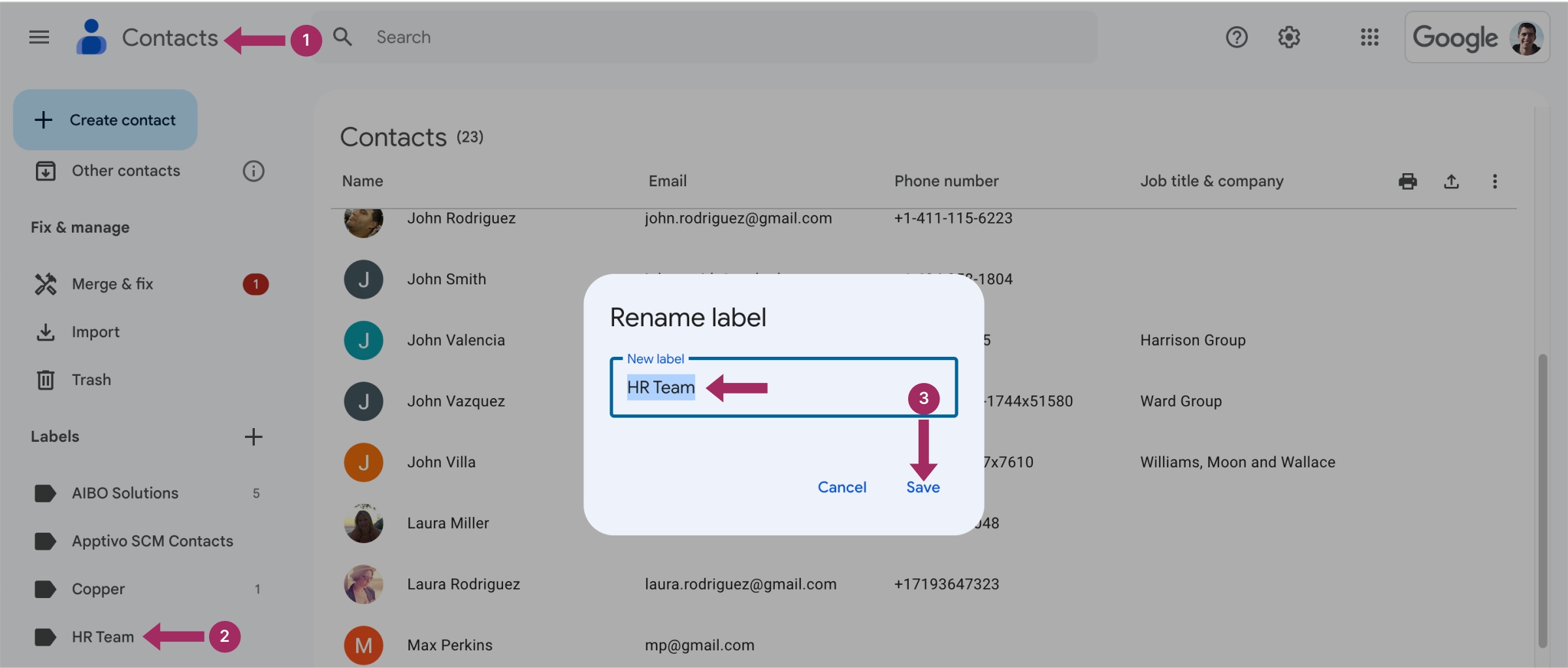
Gmail'de Kişi Grubu Nasıl Silinir
- Gitmek Google Kişiler.
- Sol kenar çubuğunda Etiketler, silmek istediğiniz grubun üzerine gelin
- Çöp kutusu simgesine tıklayın Etiketi sil.
- Sistem, tüm kişileri saklamak ve etiketi silmek veya etiketi ilişkili kişilerle birlikte silmek için seçenekler önerecektir. Sizin için doğru olan seçeneği seçin:
- Tüm kişileri saklayın ve bu etiketi silin
- Tüm kişileri sil ve bu etiketi sil
- Tıklayın Silme.
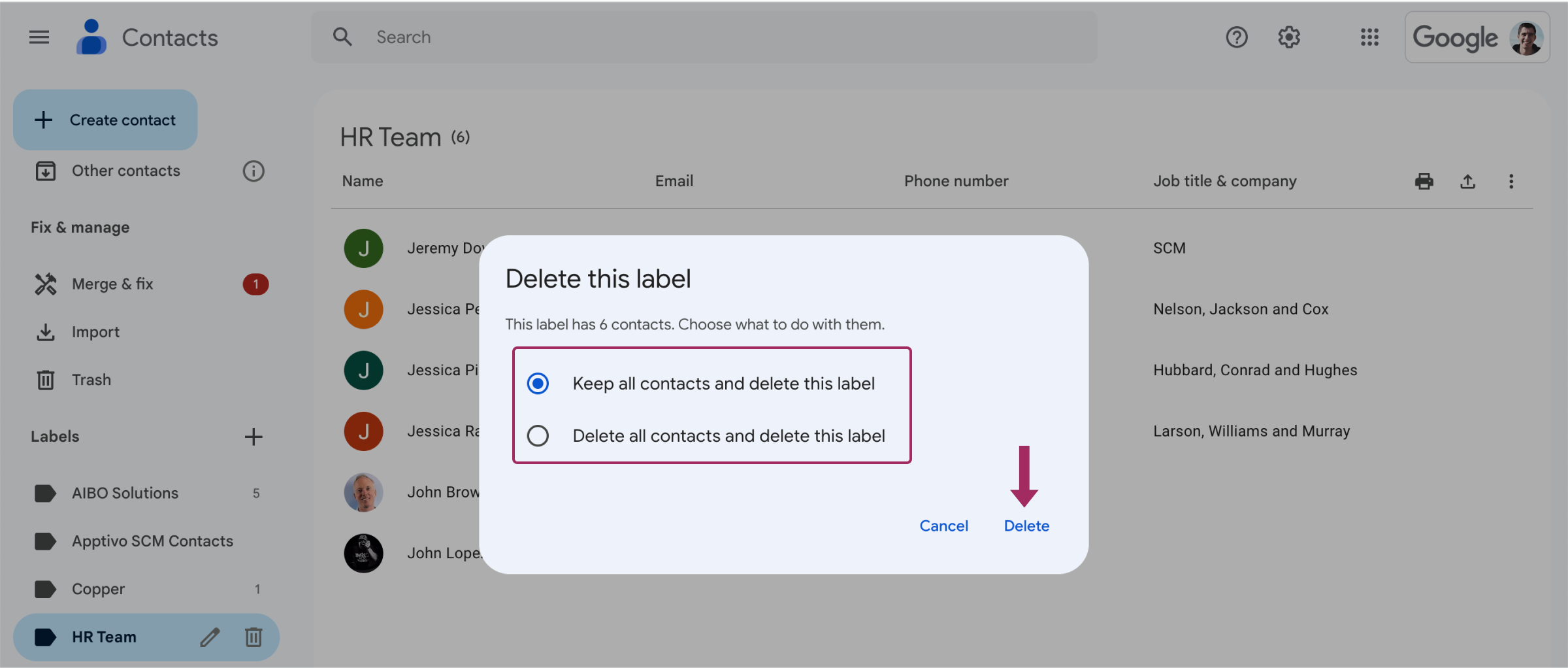
Yeni Gmail Grubuma Nasıl E-posta Gönderirim?
Ortak bir etiket altında etiketlenmiş bir grup kişiye e-posta göndermek oldukça kolaydır:
- Tıklayın Kompozisyon Gmail'in gelen kutusundan.
- Adres çubuğunda, aşağıdakileri yazmaya başlayın grup adı. Bir öneri seçeneği olarak görünecektir, seçmek için tıklayın.
- Her zamanki gibi bir e-posta yazın ve gönderin.
Önemli:
Tüm alıcıların iletinin kime gönderildiğini bilmesini istemiyorsanız, adres çubuğunda yazan grup adını yazın Kime?
Ancak, gruptaki alıcıların listesini gizlemeniz gerekiyorsa:
- Tıklayın Kompozisyon.
- Tıklayınız Bcc adres çubuğunun sağ ucunda.
- Yeni bir Bcc satırında adres çubuğu görünür.
- Grubun adını yazmaya başlayın ve göründüğünde tıklayın.
- Mesajı her zamanki gibi oluşturun.
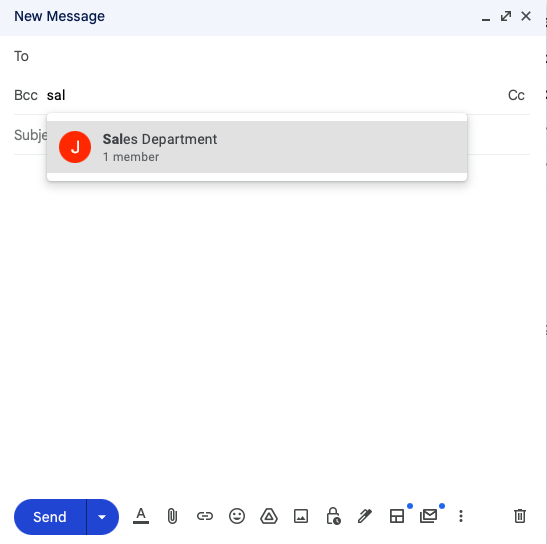
Tebrikler! Bu şekilde listedeki hiçbir kişi kime gönderildiğini göremeyecektir.
Gmail Kişi Gruplarını Shared Contacts Manager ile Paylaşın

Artık Google kişi listelerini nasıl oluşturacağınızı bildiğinize göre, özellikle kişi gruplarını paylaşmak ekip çalışması için vazgeçilmez hale geldiğinde, uygun kişi yönetiminden en iyi şekilde nasıl yararlanabileceğinizi keşfetmenin zamanı geldi. Gmail, kişi grupları oluşturmanıza ve kullanmanıza izin verir, ancak başka pek bir şey yapmanıza izin vermez. Orada işbirliği açısından pek bir şey yapamazsınız. İşte bu noktada Shared Contacts Manager, işletmeler ve ekipler için oyunun kurallarını değiştiren bir unsur haline geliyor.
With Shared Contacts Manager, you can share Gmail contact groups with your colleagues, granting them appropriate access rights. Unlike the basic Gmail setup, this tool allows updates and edits to shared contacts not only to you but to anyone of your choice. For example, if you update a phone number or email address in a group, everyone with access to that group will see the changes instantly. Shared contacts also become accessible anywhere in the Google environment, including tools like Gmail and Google Calendar.
Shared Contacts Manager departmanlar arası işbirliğini geliştirir ve basitleştirir ve iletişim verilerinizi düzenli ve güvenli tutar. İş sonuçlarına ulaşmak için herkesi aynı sayfada tutmanın hayati önem taşıdığı dahili veya harici iletişimi yöneten ekipler için mükemmeldir. Shared Contacts Manager ve güçlü özellikleri hakkında daha fazla bilgi edinmek için Gmail kişi paylaşımı özelliklerine ve avantajlarına göz atın.
Sonuç
Gmail'de bir grup oluşturmak kolaydır, ancak birçok kullanıcı bu özelliğin Etiketler altında saklı olduğunun farkında değildir. Zaman kazandıran avantajlarını keşfettiklerinde, genellikle birden fazla grup oluşturmaya ve hatta aynı kişiyi birkaç gruba eklemeye başlarlar. Bu gruplar aynı zamanda verimli Gmail kişi paylaşımında önemli bir rol oynayarak işbirliği ve iletişimi daha da optimize hale getirir. Gmail Kişilerinizde hangi etiketleri ayarlamanız gerektiğini düşündünüz mü?
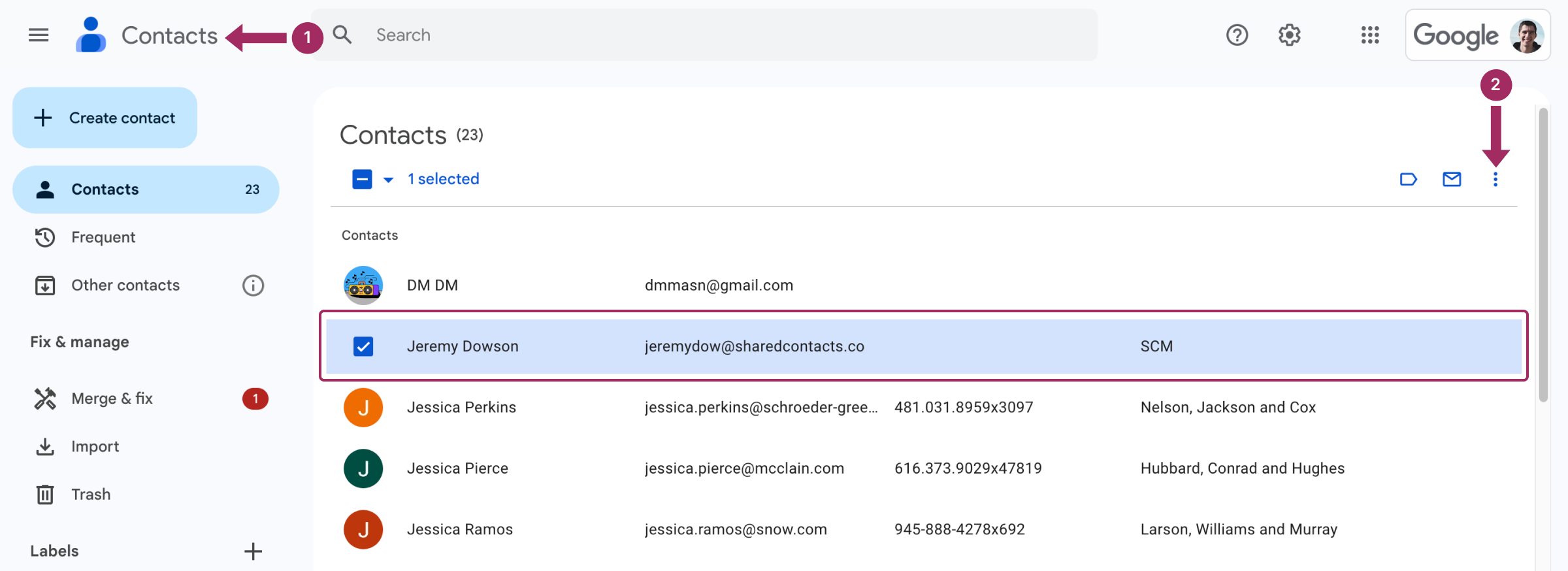
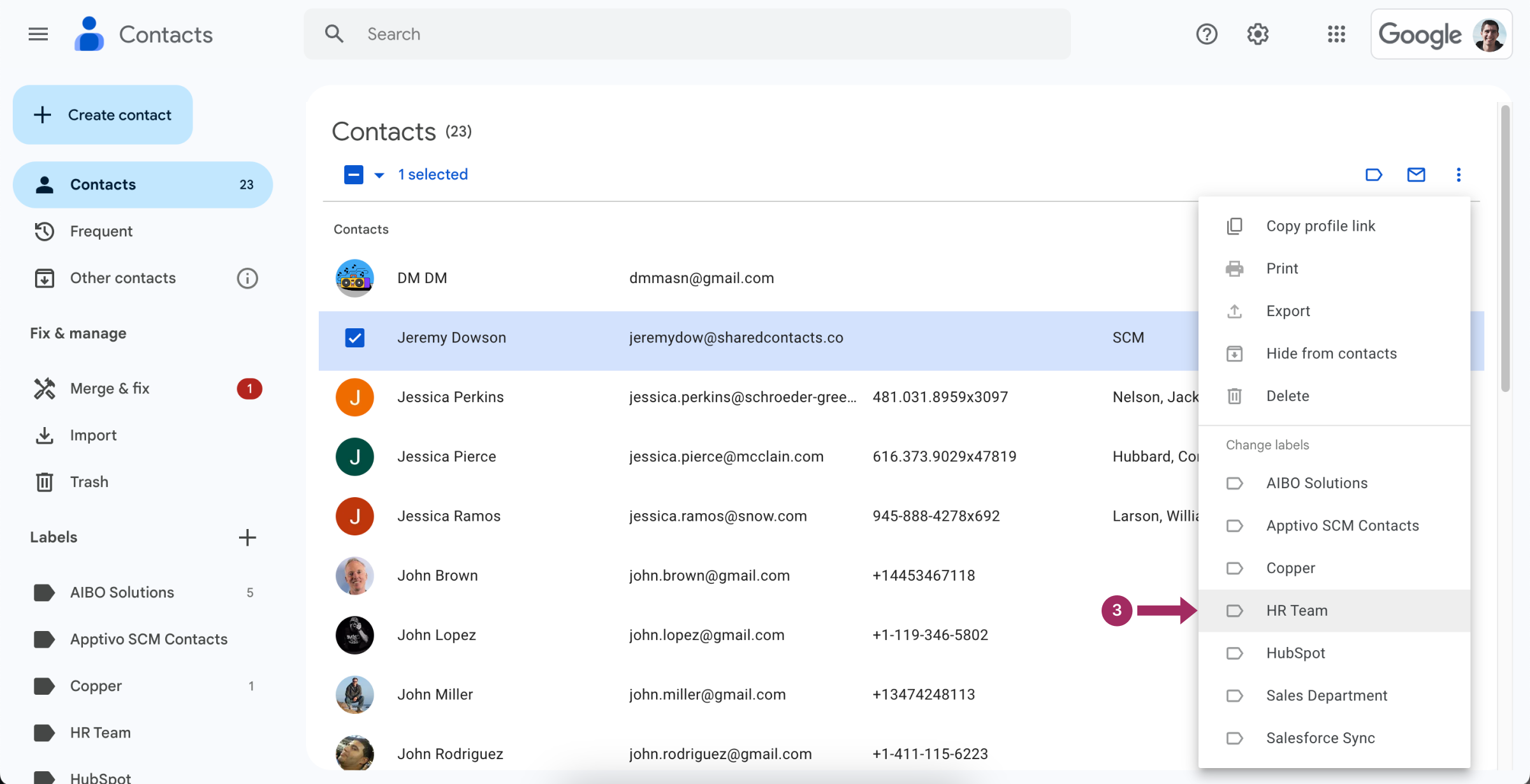



2 Yorum
Ne? Bu, var olan en iyi zaman yönetimi ve üretkenlik hayat hilesi. Nasıl oldu da kimse bana daha önce söylemedi?
Etiketlerin işlevselliği aslında kullanımda oldukça sezgisel, şimdi onları açıklanmış olarak gördüm. İşlevsel bir özellik, hiç kullanmadığınız bazı düğmeler gibi değil. Çok fazla zaman kazandırıyor.