Hur man skapar en grupp av kontakter i Gmail
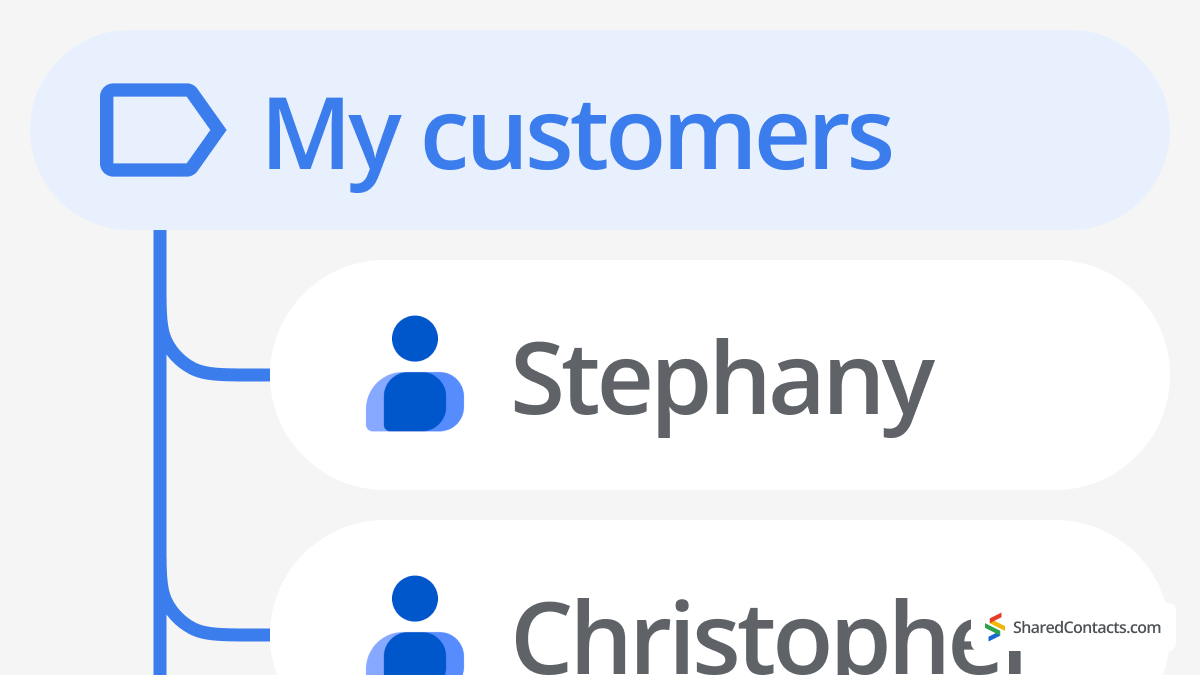
Det finns två sätt att skapa grupper av kontakter i Gmail-produkter: det ena är att använda etiketter, och en annan är att skapa en gruppmejladress i Google Grupper (endast för Google Workspace-användare).
Vill du ha en snabb och visuell guide till hur du skapar och hanterar kontaktgrupper i Gmail? Titta på vår steg-för-steg-video nedan för att se hur enkelt det är att skapa en grupp av kontakter i Gmail.
Innan vi hoppar in i en steg-för-steg-manual för den första Gmail-metoden (eftersom den är tillgänglig för både betalda och gratisversioner), låt oss överväga scenarier för hur denna kunskap kan hjälpa dig att spara tid och uppnå mer med färre klick dagligen. Med andra ord, varför ska du bry dig om att skapa grupper i Gmail?
Varför är det bra för produktiviteten att skapa en grupp i Gmail?
Även om det kan vara mer användbart att veta hur man skapar en e-postgrupp i Gmail före sociala medier, är e-post fortfarande mer effektivt för att hålla saker organiserade och till hands. Grupper i messengers kan bli röriga, medan e-postmeddelanden är mycket mer organiserade och sökvänliga.
Anta att du är medlem i en föräldrakommitté på skolan. Du kanske vill skapa tre e-postgrupper i Gmail:
- andra medlemmar i kommittén (för att organisera arbetsflödet)
- för skoladministration och lärare (för att uppdatera händelser och säkerställa ett smidigt samarbete)
- alla föräldrar till barn i klassen (för att informera om kommitténs initiativ).
Många Gmail-användare har en etikett som heter "Familj". Det gör att de snabbt kan skicka en påminnelse om en Thanksgiving-middag eller rekommendera en ny cool öppning i staden till sina nära och kära.
I affärslivet sparar grupper massor av tid av en anledning: du kommer knappast ihåg namnen på personerna på marknadsavdelningen, HR-avdelningen eller din leverantörslista, än mindre kan du leta upp deras e-postmeddelanden som ligger utspridda över inkorgen och internet. Om du har för vana att gruppera dina kontakter i Workspace kan du spara massor av tid. När du skapar en e-postgrupp i Gmail kan du också använda den för kalendrar och för att dela dokument, så det är en tidsbesparing. Låt oss nu förklara den här metoden i detalj.
Så här skapar du en kontaktgrupp i Gmail
Genom att skapa en kontaktgrupp i Gmail kan du snabbt skicka e-post till flera personer samtidigt utan att behöva lägga till dem individuellt varje gång. I den här guiden går vi igenom stegen för att skapa dina egna kontaktgrupper, vilket gör det lättare att hålla ordning och spara tid när du skickar meddelanden.
Använd etiketter i Google Kontakter för att skapa en Gmail-grupp
- Gå till Google Kontakter
- Klicka på "+" i det vänstra sidofältet Skapa etikett“
- Namnge en grupp i popup-fönstret.
- Klicka på Spara.
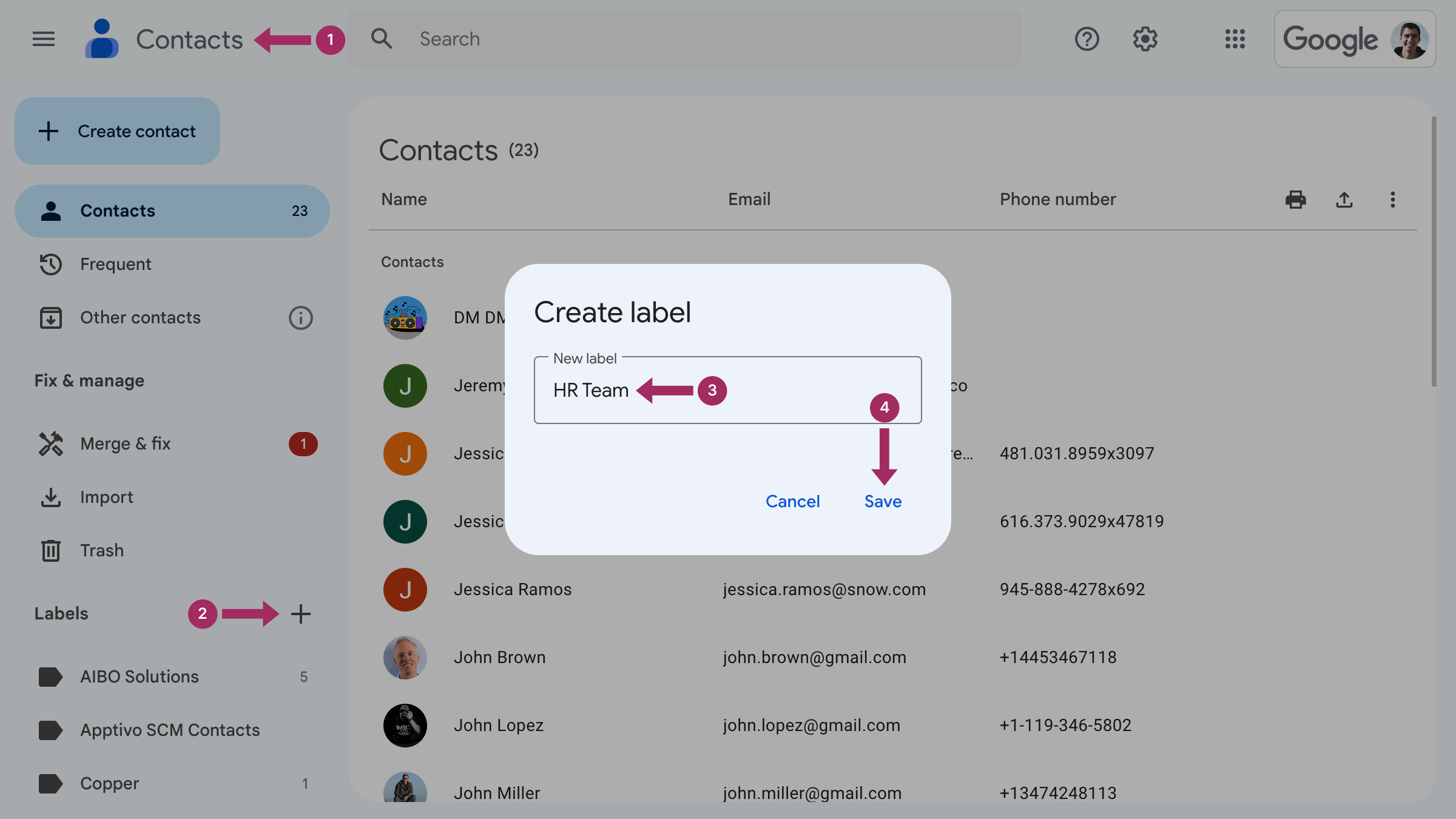
Viktigt att veta när du skapar en grupp i Gmail
Nu när du vet hur man skapar grupper i e-post hjälper guiderna nedan dig att tillämpa denna kunskap i praktiken. Låt oss utforska hur man lägger till eller tar bort kontakter från en grupp och hur man byter namn på eller tar bort en etikett i Gmail.
Så här lägger du till personer i kontaktgruppen i Gmail
Om du vill lägga till en kontakt i en grupp måste du gå till
- Gå till Google Kontakter
- Hitta den kontakt du vill lägga till i en grupp och klicka på tre prickar till höger i raden för att se Fler åtgärder.

- Klicka på etiketten för att koppla kontakten till den.

Så här lägger du till flera kontakter i en grupp
Följ bara dessa steg:
- Gå till Google-kontakter.
- Välj alla kontakter som du behöver ha under samma etikett.
- Klicka på Hantera etiketter Icon och antingen skapa en ny eller välja en av de befintliga etiketterna. Klicka på Tillämpa för att avsluta.
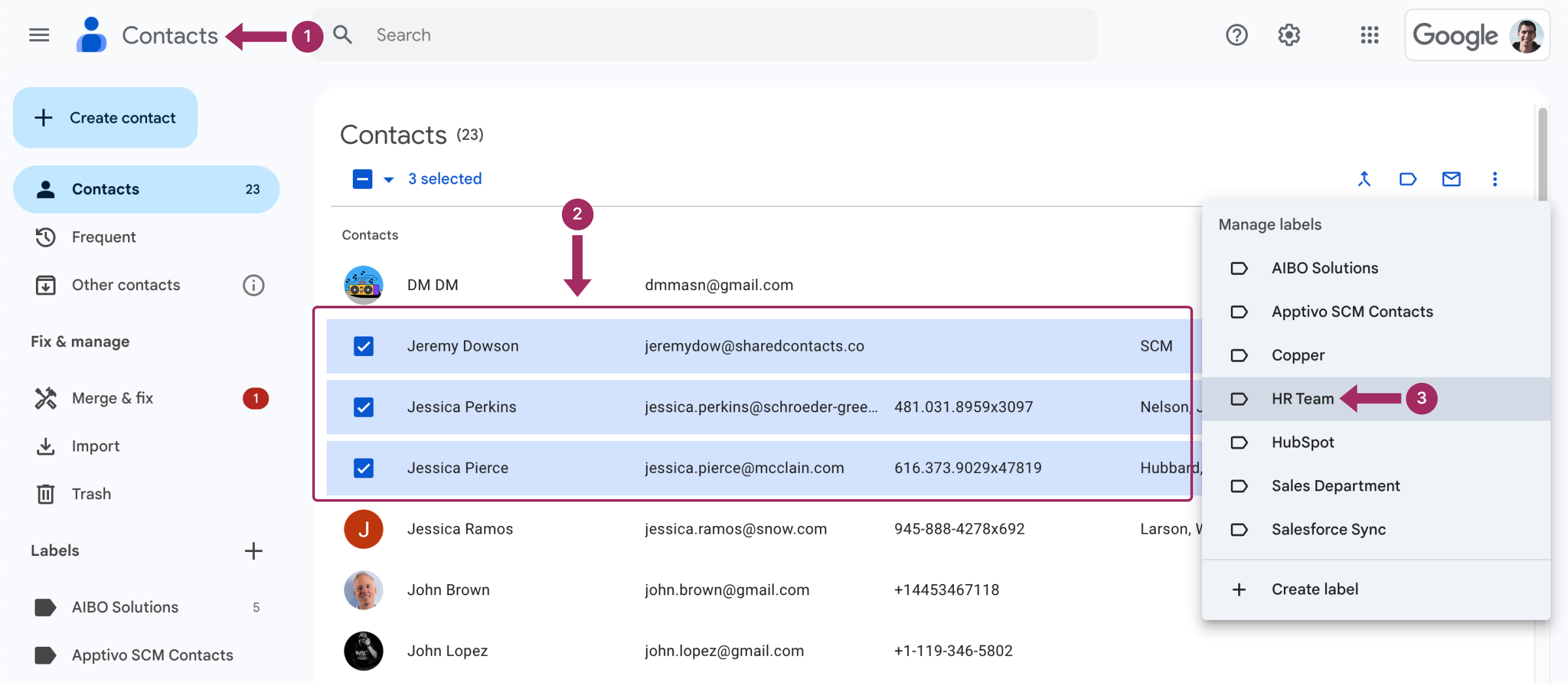
Så enkelt är det, alla kontrollerade kontakter finns nu i den grupp du väljer. Du kan skicka dem ett massmail, en inbjudan till kalendern eller dela filer.
Så här tar du bort personer från kontaktgrupper i Gmail
För att ta bort en person från en grupp i din Gmail följer du samma algoritm som ovan, men den här gången avmarkerar du markeringen under Ändra etiketter.
Hur man byter namn på Gmail-kontaktgruppen
Om du vill byta namn på en Gmail-kontaktgrupp ska du utföra följande steg:
- Gå till Google Kontakter.
- I den vänstra sidofältet under Etiketter, håll muspekaren över den grupp som du vill byta namn på och klicka på ikonen Byt namn på etiketten.
- Skriv in ett nytt gruppnamn och klicka på Spara.
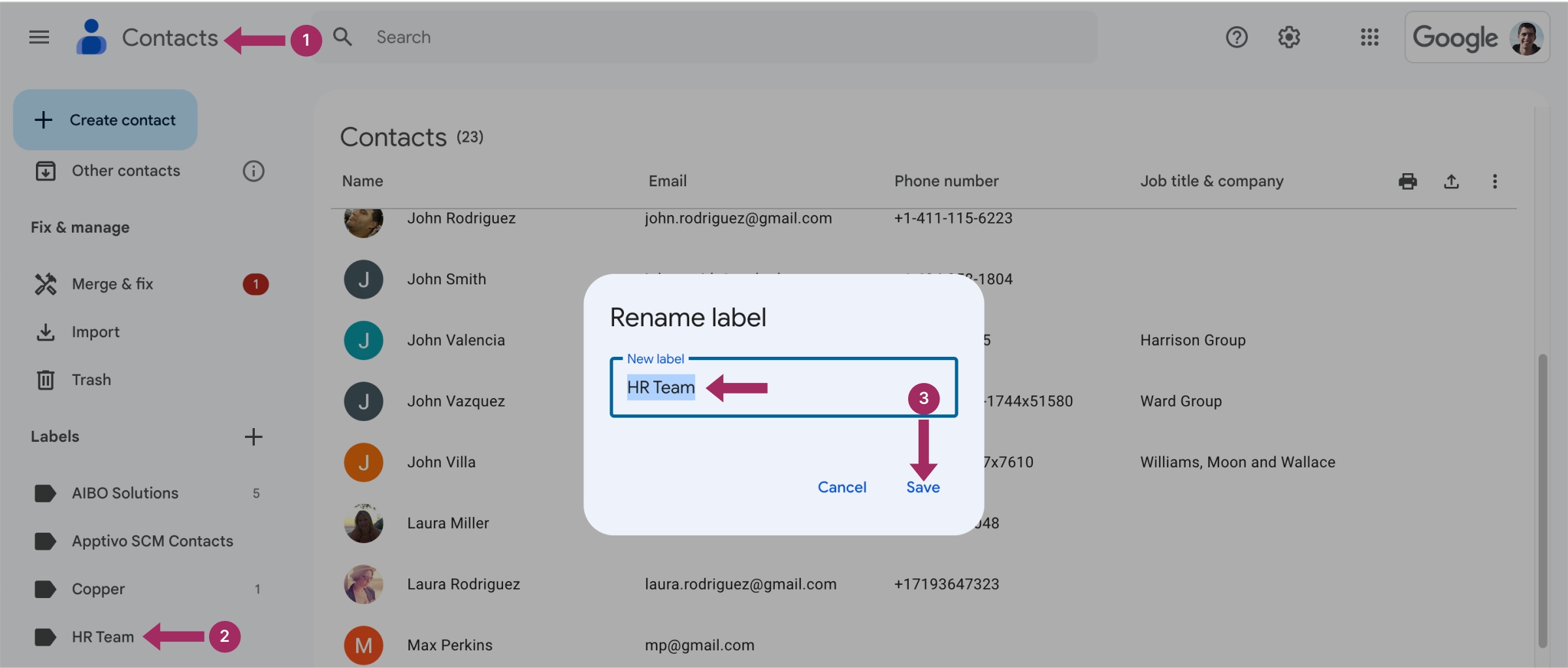
Hur man tar bort kontaktgrupp i Gmail
- Gå till Google Kontakter.
- I det vänstra sidofältet under Etiketter, håll muspekaren över den grupp du vill ta bort
- Klicka på papperskorgsikonen Ta bort etikett.
- Systemet kommer att föreslå alternativ för att behålla alla kontakter och ta bort etiketten eller för att ta bort etiketten tillsammans med de kontakter som är kopplade till den. Välj det alternativ som passar dig bäst:
- Behåll alla kontakter och radera denna etikett
- Ta bort alla kontakter och ta bort den här etiketten
- Klicka på Radera.
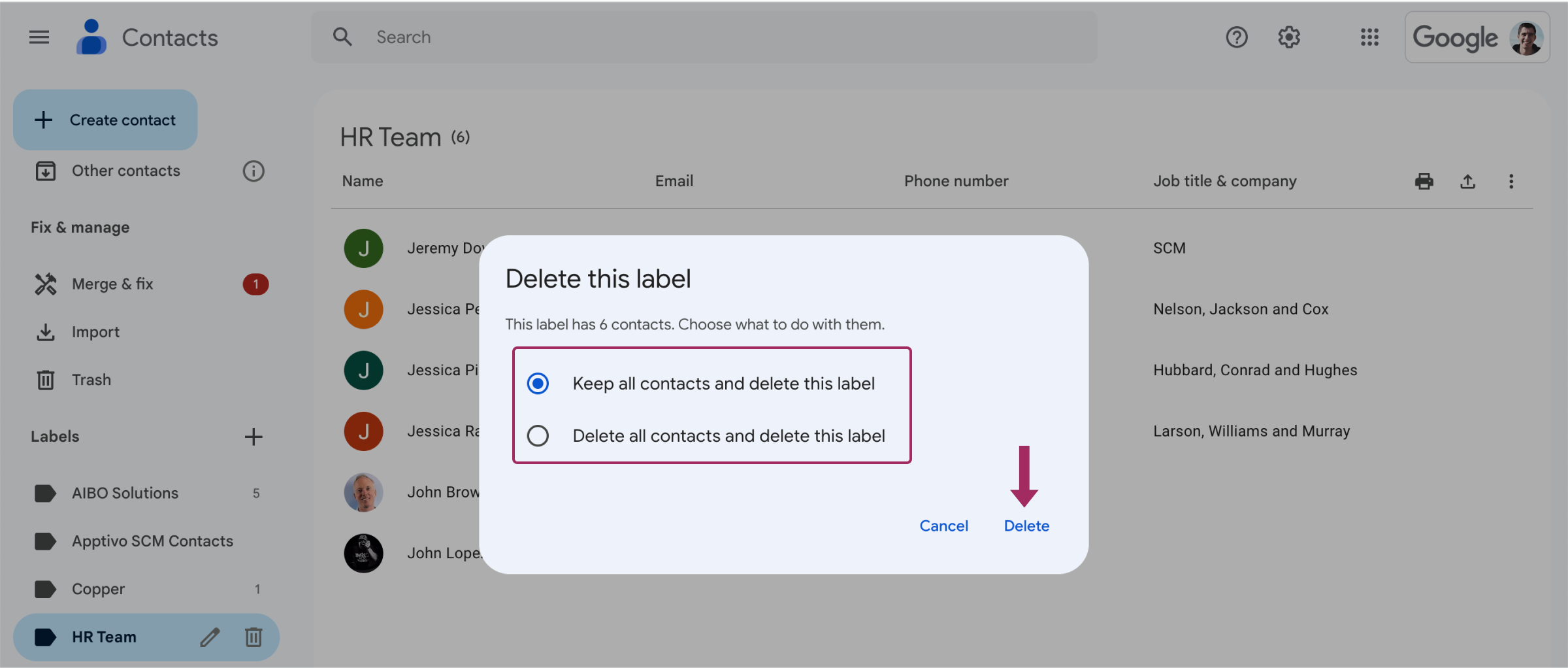
Hur skickar jag ett e-postmeddelande till min nya Gmail-grupp?
Att skicka ett e-postmeddelande till en grupp kontakter som är taggade under en gemensam etikett är ganska enkelt:
- Klicka på Komponera från Gmails inkorg.
- I adressfältet börjar du skriva in Gruppens namn. Det kommer att visas som ett förslagsalternativ, klicka på det för att välja.
- Skriv och skicka ett e-postmeddelande som vanligt.
Viktigt:
Om du inte vill att alla mottagare ska veta vem meddelandet skickades till skriver du in gruppnamnet i adressfältet där det står Till:
Men om du behöver dölja listan över mottagarna i gruppen:
- Klicka på Komponera.
- Klicka på Bcc i adressfältets högra ände.
- En ny Bcc raden i adressfältet visas.
- Börja skriva namnet på gruppen och klicka på det när det visas.
- Skriv meddelandet som vanligt.
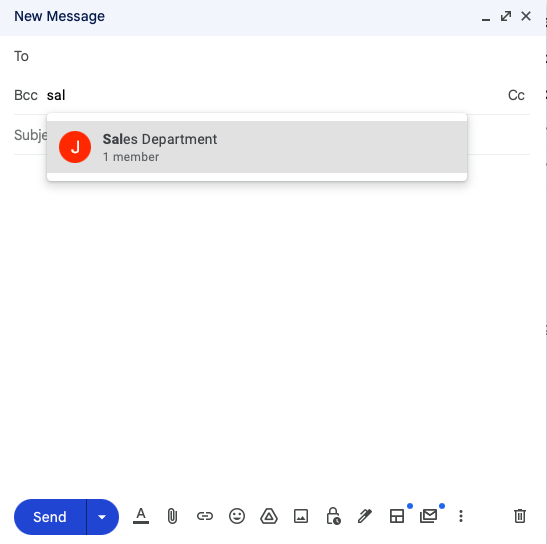
Gratulerar! På så sätt kan ingen av personerna på listan se vem det skickades till.
Dela Gmail-kontaktgrupper med Shared Contacts Manager

Nu när du vet hur du skapar Googles kontaktlistor är det dags att utforska hur du får ut mesta möjliga av korrekt kontakthantering, särskilt när delning av kontaktgrupper blir oumbärligt för teamarbete. Med Gmail kan du skapa och använda kontaktgrupper, men inte så mycket mer. Du kan inte göra mycket där när det gäller samarbete. Det är här Shared Contacts Manager blir en spelväxlare för företag och team.
With Shared Contacts Manager, you can share Gmail contact groups with your colleagues, granting them appropriate access rights. Unlike the basic Gmail setup, this tool allows updates and edits to shared contacts not only to you but to anyone of your choice. For example, if you update a phone number or email address in a group, everyone with access to that group will see the changes instantly. Shared contacts also become accessible anywhere in the Google environment, including tools like Gmail and Google Calendar.
Shared Contacts Manager förbättrar och förenklar samarbetet mellan olika avdelningar och håller dina kontaktuppgifter organiserade och säkra. Det är perfekt för team som hanterar intern eller extern kommunikation där det är viktigt att hålla alla på samma sida för att uppnå affärsresultat. För att lära dig mer om Shared Contacts Manager och dess kraftfulla Delning av kontakter i Gmail funktioner, kolla upp dess funktioner och fördelar.
Slutsats
Det är enkelt att skapa en grupp i Gmail, men många användare inser inte att den här funktionen är gömd under Etiketter. När de upptäcker dess tidsbesparande fördelar börjar de ofta skapa flera grupper eller till och med lägga till samma kontakt i flera. Dessa grupper spelar också en nyckelroll i effektiv kontaktdelning i Gmail, vilket gör samarbete och kommunikation ännu mer optimerad. Har du funderat på vilka etiketter du behöver ställa in i dina Gmail-kontakter?
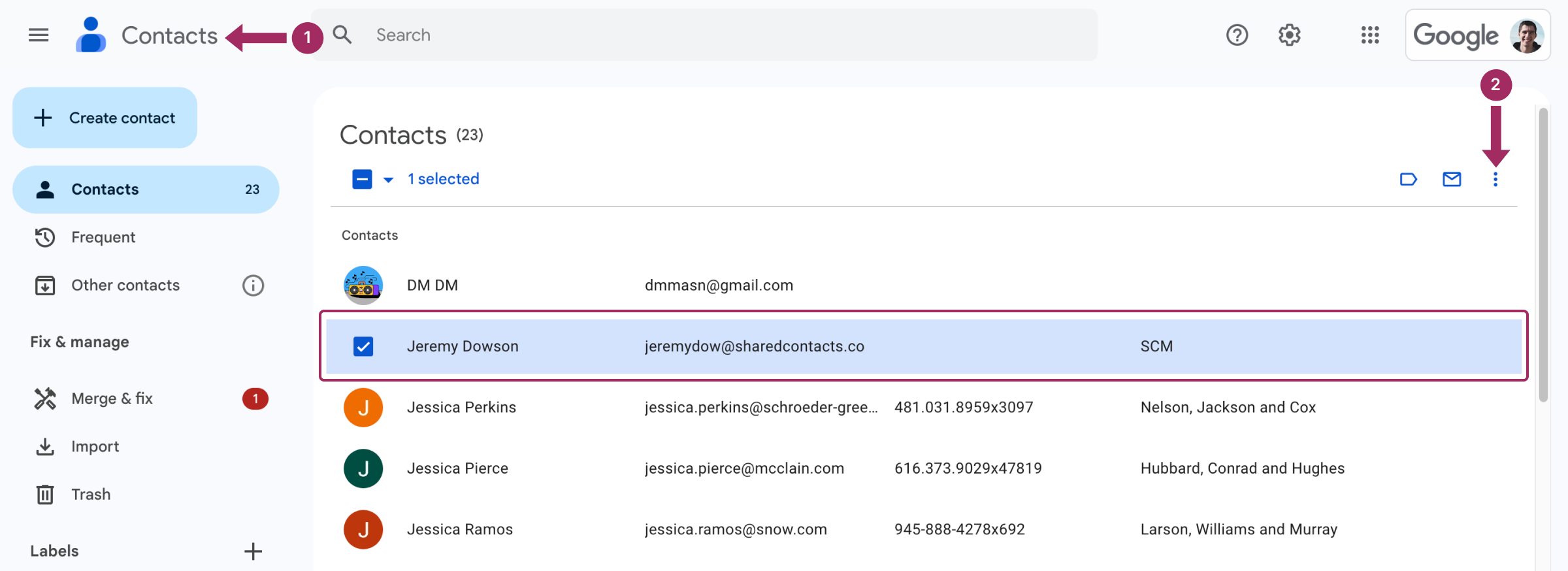
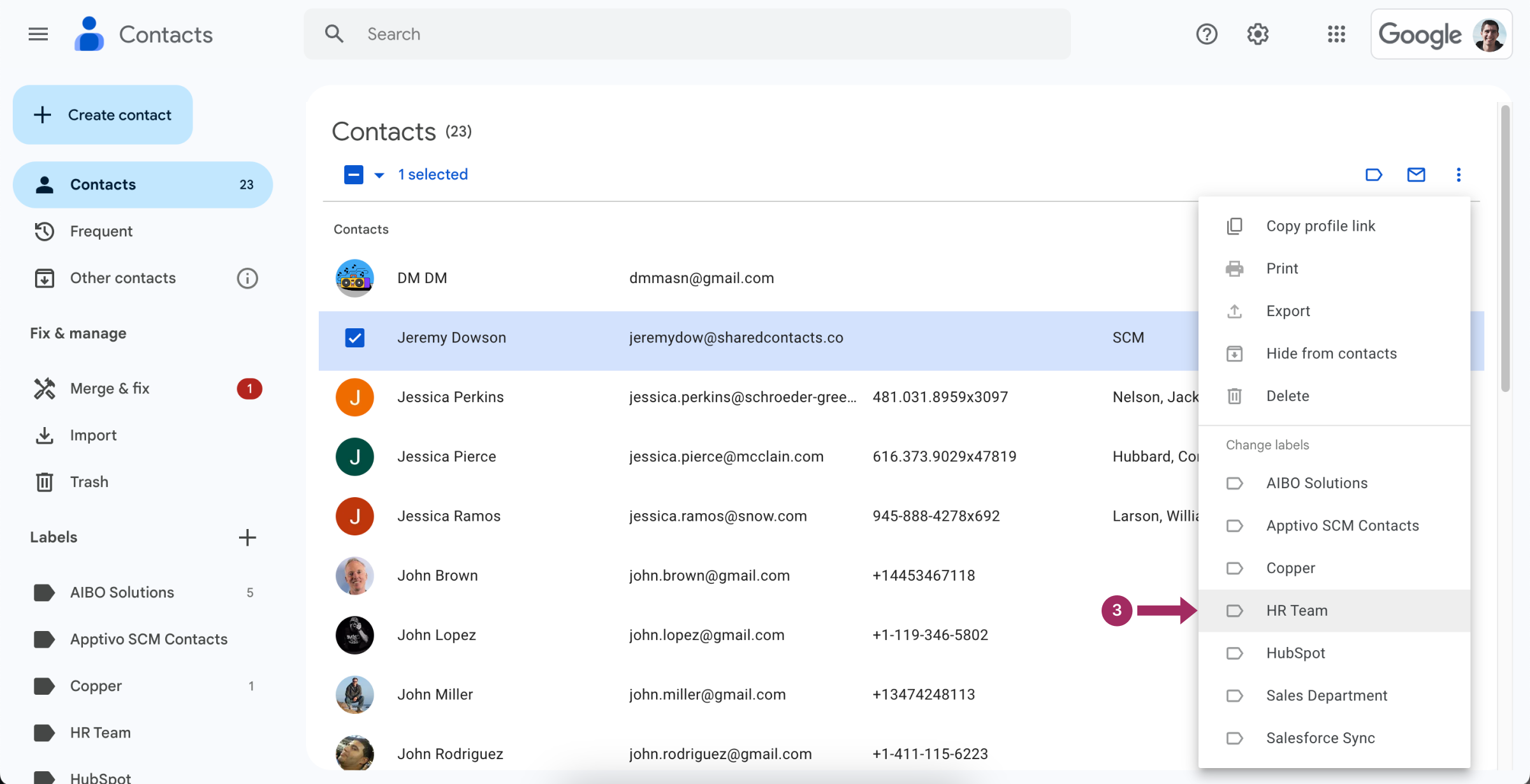



2 Kommentarer
Vadå? Detta är den bästa bästa tidshanteringen och produktiviteten lifehack som finns. Hur kommer det sig att ingen berättade för mig förut?
Etiketternas funktionalitet är faktiskt ganska intuitiv att använda, nu när jag har sett dem förklaras. Funktionell funktion, inte som några av de knappar du aldrig använder. Sparar massor av tid.