Yhteystietoryhmän luominen Gmailissa
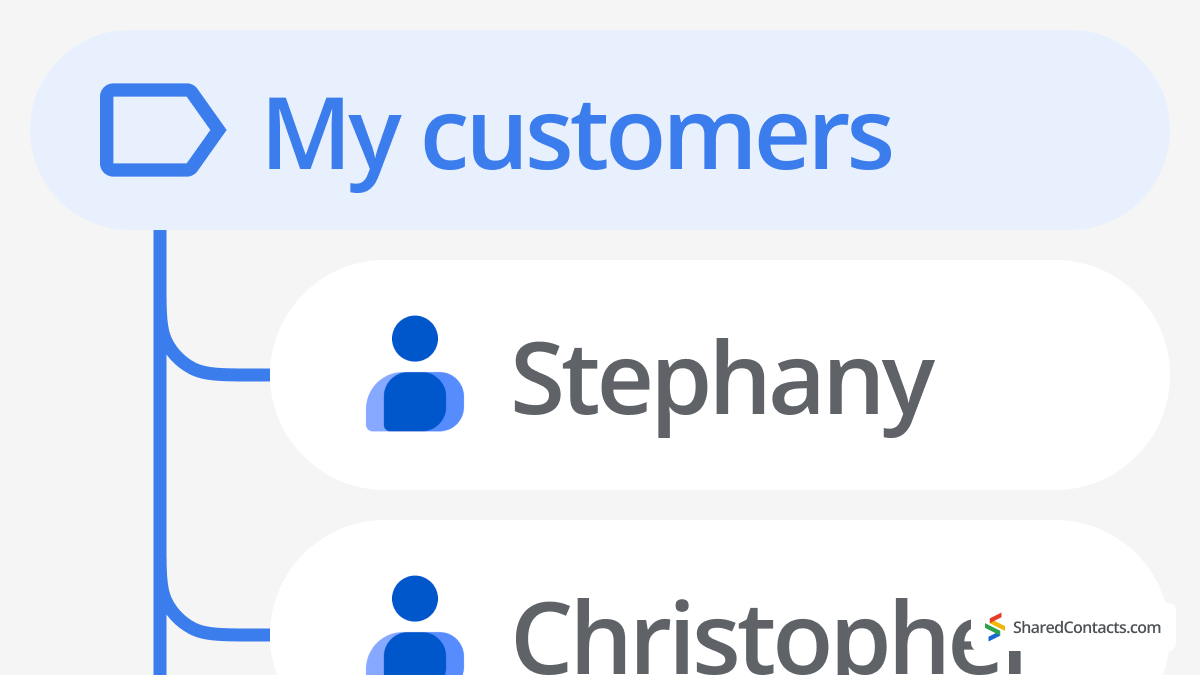
Gmail-tuotteissa on kaksi tapaa muodostaa yhteystietoryhmiä: toinen on käyttää tarrat, ja toinen on luoda ryhmän sähköpostiosoite osoitteessa Google-ryhmät (vain Google Workspace -käyttäjille).
Haluatko nopean, visuaalisen oppaan yhteystietoryhmien luomiseen ja hallintaan Gmailissa? Katso alla oleva vaiheittainen videomme ja näe, kuinka helppoa on tehdä Gmailin yhteystietoryhmän.
Ennen kuin hyppäämme ensimmäisen Gmail-menetelmän vaiheittaiseen ohjeeseen (koska se on saatavilla sekä maksulliseen että ilmaiseen versioon), tarkastellaan skenaarioita siitä, miten tämä tieto voi auttaa säästämään aikaa ja saavuttamaan enemmän vähemmillä klikkauksilla päivittäin. Toisin sanoen, miksi sinun pitäisi välittää ryhmien luomisesta Gmailissa?
Miksi ryhmän luominen Gmailissa on hyödyllistä tuottavuutesi kannalta?
Vaikka Gmailin sähköpostiryhmän luominen voisi olla hyödyllisempää ennen sosiaalista mediaa, sähköpostit ovat silti tehokkaampia asioiden järjestämisen ja käsillä pitämisen kannalta. Messengerissä olevat ryhmät saattavat sotkeutua, kun taas sähköpostit ovat paljon järjestäytyneempiä ja hakuystävällisempiä.
Oletetaan, että olet koulun vanhempaintoimikunnan jäsen. Haluat ehkä luoda kolme sähköpostiryhmää Gmailiin:
- muut komitean jäsenet (työnkulun organisoimiseksi)
- koulun hallinnolle ja opettajille (tapahtumien päivittämiseksi ja sujuvan yhteistyön varmistamiseksi).
- kaikille luokan lasten vanhemmille (tiedottaa komitean aloitteista).
Monilla Gmail-käyttäjillä on nimike "Perhe". Sen avulla he voivat lähettää nopeasti muistutuksen kiitospäivän illallisesta tai suositella läheisilleen uutta hienoa avajaispaikkaa kaupungissa.
Yrityksissä ryhmät säästävät käyttäjiltä valtavasti aikaa yhdestä syystä: tuskin muistat markkinointi- ja henkilöstöhallinnon henkilöiden nimiä tai toimittajaluetteloasi, puhumattakaan siitä, että muistaisit etsiä heidän sähköpostejaan, jotka ovat hajallaan postilaatikossa ja internetissä. Jos sinulla on tapana ryhmitellä yhteystietosi Workspacessa, voit säästää paljon aikaa. Kun luot sähköpostiryhmän Gmailiin, voit käyttää sitä myös kalentereihin ja asiakirjojen jakamiseen, joten se säästää aikaa. Selitetään nyt tämä menetelmä yksityiskohtaisesti.
Yhteystietoryhmän luominen Gmailissa
Yhteystietoryhmän luominen Gmailissa voi auttaa sinua lähettämään sähköpostia useille henkilöille kerralla ilman, että sinun tarvitsee lisätä heitä erikseen joka kerta. Tässä oppaassa käymme läpi vaiheet omien yhteystietoryhmien perustamiseksi, mikä helpottaa järjestyksessä pysymistä ja säästää aikaa viestien lähettämisessä.
Tarrojen käyttäminen Google-yhteystiedoissa Gmail-ryhmän muodostamiseen
- Siirry osoitteeseen Google Yhteystiedot
- Napsauta vasemmassa sivupalkissa "+ Luo etiketti“
- Nimeä ryhmä ponnahdusikkunassa.
- Klikkaa Tallenna.
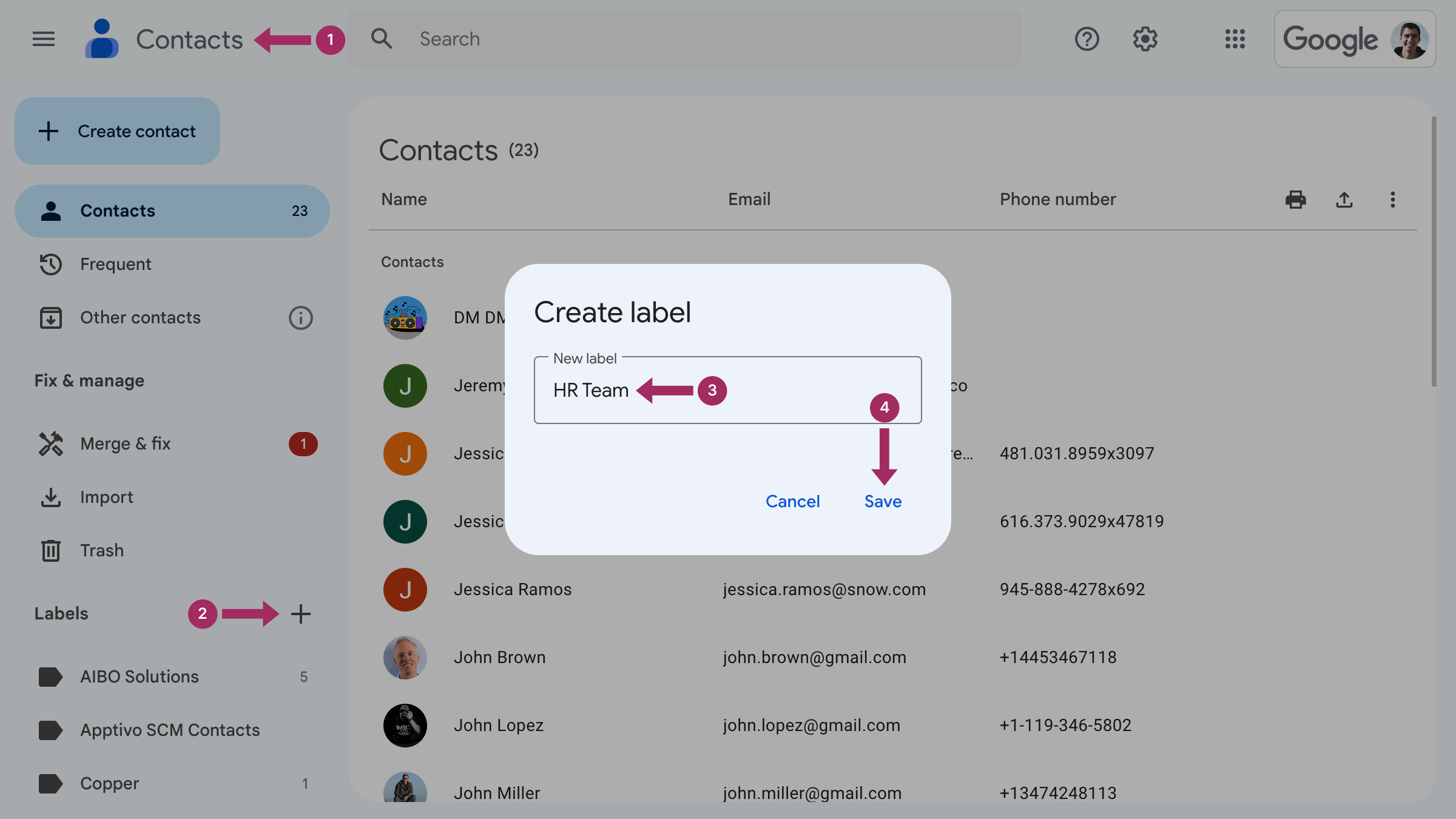
Asiat, jotka on hyvä tietää luodessasi ryhmää Gmailissa
Nyt kun tiedät, miten ryhmiä muodostetaan sähköpostissa, alla olevat oppaat auttavat sinua soveltamaan tätä tietoa käytännössä. Tutustutaan siihen, miten voit lisätä tai poistaa yhteystietoja ryhmästä ja miten voit nimetä uudelleen tai poistaa tunnisteen Gmailissa.
Kuinka lisätä ihmisiä yhteyshenkilöryhmään Gmailissa
Jos haluat lisätä yhteystiedon ryhmään, sinun on mentävä:
- Siirry osoitteeseen Google Yhteystiedot
- Etsi yhteystieto, jonka haluat lisätä ryhmään, ja napsauta kolmea pistettä rivin oikeassa reunassa, jolloin näyttöön tulee Lisää toimia.

- Napsauta etikettiä määrittääksesi yhteystiedon siihen.

Useiden yhteystietojen lisääminen ryhmään
Seuraa vain näitä ohjeita:
- Siirry osoitteeseen Google-yhteystiedot.
- Valitse kaikki yhteystiedot, jotka haluat saman nimikkeen alle.
- Napsauta Tarrojen hallinta Kuvake ja joko luo uusi tai valitse jokin olemassa olevista tarroista. Napsauta Hae loppuun.
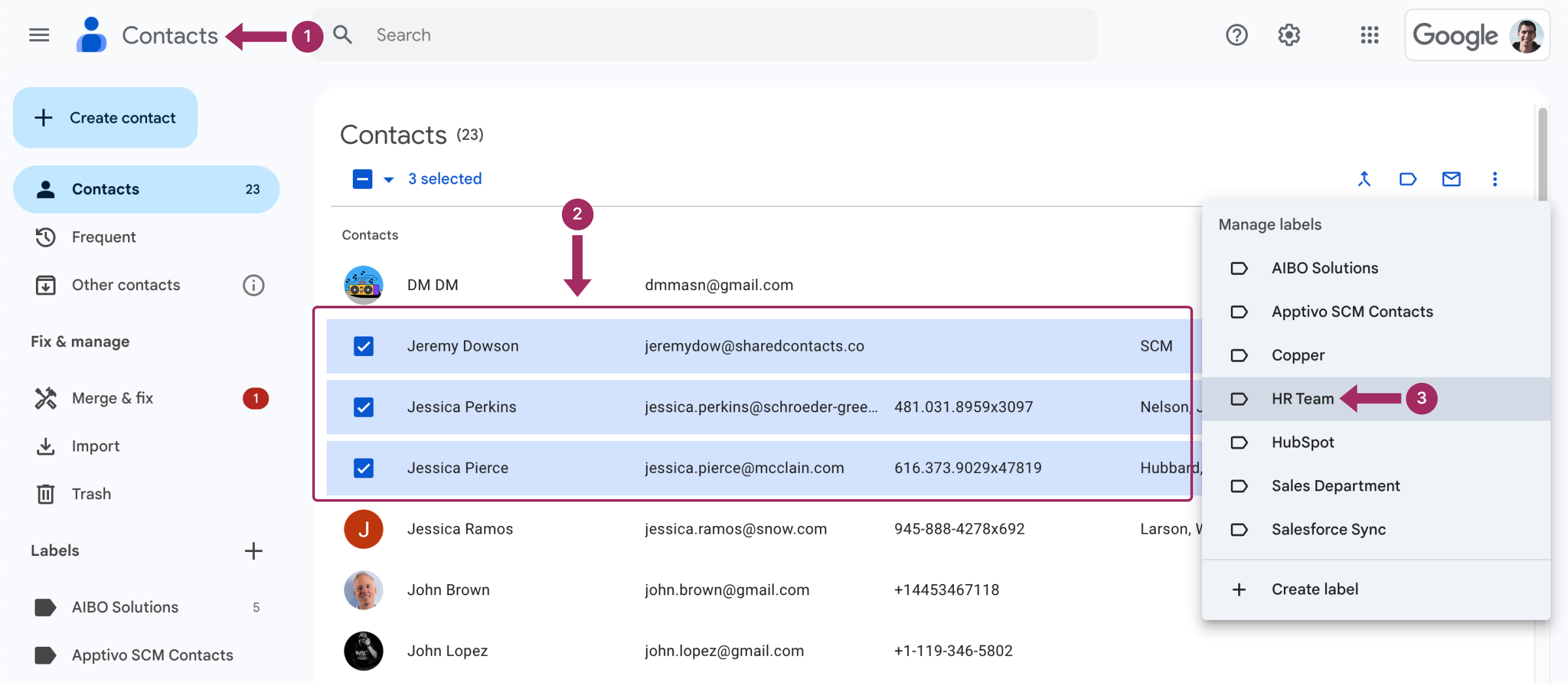
Kaikki tarkistetut yhteystiedot ovat nyt valitsemassasi ryhmässä. Voit lähettää heille joukkoviestin, kutsun kalenteriin tai jakaa tiedostoja.
Kuinka poistaa ihmisiä Gmailin yhteystietoryhmistä?
Jos haluat poistaa henkilön Gmailin ryhmästä, noudata samaa algoritmia kuin edellä, mutta tällä kertaa poista rasti kohdasta "Ryhmä". Vaihda etikettejä.
Kuinka nimetä uudelleen Gmailin yhteystietoryhmä
Voit nimetä Gmail-yhteysryhmän uudelleen suorittamalla seuraavat vaiheet:
- Siirry osoitteeseen Google Yhteystiedot.
- Vasemmassa sivupalkissa kohdassa Labels, Vie hiiren kursori sen ryhmän päälle, jonka haluat nimetä uudelleen, ja napsauta kuvaketta. Nimeä etiketti uudelleen.
- Kirjoita uusi ryhmän nimi ja napsauta Tallenna.
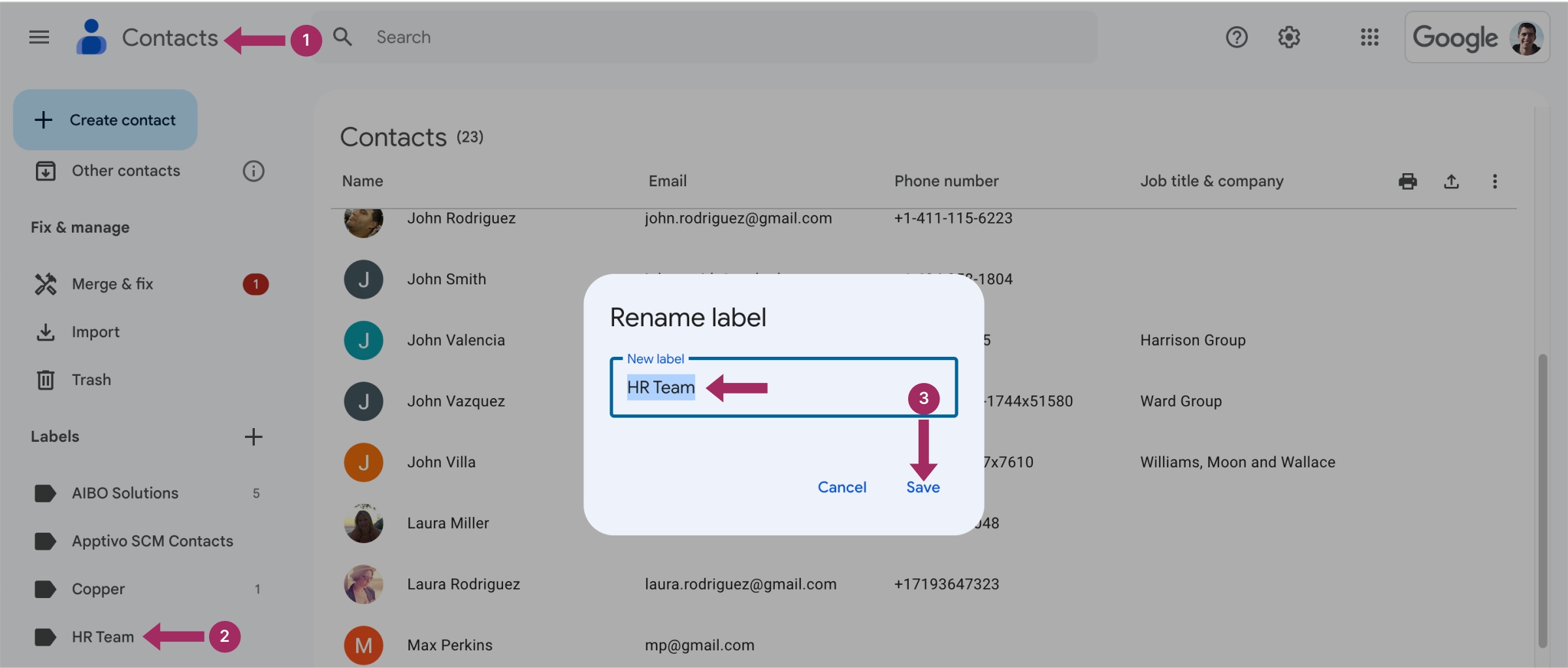
Yhteystietoryhmän poistaminen Gmailissa
- Siirry osoitteeseen Google Yhteystiedot.
- Vasemmassa sivupalkissa kohdassa Merkinnät, Vie hiiren osoitin sen ryhmän päälle, jonka haluat poistaa
- Napsauta roskakori-kuvaketta Poista etiketti.
- Järjestelmä ehdottaa vaihtoehtoja, että kaikki yhteystiedot säilytetään ja etiketti poistetaan tai että etiketti ja siihen liittyvät yhteystiedot poistetaan. Valitse sinulle sopiva vaihtoehto:
- Pidä kaikki yhteystiedot ja poista tämä merkintä
- Poista kaikki yhteystiedot ja poista tämä etiketti
- Klikkaa Poista.
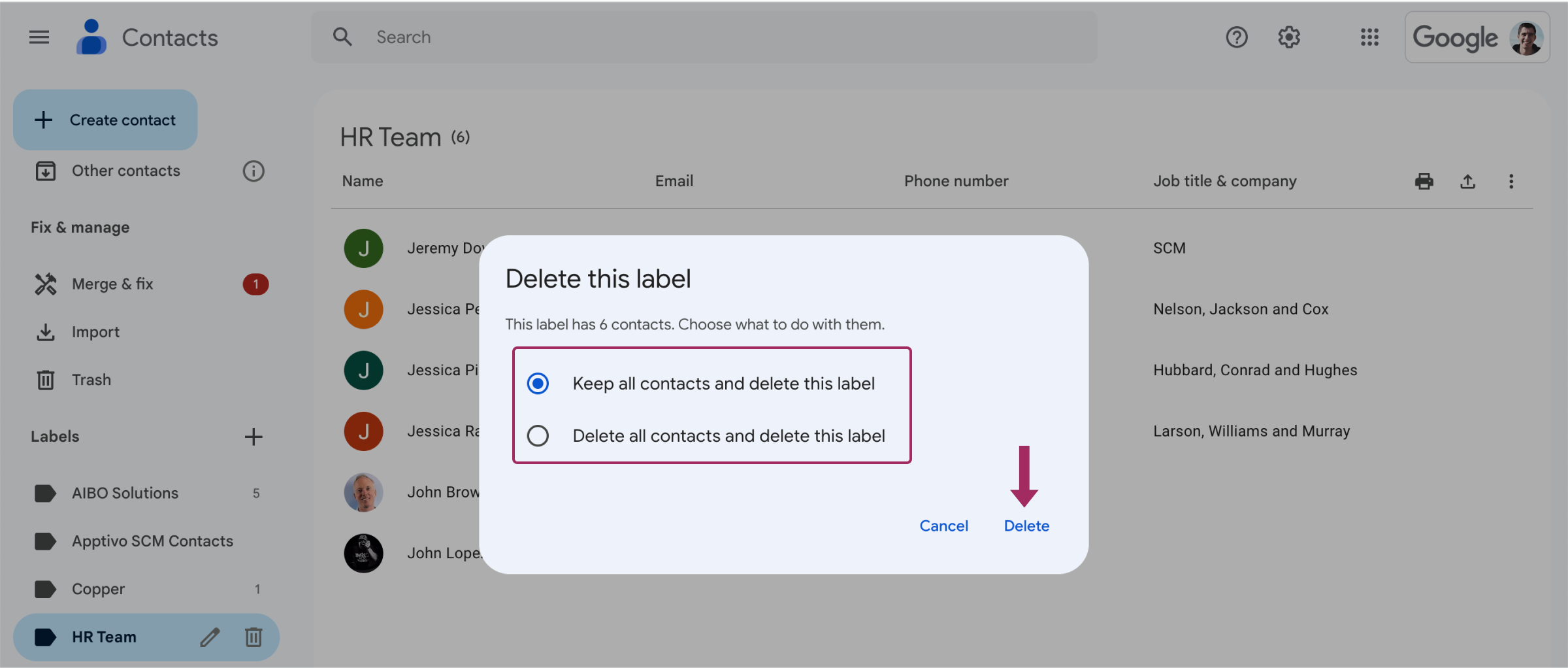
Miten lähetän sähköpostin uudelle Gmail-ryhmälleni?
Sähköpostin lähettäminen ryhmälle yhteystietoja, jotka on merkitty yhteisen tunnisteen alle, on melko helppoa:
- Klikkaa Laadi Gmailin postilaatikosta.
- Aloita osoiteriville kirjoittamalla ryhmän nimi. Se näkyy ehdotusvaihtoehtona, valitse se napsauttamalla sitä.
- Kirjoita ja lähetä sähköpostia tavalliseen tapaan.
Tärkeä:
Jos sinua ei haittaa, että kaikki vastaanottajat tietävät, kenelle viesti on lähetetty, kirjoita ryhmän nimi osoiteriville, jossa lukee To:
Jos kuitenkin haluat salata ryhmään kuuluvien vastaanottajien luettelon:
- Klikkaa Laadi.
- Napsauta Bcc osoitepalkin oikeassa päässä.
- Uusi Bcc osoitepalkin riville ilmestyy.
- Aloita ryhmän nimen kirjoittaminen ja napsauta sitä, kun se tulee näkyviin.
- Laadi viesti tavalliseen tapaan.
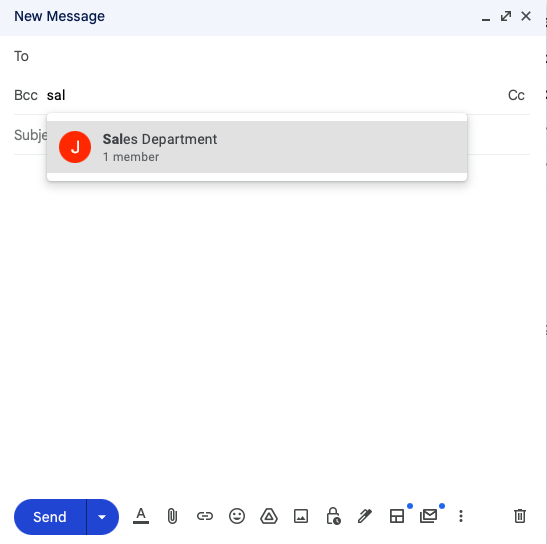
Onneksi olkoon! Näin kukaan listan henkilöistä ei näe, kenelle se on lähetetty.
Jaa Gmail-yhteysryhmiä Shared Contacts Manager:n kanssa

Nyt kun tiedät, miten Google-yhteystietoluetteloita luodaan, on aika tutkia, miten asianmukaisesta yhteystietojen hallinnasta saadaan kaikki hyöty irti, etenkin kun yhteystietoryhmien jakaminen on välttämätöntä tiimityön kannalta. Gmailin avulla voit luoda ja käyttää yhteystietoryhmiä, mutta et juuri muuta. Et voi tehdä siellä paljonkaan yhteistyötä. Tässä kohtaa Shared Contacts Manager:stä tulee pelimuutos yrityksille ja tiimeille.
With Shared Contacts Manager, you can share Gmail contact groups with your colleagues, granting them appropriate access rights. Unlike the basic Gmail setup, this tool allows updates and edits to shared contacts not only to you but to anyone of your choice. For example, if you update a phone number or email address in a group, everyone with access to that group will see the changes instantly. Shared contacts also become accessible anywhere in the Google environment, including tools like Gmail and Google Calendar.
Shared Contacts Manager parantaa ja yksinkertaistaa osastojen välistä yhteistyötä ja pitää yhteystietosi järjestyksessä ja turvassa. Se sopii erinomaisesti sisäistä tai ulkoista viestintää hoitaville tiimeille, joissa kaikkien pitäminen samalla sivulla on elintärkeää liiketoiminnan tulosten saavuttamiseksi. Lisätietoja Shared Contacts Manager:stä ja sen tehokkaasta Gmailin yhteystietojen jakaminen ominaisuudet, tutustu sen ominaisuuksiin ja etuihin.
Päätelmä
Ryhmän luominen Gmailissa on yksinkertaista, mutta monet käyttäjät eivät ymmärrä, että tämä toiminto on piilotettu etikettien alle. Kun he huomaavat sen aikaa säästävät edut, he alkavat usein luoda useita ryhmiä tai jopa lisätä saman yhteystiedon useaan ryhmään. Ryhmät ovat myös avainasemassa Gmailin tehokkaassa yhteystietojen jakamisessa, mikä tekee yhteistyöstä ja viestinnästä entistäkin optimaalisempaa. Oletko miettinyt, mitä tarroja sinun on perustettava Gmailin yhteystietoihin?
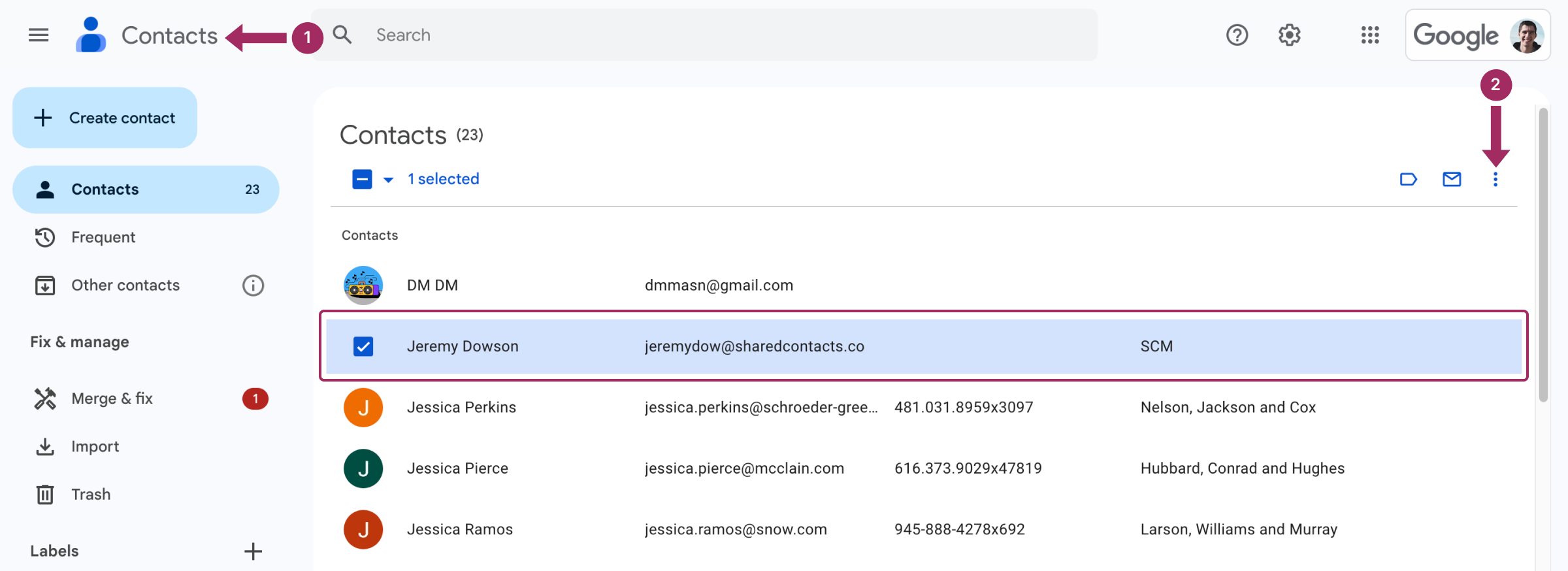
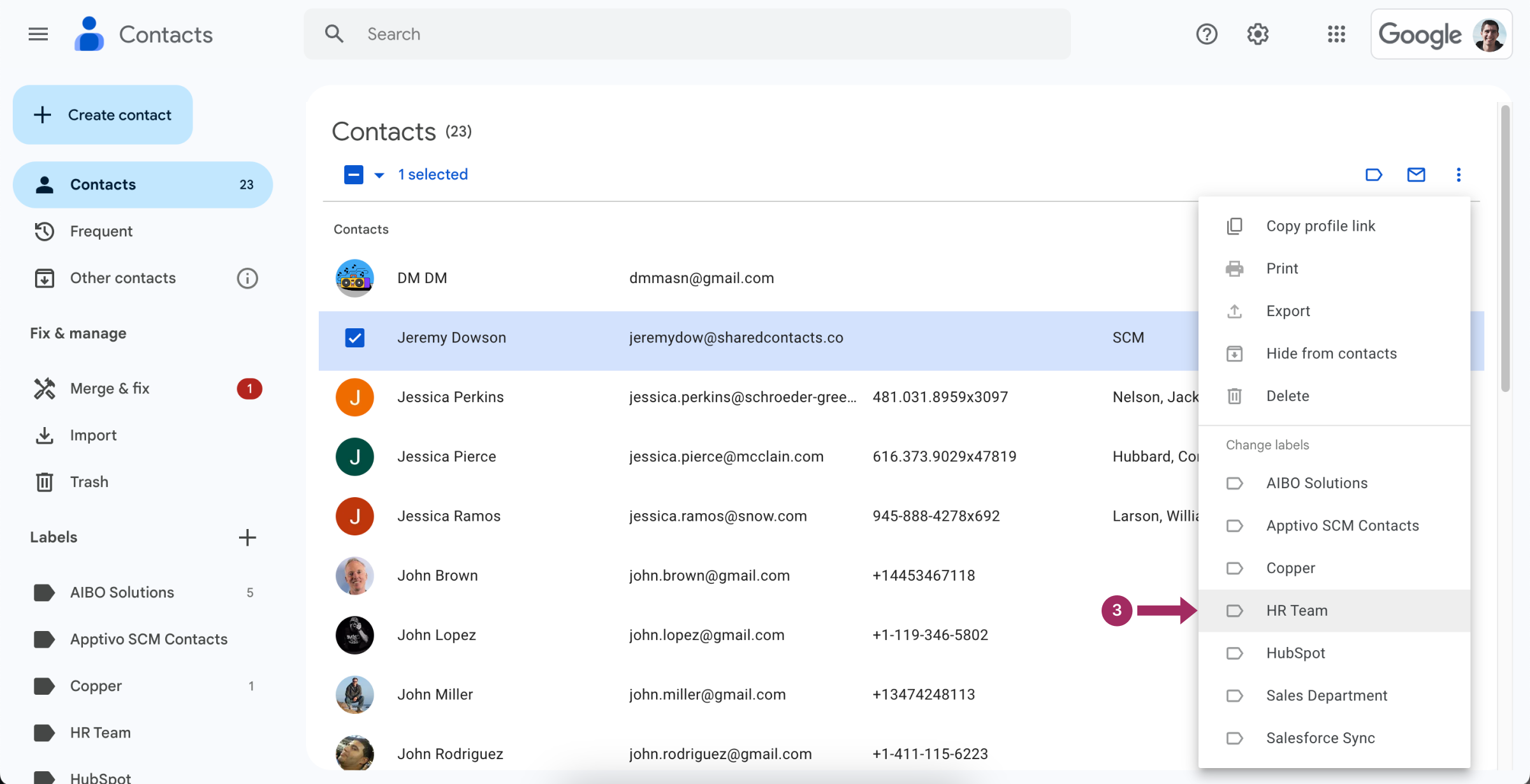



2 kommenttia
Mitä? Tämä on paras mahdollinen ajanhallinta- ja tuottavuusoppi. Miksei kukaan ole kertonut minulle aiemmin?
Tarratoiminnot ovat itse asiassa melko intuitiivisia käyttää, nyt kun olen nähnyt niiden selityksen. Toiminnallinen ominaisuus, ei niin kuin jotkut painikkeet, joita ei koskaan käytetä. Säästää paljon aikaa.