Gmailで連絡先のグループを作成する方法
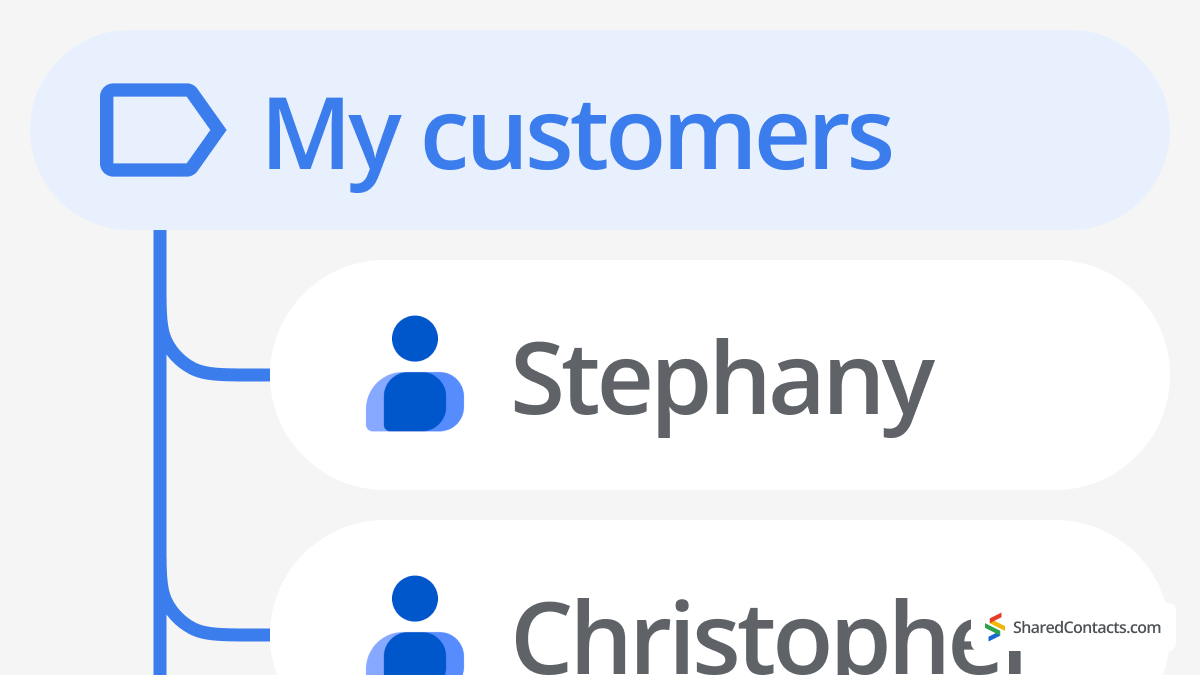
Gmail製品で連絡先のグループを作るには2つの方法があります。 ラベル にグループEメールアドレスを作成することです。 グーグルグループ (Google Workspaceユーザーのみ).
Gmailで連絡先グループを作成・管理する方法をビジュアルで簡単に説明します。以下のステップバイステップのビデオで、以下の方法がいかに簡単かをご覧ください。 Gmailで連絡先のグループを作る。
最初のGmailの方法(有料版と無料版の両方で利用可能なので)のステップバイステップのマニュアルに飛び込む前に、この知識がどのようにあなたの時間を節約し、毎日少ないクリック数でより多くのことを達成するのに役立つか、シナリオを考えてみましょう。言い換えれば、なぜGmailでグループを作成する必要があるのでしょうか?
Gmailのグループ作成が生産性向上に役立つ理由とは?
Gmailでメールグループを作成する方法を知っていれば、ソーシャルメディアの前に役立つかもしれないが、物事を整理して手元に置いておくには、やはりメールの方が効率的だ。メッセンジャーのグループは乱雑になりがちだが、メールはより整理され、検索しやすい。
あなたが学校の保護者委員会のメンバーだとします。Gmailで3つのメールグループを作成したいと思うかもしれません:
- 他の委員会メンバー(ワークフローを整理するため)
- 学校事務と教師用(行事を更新し、円滑な連携を図るため)
- クラス全員の保護者(委員会の取り組みを伝えるため)
多くのGmailユーザーが "Family "というラベルを持っている。このラベルを使えば、感謝祭のディナーのリマインダーを送ったり、街に新しくオープンしたクールなお店を勧めたりすることができる。
ビジネスでは、グループによってユーザーの時間を大幅に節約することができます。なぜなら、マーケティング、人事、またはお決まりのベンダーリストの担当者の名前をほとんど覚えておらず、ましてや受信トレイやインターネット上に散らばったメールを調べることはほとんどないからです。Workspaceで連絡先をグループ化する習慣を持てば、時間を大幅に節約できる。Gmailでメールグループを作成すると、カレンダーやドキュメントの共有にも使えるので、時間の節約になります。では、この方法を詳しく説明しましょう。
Gmailで連絡先グループを作成する方法
Gmailで連絡先グループを作成すれば、毎回個別に追加することなく、一度に複数の人にすばやくメールを送ることができます。このガイドでは、連絡先グループを設定する手順を説明します。
Googleコンタクトのラベルを使ってGmailグループを作る
- こちらへ グーグル連絡先
- 左サイドバーで「+」をクリックする。 ラベル作成“
- ポップアップウィンドウでグループ名を指定する。
- クリック セーブ.
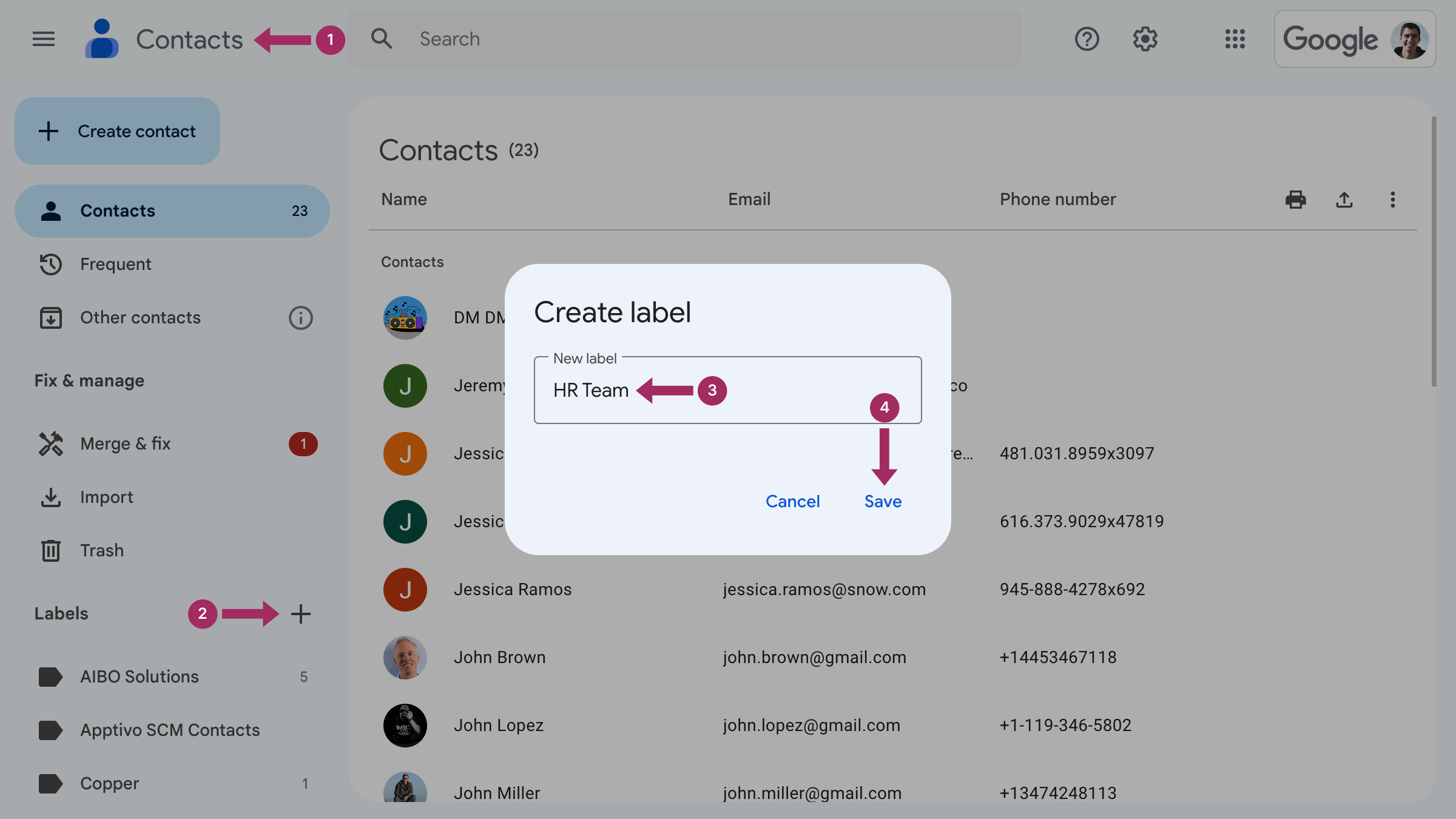
Gmailでグループを作成する際の注意点
メールでのグループの作り方はおわかりいただけたと思います。Gmailでグループから連絡先を追加または削除する方法と、ラベルの名前を変更または削除する方法について説明します。
Gmailで連絡先グループに人を追加する方法
連絡先をグループに追加するには、次の手順が必要です:
- こちらへ グーグル連絡先
- グループに追加したい連絡先を見つけて、行の右端にある3つの点をクリックしてください。 より多くの行動.

- ラベルをクリックして連絡先を割り当てます。

複数の連絡先をグループに追加する方法
以下の手順を踏むだけだ:
- こちらへ グーグル連絡先.
- 同じラベルが必要な連絡先をすべて選択します。
- をクリックする。 ラベルの管理 アイコンをクリックし、新しいラベルを作成するか、既存のラベルを選択します。をクリックする。 応募する を終了する。
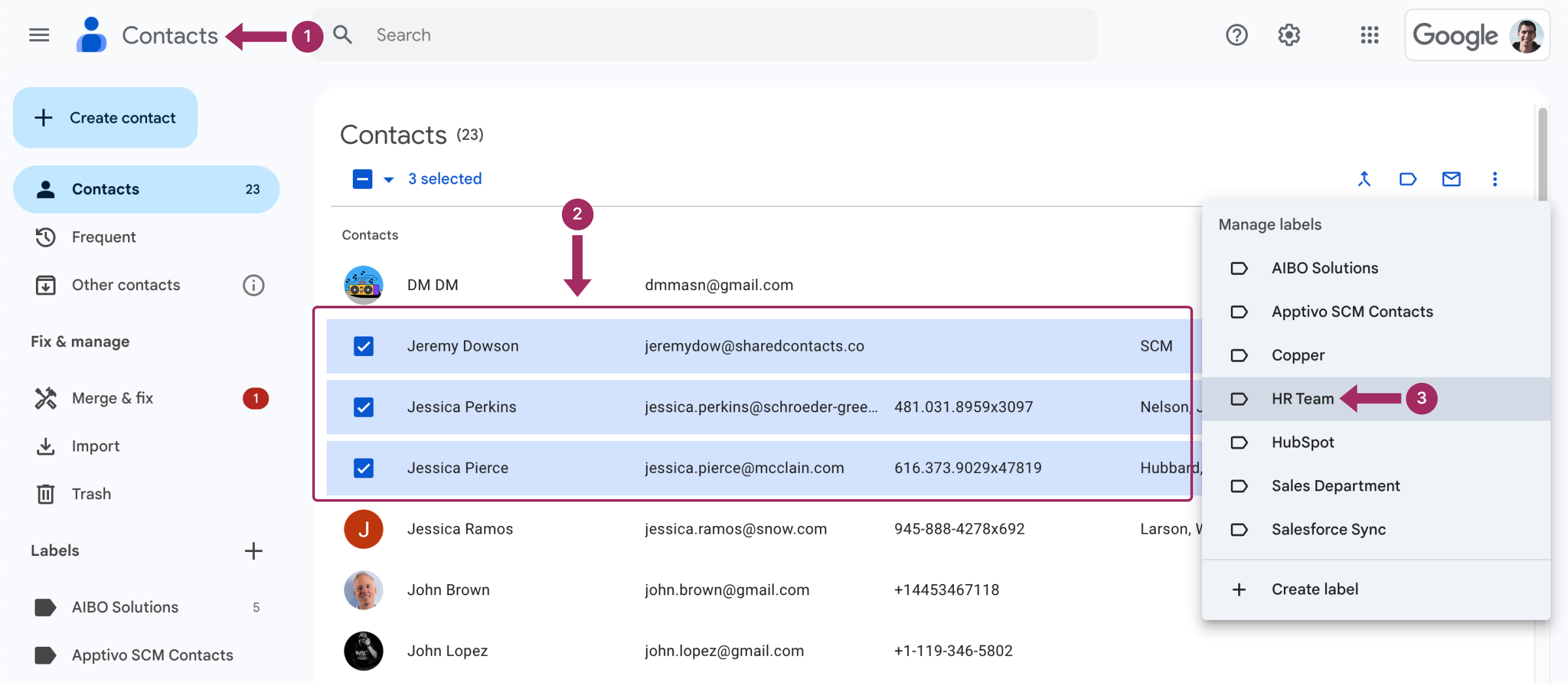
これだけで、チェックしたすべての連絡先が選択したグループに入ります。このグループには、メールを送ったり、カレンダーに招待したり、ファイルを共有したりすることができます。
Gmailの連絡先グループから人を削除する方法
Gmailのグループから個人を削除するには、上記と同じアルゴリズムに従います。 ラベルを変更する。
Gmailの連絡先グループの名前を変更する方法
Gmail連絡先グループの名前を変更するには、次の手順を実行します:
- こちらへ グーグル連絡先.
- 左サイドバーの「ラベル」の下、 名前を変更したいグループにカーソルを合わせ、アイコンをクリックします。 ラベル名の変更.
- 新しいグループ名を入力し セーブ.
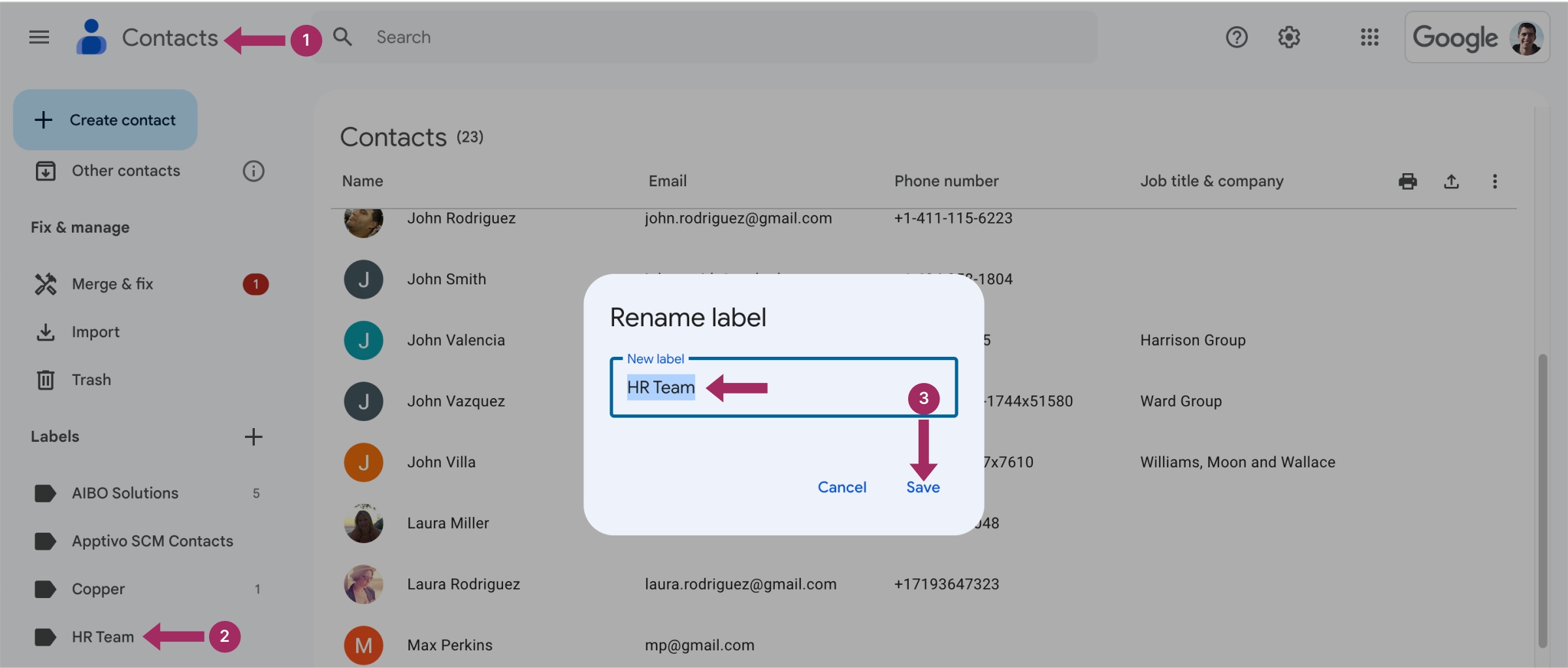
Gmailで連絡先グループを削除する方法
- こちらへ グーグル連絡先.
- 左サイドバーの ラベル 削除したいグループにカーソルを合わせる
- ビンのアイコンをクリック ラベルの削除.
- システムは、すべての連絡先を残してラベルを削除するか、ラベルに関連付けられた連絡先と一緒にラベルを削除するかのオプションを提案します。適切なオプションを選択してください:
- すべての連絡先を保持し、このラベルを削除する
- すべての連絡先を削除し、このラベルを削除する
- クリック 削除.
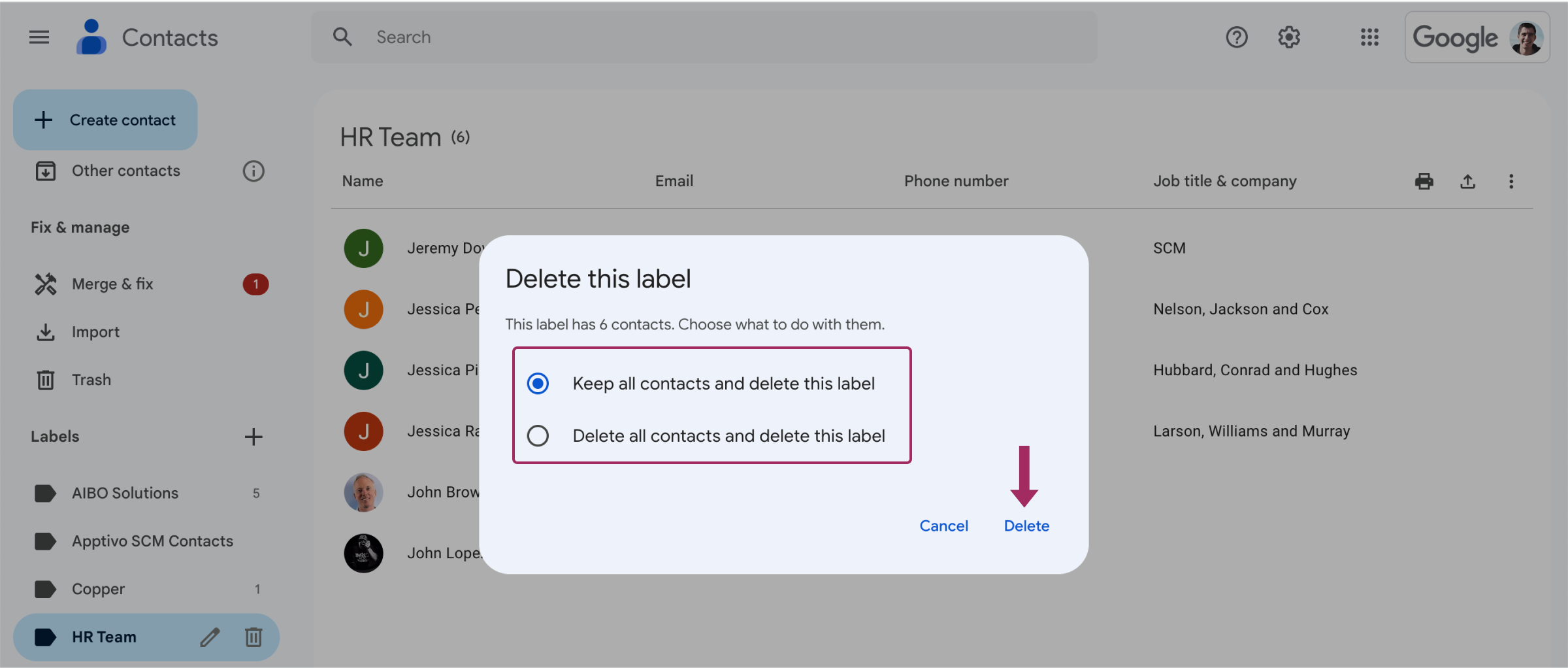
新しいGmailグループにメールを送るには?
共通のラベルでタグ付けされた連絡先のグループにメールを送るのはとても簡単です:
- クリック 作曲する Gmailの受信トレイから。
- アドレスバーに グループ名.提案オプションとして表示されるので、クリックして選択する。
- いつものようにメールを書いて送る。
重要:
受信者全員にメッセージの送り先がわかっても構わない場合は、アドレスバーにグループ名を入力してください。 へ:
ただし、グループ内の受信者リストを隠す必要がある場合は、この限りではありません:
- クリック 作曲する.
- をクリックする。 ビーシーシー アドレスバーの右端にある
- 新しい ビーシーシー の行が表示される。
- グループ名を入力し始め、表示されたらクリックする。
- いつものようにメッセージを作成する。
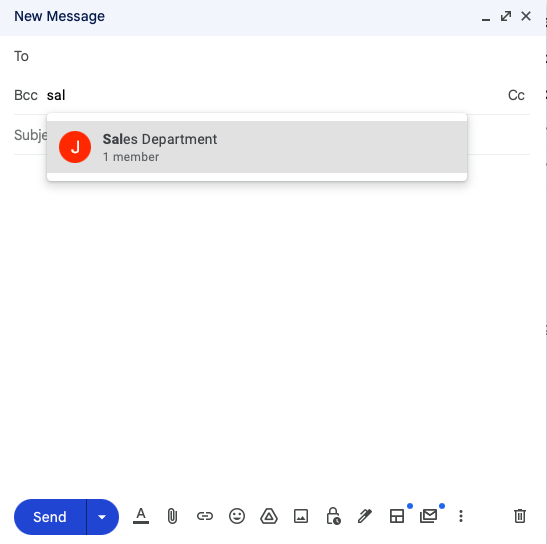
おめでとう!この方法なら、リストのどの人も誰に送られたかを知ることはできない。
Gmailの連絡先グループをShared Contacts Managerで共有する

Googleの連絡先リストの作り方がわかったところで、今度は適切な連絡先管理の活用法、特に連絡先グループの共有がチームワークに欠かせない場合について考えてみましょう。Gmailでは、連絡先グループの作成と使用はできますが、それ以外はあまりできません。Gmailでは、連絡先グループの作成と使用はできるが、それ以外のことはあまりできない。そこでShared Contacts Managerが企業やチームのゲームチェンジャーとなる。
With Shared Contacts Manager, you can share Gmail contact groups with your colleagues, granting them appropriate access rights. Unlike the basic Gmail setup, this tool allows updates and edits to shared contacts not only to you but to anyone of your choice. For example, if you update a phone number or email address in a group, everyone with access to that group will see the changes instantly. Shared contacts also become accessible anywhere in the Google environment, including tools like Gmail and Google Calendar.
Shared Contacts Managerは、部門間のコラボレーションを改善、簡素化し、連絡先データを整理して安全に保ちます。Shared Contacts Managerは、社内または社外とのコミュニケーションを管理するチームにとって最適です。Shared Contacts Managerとその強力な機能について詳しくは、こちらをご覧ください。 Gmailの連絡先共有 その特徴と利点をご覧ください。
結論
Gmailでグループを作成するのは簡単ですが、多くのユーザーはこの機能がラベルの下に隠れていることに気づいていません。しかし、多くのユーザーは、この機能が「ラベル」の下に隠されていることに気づいていません。一旦この機能が時間節約に役立つことがわかると、複数のグループを作成したり、同じ連絡先を複数のグループに追加したりするようになります。これらのグループは、Gmailの連絡先を効率的に共有し、コラボレーションやコミュニケーションをより最適化する上で重要な役割を果たします。Gmailの連絡先にどのラベルを設定する必要があるか、考えたことはありますか?
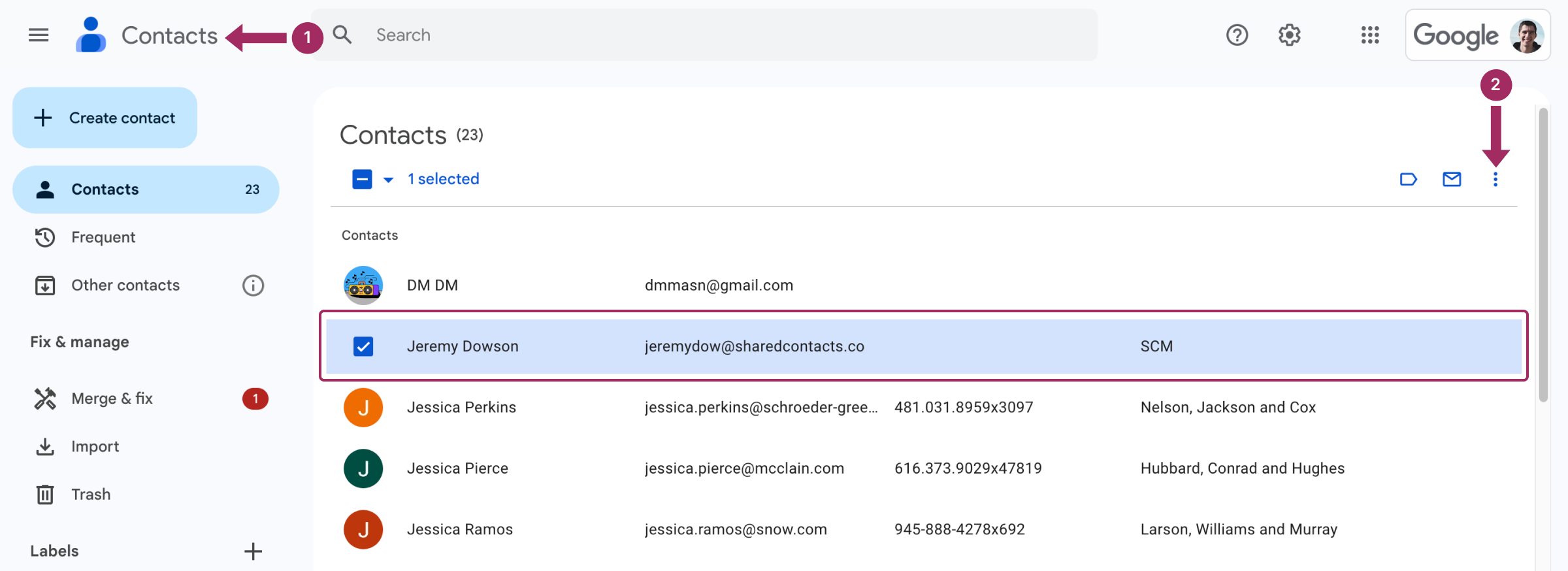
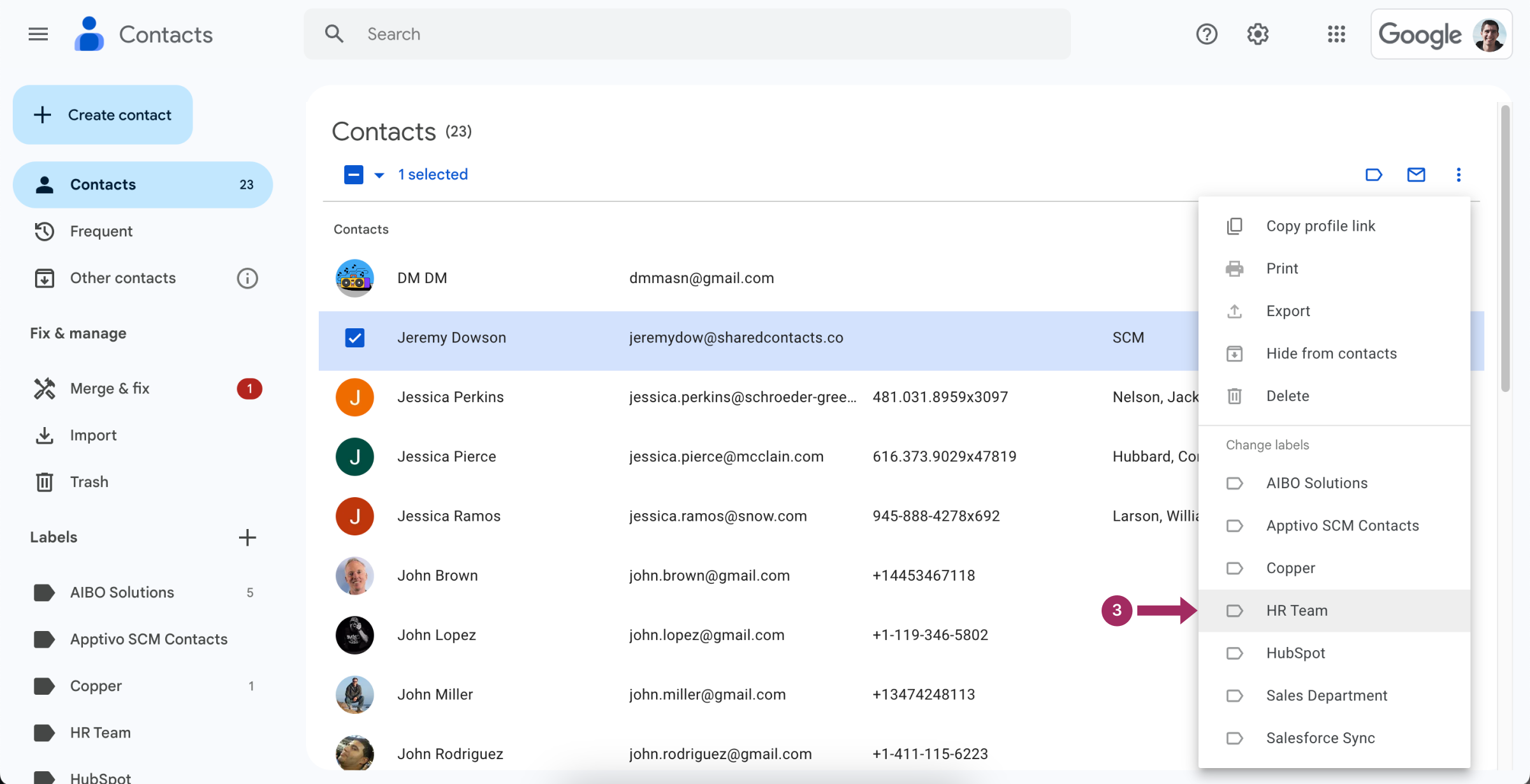



2 コメント
なんだって?これは最高の時間管理と生産性ライフハックだ。どうして今まで誰も教えてくれなかったんだ?
ラベルの機能は、説明を見てみると、実際、かなり直感的に使える。機能的な機能で、決して使わないボタンとは違う。時間の節約になる。