Cara Membuat Grup Kontak di Gmail
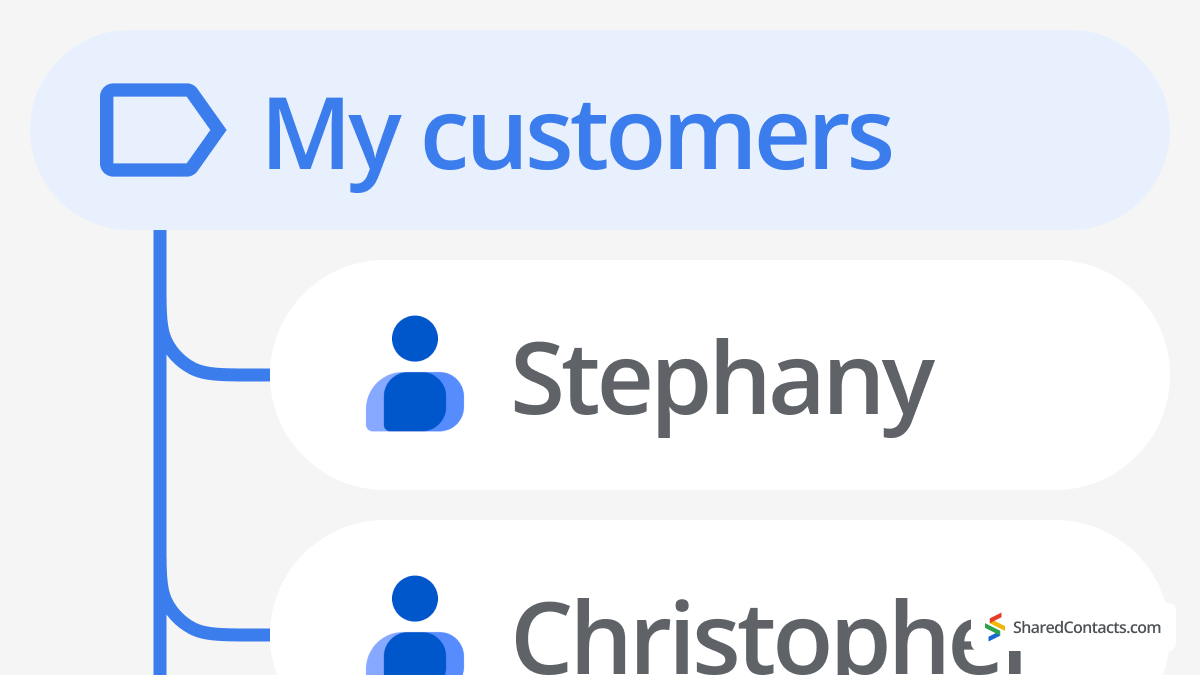
Ada dua cara untuk membuat grup kontak di produk Gmail: pertama, menggunakan label, dan satu lagi adalah membuat alamat email grup di Grup Google (hanya untuk pengguna Google Workspace).
Ingin panduan visual yang cepat untuk membuat dan mengelola grup kontak di Gmail? Tonton video langkah demi langkah di bawah ini untuk mengetahui betapa mudahnya membuat grup kontak di Gmail.
Sebelum kita masuk ke panduan langkah demi langkah metode Gmail pertama (karena tersedia untuk versi berbayar dan gratis), mari kita pertimbangkan skenario tentang bagaimana pengetahuan ini dapat membantu menghemat waktu Anda dan mencapai lebih banyak hal dengan lebih sedikit klik setiap hari. Dengan kata lain, mengapa Anda harus membuat grup di Gmail?
Mengapa Membuat Grup di Gmail Bermanfaat untuk Produktivitas Anda?
Meskipun mengetahui cara membuat grup email di Gmail bisa lebih berguna sebelum media sosial, email masih lebih efisien untuk menjaga segala sesuatunya tetap teratur dan siap sedia. Grup di aplikasi perpesanan bisa jadi berantakan, sementara email jauh lebih teratur dan mudah dicari.
Katakanlah Anda adalah anggota komite orang tua di sekolah. Anda mungkin ingin membuat tiga grup email di Gmail:
- anggota komite lainnya (untuk mengatur alur kerja)
- untuk administrasi sekolah dan guru (untuk memperbarui acara dan memastikan kelancaran kolaborasi)
- semua orang tua murid di kelas (untuk mengkomunikasikan inisiatif komite).
Banyak pengguna Gmail yang memiliki label yang disebut "Keluarga". Label ini memungkinkan mereka untuk dengan cepat mengirim pengingat tentang makan malam Thanksgiving atau merekomendasikan tempat makan baru yang keren di kota kepada orang yang mereka cintai.
Dalam bisnis, grup menghemat banyak waktu pengguna karena satu alasan: Anda hampir tidak mengingat nama-nama orang di bagian pemasaran, SDM, atau daftar vendor langganan Anda, apalagi mencari email mereka yang tersebar di kotak masuk dan internet. Memiliki kebiasaan mengelompokkan kontak di Workspace dapat menghemat banyak waktu. Ketika Anda membuat grup email di Gmail, Anda juga bisa menggunakannya untuk kalender dan berbagi dokumen, sehingga sangat menghemat waktu. Sekarang mari kita jelaskan metode ini secara rinci.
Cara Membuat Grup Kontak di Gmail
Membuat grup kontak di Gmail dapat membantu Anda dengan cepat mengirim email ke beberapa orang sekaligus tanpa menambahkannya satu per satu. Dalam panduan ini, kami akan memandu Anda melalui langkah-langkah untuk membuat grup kontak Anda sendiri, sehingga lebih mudah untuk tetap terorganisir dan menghemat waktu saat mengirim pesan.
Gunakan Label di Kontak Google untuk Membuat Grup Gmail
- Pergi ke Kontak Google
- Di bilah sisi kiri, klik "+ Buat Label“
- Beri nama grup di jendela popup.
- Klik Simpan.
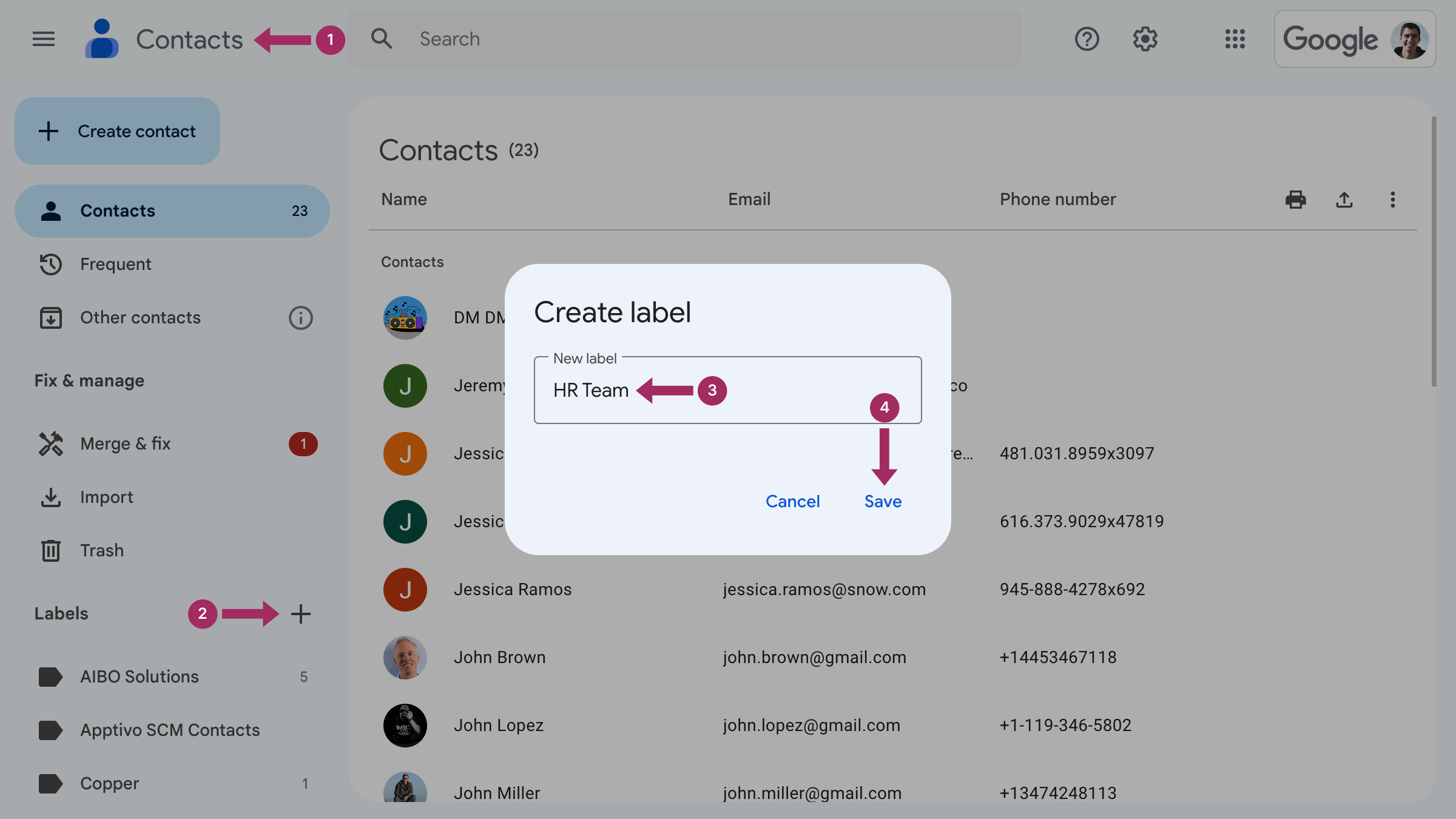
Hal-hal yang Perlu Diketahui Saat Membuat Grup di Gmail
Setelah mengetahui cara membuat grup di email, panduan di bawah ini akan membantu Anda menerapkan pengetahuan ini dalam praktik. Mari kita telusuri cara menambah atau menghapus kontak dari grup dan cara mengganti nama atau menghapus label di Gmail.
Cara Menambahkan Orang ke Grup Kontak di Gmail
Untuk menambahkan kontak ke grup, Anda harus pergi:
- Pergi ke Kontak Google
- Temukan kontak yang ingin Anda tambahkan ke grup dan klik tiga titik di ujung kanan baris untuk melihat Lebih banyak tindakan.

- Klik pada label untuk menetapkan kontak tersebut.

Cara Menambahkan Beberapa Kontak ke Grup
Cukup ikuti langkah-langkah berikut ini:
- Pergi ke Kontak Google.
- Pilih semua kontak yang perlu Anda miliki di bawah label yang sama.
- Klik tombol Mengelola Label Ikon dan buat yang baru atau pilih salah satu label yang sudah ada. Klik pada Menerapkan sampai selesai.
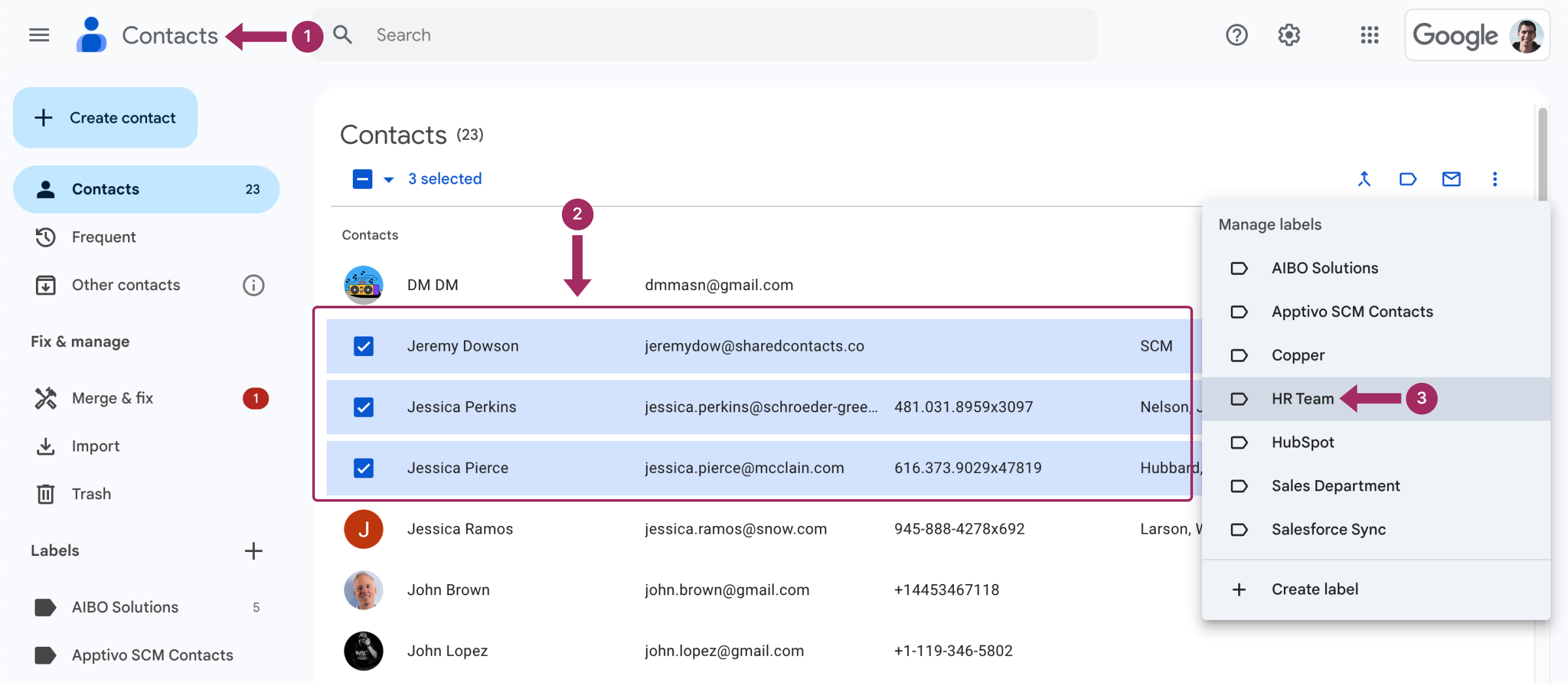
Semudah itu, semua kontak yang dicentang sekarang berada dalam grup pilihan Anda. Anda dapat mengirimi mereka email massal, undangan ke kalender, atau berbagi file.
Cara Menghapus Orang Dari Grup Kontak di Gmail
Untuk menghapus seseorang dari grup di Gmail Anda, ikuti algoritme yang sama seperti di atas, namun kali ini hapus centang pada tanda di bawah Ubah Label.
Cara Mengganti Nama Grup Kontak Gmail
Untuk mengganti nama Grup Kontak Gmail, Anda harus menyelesaikan langkah-langkah berikut:
- Pergi ke Kontak Google.
- Di bilah sisi kiri di bawah Label, arahkan kursor ke grup yang perlu Anda ganti namanya dan klik ikonnya Ganti nama label.
- Ketik nama grup baru dan klik Simpan.
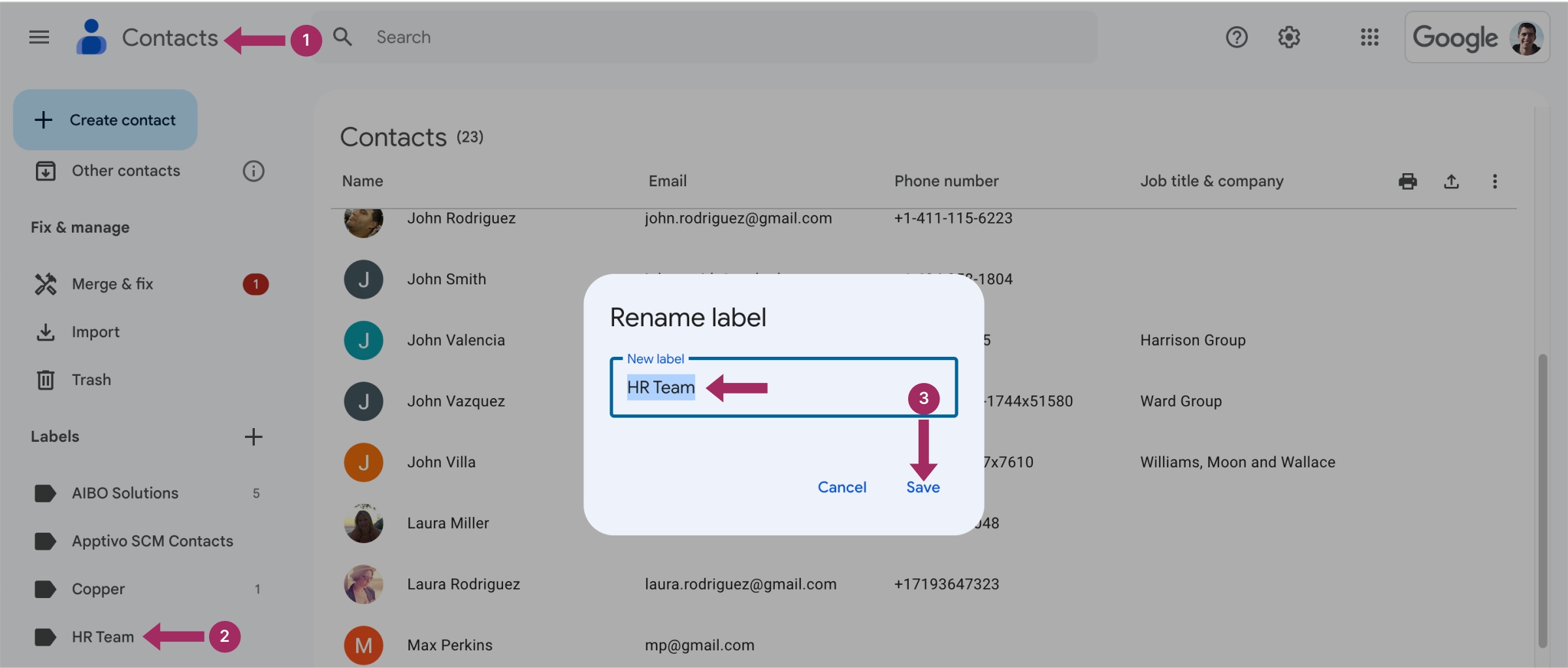
Cara Menghapus Grup Kontak di Gmail
- Pergi ke Kontak Google.
- Di bilah sisi kiri di bawah Label, arahkan kursor ke grup yang ingin Anda hapus
- Klik pada ikon tempat sampah Hapus label.
- Sistem akan menyarankan opsi untuk menyimpan semua kontak dan menghapus label atau menghapus label beserta kontak yang terkait dengannya. Pilih opsi yang tepat untuk Anda:
- Simpan semua kontak dan hapus label ini
- Hapus semua kontak dan hapus label ini
- Klik Menghapus.
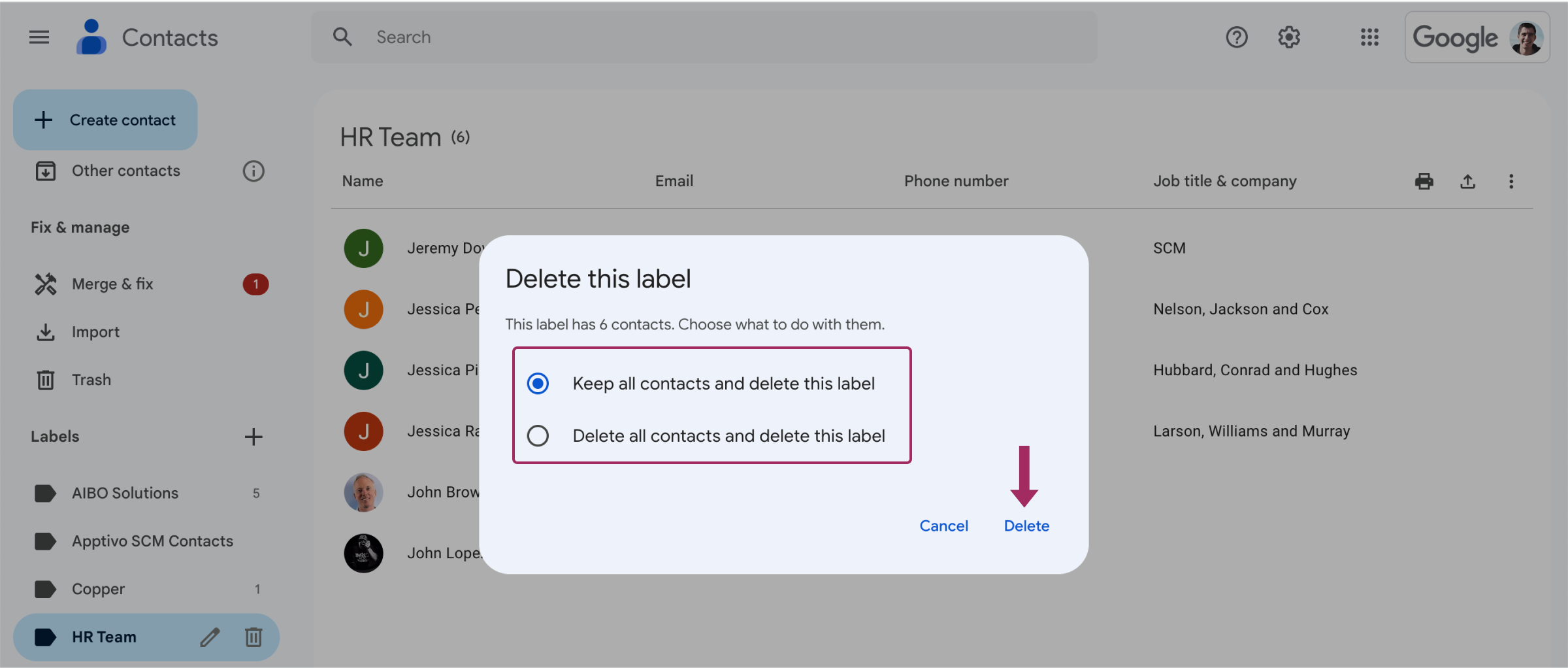
Bagaimana Cara Mengirim Email ke Grup Gmail Baru Saya?
Mengirim email ke sekelompok kontak yang ditandai dengan label yang sama cukup mudah:
- Klik Menulis dari kotak masuk Gmail.
- Pada bilah alamat, mulailah mengetikkan nama kelompok. Ini akan muncul sebagai opsi saran, klik untuk memilih.
- Tulis dan kirim email seperti biasa.
Penting:
Jika Anda tidak keberatan bahwa semua penerima akan mengetahui kepada siapa pesan tersebut dikirim, ketik nama grup di bilah alamat yang bertuliskan Untuk:
Namun, jika Anda perlu menyembunyikan daftar penerima dalam grup:
- Klik Menulis.
- Klik tombol Bcc di ujung kanan bilah alamat.
- Baru Bcc pada bilah alamat muncul.
- Mulailah mengetikkan nama grup dan klik ketika nama tersebut muncul.
- Tulis pesan seperti biasa.
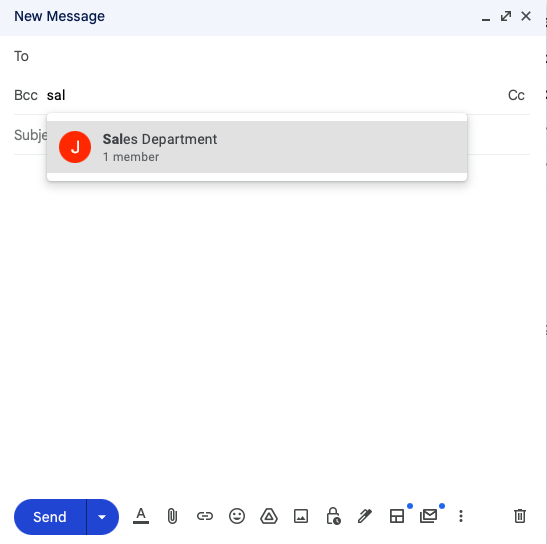
Selamat! Dengan cara ini, tidak ada orang dalam daftar yang dapat melihat kepada siapa pesan tersebut dikirim.
Bagikan Grup Kontak Gmail Dengan Shared Contacts Manager

Setelah mengetahui cara membuat daftar kontak Google, sekarang saatnya untuk mengeksplorasi cara memanfaatkan manajemen kontak yang tepat, terutama ketika berbagi grup kontak menjadi sangat penting untuk kerja tim. Gmail memungkinkan Anda membuat dan menggunakan grup kontak, tetapi tidak banyak hal lainnya. Anda tidak bisa melakukan banyak hal di sana dalam hal kolaborasi. Di sinilah Shared Contacts Manager menjadi pengubah permainan untuk bisnis dan tim.
With Shared Contacts Manager, you can share Gmail contact groups with your colleagues, granting them appropriate access rights. Unlike the basic Gmail setup, this tool allows updates and edits to shared contacts not only to you but to anyone of your choice. For example, if you update a phone number or email address in a group, everyone with access to that group will see the changes instantly. Shared contacts also become accessible anywhere in the Google environment, including tools like Gmail and Google Calendar.
Shared Contacts Manager meningkatkan dan menyederhanakan kolaborasi di seluruh departemen dan menjaga data kontak Anda tetap teratur dan aman. Sangat cocok untuk tim yang mengelola komunikasi internal atau eksternal, di mana menjaga agar semua orang mendapatkan informasi yang sama sangat penting untuk mencapai hasil bisnis. Untuk mempelajari lebih lanjut tentang Shared Contacts Manager dan fitur-fiturnya yang canggih Berbagi kontak Gmail kemampuannya, lihat fitur dan manfaatnya.
Kesimpulan
Membuat grup di Gmail sangatlah mudah, tetapi banyak pengguna yang tidak menyadari bahwa fitur ini tersimpan di bawah Label. Begitu mereka menemukan manfaatnya yang menghemat waktu, mereka sering kali mulai membuat beberapa grup atau bahkan menambahkan kontak yang sama ke beberapa grup. Grup-grup ini juga memainkan peran penting dalam berbagi kontak Gmail yang efisien, membuat kolaborasi dan komunikasi menjadi lebih optimal. Sudahkah Anda memikirkan label apa saja yang perlu Anda siapkan di Kontak Gmail Anda?
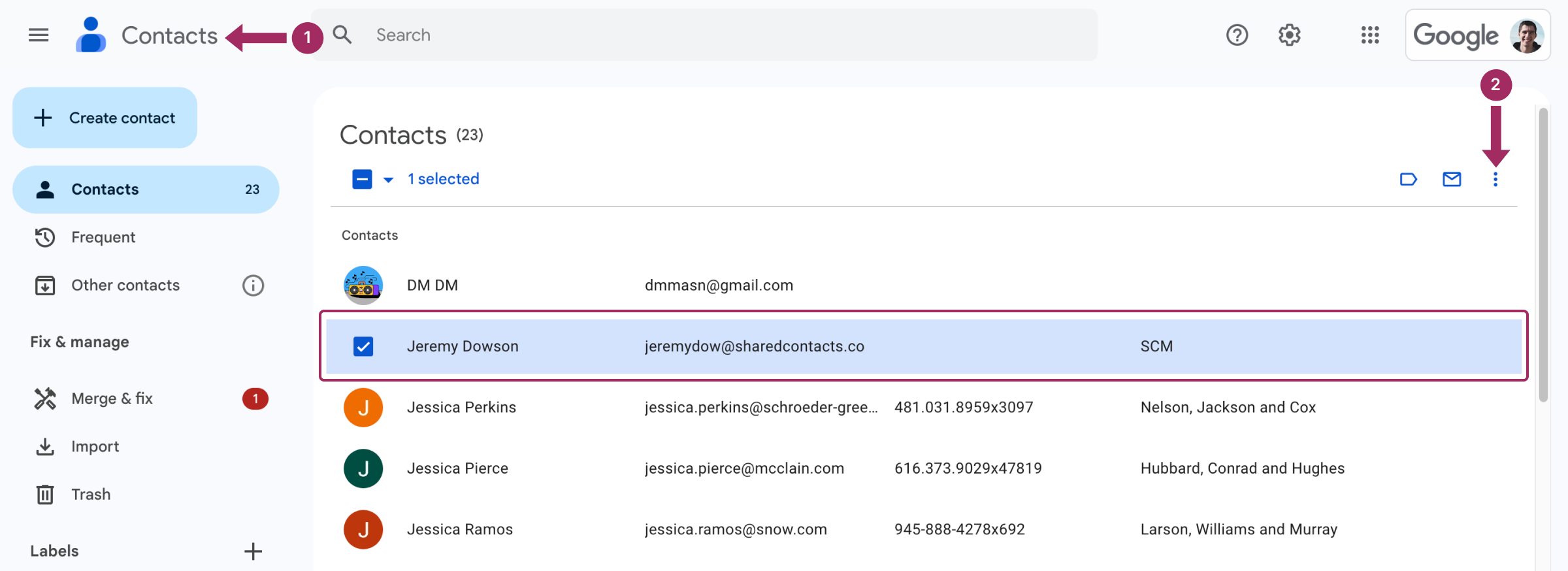
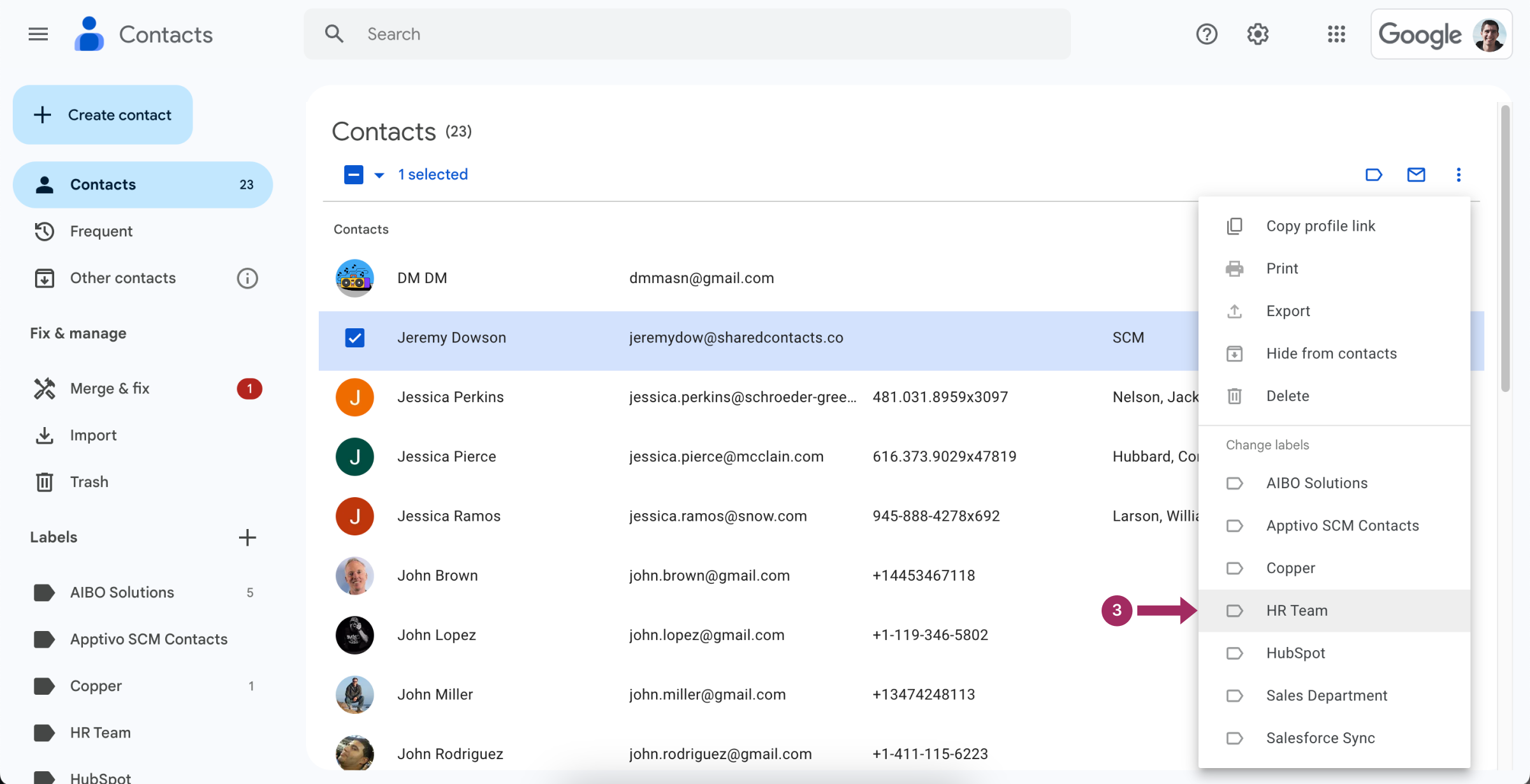



2 Komentar
Whaaaat? Ini adalah trik manajemen waktu dan produktivitas terbaik yang pernah ada. Kenapa tidak ada yang memberitahu saya sebelumnya?
Fungsionalitas label cukup intuitif dalam penggunaannya, setelah saya melihat penjelasannya. Fitur yang fungsional, tidak seperti beberapa tombol yang tidak pernah Anda gunakan. Menghemat banyak waktu.