Cómo crear un grupo de contactos en Gmail
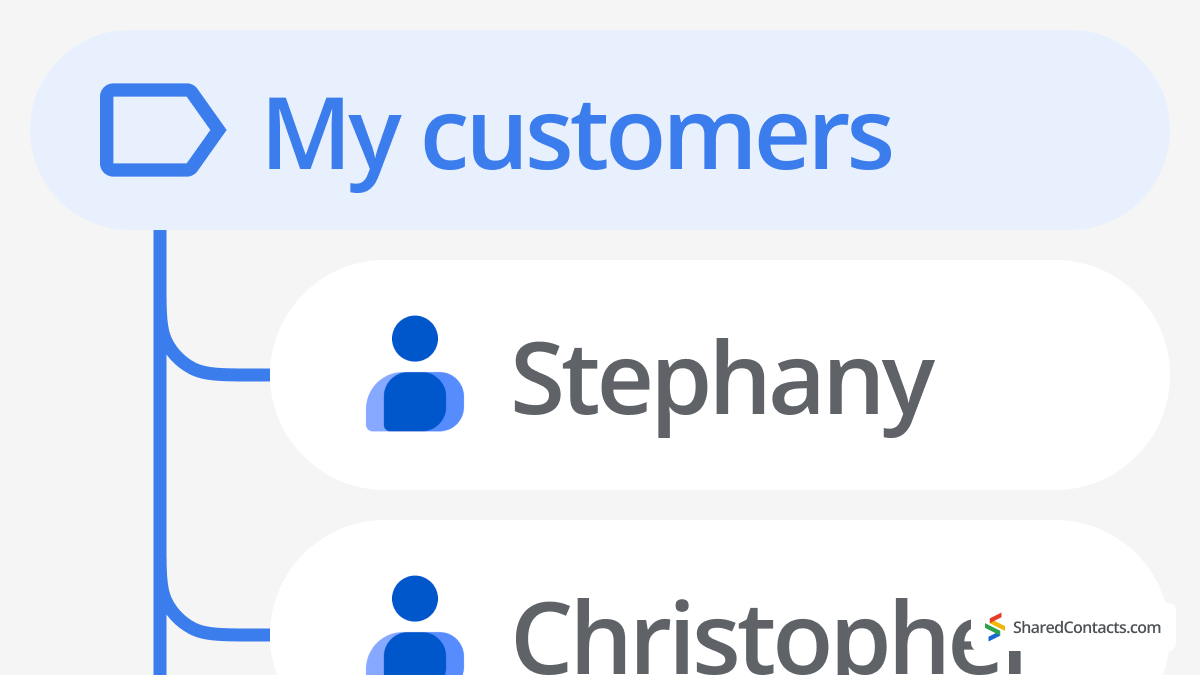
Hay dos formas de hacer grupos de contactos en los productos de Gmail: una es utilizar etiquetas, y otra es crear una dirección de correo electrónico de grupo en Grupos de Google (sólo para usuarios de Google Workspace).
¿Quieres una guía rápida y visual para crear y gestionar grupos de contactos en Gmail? Mira nuestro vídeo paso a paso a continuación para ver lo sencillo que es crear un grupo de contactos en Gmail.
Antes de entrar de lleno en el manual paso a paso del primer método de Gmail (ya que está disponible tanto para la versión de pago como para la gratuita), consideremos los escenarios en los que este conocimiento puede ayudarte a ahorrar tiempo y a conseguir más con menos clics a diario. En otras palabras, ¿por qué debería importarte crear grupos en Gmail?
¿Por qué es útil para tu productividad crear un grupo en Gmail?
Aunque saber cómo crear un grupo de correo electrónico en Gmail podría ser más útil antes que las redes sociales, los correos electrónicos siguen siendo más eficientes para mantener las cosas organizadas y a mano. Los grupos en messengers pueden quedar desordenados, mientras que los correos electrónicos son mucho más organizados y fáciles de buscar.
Supongamos que eres miembro de un comité de padres en el colegio. Es posible que desee crear tres grupos de correo electrónico en Gmail:
- otros miembros del comité (para organizar el flujo de trabajo)
- para la administración escolar y los profesores (para poner al día los acontecimientos y garantizar una colaboración fluida)
- todos los padres de los niños de la clase (para comunicarles las iniciativas del comité).
Muchos usuarios de Gmail tienen una etiqueta llamada "Familia". Les permite enviar rápidamente a sus seres queridos un recordatorio sobre una cena de Acción de Gracias o recomendarles una nueva apertura interesante en la ciudad.
En los negocios, los grupos ahorran mucho tiempo a los usuarios por una razón: apenas recuerdas los nombres de las personas de marketing, RR.HH. o tu lista de proveedores, por no hablar de buscar sus correos electrónicos dispersos por la bandeja de entrada e Internet. Tener el hábito de agrupar tus contactos en Workspace puede ahorrarte mucho tiempo. Cuando creas un grupo de correo electrónico en Gmail, también puedes utilizarlo para calendarios y para compartir documentos, así que es un ahorro de tiempo. Ahora vamos a explicar este método en detalle.
Cómo crear un grupo de contactos en Gmail
Crear un grupo de contactos en Gmail puede ayudarte a enviar rápidamente correos electrónicos a varias personas a la vez sin tener que añadirlas individualmente cada vez. En esta guía, te guiaremos por los pasos para configurar tus propios grupos de contactos, lo que te facilitará mantenerte organizado y ahorrar tiempo al enviar mensajes.
Utilizar etiquetas en los contactos de Google para crear un grupo de Gmail
- Ir a Contactos de Google
- En la barra lateral izquierda, haga clic en "+". Crear etiqueta“
- Nombra un grupo en la ventana emergente.
- Haga clic en Guardar.
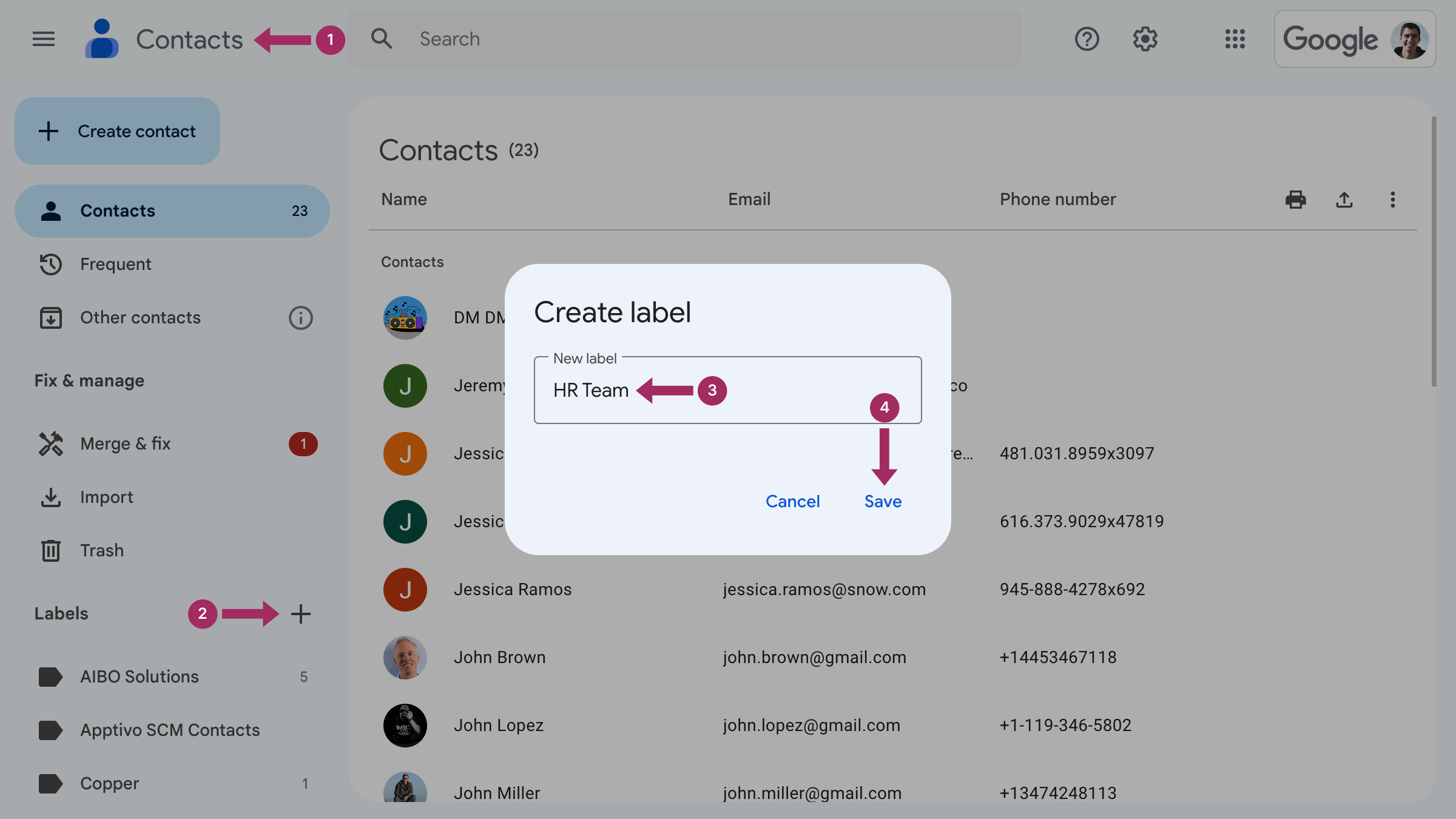
Aspectos a tener en cuenta al crear un grupo en Gmail
Ahora que ya sabes cómo hacer grupos en el correo electrónico, las guías que encontrarás a continuación te ayudarán a aplicar estos conocimientos en la práctica. Exploremos cómo añadir o eliminar contactos de un grupo y cómo renombrar o eliminar una etiqueta en Gmail.
Cómo añadir personas a un grupo de contactos en Gmail
Para añadir un contacto a un grupo, tienes que ir a:
- Ir a Contactos de Google
- Busque el contacto que desea añadir a un grupo y haga clic en los tres puntos del extremo derecho de la fila para ver Más acciones.

- Haga clic en la etiqueta para asignarle el contacto.

Cómo añadir varios contactos a un grupo
Sólo tienes que seguir estos pasos:
- Ir a Contactos de Google.
- Selecciona todos los contactos que necesites tener bajo la misma etiqueta.
- Haga clic en el botón Gestionar etiquetas Icono y cree una nueva o seleccione una de las etiquetas existentes. Haga clic en Solicitar para terminar.
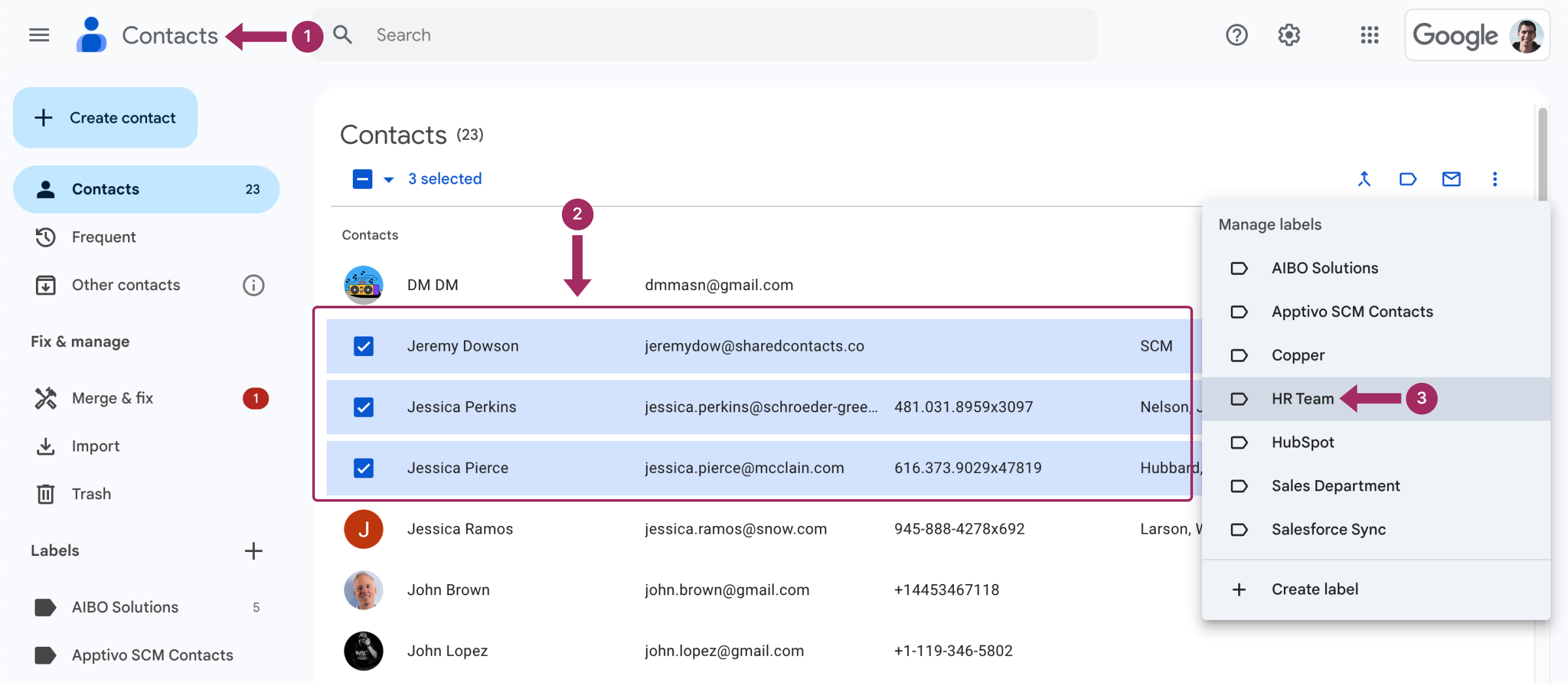
Tan fácil como eso, todos los contactos verificados están ahora en el grupo que elijas. Puedes enviarles un correo masivo, una invitación al calendario o compartir archivos.
Cómo eliminar personas de los grupos de contactos en Gmail
Para eliminar a una persona de un grupo de tu cuenta de Gmail, sigue el mismo algoritmo que en el caso anterior, pero esta vez desmarca la marca que aparece debajo de Cambiar etiquetas.
Cómo cambiar el nombre de un grupo de contactos de Gmail
Para cambiar el nombre de un grupo de contactos de Gmail, debes seguir los pasos que se indican a continuación:
- Ir a Contactos de Google.
- En la barra lateral izquierda, en Etiquetas, pase el ratón por encima del grupo cuyo nombre desee cambiar y haga clic en el icono Renombrar etiqueta.
- Escriba un nuevo nombre de grupo y haga clic en Guardar.
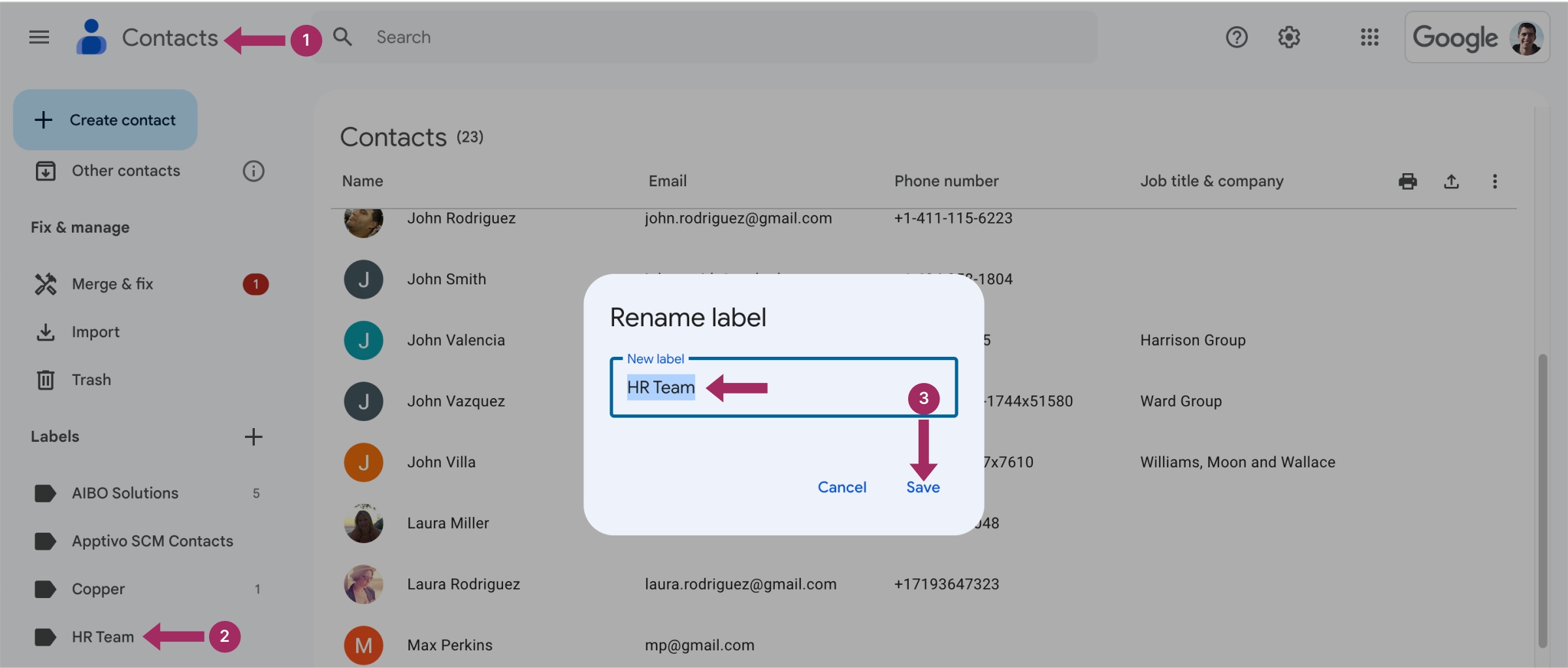
Cómo eliminar un grupo de contactos en Gmail
- Ir a Contactos de Google.
- En la barra lateral izquierda, en Etiquetas, sitúe el cursor sobre el grupo que desea eliminar
- Haga clic en el icono de la papelera Eliminar etiqueta.
- El sistema te sugerirá las opciones de conservar todos los contactos y eliminar la etiqueta o eliminar la etiqueta junto con los contactos asociados a ella. Elige la opción que más te convenga:
- Mantener todos los contactos y eliminar esta etiqueta
- Borrar todos los contactos y eliminar esta etiqueta
- Haga clic en Borrar.
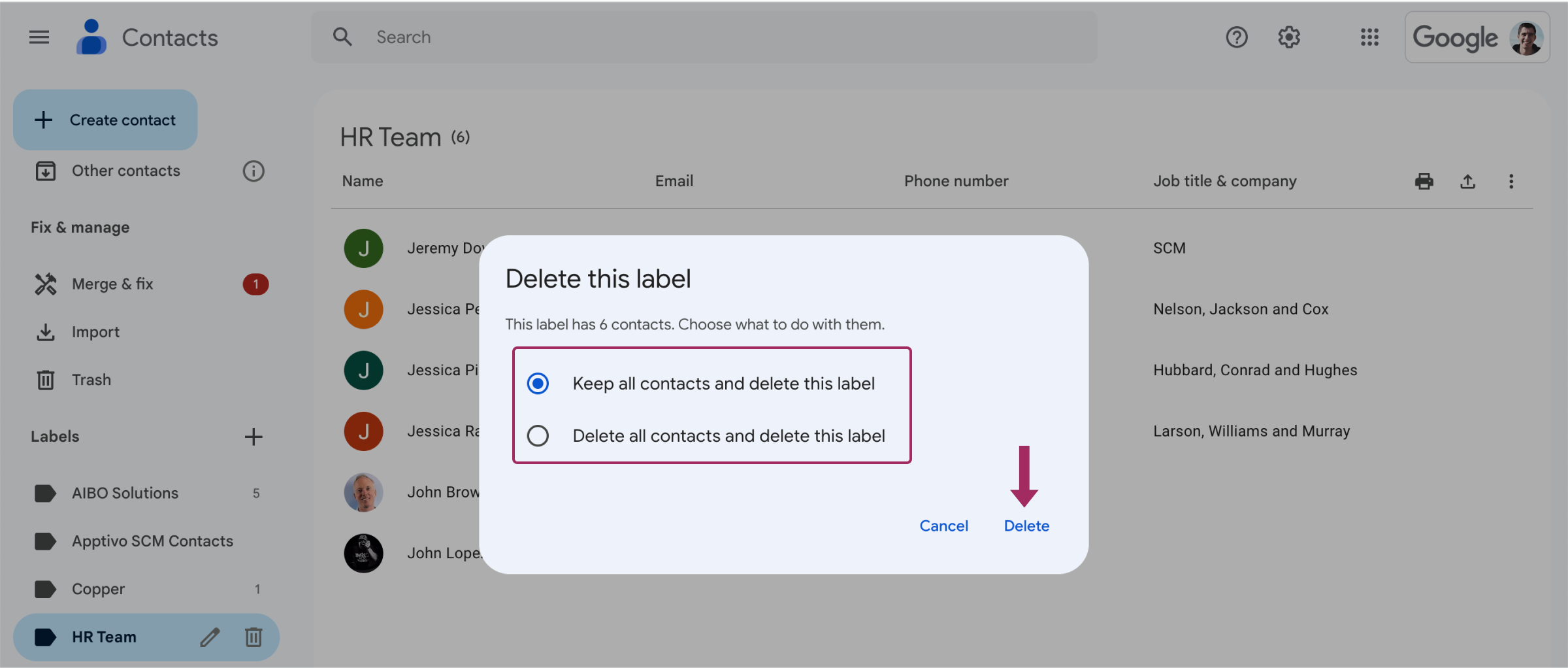
¿Cómo envío un correo electrónico a mi nuevo grupo de Gmail?
Enviar un correo electrónico a un grupo de contactos etiquetados bajo una etiqueta común es bastante fácil:
- Haga clic en Componga de la bandeja de entrada de Gmail.
- En la barra de direcciones, empiece a escribir nombre del grupo. Aparecerá como una opción sugerida, haga clic en ella para seleccionarla.
- Escriba y envíe un correo electrónico como de costumbre.
Importante:
Si no te importa que todos los destinatarios sepan a quién se envió el mensaje, escribe el nombre del grupo en la barra de direcciones que dice Para:
Sin embargo, si necesitas ocultar la lista de los destinatarios del grupo:
- Haga clic en Componga.
- Haga clic en el botón CCO en el extremo derecho de la barra de direcciones.
- Un nuevo CCO de la barra de direcciones.
- Empieza a escribir el nombre del grupo y haz clic en él cuando aparezca.
- Redacta el mensaje como de costumbre.
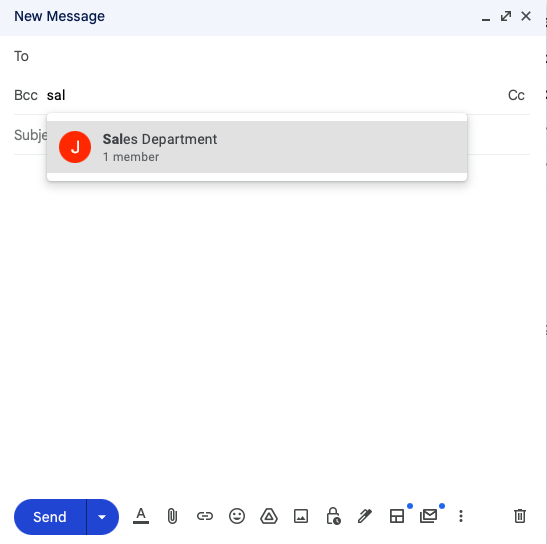
Felicidades. Así ninguna de las personas de la lista podrá ver a quién se envió.
Compartir grupos de contactos de Gmail con Shared Contacts Manager

Ahora que ya sabes cómo crear listas de contactos de Google, es hora de explorar cómo sacar el máximo partido a una gestión de contactos adecuada, especialmente cuando compartir grupos de contactos se convierte en algo indispensable para el trabajo en equipo. Gmail te permite crear y utilizar grupos de contactos, pero no mucho más. No se puede hacer mucho en términos de colaboración. Aquí es donde Shared Contacts Manager cambia las reglas del juego para las empresas y los equipos.
With Shared Contacts Manager, you can share Gmail contact groups with your colleagues, granting them appropriate access rights. Unlike the basic Gmail setup, this tool allows updates and edits to shared contacts not only to you but to anyone of your choice. For example, if you update a phone number or email address in a group, everyone with access to that group will see the changes instantly. Shared contacts also become accessible anywhere in the Google environment, including tools like Gmail and Google Calendar.
Shared Contacts Manager mejora y simplifica la colaboración entre departamentos y mantiene sus datos de contacto organizados y seguros. Es perfecto para los equipos que gestionan la comunicación interna o externa, donde mantener a todos en la misma página es vital para lograr resultados empresariales. Para obtener más información sobre Shared Contacts Manager y sus potentes funciones Compartir contactos de Gmail compruebe sus características y ventajas.
Conclusión
Crear un grupo en Gmail es muy sencillo, pero muchos usuarios no se dan cuenta de que esta función está escondida bajo Etiquetas. Una vez que descubren las ventajas que supone para ahorrar tiempo, suelen empezar a crear varios grupos o incluso a añadir el mismo contacto a varios. Estos grupos también desempeñan un papel clave en el intercambio eficaz de contactos de Gmail, lo que optimiza aún más la colaboración y la comunicación. ¿Has pensado ya qué etiquetas debes configurar en tus contactos de Gmail?
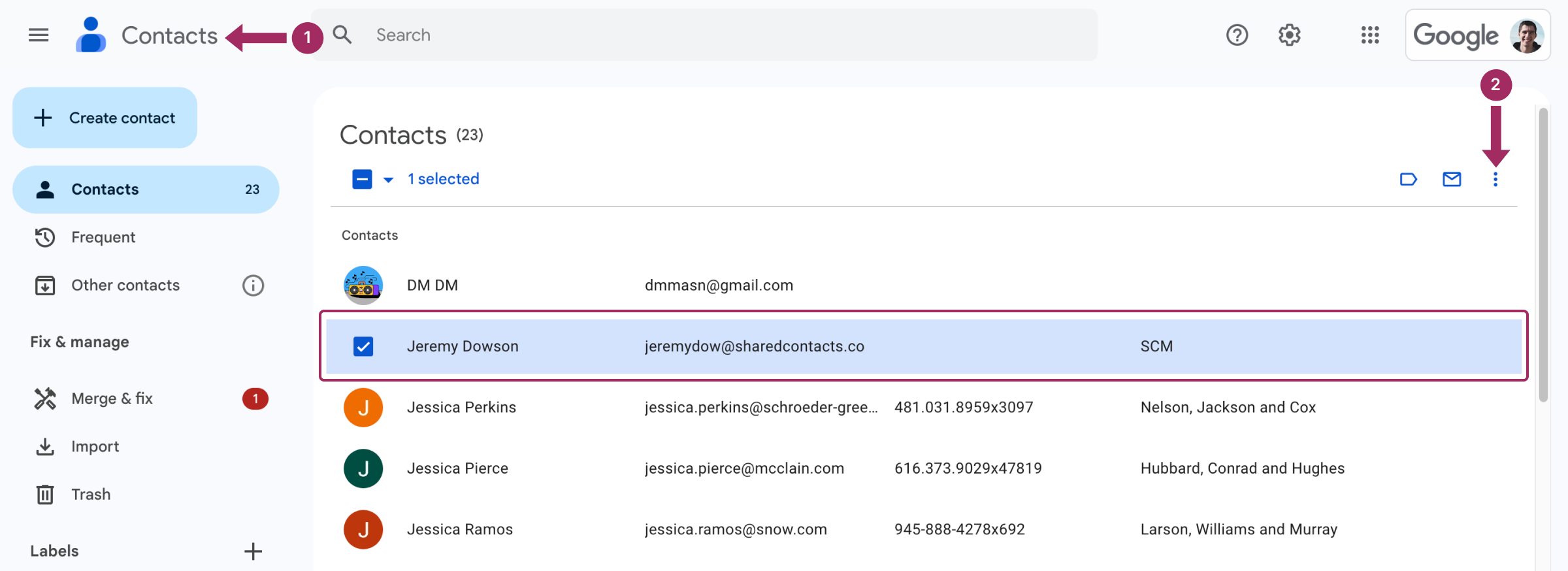
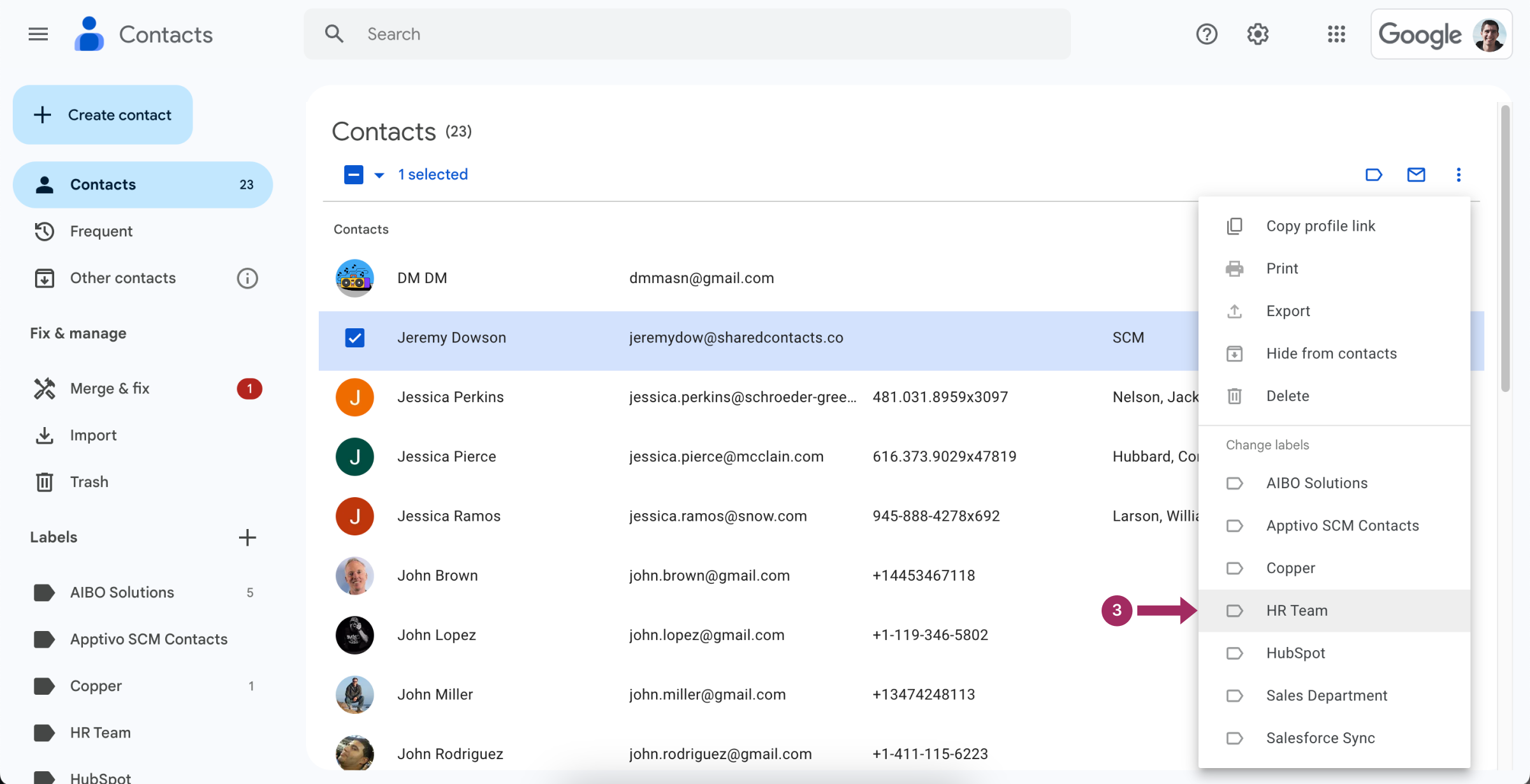



2 comentarios
¿Qué? Este es el mejor truco de gestión del tiempo y productividad que existe. ¿Cómo es que nadie me lo había dicho antes?
La funcionalidad de las etiquetas es bastante intuitiva en su uso, de hecho, ahora que las he visto explicadas. Característica funcional, no como algunos de esos botones que nunca usas. Ahorra mucho tiempo.