Sådan opretter du en gruppe af kontakter i Gmail
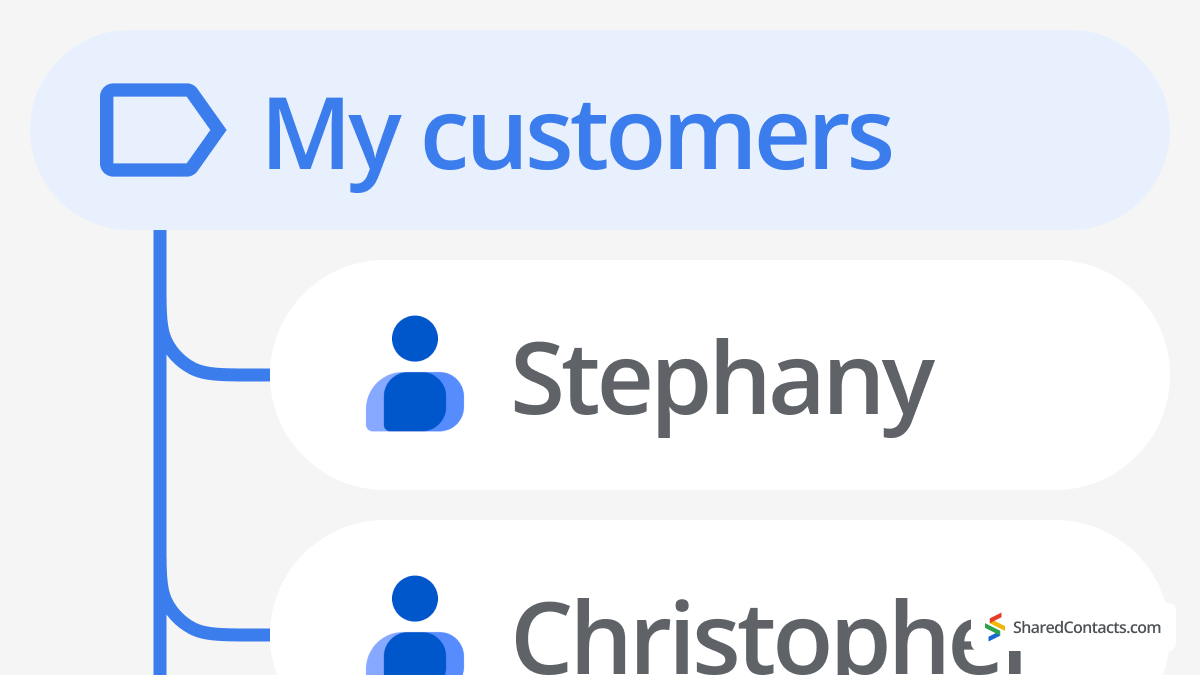
Der er to måder at lave grupper af kontakter på i Gmail-produkter: Den ene er at bruge etiketter, og en anden er at oprette en gruppe-e-mail-adresse i Google-grupper (kun for Google Workspace-brugere).
Vil du have en hurtig, visuel guide til at oprette og administrere kontaktgrupper i Gmail? Se vores trin-for-trin video nedenfor for at se, hvor enkelt det er at lav en gruppe af kontakter i Gmail.
Før vi går i gang med en trinvis vejledning i den første Gmail-metode (som er tilgængelig i både betalte og gratis versioner), så lad os se på scenarier for, hvordan denne viden kan hjælpe dig med at spare tid og opnå mere med færre klik hver dag. Med andre ord, hvorfor skulle du være interesseret i at oprette grupper i Gmail?
Hvorfor er det nyttigt for din produktivitet at oprette en gruppe i Gmail?
Selvom det kunne være mere nyttigt at vide, hvordan man opretter en e-mailgruppe i Gmail før de sociale medier, er e-mails stadig mere effektive til at holde tingene organiseret og ved hånden. Grupper i messengers kan blive rodede, mens e-mails er meget mere organiserede og søgevenlige.
Lad os sige, at du er medlem af et forældreudvalg på skolen. Du vil måske gerne oprette tre e-mailgrupper i Gmail:
- andre medlemmer af udvalget (til at organisere arbejdsgangen)
- for skoleledelse og lærere (for at opdatere begivenheder og sikre et smidigt samarbejde)
- alle forældre til børn i klassen (for at kommunikere om udvalgets initiativer).
Mange Gmail-brugere har en label, der hedder "Familie". Det giver dem mulighed for hurtigt at sende en påmindelse om en Thanksgiving-middag eller anbefale en ny cool åbning i byen til deres kære.
I erhvervslivet sparer grupper brugerne masser af tid af én grund: Du kan næsten ikke huske navnene på folk i marketing, HR eller din leverandørliste, og slet ikke slå deres e-mails op, som ligger spredt over hele indbakken og internettet. Hvis du har for vane at gruppere dine kontakter i Workspace, kan du spare masser af tid. Når du opretter en e-mailgruppe i Gmail, kan du også bruge den til kalendere og til at dele dokumenter, så det er tidsbesparende. Lad os nu forklare denne metode i detaljer.
Sådan opretter du en kontaktgruppe i Gmail
Hvis du opretter en kontaktgruppe i Gmail, kan du hurtigt sende e-mails til flere personer på én gang uden at skulle tilføje dem individuelt hver gang. I denne vejledning gennemgår vi, hvordan du opretter dine egne kontaktgrupper, så det bliver nemmere at holde orden og spare tid, når du sender beskeder.
Brug etiketter i Google Kontakter til at oprette en Gmail-gruppe
- Gå til Google Kontakter
- Klik på "+" i venstre sidepanel. Opret etiket“
- Navngiv en gruppe i popup-vinduet.
- Klik på Gemme.
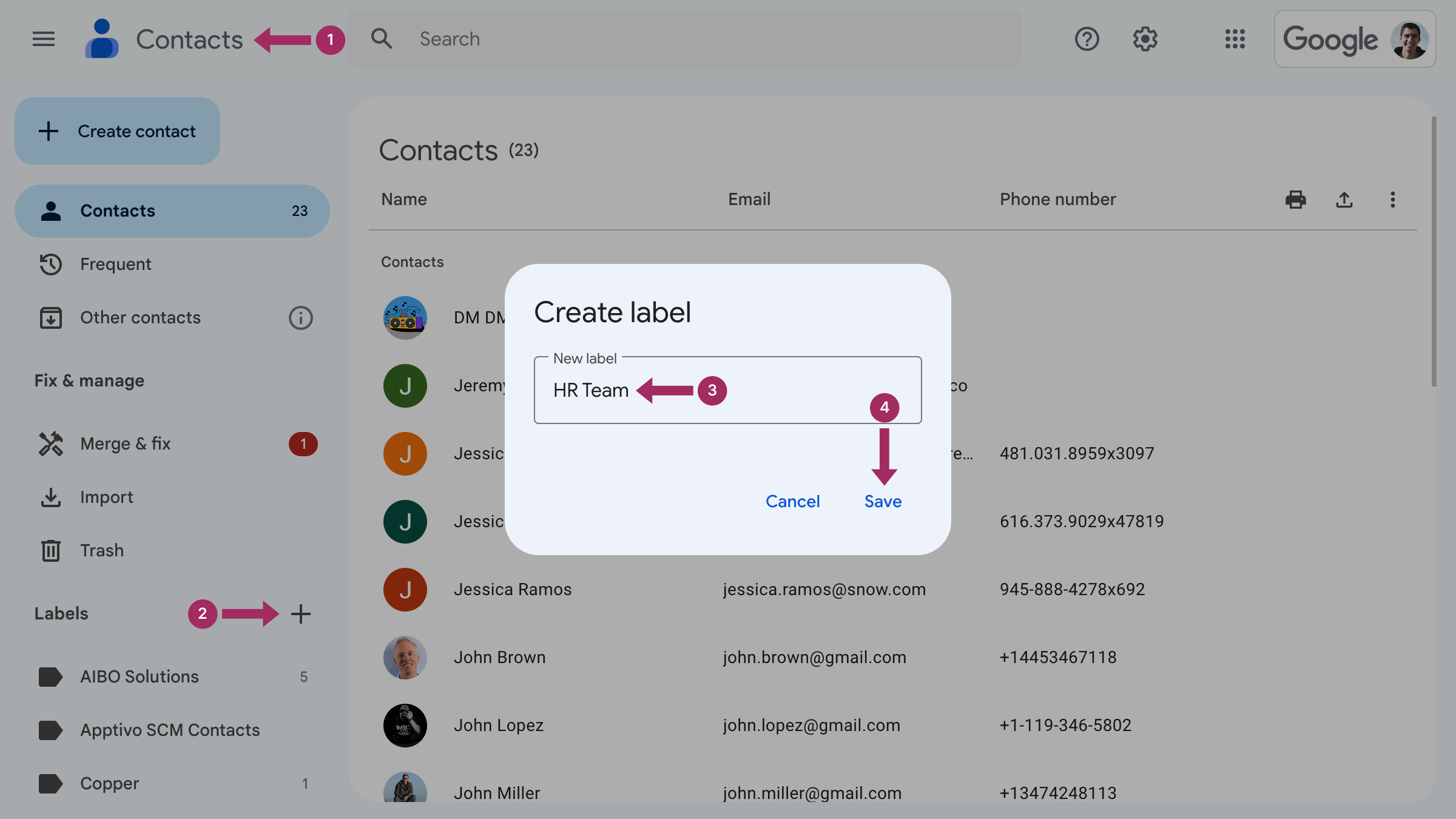
Det skal du vide, når du opretter en gruppe i Gmail
Nu hvor du ved, hvordan man opretter grupper i e-mails, kan du bruge vejledningerne nedenfor til at anvende denne viden i praksis. Lad os se på, hvordan man tilføjer eller fjerner kontakter fra en gruppe, og hvordan man omdøber eller sletter en label i Gmail.
Sådan tilføjer du folk til kontaktgruppen i Gmail
For at tilføje en kontakt til en gruppe skal du gå til:
- Gå til Google Kontakter
- Find den kontakt, du vil føje til en gruppe, og klik på de tre prikker i højre ende af rækken for at se Flere handlinger.

- Klik på etiketten for at tildele kontakten til den.

Sådan tilføjer du flere kontakter til en gruppe
Du skal bare følge disse trin:
- Gå til Google-kontakter.
- Vælg alle de kontakter, du vil have under samme etiket.
- Klik på Administrer etiketter og opret enten en ny eller vælg en af de eksisterende etiketter. Klik på Ansøg for at blive færdig.
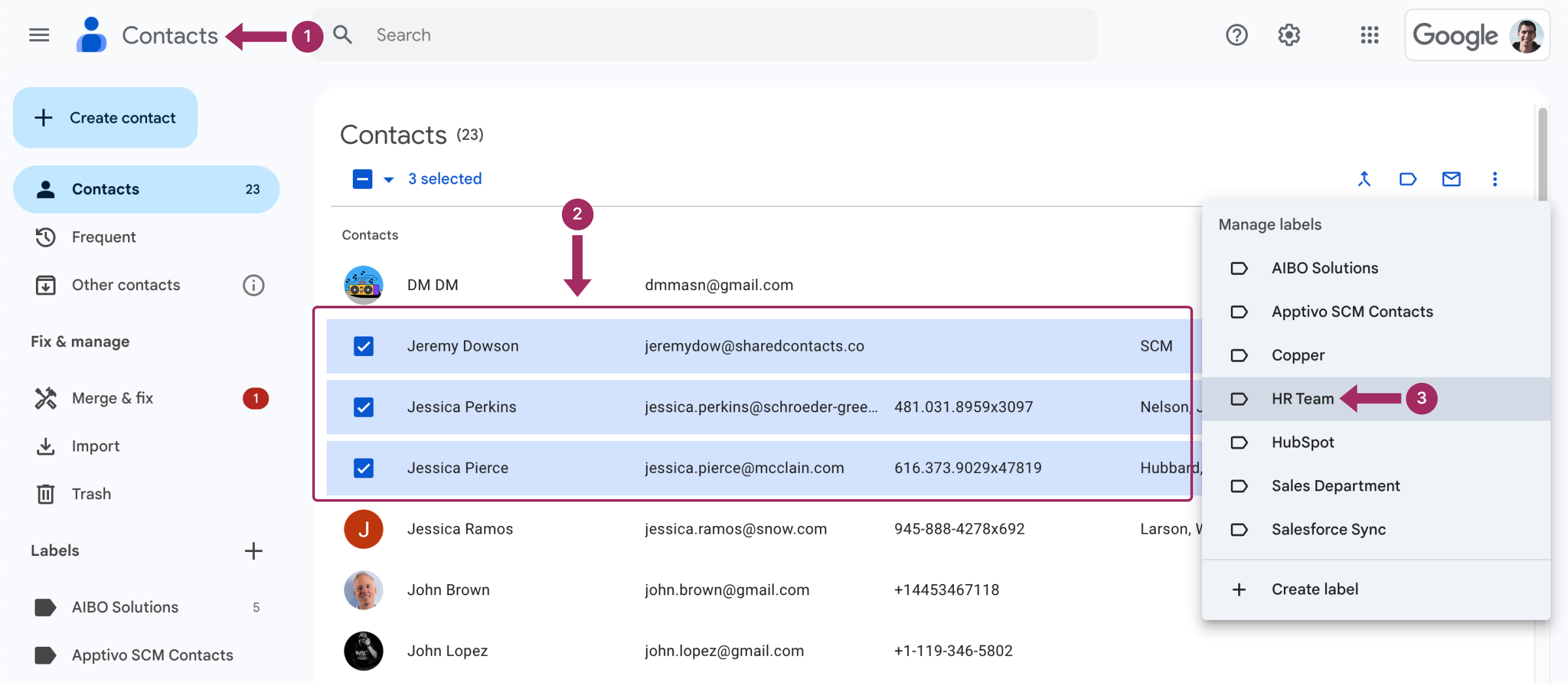
Så nemt er det, og alle markerede kontakter er nu i den gruppe, du vælger. Du kan sende dem en massemail, en invitation til kalenderen eller dele filer.
Sådan fjerner du folk fra kontaktgrupper i Gmail
For at fjerne en person fra en gruppe i din Gmail skal du følge den samme algoritme som ovenfor, men denne gang skal du fjerne markeringen under Skift etiketter.
Sådan omdøber du en Gmail-kontaktgruppe
For at omdøbe en Gmail-kontaktgruppe skal du udføre følgende trin:
- Gå til Google Kontakter.
- I venstre sidepanel under Etiketter, Hold musen over den gruppe, du vil omdøbe, og klik på ikonet Omdøb etiketten.
- Skriv et nyt gruppenavn, og klik på Gemme.
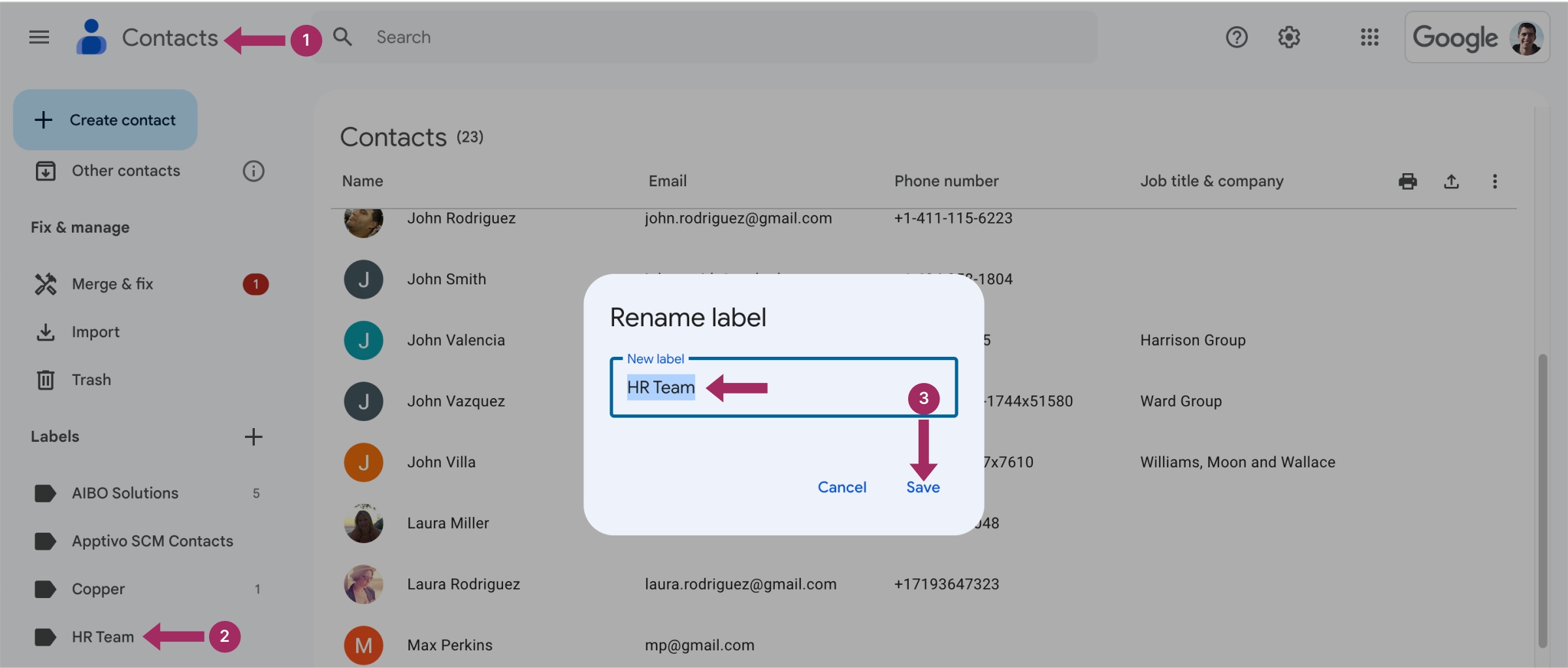
Sådan sletter du en kontaktgruppe i Gmail
- Gå til Google Kontakter.
- I venstre sidepanel under Etiketter, Hold musen over den gruppe, du vil slette
- Klik på skraldespandsikonet Slet etiketten.
- Systemet vil foreslå muligheder for at beholde alle kontakter og slette etiketten eller for at slette etiketten sammen med de kontakter, der er knyttet til den. Vælg den mulighed, der passer bedst til dig:
- Behold alle kontakter og slet denne label
- Slet alle kontakter og slet denne label
- Klik på Sletning.
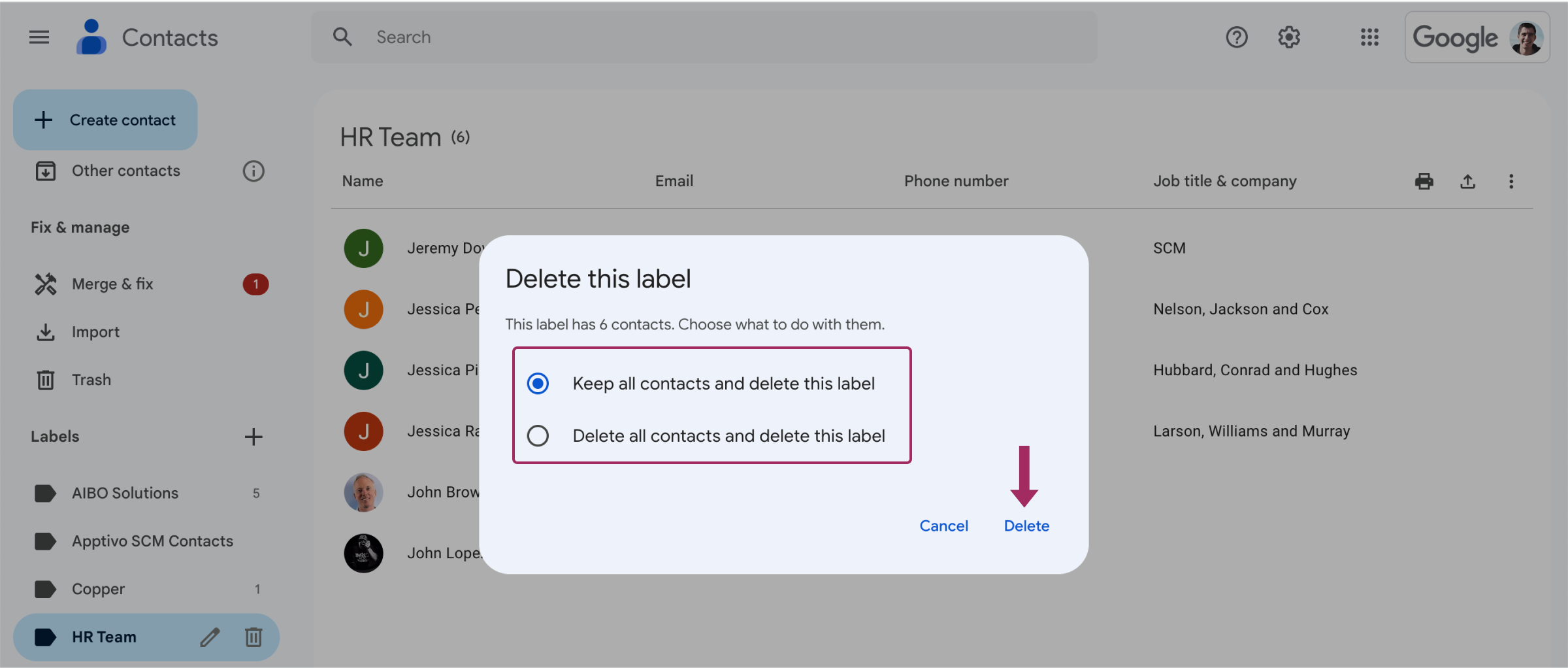
Hvordan sender jeg en e-mail til min nye Gmail-gruppe?
Det er ret nemt at sende en e-mail til en gruppe af kontakter, som er tagget under en fælles etiket:
- Klik på Sammensæt fra Gmails indbakke.
- I adresselinjen skal du begynde at skrive Gruppens navn. Det vises som et forslag, klik på det for at vælge.
- Skriv og send en e-mail, som du plejer.
Vigtigt:
Hvis du ikke har noget imod, at alle modtagere ved, hvem beskeden er sendt til, skal du skrive gruppenavnet i adresselinjen, hvor der står Til:
Men hvis du har brug for at skjule listen over modtagerne i gruppen:
- Klik på Sammensæt.
- Klik på Bcc i adresselinjens højre ende.
- En ny Bcc linje i adresselinjen vises.
- Begynd at skrive navnet på gruppen, og klik på det, når det vises.
- Skriv beskeden, som du plejer.
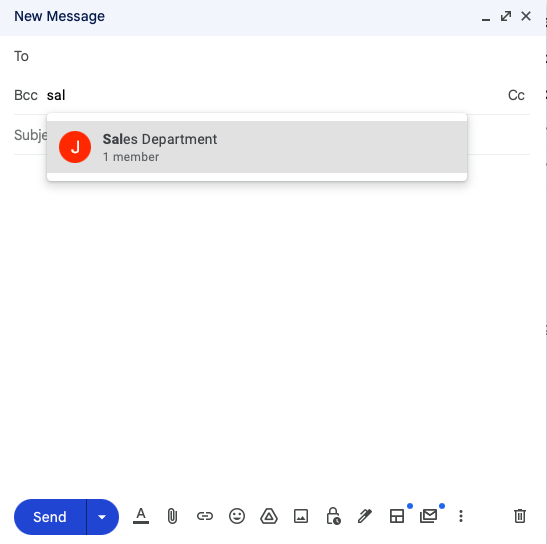
Tillykke med det! På den måde kan ingen af personerne på listen se, hvem den er sendt til.
Del Gmail-kontaktgrupper med Shared Contacts Manager

Nu hvor du ved, hvordan du opretter Google-kontaktlister, er det tid til at undersøge, hvordan du får mest muligt ud af korrekt kontaktstyring, især når deling af kontaktgrupper bliver uundværlig for teamwork. Gmail giver dig mulighed for at oprette og bruge kontaktgrupper, men ikke meget andet. Du kan ikke gøre meget der med hensyn til samarbejde. Det er her, Shared Contacts Manager bliver en game-changer for virksomheder og teams.
With Shared Contacts Manager, you can share Gmail contact groups with your colleagues, granting them appropriate access rights. Unlike the basic Gmail setup, this tool allows updates and edits to shared contacts not only to you but to anyone of your choice. For example, if you update a phone number or email address in a group, everyone with access to that group will see the changes instantly. Shared contacts also become accessible anywhere in the Google environment, including tools like Gmail and Google Calendar.
Shared Contacts Manager forbedrer og forenkler samarbejdet på tværs af afdelinger og holder dine kontaktdata organiserede og sikre. Det er perfekt til teams, der håndterer intern eller ekstern kommunikation, hvor det er vigtigt at holde alle på samme side for at opnå forretningsresultater. Hvis du vil vide mere om Shared Contacts Manager og dens kraftfulde Deling af Gmail-kontakter funktioner, så tjek dens egenskaber og fordele.
Konklusion
Det er ligetil at oprette en gruppe i Gmail, men mange brugere er ikke klar over, at denne funktion er gemt væk under Etiketter. Når de opdager de tidsbesparende fordele, begynder de ofte at oprette flere grupper eller endda tilføje den samme kontakt til flere. Disse grupper spiller også en vigtig rolle i effektiv deling af Gmail-kontakter, hvilket gør samarbejde og kommunikation endnu mere optimeret. Har du tænkt over, hvilke etiketter du har brug for at oprette i dine Gmail-kontakter?
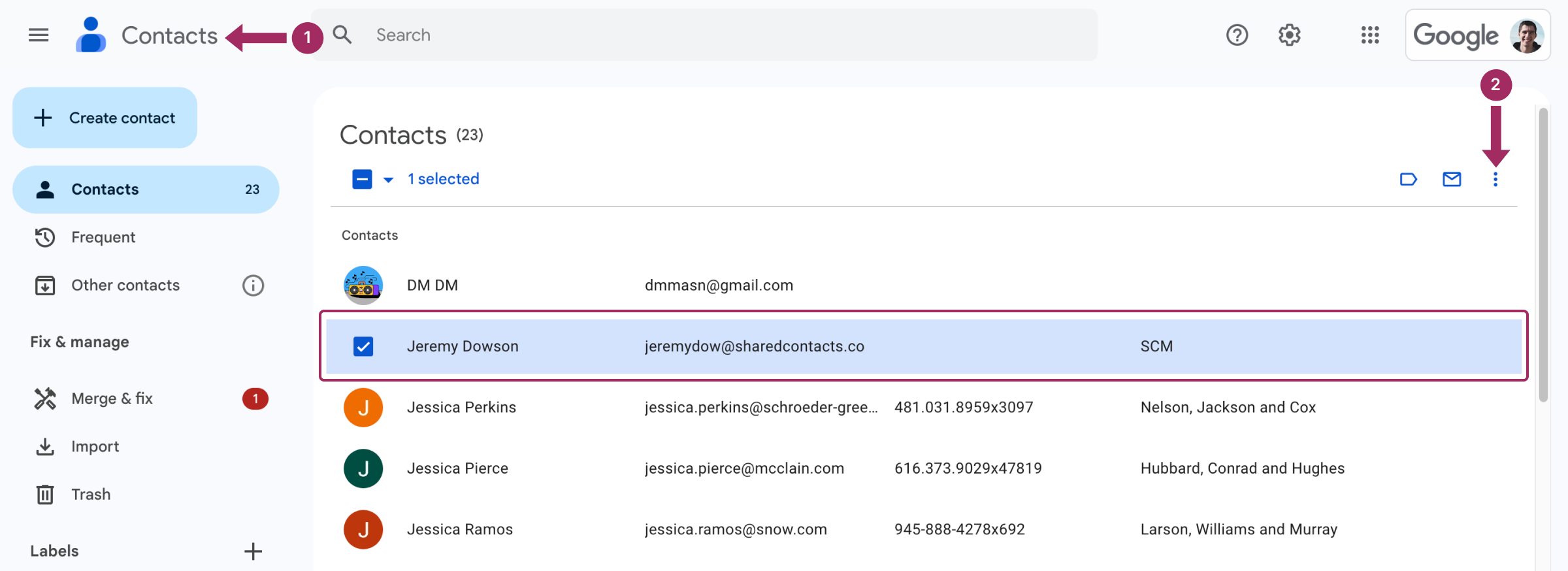
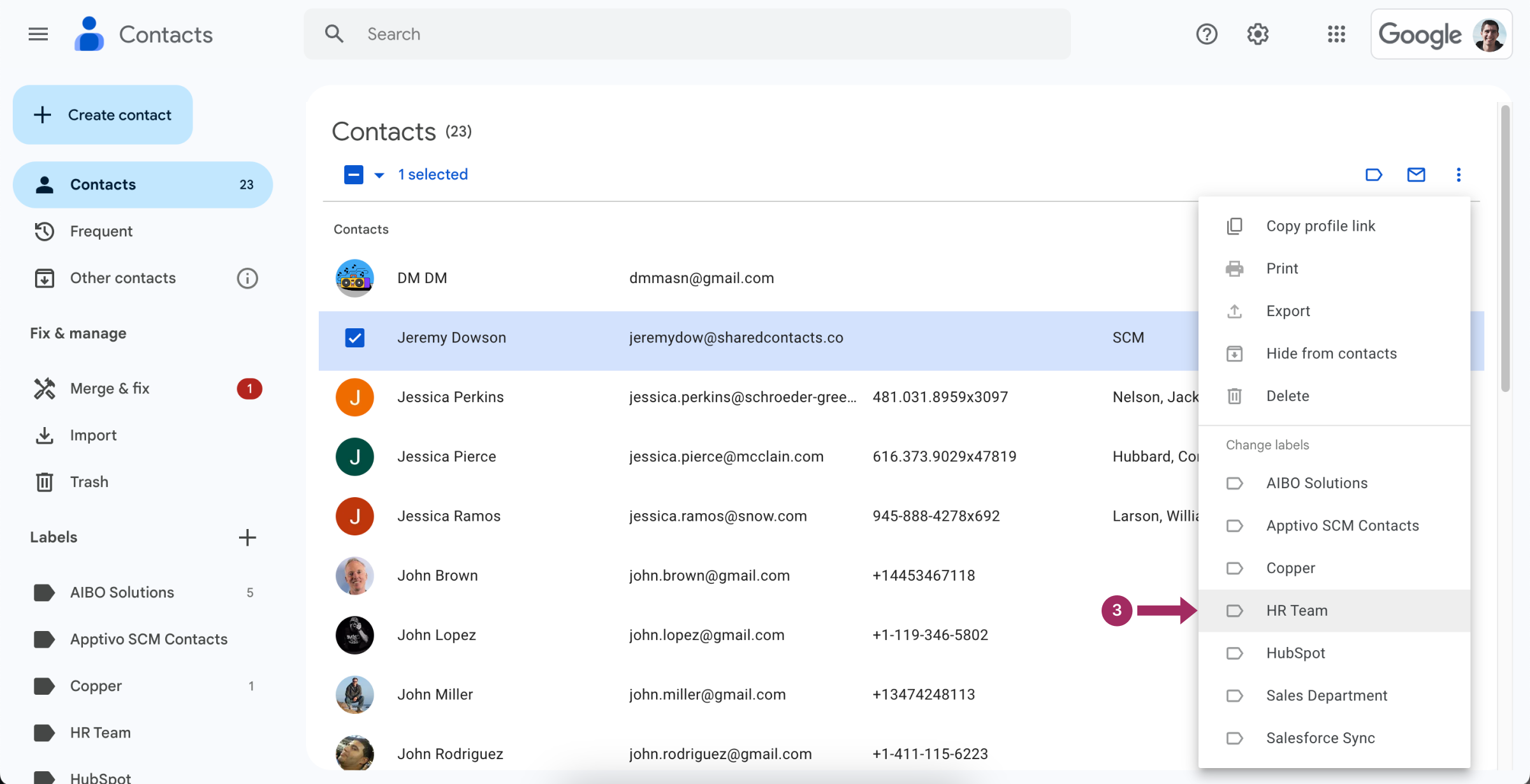



2 kommentarer
Whaaaat? Det er det bedste lifehack til tidsstyring og produktivitet, der findes. Hvorfor har ingen fortalt mig det før?
Etiketternes funktionalitet er faktisk ret intuitiv at bruge, nu hvor jeg har set dem forklaret. Funktionel funktion, ikke som nogle af de knapper, man aldrig bruger. Sparer masser af tid.