Wie man Google Drive teilt: Dateien freigeben und freigegebene Laufwerke erstellen im Jahr 2025
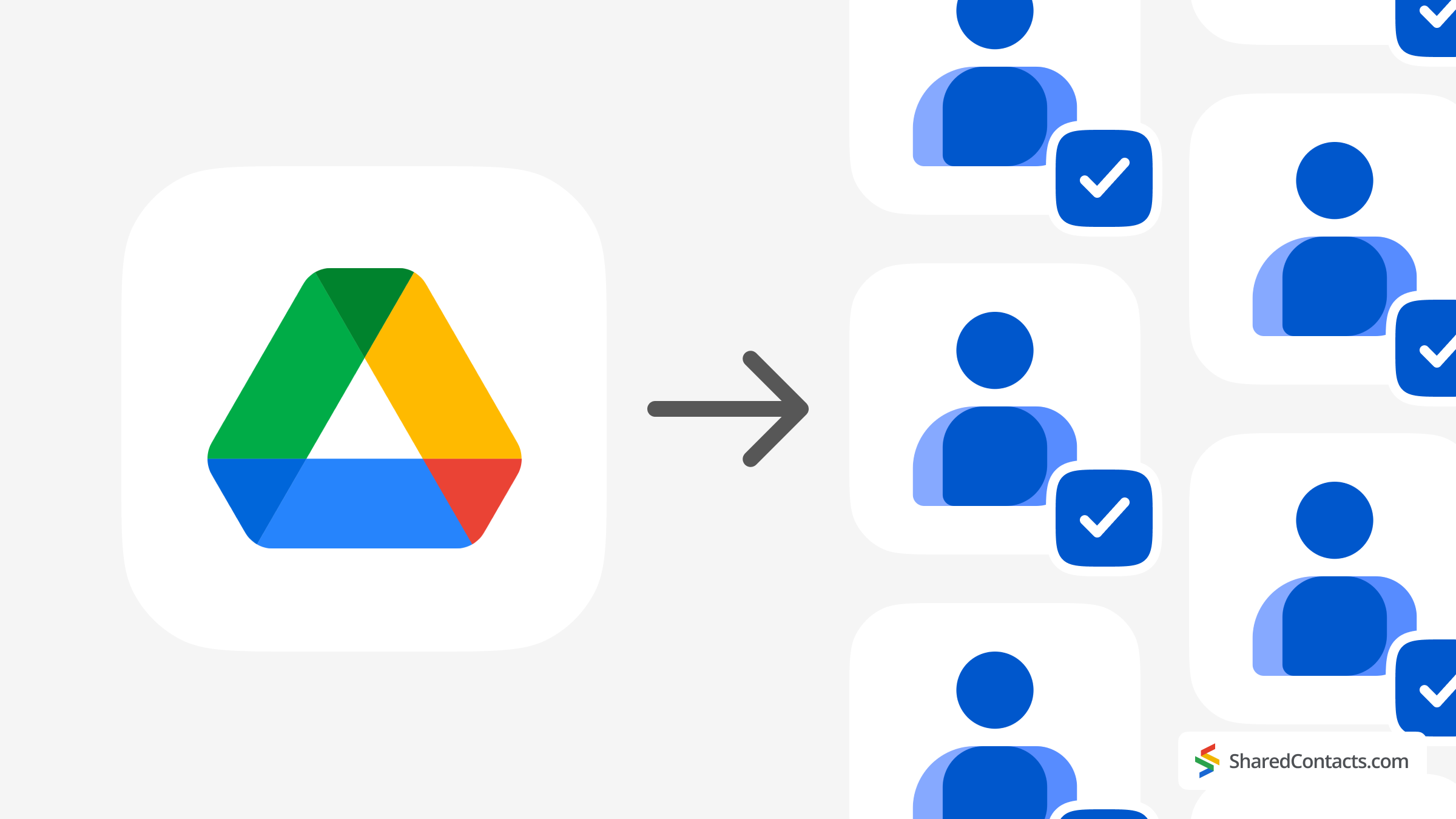
Freigabe von Dateien und Ordnern von Ihrem Google Drive hat sich von einer kuriosen und praktischen Neuheit zu einer Notwendigkeit entwickelt. Egal, wer Sie sind - ein Student, der Projektentwürfe verschickt oder seine Lieblingsmemesammlung mit anderen teilt (wir urteilen nicht), oder ein leitender Angestellter eines millionenschweren Unternehmens - Sie werden Google Drive und Dateien teilen müssen, und zu wissen, wie man es richtig macht, ist der Schlüssel. Aber warten Sie - bevor Sie mit diesem praktischen Leitfaden zur Beherrschung der Google Drive-Freigabe im Jahr 2025 fortfahren, möchte ich Sie Folgendes fragen: Haben Sie jemals eine Kontaktliste so einfach wie eine Datei freigegeben? Nein? Mit Tools wie Shared Contacts Manager wird dieser Traum wahr, und Sie sparen dabei jede Menge Zeit und Kopfschmerzen.
Nun zurück zum Thema der gemeinsamen Nutzung von Dateien in Google Drive. Google Drive macht die Dateifreigabe zwar relativ einfach, ist aber auch nicht ohne Tücken. Von der Verwaltung der Berechtigungen bis hin zur Auswahl der richtigen Freigabemethode ist es eine Kunst, dafür zu sorgen, dass Ihre Dateien in den richtigen Händen landen (und nicht in den falschen). In diesem Leitfaden erfahren Sie alles, was Sie über die Freigabe von Google Drive im Jahr 2025 wissen müssen, und erhalten Tipps, wie Sie Ihr digitales Leben organisieren und sichern können.
Google Drive freigeben VS Dateien freigeben
Google Drive bietet zwei verschiedene Freigabeoptionen: die Freigabe einzelner Dateien und Ordner oder die Freigabe Ihres gesamten Laufwerks. Das ist so, als würden Sie jemandem ein Buch leihen oder ihm Zugang zu Ihrer Bibliothek gewähren. Wenn es um die Freigabe Ihrer Daten geht, liegt der Unterschied eher in der Kontrolle als im Umfang. Die Freigabe einer einzelnen Datei oder eines Ordners bedeutet, dass Sie bestimmte Inhalte weitergeben, während der Rest Ihres Laufwerks tabu bleibt, was für die Wahrung der Privatsphäre in G Suite entscheidend ist. Das ist ideal für Schulprojekte, einmalige Kooperationen oder wenn Tante Martha darauf besteht, nur die Urlaubsfotos und nicht Ihre Steuerunterlagen zu sehen.
Andererseits ist die Freigabe Ihres gesamten Google Drive ein riskanterer Schritt. Sie eignet sich am besten für Szenarien wie die Übertragung des Eigentums an einen Kollegen, die Zusammenarbeit an einem langfristigen Projekt mit einem internen Kreis oder den Zugriff Ihres Teams auf Unternehmensressourcen. In diesem Fall sollten Sie sich über den Inhalt Ihres Laufwerks im Klaren sein, bevor Sie die Schlüssel aushändigen.
Lassen Sie uns nun die praktischen Schritte zur Freigabe von Dateien und Ordnern erläutern.
Schritt-für-Schritt-Anleitung zur Freigabe von Google Drive, Dateien und Ordnern
In diesem Abschnitt werden wir die verschiedenen Möglichkeiten zur Freigabe von Google Drive untersuchen und erklären, wie sich diese von der Freigabe einzelner Dateien unterscheidet. Spoiler-Alarm: Die Unterschiede gibt es wirklich - und sie sind ziemlich signifikant.
So geben Sie Ihr gesamtes Google Drive für bestimmte Personen frei
Google lässt Sie nicht Ihr gesamtes Laufwerk mit einem einzigen Mausklick freigeben. Je nachdem, wie man es betrachtet, kann dies ein Segen sein. Es hilft, ein versehentliches Oversharing zu verhindern - stellen Sie sich vor, Sie geben jemandem ungewollt Zugriff auf alle Ihre Dateien. Stattdessen verlangt Google von Ihnen, dass Sie bewusste Schritte unternehmen, um Ihr Laufwerk freizugeben, damit Sie sich voll und ganz darüber im Klaren sind, was Sie tun und welche Folgen das haben kann.
Um Ihr gesamtes Google Drive freizugeben, gehen Sie folgendermaßen vor:
- Melden Sie sich bei Ihrem Google Konto und öffnen Sie Google Drive.
- Klicken Sie auf Mein Laufwerk im Menü auf der linken Seite. Hier sehen Sie alle Ihre Ordner und Dateien, je nachdem, wie Ihr Laufwerk organisiert ist.
- Alles auswählen. Drücken Sie Strg+A (Windows) bzw. Befehl+A (Mac), um alle Dateien und Ordner auf Ihrem Laufwerk auszuwählen.
- Öffnen Sie das Freigabemenü. Am oberen Rand des Bildschirms wird eine Symbolleiste angezeigt, die die Gesamtzahl der ausgewählten Elemente angibt. Klicken Sie auf das erste Symbol - eine Silhouette einer Person mit einem Pluszeichen - um die Freigabeoptionen zu öffnen.
- Freigabeberechtigungen einrichten. Geben Sie im Fenster mit den Freigabeeinstellungen die E-Mail-Adresse des Empfängers ein. Google gibt Ihnen auch die Möglichkeit, die Dateien oder Ordner, die Sie freigeben möchten, noch einmal zu überprüfen. Wählen Sie dann die Zugriffsrolle des Empfängers:
- Kommentator: Kann ansehen und kommentieren.
- Betrachter: Kann nur Dateien anzeigen. Sie können auch ein Verfallsdatum für diesen Zugriff festlegen.
- Herausgeber: Kann ansehen, kommentieren und bearbeiten. Um ein Ablaufdatum für die Betrachterrolle festzulegen, klicken Sie auf Ablauf hinzufügen.
- Senden Sie die Einladung. Wenn alles gut aussieht, klicken Sie auf Personen benachrichtigen (optional) und fügen Sie eine Nachricht hinzu, wenn Sie möchten. Dann drücken Sie Senden Sie.
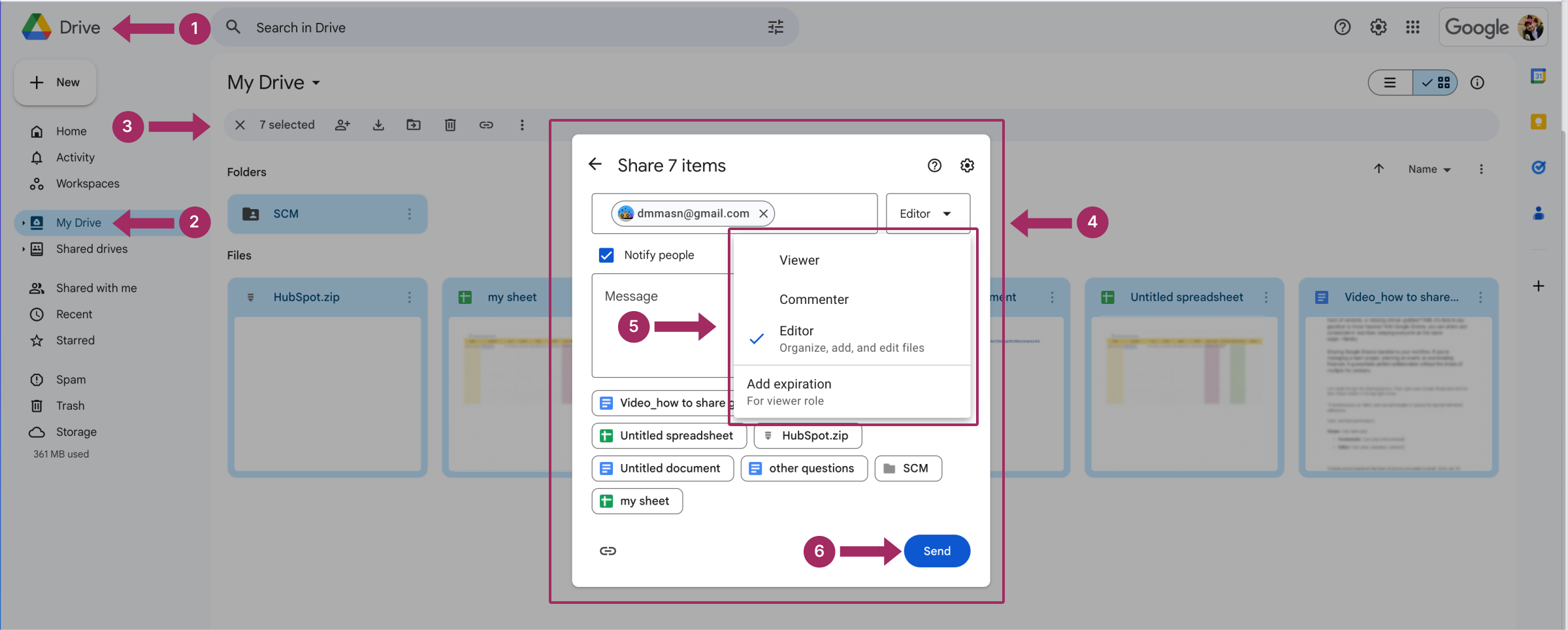
Die von Ihnen hinzugefügten Personen haben nun Zugriff auf die Dateien und Ordner, die Sie in Ihrem Google Drive ausgewählt haben.
Freigeben eines Google Drive für andere
Sie können auch den Inhalt Ihres gesamten Google Drive für jeden im Internet freigeben. Es ist zwar schwer vorstellbar, dass dies in einer bestimmten Situation notwendig sein könnte, aber wir sind nicht hier, um zu urteilen, sondern nur, um Sie anzuleiten. Um Ihr Laufwerk für die Öffentlichkeit freizugeben, müssen Sie einen Link erstellen, die Zugriffsstufe festlegen, den Link kopieren und ihn dort freigeben, wo Ihre Dateien verfügbar sein sollen.
- Wiederholen Sie die ersten drei Schritte aus dem vorherigen Abschnitt, um alle Dateien und Ordner auf Ihrem Laufwerk auszuwählen.
- In der Allgemeiner Zugang wählen Sie die Option Jeder, der den Link hat.
- Wählen Sie die Zugriffsstufe für den Link:
- Betrachter: Personen können die Dateien nur einsehen.
- Kommentator: Die Leute können Kommentare sehen und hinterlassen.
- Herausgeber: Andere Personen können sie einsehen, kommentieren und Änderungen vornehmen.
- Klicken Sie auf Link kopieren und dann auf Erledigt.
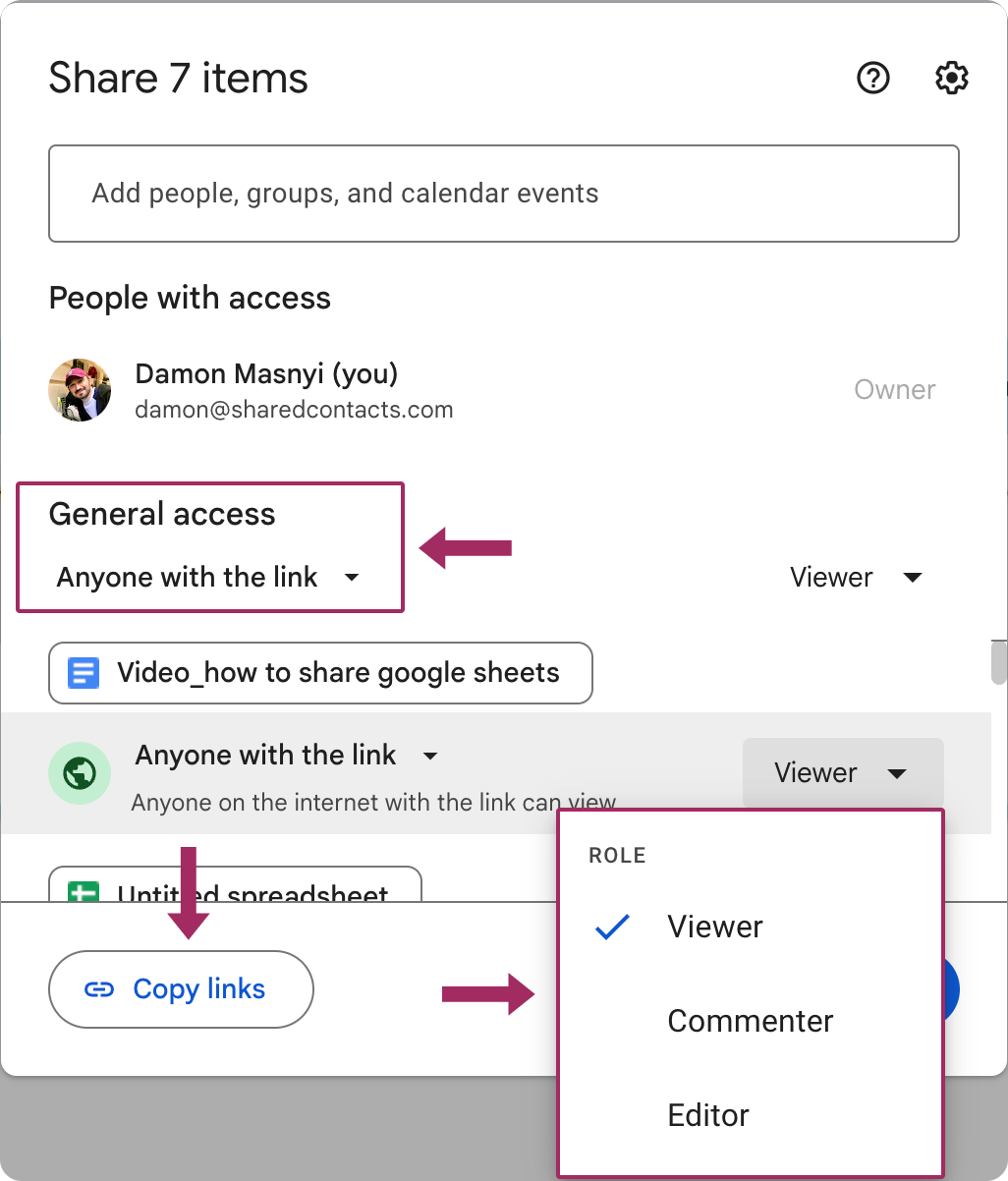
Wichtiger Hinweis: Bei dieser Methode erhalten Sie nicht einen einzigen Link für Ihr gesamtes Laufwerk. Stattdessen wird für jede Datei ein eigener Link erstellt. Dies kann die Verwaltung und Freigabe von Links etwas kompliziert machen. Behalten Sie sie also sorgfältig im Auge, um unbeabsichtigten Zugriff in Zukunft zu vermeiden.
Was ist ein gemeinsames Laufwerk?
Es gibt noch eine weitere Möglichkeit, Ihre Dateien freizugeben, und während die vorherige Methode vielen Benutzern vertraut oder intuitiver ist, verdient diese Methode mehr Aufmerksamkeit.
A Gemeinsames Laufwerk ist wie ein gemeinsamer digitaler Aktenschrank für Teams oder Organisationen. Im Gegensatz zu Ihrem persönlichen Google Drive, das Ihnen gehört, ist ein Shared Drive Eigentum Ihrer Organisation, und alles, was dort gespeichert ist, bleibt erhalten - auch wenn ein Teammitglied die Gruppe verlässt. Dies macht es zu einer ausgezeichneten Wahl für langfristige Projekte, unternehmensweite Ressourcen oder jedes Szenario, bei dem Dateien über einen längeren Zeitraum hinweg für verschiedene Personen zugänglich bleiben müssen.
Wann Sie ein gemeinsames Laufwerk verwenden sollten
- Team-Projekte: Perfekt, um alle Beteiligten durch gemeinsamen Zugriff auf Dateien, Ordner und Dokumente auf dem gleichen Stand zu halten.
- Ressourcen der Abteilung: Hier können Sie Vorlagen, Leitfäden oder andere Materialien speichern, auf die ein Team regelmäßig zugreifen muss.
- Hohe Personalfluktuation: Da das Eigentum nicht von einzelnen Konten abhängt, bleiben die Dateien auch dann erhalten, wenn jemand das Team verlässt.
Ein gemeinsames Laufwerk erstellen
- Öffnen Sie Google Drive: Vergewissern Sie sich, dass Sie bei einem Google Workspace-Konto angemeldet sind (Shared Drives sind für kostenlose Google Mail-Konten nicht verfügbar).
- Gehen Sie zu Freigegebene Laufwerke: Klicken Sie im linken Menü auf Gemeinsame Laufwerke.
- Erstellen Sie ein neues Laufwerk: Klicken Sie oben auf die Schaltfläche + Neu oder drücken Sie die Ein gemeinsames Laufwerk erstellen Schaltfläche. Geben Sie Ihrem Shared Drive einen Namen, der seinen Zweck widerspiegelt.
- Mitglieder hinzufügen: Klicken Sie auf Mitglieder verwalten um Personen auf das Shared Drive einzuladen. Weisen Sie Berechtigungsebenen zu - Manager, Content Manager, Mitwirkender, Kommentator oder Betrachter - je nach ihrer Rolle.
- Ordnerstruktur festlegen: Organisieren Sie das Shared Drive mit Ordnern, um die Navigation zu erleichtern. Sie können vorhandene Dateien hochladen oder neue Dateien direkt im Laufwerk erstellen, einschließlich Dokumenten, die Sie mit anderen teilen möchten.
- Teilen: Geben Sie bei Bedarf Links zu bestimmten Ordnern oder Dateien innerhalb des Shared Drive frei, indem Sie auf Erledigt.
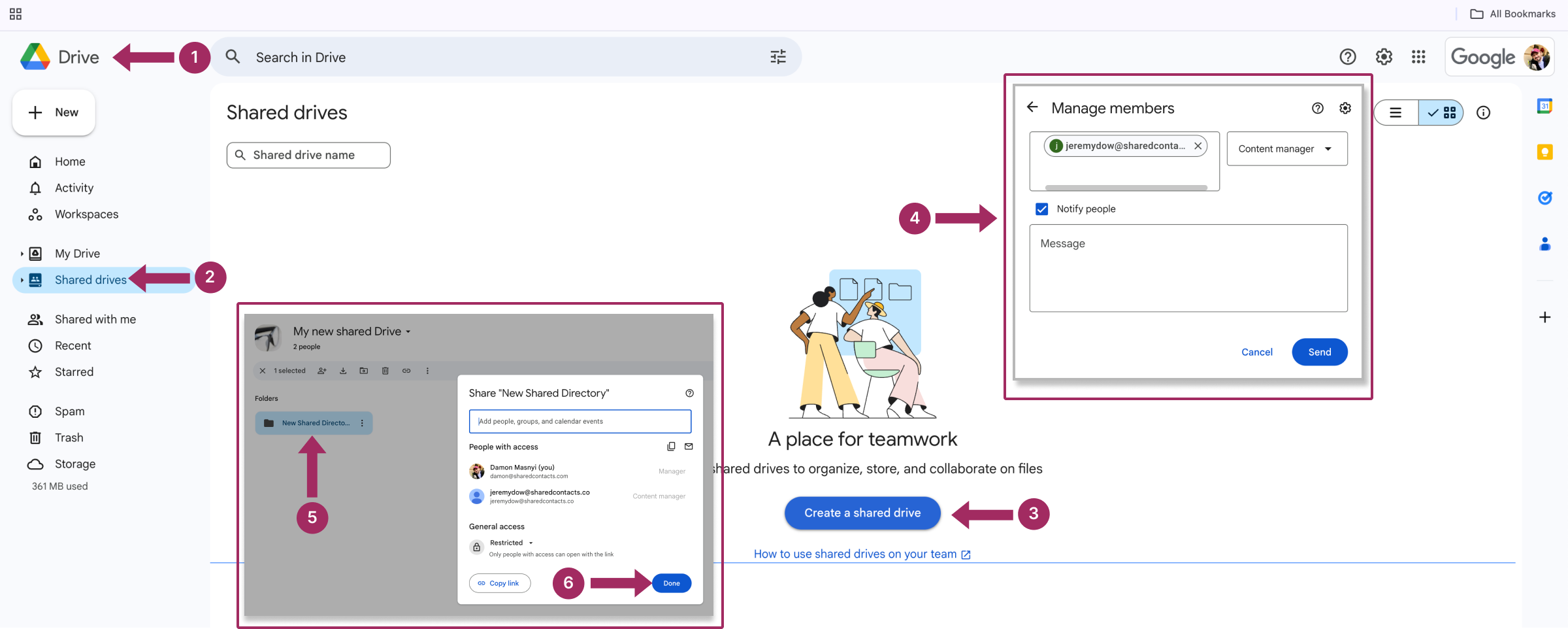
Ein gemeinsames Laufwerk vereinfacht die Zusammenarbeit, indem es alle relevanten Dateien an einem Ort zentralisiert und die Konsistenz aufrechterhält, auch wenn Teammitglieder kommen und gehen. Wenn Sie ein straffes Unternehmen leiten (oder ein chaotisches Unternehmen, das wirklich etwas Struktur gebrauchen könnte), ist dies eine Lösung, um alles zu organisieren und zugänglich zu machen.
Wie man den Zugriff auf freigegebene Dateien widerruft
Die Freigabe von Dateien ist einfach - aber manchmal muss der Zugriff zurückgenommen werden. Vielleicht ist ein Projekt abgeschlossen, ein Teammitglied hat das Unternehmen verlassen, oder Sie haben versehentlich etwas für die falsche Person freigegeben (ja, das kommt vor). Was auch immer der Grund ist, der Entzug des Zugriffs ist in Google Drive ein unkomplizierter Vorgang.
- Suchen Sie die Datei oder den Ordner: Öffnen Sie Google Drive und suchen Sie das Element, dessen Freigabe Sie aufheben möchten.
- Öffnen Sie die Freigabeeinstellungen: Klicken Sie mit der rechten Maustaste auf die Datei oder den Ordner und wählen Sie dann Teilen Sie aus dem Dropdown-Menü.
- Bestimmte Personen oder Gruppen entfernen: Im Freigabe-Pop-up sehen Sie eine Liste aller Personen, die Zugriff haben. So entziehen Sie ihnen den Zugriff:
- Klicken Sie auf die Dropdown-Liste neben ihrem Namen und wählen Sie entfernen.
- Alternativ dazu können Sie die Berechtigungsstufe auf Betrachter wenn Sie den Zugang einschränken wollen, anstatt ihn vollständig zu widerrufen.
- Deaktivieren Sie Link Sharing (falls aktiviert): Wenn Sie die Datei über einen Link freigegeben haben, klicken Sie auf Jeder mit dem Link und setzen Sie die Option wieder auf Eingeschränkt um die Berechtigungen zu ändern. Dadurch wird verhindert, dass jeder, der den Link hat, auf die Datei zugreifen kann.
- Speichern anklicken zu bestätigen.
Auch andere nützliche Dinge können diese Maßnahmen beinhalten:
| Berechtigungen doppelt prüfen | Überprüfen Sie die Liste der Benutzer, um zu sehen, ob Sie niemanden übersehen haben. |
| Verfallsdaten verwenden | Legen Sie für den temporären Zugriff im Voraus ein Ablaufdatum fest, damit Sie die Berechtigungen nicht manuell widerrufen müssen. |
| Transparent sein | Wenn Sie mit einem Team zusammenarbeiten, teilen Sie mit, warum der Zugang entzogen wurde, um Verwirrung zu vermeiden. |
Mehr als nur Dateien teilen: Warum gemeinsam genutzte Kontakte wichtig sind
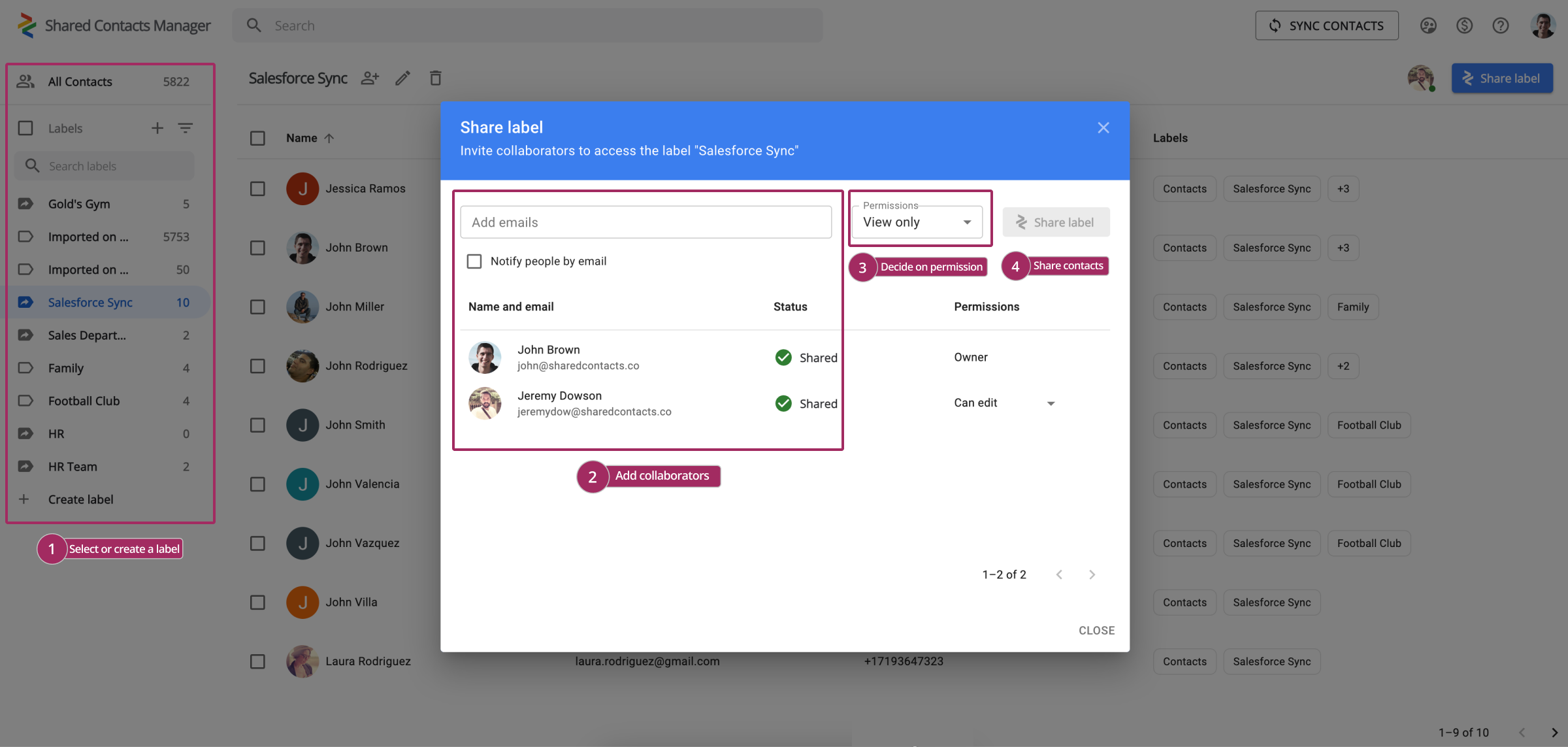
Die gemeinsame Nutzung von Google Drive-Dateien ist eine großartige Möglichkeit zur Zusammenarbeit, aber die Zusammenarbeit geht oft über die gemeinsame Nutzung von Dokumenten hinaus. Wie oft müssen Sie wichtige Kontaktinformationen für Ihr Team, Ihre Kunden oder Partner freigeben? Ihre Antwort wird wahrscheinlich lauten: "Viel öfter, als ich mein Google Drive freigeben muss." Wenn Sie mit Ihrem Team an einem Projekt arbeiten und alle erforderlichen Dateien in Google Drive freigegeben haben, könnte der nächste logische Schritt die Freigabe der entsprechenden Kontaktlisten sein - z. B. von Kunden, Teammitgliedern oder Anbietern. Verpasste Kontakte bedeuten verpasste Chancen, und das wollen Sie nicht. An dieser Stelle kommt Shared Contacts Manager ins Spiel und hilft Ihnen, Ihre Google-Kontakte genauso einfach freizugeben und zu verwalten wie Ihre Dateien in Drive.
Diese Google Workspace-Anwendung wurde entwickelt, um Ihre Google Workspace-Erfahrung zu verbessern, indem sie Ihnen folgende Möglichkeiten bietet Kontakte austauschen mit der gleichen Präzision, mit der Sie Drive-Dateien freigeben. Durch den gemeinsamen Zugriff auf Kontaktlisten sparen Sie Zeit und verbessern Ihre Kommunikation, was im Geschäftsleben von größter Bedeutung ist. Mit Shared Contacts Manager können Sie diese Kontakte in Ihrem Unternehmen problemlos gemeinsam nutzen und verwalten.
Entdecken Sie, wie Sie Ihre Zusammenarbeit auf die nächste Stufe heben können, indem Sie Kontaktlisten mit Ihrem Team teilen. Testen Sie Shared Contacts Manager jetzt 14 Tage lang kostenlos und sparen Sie sich in Zukunft viel Arbeit.



Keine Kommentare