Sådan deler du Google Drev: Del filer og opret delte drev i 2025
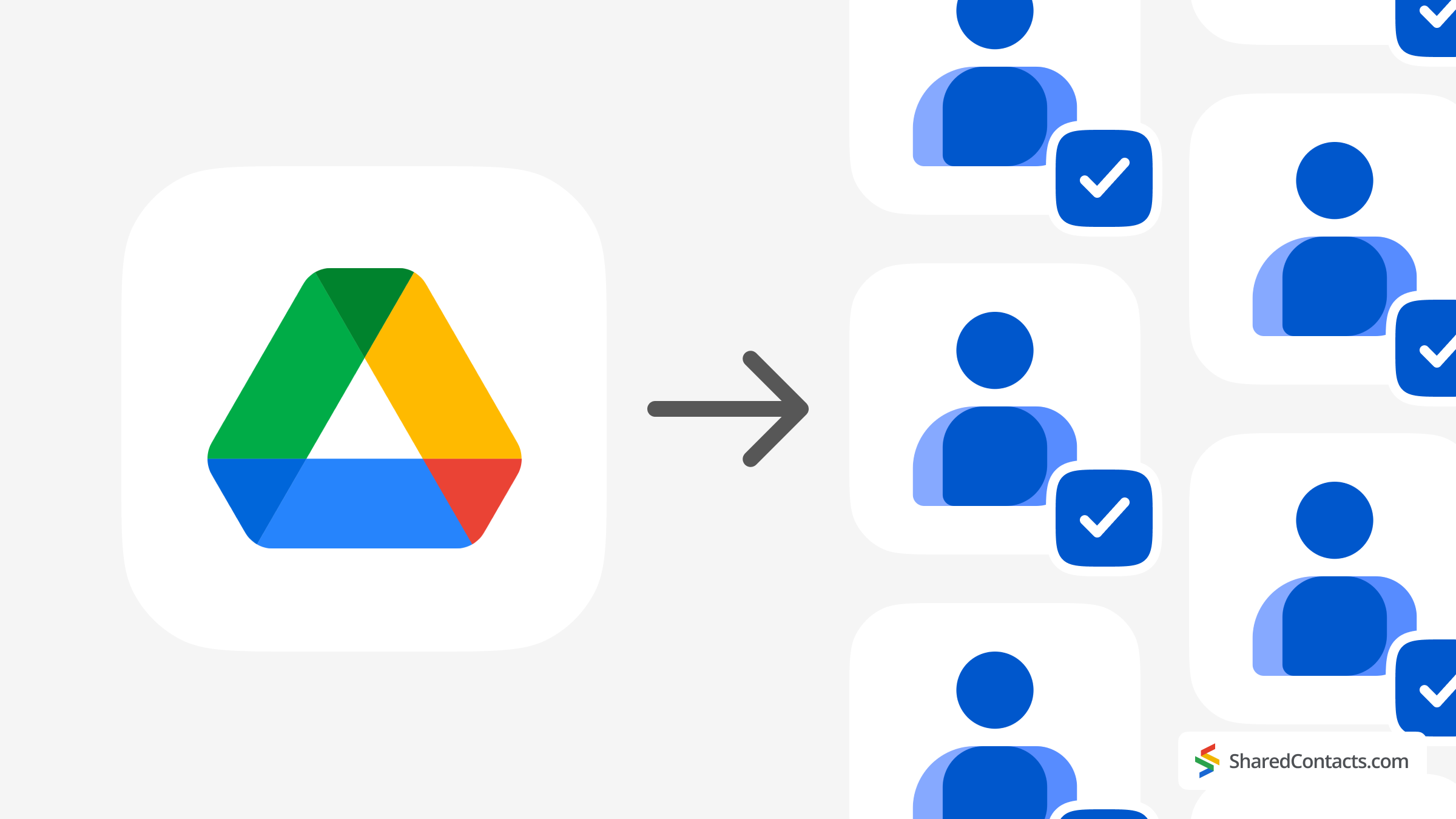
Deling af filer og mapper fra din Google Drev er gået fra at være en nysgerrig og praktisk nyhed til at være en nødvendighed. Uanset hvem du er, en studerende, der sender projekttegninger ud eller deler din foretrukne meme-samling (vi dømmer ikke), eller en embedsmand på C-niveau i en virksomhed med flere millioner ansatte, bliver du nødt til at dele Google Drev og filer, og det er vigtigt at vide, hvordan man gør det rigtigt. Men vent - før du går videre med denne praktiske guide til at mestre deling af Google Drev i 2025, så lad mig spørge dig: Har du nogensinde delt en kontaktliste lige så nemt som en fil? Har du ikke? Værktøjer som Shared Contacts Manager gør den drøm til virkelighed og sparer dig for masser af tid og hovedpine i processen.
Nu tilbage til emnet - deling af filer i Google Drev. Selv om Google Drev gør fildeling relativt ligetil, er det ikke uden særheder. Fra administration af tilladelser til valg af den rigtige delingsmetode er det en kunst at sikre, at dine filer kommer i de rigtige hænder (og ikke i de forkerte). I denne guide gennemgår vi alt, hvad du har brug for at vide om deling af Google Drev i 2025, sammen med tips til at holde dit digitale liv organiseret og sikkert.
Del Google Drev VS Del filer
Google Drev tilbyder to forskellige delingsmuligheder: deling af individuelle filer og mapper eller deling af hele dit Drev. Det svarer til at låne en bog ud til nogen og give dem adgang til dit bibliotek. Når vi taler om at dele dine data, ligger forskellen mere i kontrollen end i omfanget. Deling af en enkelt fil eller mappe betyder, at du overdrager specifikt indhold, mens du holder resten af dit drev uden for grænserne, hvilket er afgørende for at opretholde privatlivets fred i G Suite. Det er perfekt til skoleprojekter, enkeltstående samarbejder, eller når tante Martha insisterer på kun at se feriebillederne og ikke dine skattedokumenter.
På den anden side er det mere risikabelt at dele hele dit Google Drev. Det egner sig bedst til scenarier, hvor du overdrager ejerskabet til en kollega, samarbejder om et langsigtet projekt med en inderkreds eller giver dit team adgang til virksomhedens ressourcer. Her skal du være sikker på, hvad der er i dit Drev, før du overdrager nøglerne.
Lad os nu gennemgå de praktiske trin til deling af filer og mapper.
Trin for trin-guide til deling af Google Drev, filer og mapper
I dette afsnit udforsker vi de forskellige måder at dele dit Google Drev på og forklarer, hvordan det adskiller sig fra at dele individuelle filer. Spoiler alert: Forskellene er reelle - og de er ret betydningsfulde.
Sådan deler du hele dit Google Drev med bestemte personer
Google lader dig ikke dele hele dit drev med et enkelt klik på en knap. Afhængigt af hvordan du ser på det, kan det være en velsignelse i forklædning. Det hjælper med at forhindre utilsigtet overdeling - forestil dig, at du utilsigtet giver nogen adgang til alle dine filer. I stedet kræver Google, at du tager bevidste skridt til at dele dit drev, så du er helt klar over, hvad du gør, og de potentielle konsekvenser.
Følg disse trin for at dele hele dit Google Drev:
- Log ind på din Google konto, og åbn Google Drev.
- Klik på Mit drev i menuen til venstre. Her kan du se alle dine mapper og filer, afhængigt af hvordan dit drev er organiseret.
- Vælg alt. Tryk på Ctrl+A (Windows) eller Command+A (Mac) for at vælge alle filer og mapper på dit drev.
- Åbn menuen for deling. Der vises en værktøjslinje øverst på skærmen, som viser det samlede antal valgte elementer. Klik på det første ikon - en silhuet af en person med et plustegn - for at åbne delingsmulighederne.
- Opsæt tilladelser til deling. I vinduet med delingsindstillinger skal du indtaste modtagerens e-mailadresse. Google giver dig også mulighed for at dobbelttjekke, hvilke filer eller mapper du vil dele. Vælg derefter modtagerens adgangsrolle:
- Kommentator: Kan se og kommentere.
- Fremviser: Kan kun se filer. Du kan også indstille en udløbsdato for denne adgang.
- Redaktør: Kan se, kommentere og redigere. Klik på Tilføj udløbsdato for at indstille en udløbsdato for Viewer-rollen.
- Send invitationen. Når alt ser godt ud, klikker du på Giv folk besked (valgfrit) og tilføj en besked, hvis du vil. Tryk derefter på Send.
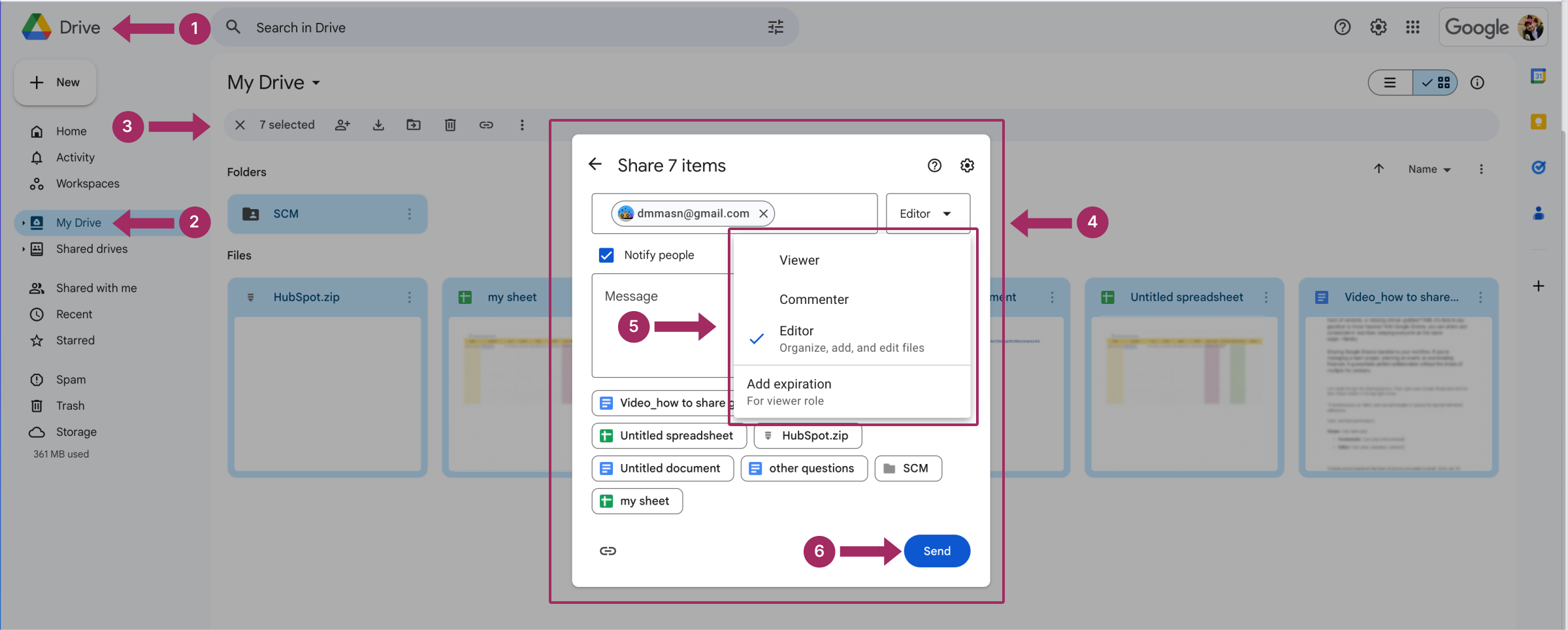
De personer, du har tilføjet, vil nu have adgang til de filer og mapper, du har valgt fra dit Google Drev.
Sådan deler du et Google Drev med hvem som helst
Du kan også dele indholdet af hele dit Google Drev med alle på internettet. Det er svært at forestille sig en situation, hvor det skulle være nødvendigt, men vi er her ikke for at dømme - kun for at vejlede. For at dele dit drev offentligt skal du generere et link, indstille adgangsniveauet, kopiere linket og dele det, hvor du ønsker, at dine filer skal være tilgængelige.
- Gentag de første tre trin fra forrige afsnit for at vælge alle filer og mapper på dit drev.
- I Generel adgang sektion, skal du vælge indstillingen Er der nogen, der har et link?
- Vælg adgangsniveauet for linket:
- Fremviser: Folk kan kun se filerne.
- Kommentator: Folk kan se og skrive kommentarer.
- Redaktør: Folk kan se, kommentere og lave ændringer.
- Klik på Kopier link og tryk så på Det er gjort.
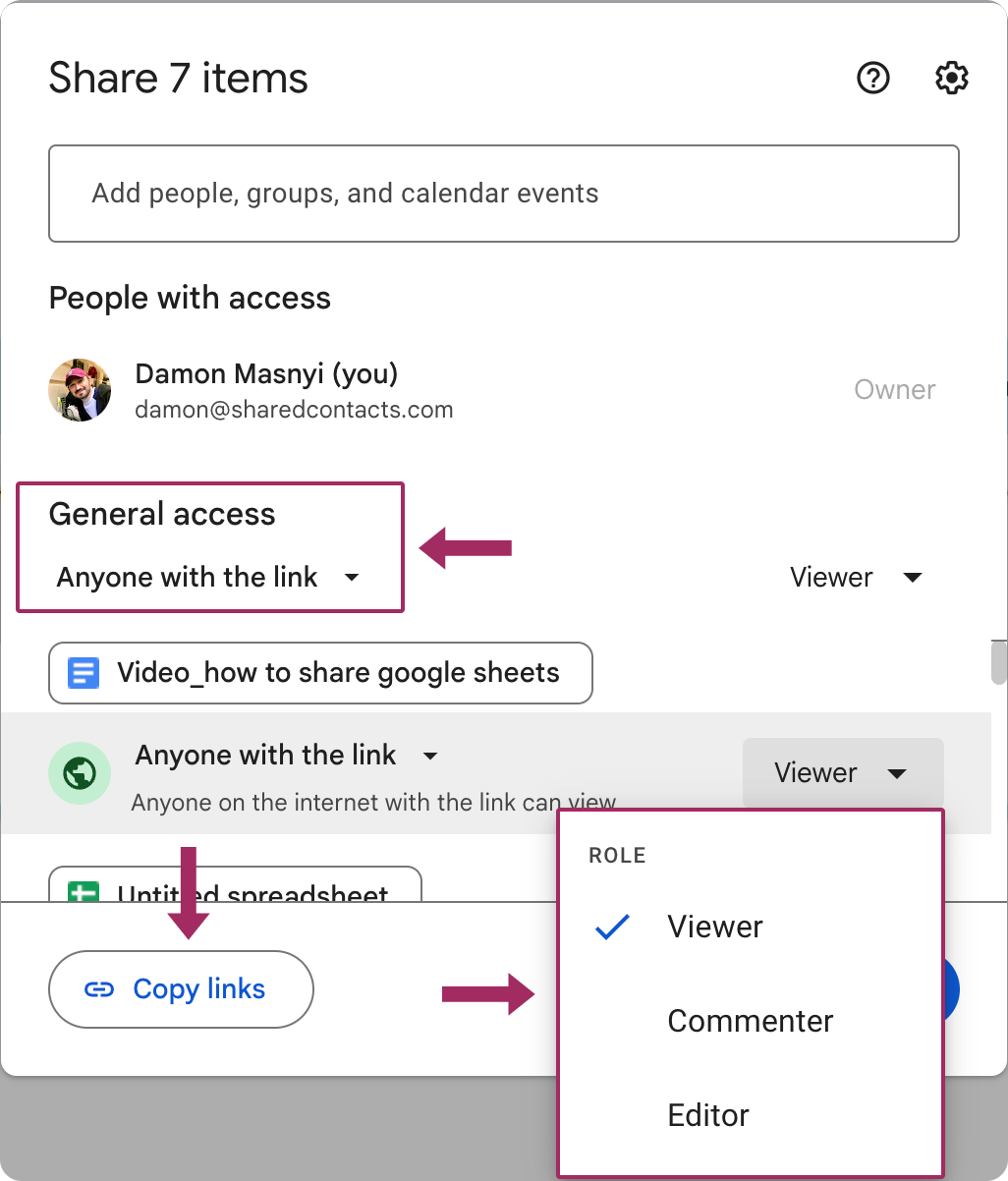
Vigtig bemærkning: Med denne metode får du ikke et enkelt link til hele dit drev. I stedet vil hver fil generere sit eget unikke link. Det kan gøre det lidt vanskeligt at administrere og dele links, så hold godt styr på dem for at undgå utilsigtet adgang i fremtiden.
Hvad er et delt drev?
Der er en anden måde at dele dine filer på, og selvom den forrige metode kan være velkendt eller mere intuitiv for mange brugere, fortjener denne mere opmærksomhed.
A Delt drev er som et fælles digitalt arkivskab for teams eller organisationer. I modsætning til dit personlige Google Drev, som tilhører dig, er et Fællesdrev ejet af din organisation, og alt, hvad der er gemt der, bliver der - også selvom et teammedlem forlader gruppen. Det gør det til et fremragende valg til langsigtede projekter, ressourcer i hele virksomheden eller andre scenarier, hvor filer skal være tilgængelige for forskellige personer over tid.
Hvornår skal man bruge et delt drev?
- Team-projekter: Perfekt til at holde alle på samme side med delt adgang til filer, mapper og dokumenter.
- Afdelingens ressourcer: Brug den til at opbevare skabeloner, vejledninger eller andet materiale, som et team skal have adgang til regelmæssigt.
- Høj personaleomsætning: Fordi ejerskabet ikke afhænger af individuelle konti, forbliver filerne på plads, selv hvis nogen forlader teamet.
Sådan opretter du et delt drev
- Åbn Google Drev: Sørg for, at du er logget ind på en Google Workspace-konto (delte drev er ikke tilgængelige for gratis Gmail-konti).
- Gå til Delte drev: I menuen til venstre skal du klikke på Delte drev.
- Opret et nyt drev: I toppen skal du klikke på + Nyt eller tryk på Opret et delt drev knap. Giv dit Shared Drive et navn, der afspejler dets formål.
- Tilføj medlemmer: Klik på Administrer medlemmer for at invitere folk til det delte drev. Tildel tilladelsesniveauer - Manager, Content Manager, Contributor, Commenter eller Viewer - baseret på deres rolle.
- Indstil mappestruktur: Organiser det delte drev med mapper for at gøre det nemmere at navigere. Du kan uploade eksisterende filer eller oprette nye direkte i Drevet, inklusive dokumenter, som du vil dele med andre.
- Del: Del links til bestemte mapper eller filer i det delte drev efter behov ved at klikke på Færdig.
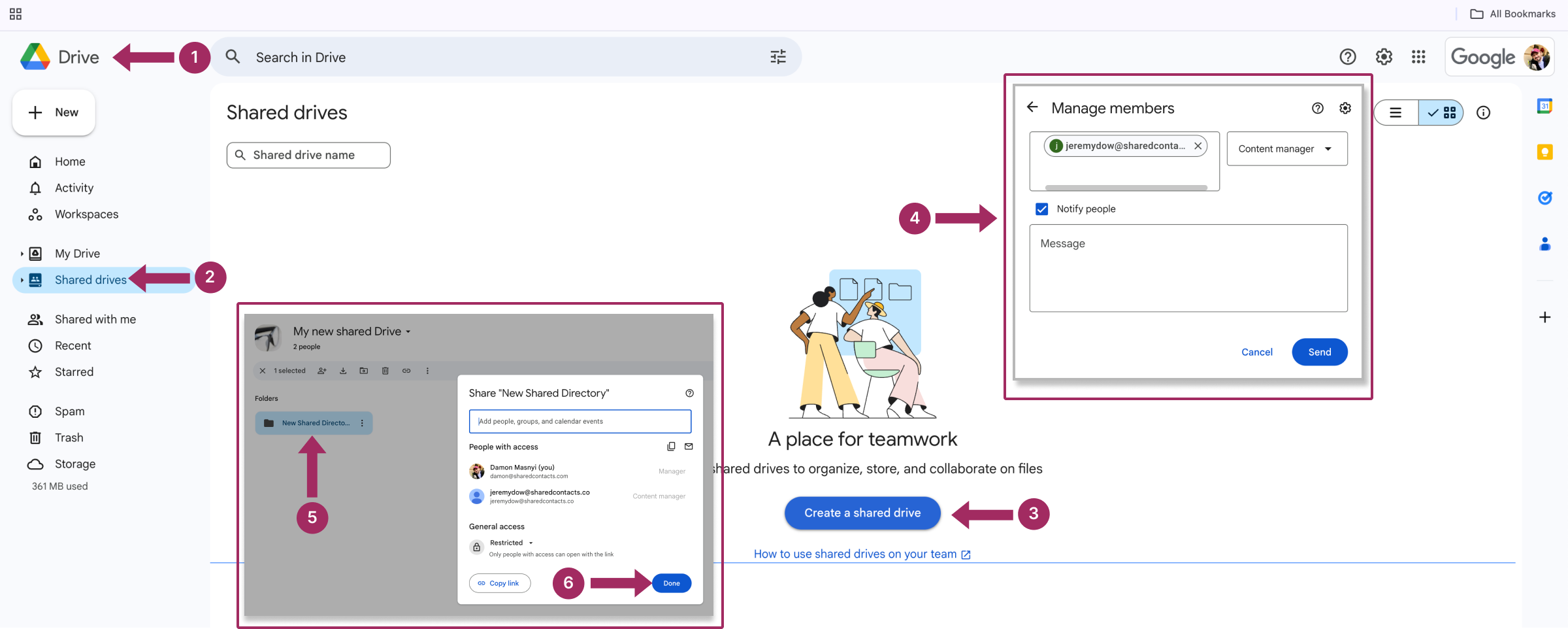
Et Shared Drive forenkler samarbejdet ved at samle alle relevante filer på ét sted og bevare ensartetheden, selv når teammedlemmer kommer og går. Hvis du har en stram styring (eller en kaotisk styring, som virkelig kunne bruge lidt struktur), er det en løsning til at holde alt organiseret og tilgængeligt.
Sådan tilbagekalder du adgang til delte filer
Det er nemt at dele filer - men nogle gange skal adgangen tages tilbage. Måske er et projekt afsluttet, et teammedlem er rejst, eller du har ved et uheld delt noget med den forkerte person (ja, det sker). Uanset årsagen er det nemt at tilbagekalde adgangen i Google Drev.
- Find filen eller mappen: Åbn Google Drev, og find det element, du vil ophæve delingen af.
- Åbn indstillinger for deling: Højreklik på filen eller mappen, og vælg derefter Del fra rullemenuen.
- Fjern specifikke personer eller grupper: I pop op-vinduet for deling ser du en liste over alle med adgang. For at tilbagekalde deres adgang:
- Klik på rullemenuen ud for deres navn, og vælg Fjerne.
- Alternativt kan du ændre deres tilladelsesniveau til Fremviser hvis du vil begrænse adgangen i stedet for at ophæve den helt.
- Deaktiver Link Sharing (hvis aktiveret): Hvis du har delt filen via et link, skal du klikke på Alle med linket og sætte indstillingen tilbage til Begrænset for at ændre tilladelser. Det vil forhindre alle med linket i at få adgang til filen.
- Klik på Gem for at bekræfte.
Andre nyttige ting kan også omfatte disse foranstaltninger:
| Dobbelttjek tilladelser | Gennemgå listen over brugere for at se, om du har overset nogen. |
| Brug udløbsdatoer | For midlertidig adgang kan du indstille udløbsdatoer på forhånd, så du ikke behøver at tilbagekalde tilladelser manuelt. |
| Vær gennemsigtig | Hvis du arbejder med et team, skal du fortælle, hvorfor adgangen blev inddraget for at undgå forvirring. |
Deling af mere end filer: Hvorfor delte kontakter er vigtige
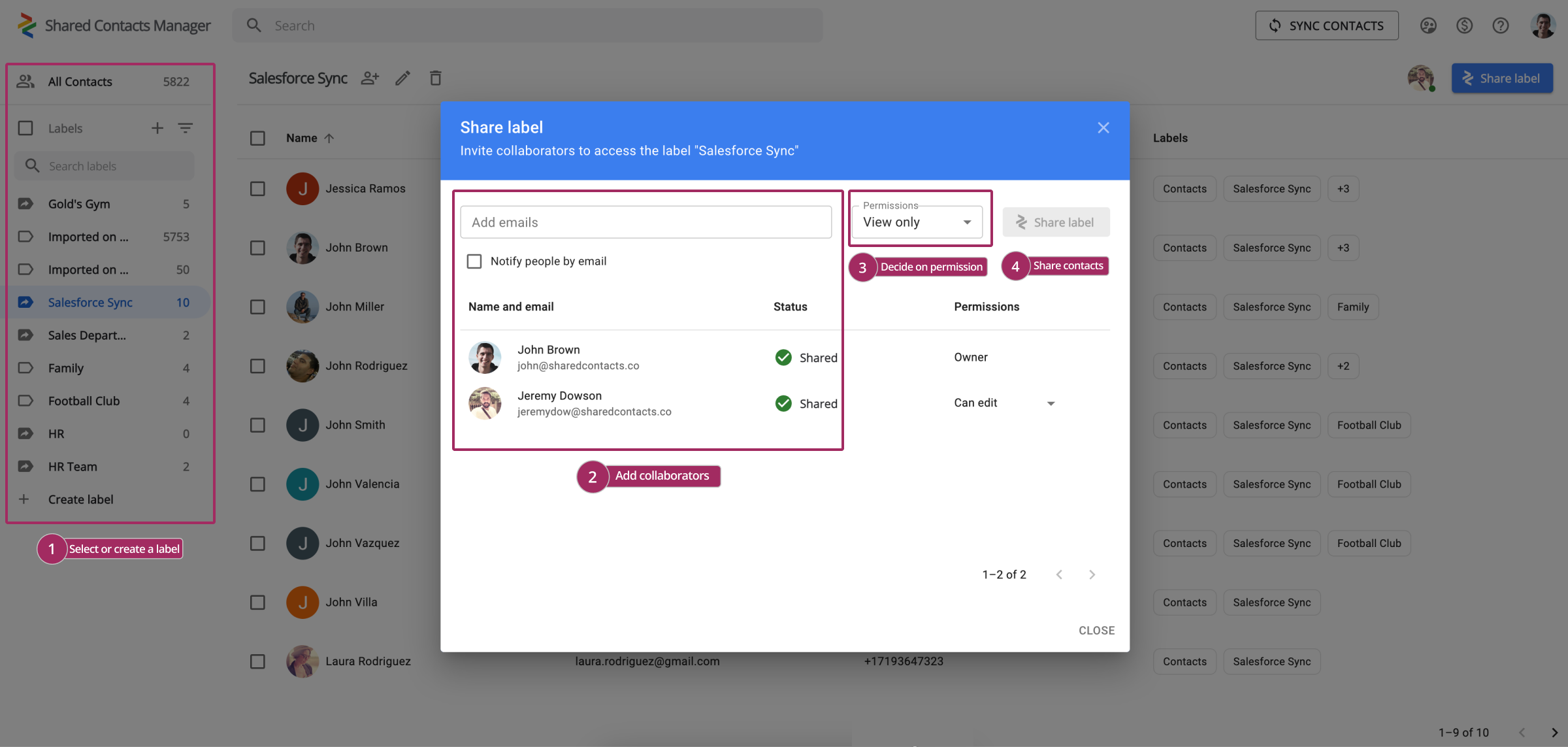
At dele filer i Google Drev er en god måde at samarbejde på, men samarbejde går ofte ud over at dele dokumenter. Hvor ofte har du brug for at dele vigtige kontaktoplysninger med dit team, dine kunder eller dine partnere? Dit svar vil sikkert være: "Langt oftere end jeg har brug for at dele mit Google Drev." Når du arbejder sammen med dit team på et projekt og har delt alle de nødvendige filer i Google Drev, kan det næste logiske skridt være at dele de relevante kontaktlister - f.eks. kunder, teammedlemmer eller leverandører. Ubesvarede kontakter betyder ubesvarede muligheder, og det ønsker du ikke. Det er her, Shared Contacts Manager kommer ind i billedet og hjælper dig med at dele og administrere dine Google-kontakter lige så nemt, som du deler filer i Drev.
Denne Google Workspace-applikation er designet til at forbedre din Google Workspace-oplevelse ved at give dig mulighed for at Del kontakter med samme præcision, som du deler Drive-filer. Når du har fælles adgang til kontaktlister, sparer du tid og forbedrer din kommunikation, hvilket er altafgørende i erhvervslivet. Med Shared Contacts Manager kan du nemt dele og administrere disse kontakter på tværs af din organisation.
Udforsk, hvordan du kan tage dit samarbejde til det næste niveau ved at dele kontaktlister med dit team. Prøv Shared Contacts Manager gratis i 14 dage nu, og spar timevis af arbejde i fremtiden.



Ingen kommentarer