Comment partager Google Drive : Partager des fichiers et créer des lecteurs partagés en 2025
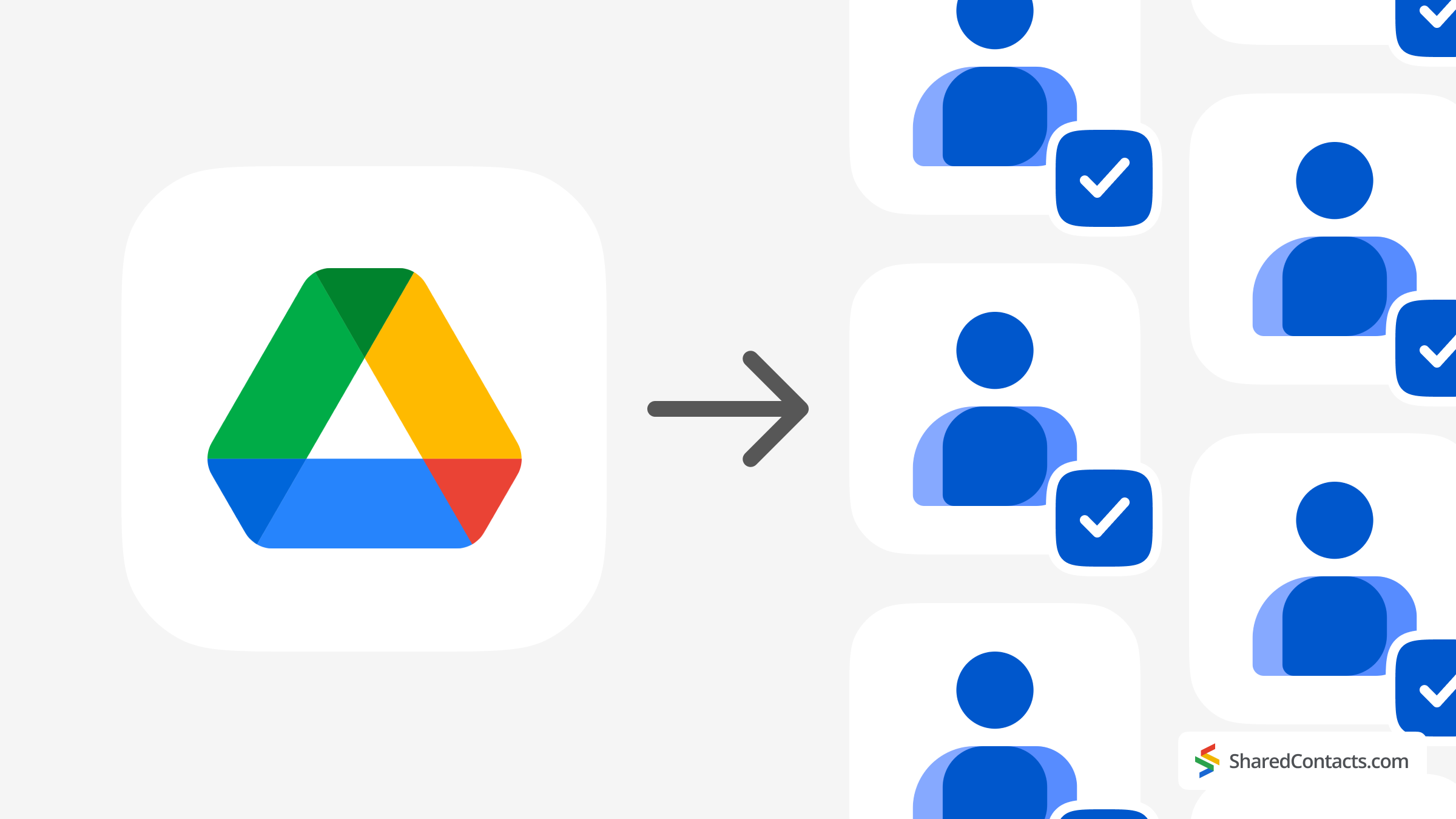
Partager des fichiers et des dossiers à partir de votre Google Drive est passé du statut de nouveauté curieuse et pratique à celui de nécessité. Que vous soyez un étudiant qui envoie des plans de projet ou qui partage sa collection de mèmes préférés (nous ne jugeons pas), ou un cadre supérieur d'une entreprise de plusieurs millions d'euros, vous serez amené à partager Google Drive et des fichiers, et il est essentiel de savoir comment le faire correctement. Mais avant de poursuivre avec ce guide pratique pour maîtriser le partage de Google Drive en 2025, laissez-moi vous poser la question suivante : avez-vous déjà partagé une liste de contacts aussi facilement qu'un fichier ? Non ? Des outils tels que Shared Contacts Manager font de ce rêve une réalité, tout en vous faisant gagner du temps et en vous épargnant des maux de tête.
Revenons-en au sujet : le partage de fichiers dans Google Drive. Bien que Google Drive rende le partage de fichiers relativement simple, il n'est pas exempt de bizarreries. De la gestion des autorisations au choix de la bonne méthode de partage, tout est mis en œuvre pour que vos fichiers atterrissent dans les bonnes mains (et non dans les mauvaises). Dans ce guide, nous aborderons tout ce que vous devez savoir sur le partage de Google Drive en 2025, ainsi que des conseils pour organiser et sécuriser votre vie numérique.
Partager Google Drive VS Partager des fichiers
Google Drive propose deux options de partage distinctes : le partage de fichiers et de dossiers individuels ou le partage de l'intégralité de votre Drive. C'est comme prêter un livre à quelqu'un ou lui donner accès à votre bibliothèque. En ce qui concerne le partage de vos données, la différence se situe davantage au niveau du contrôle que de l'échelle. Le partage d'un seul fichier ou dossier signifie que vous transmettez un contenu spécifique tout en gardant le reste de votre disque dur hors limites, ce qui est essentiel pour préserver la confidentialité dans G Suite. Cette solution est idéale pour les projets scolaires, les collaborations ponctuelles ou lorsque Tante Martha insiste pour ne voir que les photos de vacances et non vos documents fiscaux.
En revanche, le partage de l'intégralité de votre Google Drive est plus risqué. Elle convient mieux à des scénarios tels que le transfert de propriété à un collègue, la collaboration à un projet à long terme avec un cercle restreint ou l'accès de votre équipe aux ressources de l'entreprise. Dans ce cas, vous devez être certain du contenu de votre lecteur avant de lui confier les clés.
Voyons maintenant les étapes pratiques du partage de fichiers et de dossiers.
Guide étape par étape pour le partage de Google Drive, de fichiers et de dossiers
Dans cette section, nous allons explorer les différentes façons de partager votre Google Drive et expliquer en quoi cela diffère du partage de fichiers individuels. Alerte au spoiler : les différences sont réelles et très importantes.
Comment partager l'intégralité de votre disque dur Google avec des personnes spécifiques ?
Google ne vous permet pas de partager l'intégralité de votre disque dur d'un simple clic. Selon la façon dont vous envisagez les choses, cela peut être une bénédiction déguisée. Elle permet d'éviter les partages excessifs accidentels - imaginez que vous donniez involontairement à quelqu'un l'accès à tous vos fichiers. Au contraire, Google vous demande de prendre des mesures délibérées pour partager votre disque, afin que vous soyez pleinement conscient de ce que vous faites et des conséquences potentielles.
Pour partager l'intégralité de votre Google Drive, procédez comme suit :
- Connectez-vous à votre compte Google et ouvrez Google Drive.
- Cliquez sur Ma conduite dans le menu de gauche. Vous y verrez tous vos dossiers et fichiers, en fonction de l'organisation de votre disque.
- Tout sélectionner. Appuyez sur Ctrl+A (Windows) ou Command+A (Mac) pour sélectionner tous les fichiers et dossiers de votre disque.
- Ouvrir le menu de partage. Une barre d'outils s'affiche en haut de l'écran, indiquant le nombre total d'éléments sélectionnés. Cliquez sur la première icône - la silhouette d'une personne avec un signe plus - pour ouvrir les options de partage.
- Définir les autorisations de partage. Dans la fenêtre des paramètres de partage, saisissez l'adresse électronique du destinataire. Google vous donne également la possibilité de vérifier les fichiers ou dossiers que vous vous apprêtez à partager. Choisissez ensuite le rôle d'accès du destinataire :
- Commentateur: Peut consulter et commenter.
- Visionneuse: Permet uniquement de visualiser les fichiers. Vous pouvez également définir une date d'expiration pour cet accès.
- Éditeur: Peut consulter, commenter et modifier. Pour définir une date d'expiration pour le rôle de spectateur, cliquez sur Ajouter une expiration.
- Envoyer l'invitation. Une fois que tout semble correct, cliquez sur Notifier les personnes (facultatif) et ajoutez un message si vous le souhaitez. Ensuite, cliquez sur Envoyer.
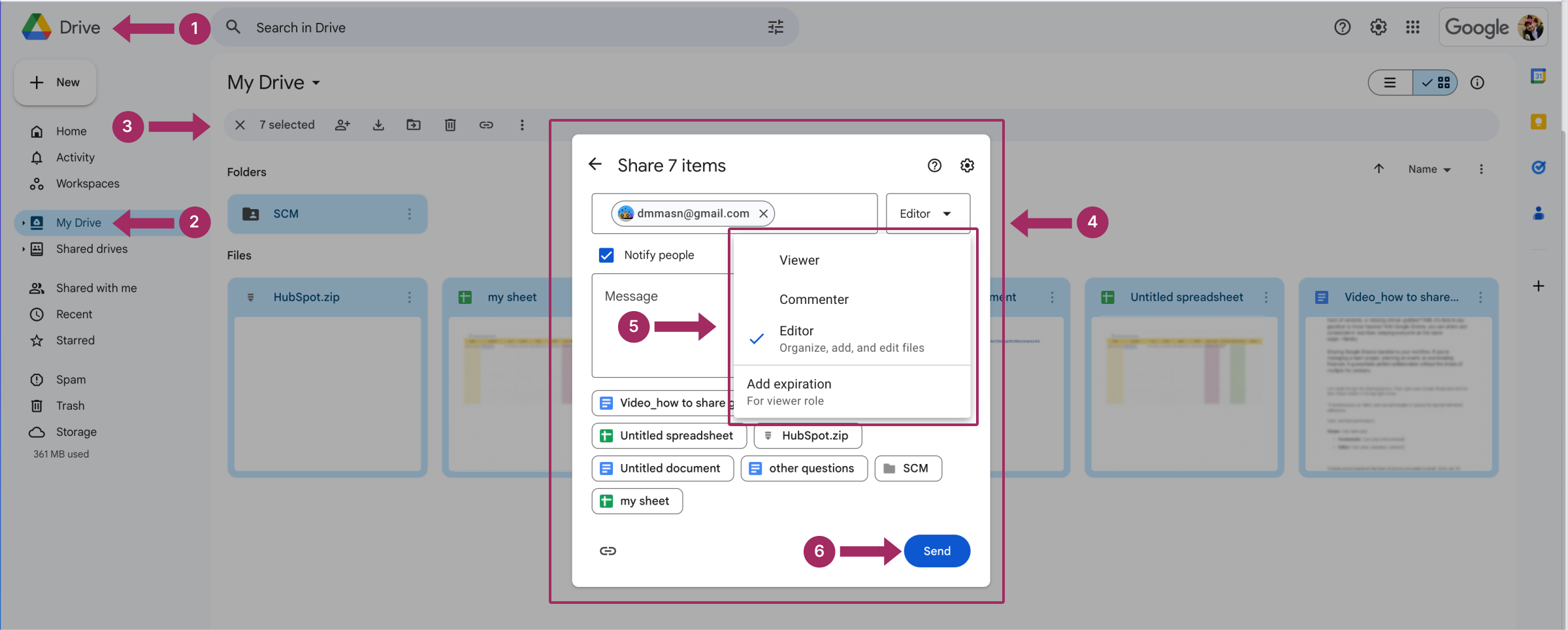
Les personnes que vous avez ajoutées auront désormais accès aux fichiers et dossiers que vous avez sélectionnés dans votre Google Drive.
Comment partager un lecteur Google avec quelqu'un d'autre
Vous pouvez également partager le contenu de l'ensemble de votre Google Drive avec n'importe qui sur Internet. Bien qu'il soit difficile d'imaginer une situation où cela serait nécessaire, nous ne sommes pas là pour juger, mais pour guider. Pour partager publiquement votre disque, vous devez créer un lien, définir le niveau d'accès, copier le lien et le partager à l'endroit où vous souhaitez que vos fichiers soient disponibles.
- Répéter les trois premières étapes de la section précédente pour sélectionner tous les fichiers et dossiers de votre disque.
- Dans le cadre de la Accès général choisir l'option Quelqu'un a le lien.
- Sélectionnez le niveau d'accès pour le lien :
- Visionneuse: Les personnes ne peuvent que consulter les fichiers.
- Commentateur: Les personnes peuvent consulter et laisser des commentaires.
- Éditeur: Les personnes peuvent consulter, commenter et apporter des modifications.
- Cliquez sur Copier le lien puis appuyez sur Fait.
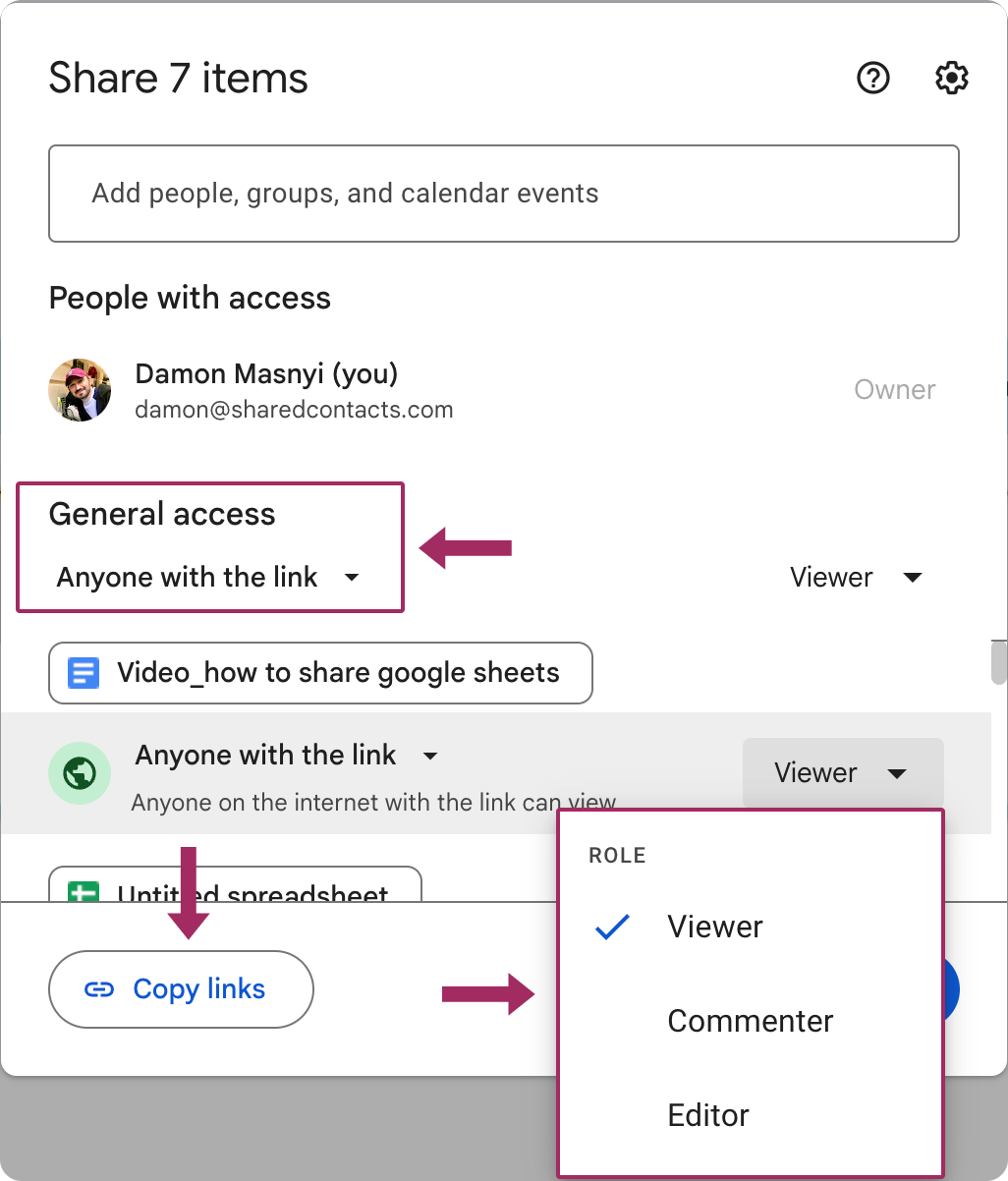
Remarque importante : Avec cette méthode, vous n'obtiendrez pas un lien unique pour l'ensemble de votre disque. Au lieu de cela, chaque fichier génère son propre lien. Cela peut rendre la gestion et le partage des liens un peu délicats. Il convient donc de les suivre de près pour éviter tout accès involontaire à l'avenir.
Qu'est-ce qu'un disque partagé ?
Il existe une autre façon de partager vos fichiers, et bien que la méthode précédente soit familière ou plus intuitive pour de nombreux utilisateurs, celle-ci mérite plus d'attention.
A Lecteur partagé est une sorte d'armoire de classement numérique commune pour les équipes ou les organisations. Contrairement à votre Google Drive personnel, qui vous appartient, un disque partagé est la propriété de votre organisation, et tout ce qui y est stocké reste en place, même si un membre de l'équipe quitte le groupe. Il s'agit donc d'un excellent choix pour les projets à long terme, les ressources à l'échelle de l'entreprise ou tout autre scénario dans lequel les fichiers doivent rester accessibles à plusieurs personnes au fil du temps.
Quand utiliser un disque partagé ?
- Projets d'équipe : Parfait pour que tout le monde soit sur la même longueur d'onde grâce à l'accès partagé aux fichiers, dossiers et documents.
- Ressources départementales : Utilisez-le pour stocker des modèles, des guides ou d'autres documents auxquels une équipe doit avoir accès régulièrement.
- Taux élevé de rotation du personnel : Comme la propriété ne dépend pas des comptes individuels, les fichiers restent en place même si quelqu'un quitte l'équipe.
Comment créer un lecteur partagé
- Ouvrez Google Drive : Assurez-vous d'être connecté à un compte Google Workspace (les lecteurs partagés ne sont pas disponibles pour les comptes Gmail gratuits).
- Accédez aux lecteurs partagés : Dans le menu de gauche, cliquez sur Lecteurs partagés.
- Créer un nouveau lecteur : En haut, cliquez sur le bouton + Nouveau ou appuyez sur la touche Créer un lecteur partagé bouton. Donnez à votre lecteur partagé un nom qui reflète son objectif.
- Ajouter des membres : Cliquez sur Gérer les membres pour inviter des personnes à accéder au disque partagé. Attribuez des niveaux d'autorisation - gestionnaire, gestionnaire de contenu, contributeur, commentateur ou spectateur - en fonction de leur rôle.
- Définir la structure du dossier : Organisez le disque partagé avec des dossiers pour faciliter la navigation. Vous pouvez télécharger des fichiers existants ou en créer de nouveaux directement dans le disque, y compris des documents que vous souhaitez partager avec d'autres personnes.
- Partager : Partagez des liens vers des dossiers ou des fichiers spécifiques du disque partagé en cliquant sur Terminé.
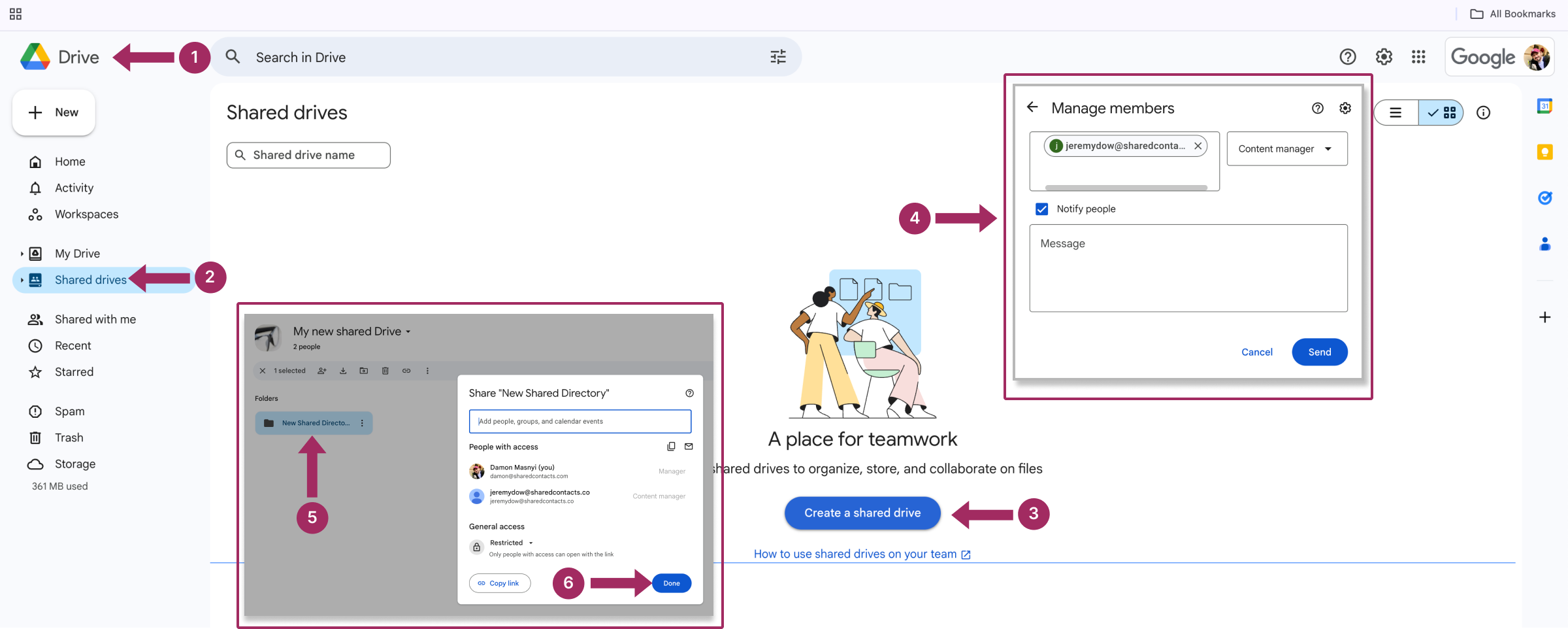
Un disque partagé simplifie la collaboration en centralisant tous les fichiers pertinents en un seul endroit et en maintenant la cohérence, même lorsque les membres de l'équipe se succèdent. Si vous dirigez un navire bien organisé (ou un navire chaotique qui aurait bien besoin d'un peu de structure), c'est une solution pour que tout soit organisé et accessible.
Comment révoquer l'accès à des fichiers partagés
Il est facile de partager des fichiers, mais il faut parfois en reprendre l'accès. Un projet est peut-être terminé, un membre de l'équipe est parti ou vous avez accidentellement partagé quelque chose avec la mauvaise personne (oui, cela arrive). Quelle que soit la raison, la révocation de l'accès est une procédure simple dans Google Drive.
- Localisez le fichier ou le dossier : Ouvrez Google Drive et recherchez l'élément que vous souhaitez supprimer du partage.
- Ouvrez les paramètres de partage : Cliquez avec le bouton droit de la souris sur le fichier ou le dossier, puis sélectionnez Partager dans le menu déroulant.
- Supprimer des personnes ou des groupes spécifiques : Dans la fenêtre contextuelle de partage, vous verrez une liste de toutes les personnes ayant un accès. Pour révoquer leur accès :
- Cliquez sur le menu déroulant à côté de leur nom et sélectionnez Retirer.
- Vous pouvez également modifier leur niveau d'autorisation en Visionneuse si vous souhaitez limiter l'accès au lieu de le révoquer complètement.
- Désactiver le partage de liens (s'il est activé) : Si vous avez partagé le fichier par le biais d'un lien, cliquez sur N'importe qui avec le lien et rétablissez l'option sur Restreint pour modifier les autorisations. Cela empêchera toute personne possédant le lien d'accéder au fichier.
- Cliquez sur Enregistrer pour confirmer.
D'autres éléments utiles peuvent également inclure ces mesures :
| Double vérification des autorisations | Passez en revue la liste des utilisateurs pour vérifier que vous n'avez oublié personne. |
| Utiliser les dates d'expiration | Pour les accès temporaires, fixez des dates d'expiration à l'avance, afin de ne pas avoir à révoquer les autorisations manuellement. |
| Faire preuve de transparence | Si vous travaillez avec une équipe, communiquez la raison pour laquelle l'accès a été révoqué afin d'éviter toute confusion. |
Partager plus que des fichiers : L'importance des contacts partagés
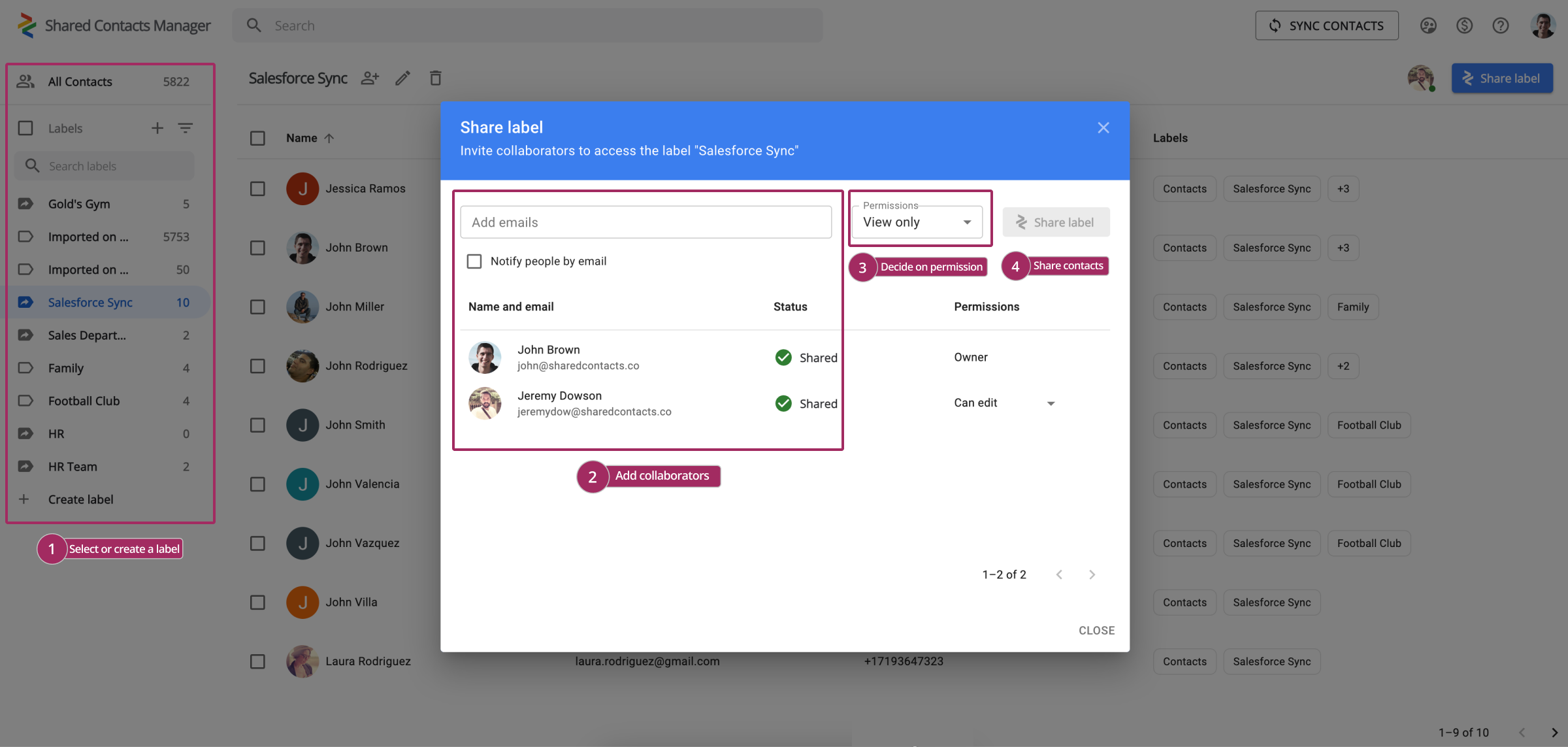
Le partage de fichiers sur Google Drive est un excellent moyen de collaborer, mais la collaboration va souvent au-delà du partage de documents. À quelle fréquence avez-vous besoin de partager des informations de contact importantes avec votre équipe, vos clients ou vos partenaires ? Votre réponse sera probablement "Bien plus souvent que je n'ai besoin de partager mon Google Drive". Lorsque vous travaillez avec votre équipe sur un projet et que vous avez partagé tous les fichiers nécessaires dans Google Drive, la prochaine étape logique pourrait être le partage des listes de contacts pertinentes (clients, membres de l'équipe ou fournisseurs). Des contacts manqués sont synonymes d'opportunités manquées, ce qui n'est pas souhaitable. C'est là que Shared Contacts Manager intervient, en vous aidant à partager et à gérer vos contacts Google aussi facilement que vous partagez des fichiers dans Drive.
Cette application Google Workspace est conçue pour améliorer votre expérience de l'espace de travail Google en vous permettant de partager des contacts avec la même précision que vous partagez des fichiers sur Drive. L'accès partagé aux listes de contacts vous permet de gagner du temps et d'améliorer votre communication, ce qui est primordial dans le monde des affaires. Avec Shared Contacts Manager, vous pouvez facilement partager et gérer ces contacts au sein de votre organisation.
Découvrez comment vous pouvez améliorer votre collaboration en partageant des listes de contacts avec votre équipe. Essayez Shared Contacts Manager gratuitement pendant 14 jours et économisez des heures de travail à l'avenir.



Pas de commentaires