Come condividere Google Drive: Condividere file e creare unità condivise nel 2025
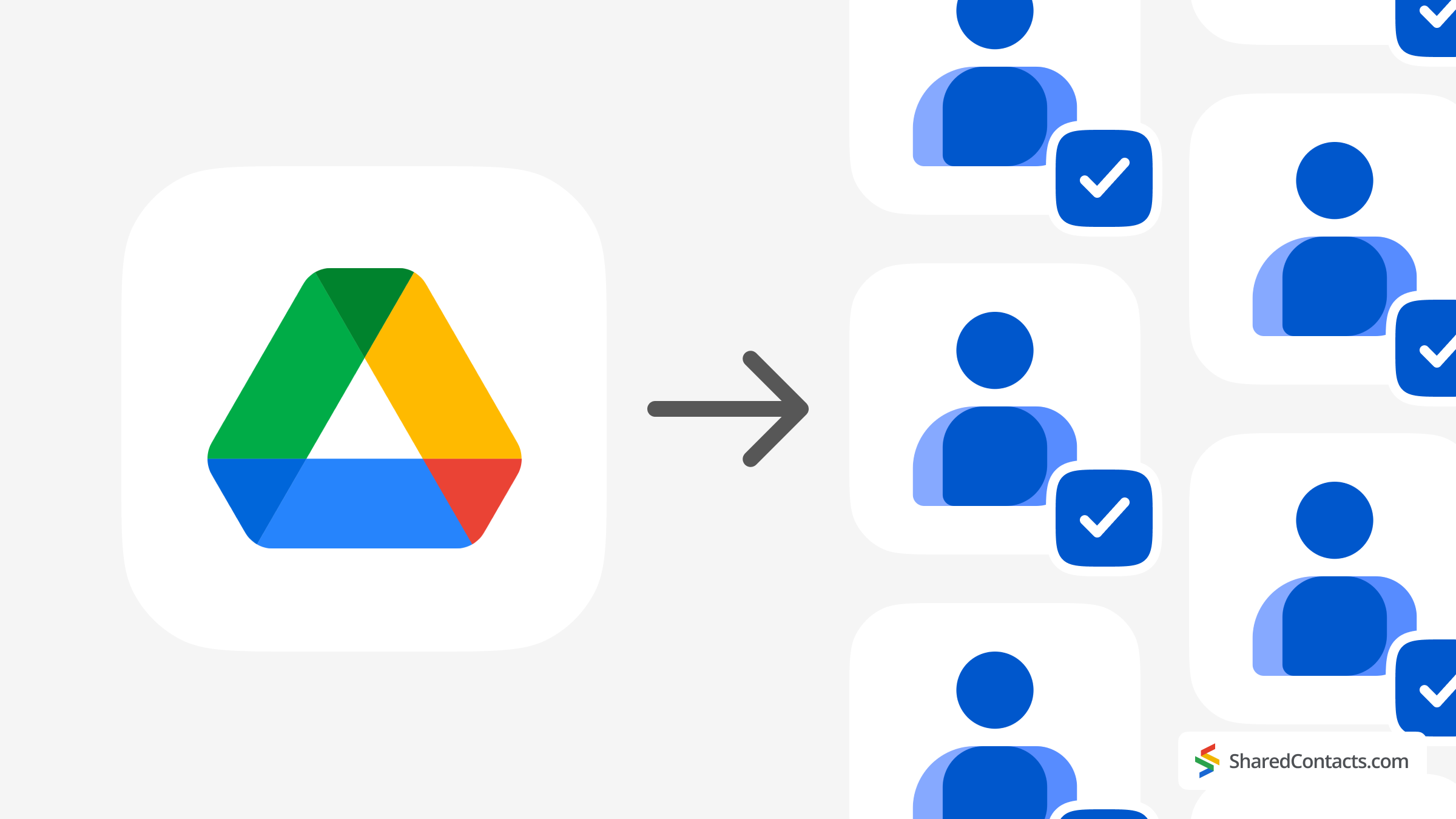
Condividere file e cartelle dal proprio computer Google Drive si è trasformato da una curiosa e comoda novità a una necessità. Non importa chi siate, uno studente che invia progetti o condivide la sua collezione di meme preferita (non giudichiamo), o un funzionario di livello C di un'azienda multimilionaria, dovrete condividere Google Drive e i file, e sapere come farlo bene è fondamentale. Ma aspettate, prima di continuare con questa guida pratica per padroneggiare la condivisione di Google Drive nel 2025, lasciate che vi chieda questo: avete mai condiviso un elenco di contatti con la stessa facilità di un file? No? Strumenti come Shared Contacts Manager trasformano questo sogno in realtà, facendovi risparmiare tempo e grattacapi.
Torniamo ora all'argomento della condivisione dei file in Google Drive. Sebbene Google Drive renda la condivisione dei file relativamente semplice, non è esente da inconvenienti. Dalla gestione delle autorizzazioni alla scelta del giusto metodo di condivisione, c'è un'arte raffinata per assicurarsi che i file finiscano nelle mani giuste (e non in quelle sbagliate). In questa guida vi spiegheremo tutto quello che c'è da sapere sulla condivisione di Google Drive nel 2025, oltre a consigli per mantenere la vostra vita digitale organizzata e sicura.
Condividere Google Drive VS Condividere file
Google Drive offre due opzioni di condivisione distinte: condivisione di singoli file e cartelle o condivisione dell'intero Drive. È come prestare un libro a qualcuno e non dargli accesso alla propria biblioteca. Quando parliamo di condivisione dei dati, la differenza è più nel controllo che nella scala. Condividere un singolo file o una cartella significa consegnare un contenuto specifico, mantenendo il resto del Drive off-limits, il che è fondamentale per mantenere la privacy in G Suite. Questo è perfetto per i progetti scolastici, le collaborazioni una tantum o quando la zia Marta insiste per vedere solo le foto delle vacanze e non i documenti fiscali.
D'altra parte, la condivisione dell'intero Google Drive è una mossa più rischiosa. È più adatta a scenari come il trasferimento della proprietà a un collega, la collaborazione a un progetto a lungo termine con una cerchia ristretta o l'accesso del team alle risorse aziendali. In questo caso, è necessario essere certi di ciò che si trova nel proprio Drive prima di consegnare le chiavi.
Vediamo ora i passaggi pratici per la condivisione di file e cartelle.
Guida passo passo alla condivisione di Google Drive, file e cartelle
In questa sezione esploreremo i diversi modi per condividere il vostro Google Drive e spiegheremo in che modo differiscono dalla condivisione di singoli file. Attenzione: le differenze sono reali e piuttosto significative.
Come condividere l'intero Google Drive con persone specifiche
Google non consente di condividere l'intero disco con un solo clic. A seconda di come la si vede, questa può essere una benedizione sotto mentite spoglie. Aiuta a prevenire l'oversharing accidentale: immaginate di dare involontariamente a qualcuno l'accesso a tutti i propri file. Al contrario, Google richiede che l'utente prenda provvedimenti deliberati per condividere il proprio drive, in modo da essere pienamente consapevole di ciò che sta facendo e delle potenziali conseguenze.
Per condividere l'intero Google Drive, procedere come segue:
- Accedere a Google e aprire Google Drive.
- Cliccare La mia unità nel menu di sinistra. Qui vengono visualizzate tutte le cartelle e i file, a seconda dell'organizzazione dell'unità.
- Selezionare tutto. Premere Ctrl+A (Windows) o Command+A (Mac) per selezionare tutti i file e le cartelle dell'unità.
- Aprire il menu di condivisione. Nella parte superiore dello schermo appare una barra degli strumenti che mostra il numero totale di elementi selezionati. Fare clic sulla prima icona, una sagoma di una persona con un segno più, per aprire le opzioni di condivisione.
- Impostare le autorizzazioni di condivisione. Nella finestra delle impostazioni di condivisione, inserite l'indirizzo e-mail del destinatario. Google vi darà anche la possibilità di ricontrollare i file o le cartelle che state per condividere. Quindi, scegliere il ruolo di accesso del destinatario:
- Commentatore: Può visualizzare e commentare.
- Visualizzatore: Può visualizzare solo i file. È inoltre possibile impostare una data di scadenza per questo accesso.
- Editore: Può visualizzare, commentare e modificare. Per impostare una data di scadenza per il ruolo Viewer, fare clic su Aggiungi scadenza.
- Inviare l'invito. Una volta che tutto sembra a posto, fare clic su Avvisare le persone (facoltativo) e aggiungere un messaggio, se lo si desidera. Quindi, premere Inviare.
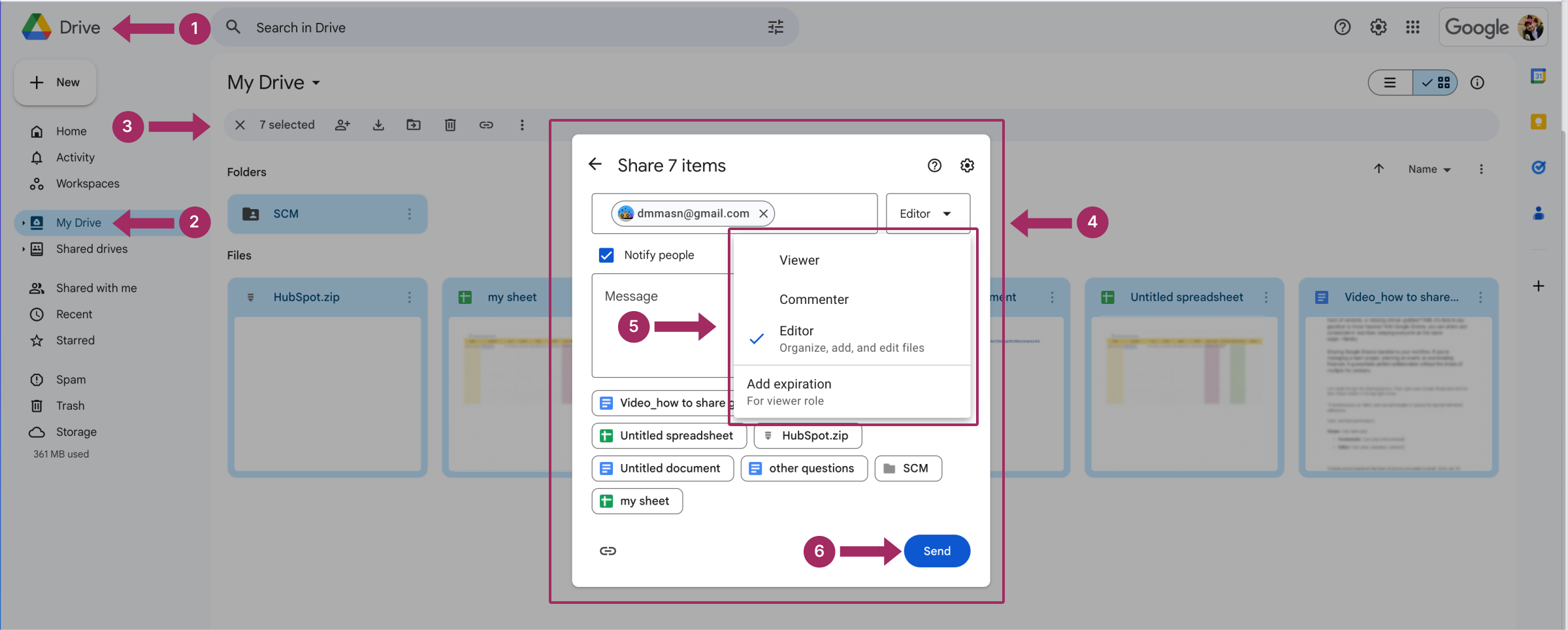
Le persone aggiunte avranno ora accesso ai file e alle cartelle selezionati da Google Drive.
Come condividere un'unità Google con chiunque
È inoltre possibile condividere il contenuto dell'intero Google Drive con chiunque su Internet. Anche se è difficile immaginare una situazione in cui ciò sia necessario, non siamo qui per giudicare, ma solo per guidare. Per condividere pubblicamente il vostro drive, dovrete generare un link, impostare il livello di accesso, copiare il link e condividerlo ovunque vogliate che i vostri file siano disponibili.
- Ripetere le prime tre fasi dalla sezione precedente per selezionare tutti i file e le cartelle dell'unità.
- Nel Accesso generale scegliere l'opzione Chiunque abbia il link.
- Selezionare il livello di accesso per il collegamento:
- Visualizzatore: Le persone possono solo visualizzare i file.
- Commentatore: Le persone possono visualizzare e lasciare commenti.
- Editore: Le persone possono visualizzare, commentare e apportare modifiche.
- Cliccare Copiare il link e poi premere Fatto.
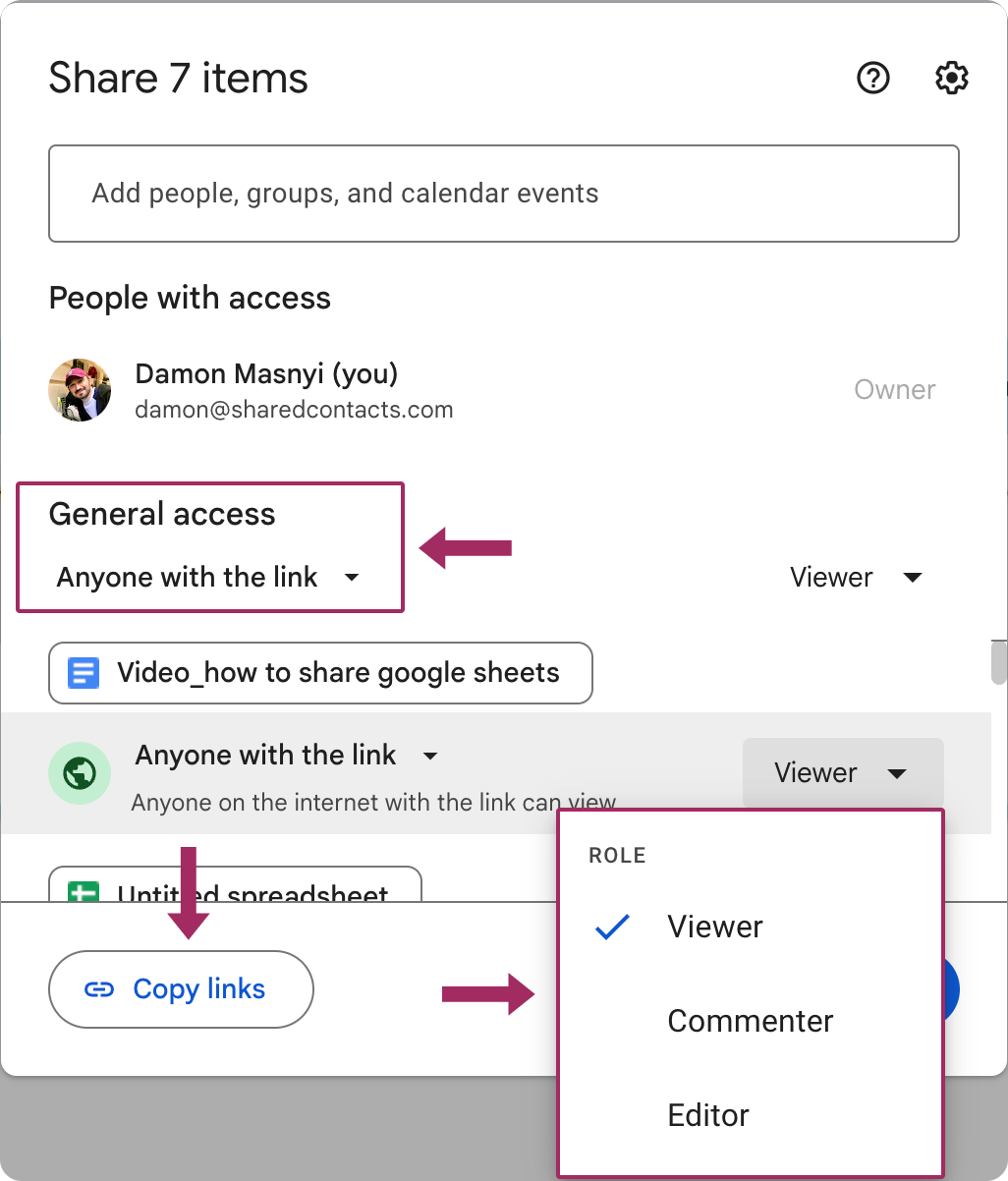
Nota importante: Con questo metodo, non si otterrà un unico link per l'intera unità. Al contrario, ogni file genererà un proprio link unico. Questo può rendere un po' complicata la gestione e la condivisione dei link, quindi è bene tenerne traccia per evitare accessi indesiderati in futuro.
Che cos'è un'unità condivisa?
C'è un altro modo per condividere i file e, sebbene il metodo precedente possa essere familiare o più intuitivo per molti utenti, questo merita maggiore attenzione.
A Unità condivisa è come un archivio digitale comune per i team o le organizzazioni. A differenza del vostro Google Drive personale, che appartiene a voi, un Drive condiviso è di proprietà dell'organizzazione e tutto ciò che vi è archiviato rimane al suo posto, anche se un membro del team lascia il gruppo. Questo lo rende una scelta eccellente per i progetti a lungo termine, per le risorse di tutta l'azienda o per qualsiasi scenario in cui i file devono rimanere accessibili a diverse persone nel tempo.
Quando utilizzare un'unità condivisa
- Progetti di squadra: Perfetto per mantenere tutti sulla stessa pagina con accesso condiviso a file, cartelle e documenti.
- Risorse dipartimentali: Utilizzatela per archiviare modelli, guide o altri materiali a cui un team deve accedere regolarmente.
- Elevato turnover del personale: Poiché la proprietà non dipende dai singoli account, i file rimangono al loro posto anche se qualcuno lascia il team.
Come creare un'unità condivisa
- Aprire Google Drive: Assicuratevi di aver effettuato l'accesso a un account Google Workspace (le unità condivise non sono disponibili per gli account Gmail gratuiti).
- Andare su Unità condivise: Nel menu di sinistra, fare clic su Unità condivise.
- Creare una nuova unità: In alto, fare clic sul pulsante + Nuovo o premere il tasto Creare un'unità condivisa pulsante. Assegnate all'unità condivisa un nome che rifletta il suo scopo.
- Aggiungere membri: Fare clic su Gestione dei membri per invitare persone all'unità condivisa. Assegnare i livelli di autorizzazione - Manager, Content Manager, Contributor, Commenter o Viewer - in base al loro ruolo.
- Impostare la struttura delle cartelle: Organizzare l'unità condivisa con cartelle per facilitare la navigazione. È possibile caricare file esistenti o crearne di nuovi direttamente in Drive, compresi i documenti che si desidera condividere con altri.
- Condividi: Condividete i link a cartelle o file specifici all'interno dell'unità condivisa, se necessario, facendo clic su Fatto.
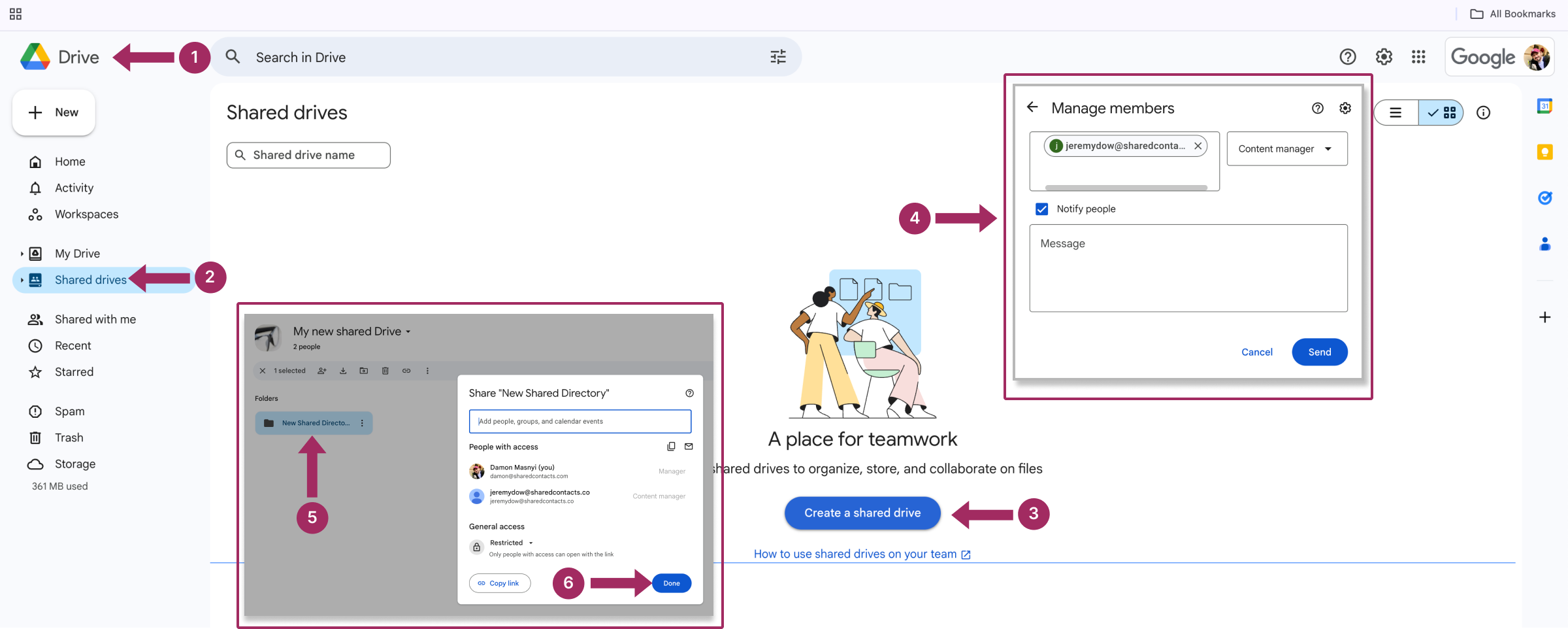
Un'unità condivisa semplifica la collaborazione centralizzando tutti i file rilevanti in un unico luogo e mantenendo la coerenza, anche quando i membri del team vanno e vengono. Se gestite un'azienda molto unita (o caotica, che avrebbe bisogno di un po' di struttura), questa è una soluzione per mantenere tutto organizzato e accessibile.
Come revocare l'accesso ai file condivisi
Condividere i file è facile, ma a volte l'accesso deve essere revocato. Forse un progetto è terminato, un membro del team se n'è andato o avete accidentalmente condiviso qualcosa con la persona sbagliata (sì, succede). Qualunque sia il motivo, revocare l'accesso è una procedura semplice in Google Drive.
- Individuare il file o la cartella: Aprire Google Drive e trovare l'elemento che si desidera non condividere.
- Aprire le Impostazioni di condivisione: Fare clic con il tasto destro del mouse sul file o sulla cartella, quindi selezionare Condividi dal menu a discesa.
- Rimuovere persone o gruppi specifici: Nel pop-up di condivisione, verrà visualizzato un elenco di tutti coloro che hanno accesso. Per revocare l'accesso:
- Fare clic sul menu a tendina accanto al nome e selezionare Rimuovere.
- In alternativa, cambiare il livello di autorizzazione in Visualizzatore se si vuole limitare l'accesso invece di revocarlo completamente.
- Disattivare la condivisione dei collegamenti (se abilitata): Se il file è stato condiviso tramite un link, fare clic su Chiunque con il link e impostare nuovamente l'opzione su Limitato per modificare i permessi. In questo modo si impedirà a chiunque abbia il link di accedere al file.
- Fare clic su Salva per confermare.
Anche altri elementi utili possono includere queste misure:
| Ricontrollare i permessi | Rivedete l'elenco degli utenti per verificare che non vi sia sfuggito qualcuno. |
| Utilizzare le date di scadenza | Per gli accessi temporanei, impostate in anticipo le date di scadenza, in modo da non dover revocare manualmente le autorizzazioni. |
| Essere trasparenti | Se si lavora con un team, comunicare il motivo della revoca dell'accesso per evitare confusione. |
Condividere più di un file: Perché i contatti condivisi sono importanti
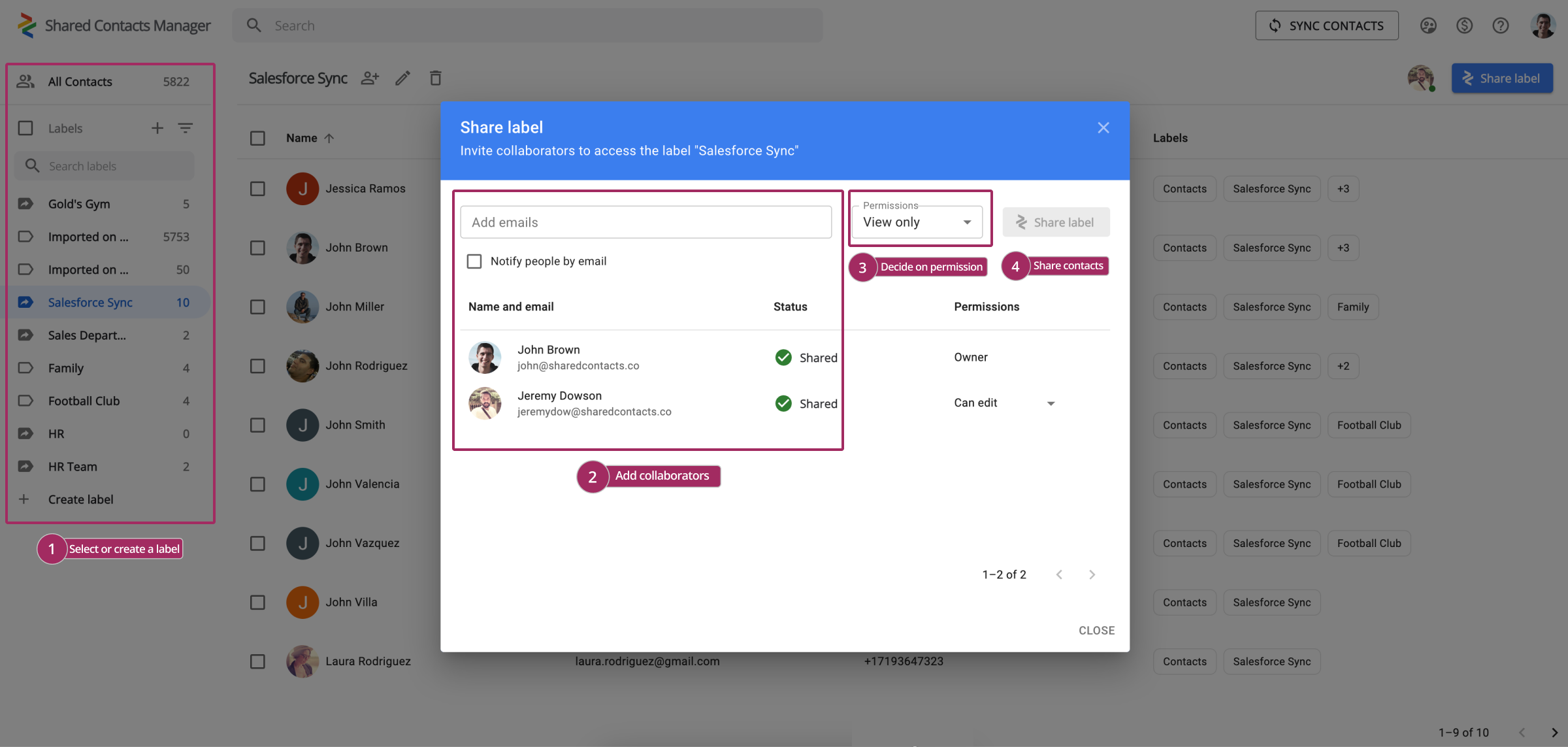
Condividere i file di Google Drive è un ottimo modo per collaborare, ma la collaborazione spesso va oltre la condivisione dei documenti. Quanto spesso avete bisogno di condividere informazioni di contatto importanti con il vostro team, clienti o partner? La vostra risposta sarà probabilmente "Molto più spesso di quanto abbia bisogno di condividere il mio Google Drive". Quando lavorate insieme al vostro team su un progetto e avete condiviso tutti i file necessari in Google Drive, il passo successivo potrebbe essere la condivisione degli elenchi di contatti pertinenti, come clienti, membri del team o fornitori. Contatti mancati significano opportunità perse, e voi non volete questo. È qui che interviene Shared Contacts Manager, aiutandovi a condividere e gestire i contatti di Google con la stessa facilità con cui condividete i file in Drive.
Questa applicazione di Google Workspace è stata progettata per migliorare l'esperienza di Google Workspace consentendo di condividere i contatti con la stessa precisione con cui condividete i file di Drive. L'accesso condiviso agli elenchi di contatti consente di risparmiare tempo e di migliorare la comunicazione, un aspetto fondamentale nel mondo degli affari. Con Shared Contacts Manager è possibile condividere e gestire facilmente questi contatti in tutta l'organizzazione.
Scoprite come portare la vostra collaborazione a un livello superiore condividendo gli elenchi di contatti con il vostro team. Provate subito Shared Contacts Manager gratuitamente per 14 giorni e risparmiate ore di lavoro in futuro.



Nessun commento