Google Driven jakaminen: Drive Drive: Tiedostojen jakaminen ja jaettujen asemien luominen 2025:ssä
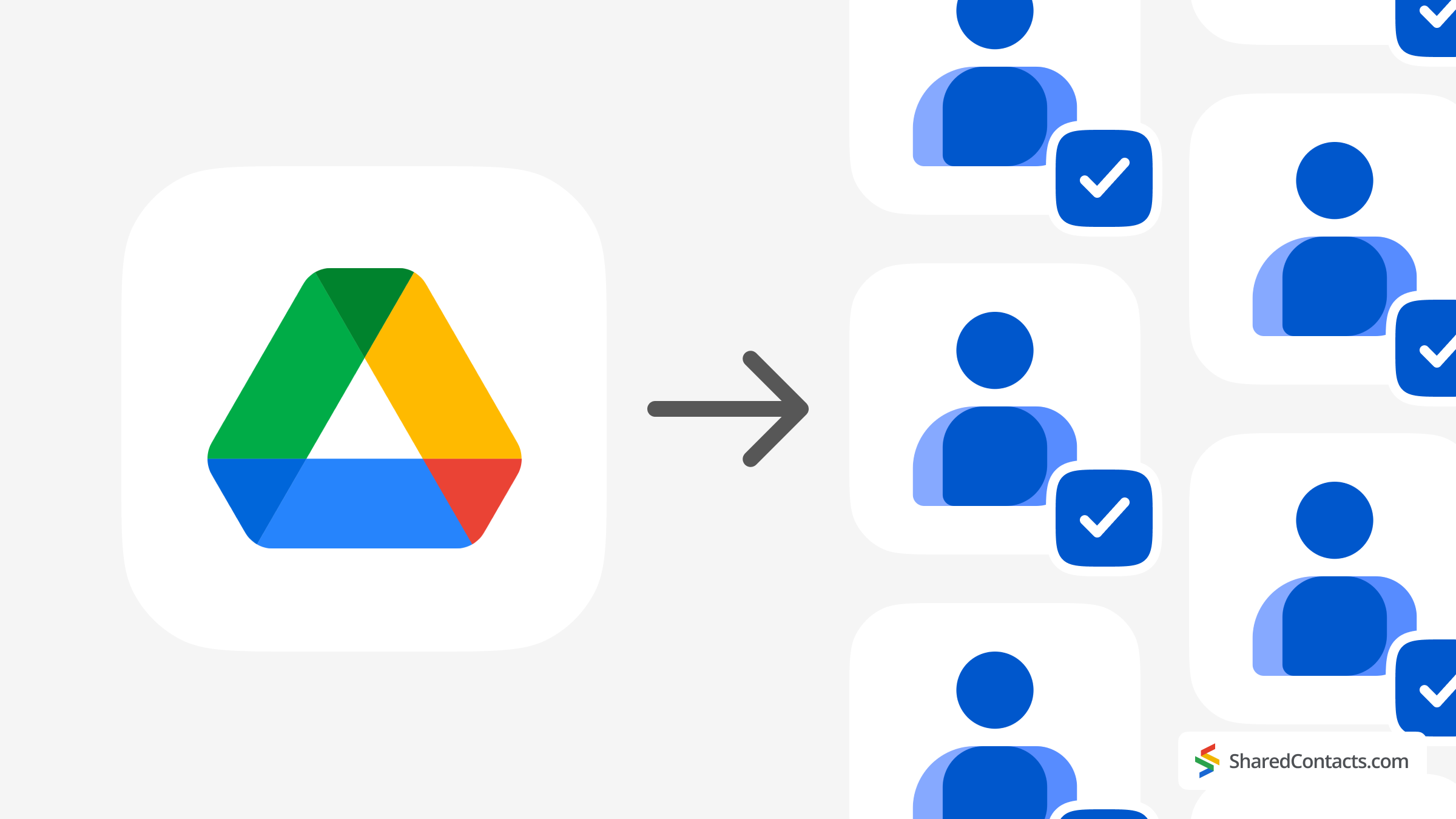
Tiedostojen ja kansioiden jakaminen Google Drive on muuttunut uteliaasta ja kätevästä uutuudesta välttämättömyydeksi. Oletpa sitten opiskelija, joka lähettää projektisuunnitelmia tai jakaa suosikkimeemikokoelmaasi (emme tuomitse) tai miljoonayhtiön C-tason virkamies, sinun on jaettava Google Drivea ja tiedostoja, ja on tärkeää tietää, miten se tehdään oikein. Mutta odota - ennen kuin siirryt eteenpäin tämän kätevän oppaan avulla Google Driven jakamisen hallintaan vuonna 2025, kysyn sinulta seuraavaa: oletko koskaan jakanut yhteystietolistaa yhtä helposti kuin tiedostoa? Etkö? Shared Contacts Manager:n kaltaiset työkalut tekevät tuosta unelmasta totta ja säästävät samalla paljon aikaa ja päänvaivaa.
Nyt takaisin aiheeseen Google Driven tiedostojen jakaminen käsin. Vaikka Google Drive tekee tiedostojen jakamisesta suhteellisen suoraviivaista, se ei ole täysin vailla omituisuuksia. Oikeuksien hallinnasta oikean jakomenetelmän valintaan on hieno taito varmistaa, että tiedostot päätyvät oikeisiin käsiin (eikä vääriin). Tässä oppaassa kerromme kaiken, mitä sinun on tiedettävä Google Driven jakamisesta vuonna 2025, sekä vinkkejä, joiden avulla voit pitää digitaalisen elämäsi järjestyksessä ja turvassa.
Jaa Google Drive VS Jaa tiedostoja
Google Drive tarjoaa kaksi erilaista jakamisvaihtoehtoa: yksittäisten tiedostojen ja kansioiden jakaminen tai koko Driven jakaminen. Se on kuin lainaisi jollekin kirjan tai antaisi hänelle pääsyn kirjastoosi. Kun puhumme tietojen jakamisesta, ero on enemmän hallinnassa kuin laajuudessa. Yksittäisen tiedoston tai kansion jakaminen tarkoittaa, että luovutat tietyn sisällön ja pidät loput asemastasi poissa, mikä on tärkeää yksityisyyden säilyttämisen kannalta G Suitessa. Tämä sopii erinomaisesti kouluprojekteihin, kertaluonteiseen yhteistyöhön tai kun Martha-täti vaatii nähdä vain lomakuvat eikä veroasiakirjoja.
Toisaalta koko Google Driven jakaminen on riskialttiimpi ratkaisu. Se sopii parhaiten tilanteisiin, joissa omistusoikeus siirretään kollegalle, tehdään yhteistyötä sisäpiirin kanssa pitkäaikaisessa projektissa tai annetaan tiimillesi pääsy yrityksen resursseihin. Tällöin sinun on oltava varma siitä, mitä Drive-asemassasi on, ennen kuin luovutat avaimet.
Seuraavaksi käsitellään tiedostojen ja kansioiden jakamisen käytännön vaiheita.
Vaiheittainen opas Google Driven, tiedostojen ja kansioiden jakamiseen
Tässä osiossa tarkastelemme eri tapoja jakaa Google Drivea ja selitämme, miten se eroaa yksittäisten tiedostojen jakamisesta. Spoilerivaroitus: erot ovat todellisia - ja ne ovat melko merkittäviä.
Koko Google Drive -aseman jakaminen tiettyjen henkilöiden kanssa
Google ei anna sinun jakaa koko asemaa yhdellä napin painalluksella. Riippuen siitä, miten asiaa tarkastelee, tämä voi olla siunaus. Se auttaa estämään tahattoman liiallisen jakamisen - kuvittele, että annat tahattomasti jollekin pääsyn kaikki tiedostosi. Sen sijaan Google edellyttää, että jaat asemasi tietoisesti, jotta olet täysin tietoinen siitä, mitä olet tekemässä ja mitä seurauksia sillä voi olla.
Jos haluat jakaa koko Google Drive -asemasi, noudata seuraavia ohjeita:
- Kirjaudu sisään Google tili ja avaa Google Drive.
- Klikkaa My Drive vasemmanpuoleisessa valikossa. Täällä näet kaikki kansiot ja tiedostot riippuen siitä, miten asemasi on järjestetty.
- Valitse kaikki. Paina Ctrl+A (Windows) tai Command+A (Mac) valitaksesi kaikki aseman tiedostot ja kansiot.
- Avaa jakamisvalikko. Näytön yläreunaan ilmestyy työkalurivi, jossa näkyy valittujen kohteiden kokonaismäärä. Avaa jakamisvaihtoehdot napsauttamalla ensimmäistä kuvaketta - henkilön siluettia, jossa on plus-merkki.
- Määritä jakamisoikeudet. Kirjoita jakamisasetukset-ikkunassa vastaanottajan sähköpostiosoite. Google antaa sinulle myös mahdollisuuden tarkistaa, mitä tiedostoja tai kansioita aiot jakaa. Valitse sitten vastaanottajan käyttöoikeusrooli:
- Kommentoija: Voi katsella ja kommentoida.
- Katseluohjelma: Voi tarkastella vain tiedostoja. Voit myös asettaa tälle käyttöoikeudelle päättymispäivän.
- Toimittaja: Voi katsella, kommentoida ja muokata. Jos haluat asettaa Viewer-roolille voimassaolon päättymispäivän, valitse Add expiration (Lisää voimassaolon päättyminen).
- Lähetä kutsu. Kun kaikki näyttää hyvältä, napsauta Ilmoita ihmisille (valinnainen) ja lisää halutessasi viesti. Paina sitten Lähetä.
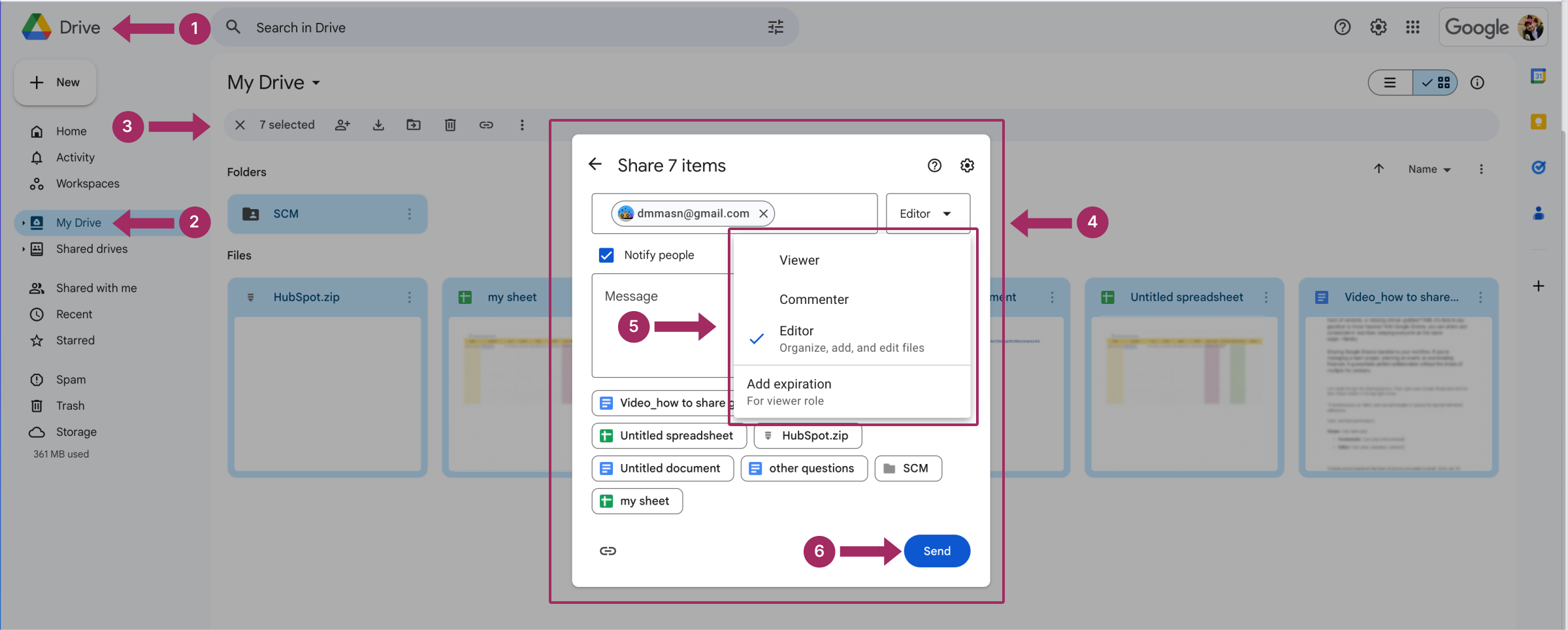
Lisäämilläsi henkilöillä on nyt pääsy Google Drivesta valitsemiisi tiedostoihin ja kansioihin.
Google Drive -aseman jakaminen kenelle tahansa
Voit myös jakaa koko Google Driven sisällön kenelle tahansa Internetissä. Vaikka on vaikea kuvitella tilannetta, jossa tämä olisi tarpeen, emme ole täällä tuomitsemassa - vain opastamassa. Jos haluat jakaa asemasi julkisesti, sinun on luotava linkki, asetettava käyttöoikeustaso, kopioitava linkki ja jaettava se kaikkialla, missä haluat tiedostojesi olevan saatavilla.
- Toista kolme ensimmäistä vaihetta edellisestä osiosta valitaksesi kaikki aseman tiedostot ja kansiot.
- Vuonna Yleinen pääsy osiossa, valitse vaihtoehto Kuka tahansa, jolla on linkki.
- Valitse linkin käyttöoikeustaso:
- Katseluohjelma: Ihmiset voivat vain katsella tiedostoja.
- Kommentoija: Ihmiset voivat katsella ja jättää kommentteja.
- Toimittaja: Ihmiset voivat tarkastella, kommentoida ja tehdä muutoksia.
- Klikkaa Kopioi linkki ja paina sitten Selvä.
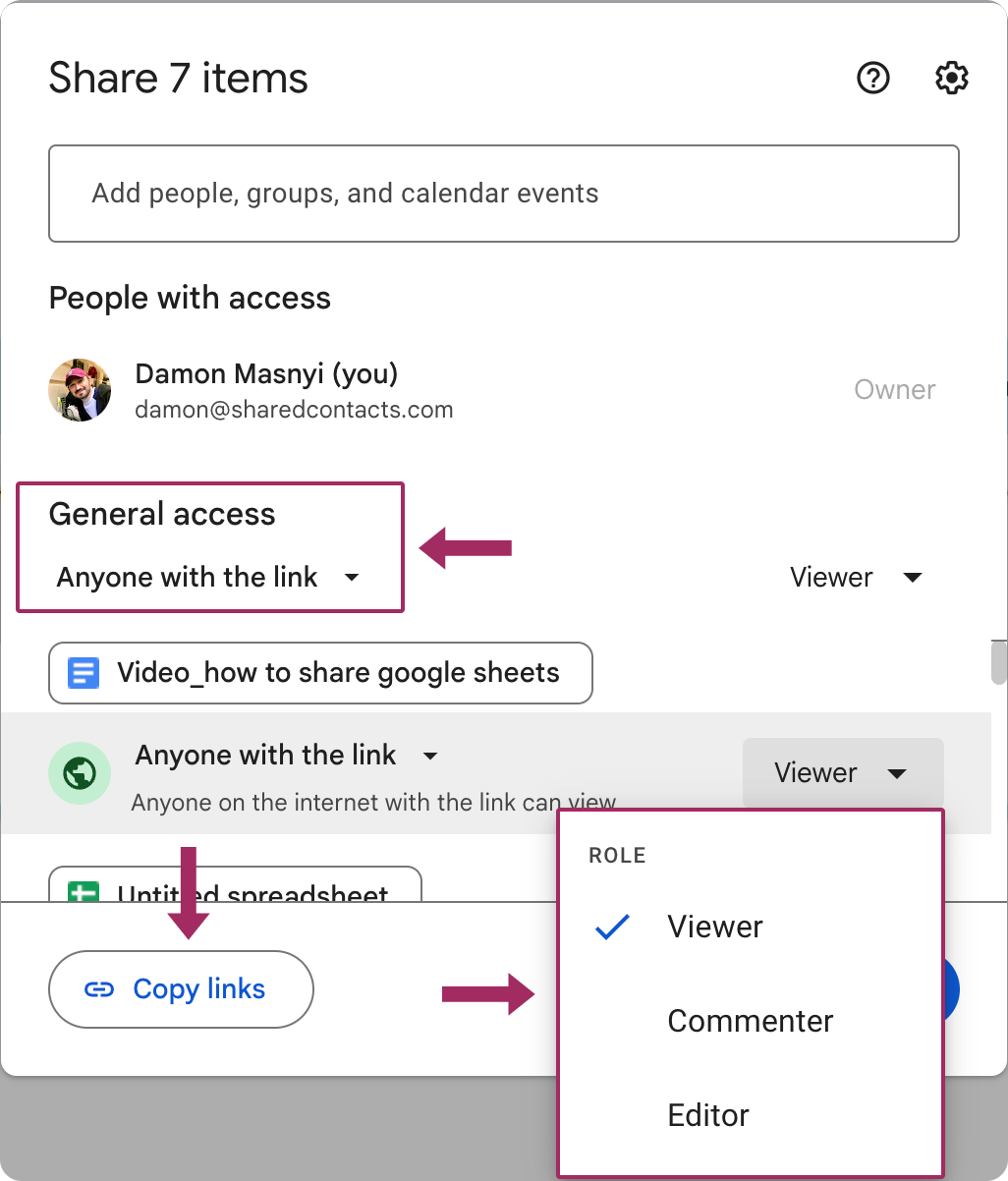
Tärkeä huomautus: Tällä menetelmällä et saa yhtään linkkiä koko asemalle. Sen sijaan jokainen tiedosto luo oman ainutlaatuisen linkkinsä. Tämä voi tehdä linkkien hallinnoinnista ja jakamisesta hieman hankalaa, joten pidä niitä tarkasti silmällä, jotta vältät tahattoman käytön tulevaisuudessa.
Mikä on jaettu asema?
Tiedostojen jakamiseen on toinenkin tapa, ja vaikka edellinen menetelmä voi olla monille käyttäjille tuttu tai intuitiivisempi, tämä ansaitsee enemmän huomiota.
A Jaettu asema on kuin tiimien tai organisaatioiden yhteinen digitaalinen arkistokaappi. Toisin kuin henkilökohtainen Google Drive, joka kuuluu sinulle, Shared Drive on organisaatiosi omistuksessa, ja kaikki sinne tallennettu pysyy paikallaan, vaikka tiimin jäsen lähtisi ryhmästä. Siksi se on erinomainen valinta pitkäaikaisiin projekteihin, koko yrityksen resursseihin tai mihin tahansa tilanteeseen, jossa tiedostojen on oltava eri henkilöiden saatavilla ajan mittaan.
Milloin jaettua asemaa kannattaa käyttää
- Tiimiprojektit: Täydellinen ratkaisu, kun haluat pitää kaikki samalla sivulla, kun sinulla on jaettu pääsy tiedostoihin, kansioihin ja asiakirjoihin.
- Osaston resurssit: Käytä sitä mallien, oppaiden tai muiden sellaisten materiaalien tallentamiseen, joita tiimi tarvitsee säännöllisesti käyttöönsä.
- Korkea henkilöstön vaihtuvuus: Koska omistajuus ei riipu yksittäisistä tileistä, tiedostot pysyvät paikallaan, vaikka joku jättäisi tiimin.
Jaetun aseman luominen
- Avaa Google Drive: Varmista, että olet kirjautunut Google Workspace -tilille (jaetut asemat eivät ole käytettävissä ilmaisilla Gmail-tileillä).
- Siirry kohtaan Jaetut asemat: Napsauta vasemmanpuoleisessa valikossa Jaetut asemat.
- Luo uusi asema: Napsauta yläreunassa + Uusi tai paina Luo jaettu asema nappi. Anna jaetulle asemalle nimi, joka kuvastaa sen käyttötarkoitusta.
- Lisää jäseniä: Klikkaa Hallitse jäseniä kutsua ihmisiä jaettuun asemaan. Määritä käyttöoikeustasot - Manager, Content Manager, Contributor, Commenter tai Viewer - heidän roolinsa perusteella.
- Aseta kansiorakenne: Järjestä jaettu asema kansioiden avulla navigoinnin helpottamiseksi. Voit ladata olemassa olevia tiedostoja tai luoda uusia tiedostoja suoraan Driveen, mukaan lukien asiakirjat, jotka haluat jakaa muiden kanssa.
- Jaa: Jaa linkkejä tiettyihin kansioihin tai tiedostoihin jaetussa asemassa tarvittaessa napsauttamalla Valmis.
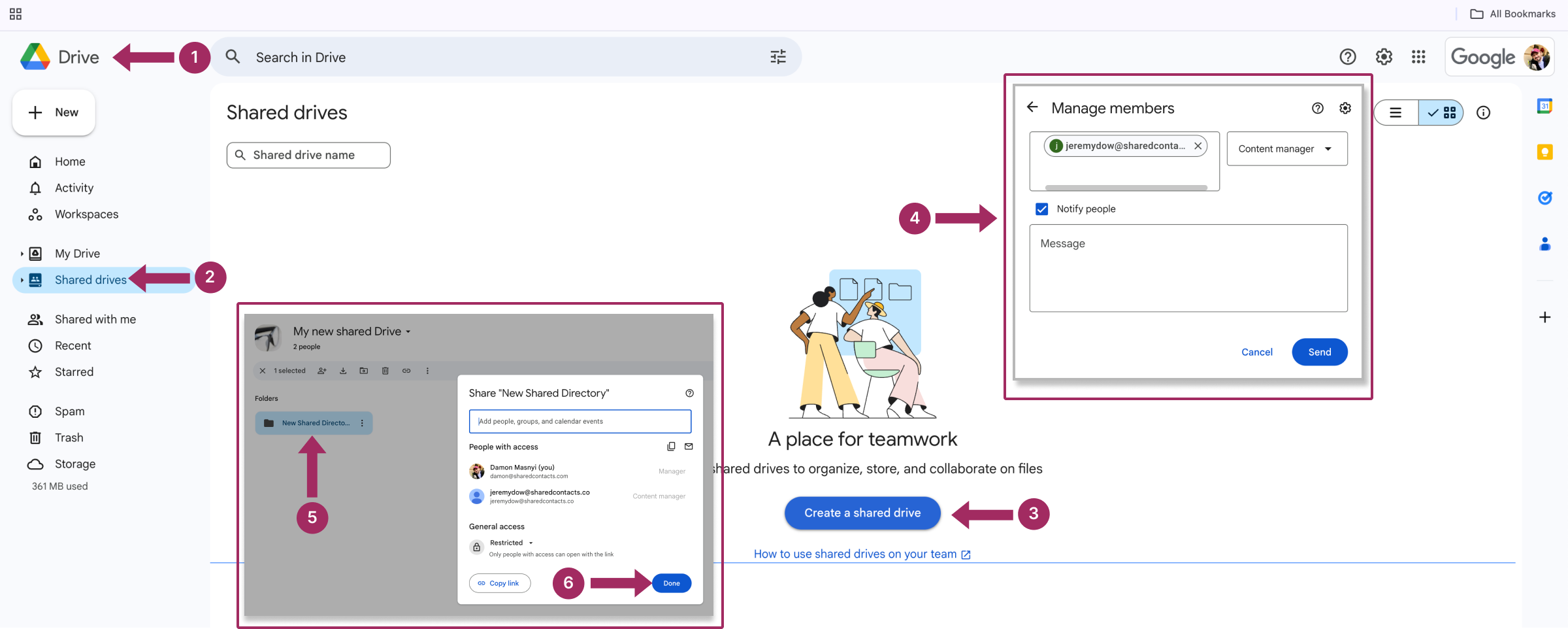
Jaettu asema yksinkertaistaa yhteistyötä keskittämällä kaikki olennaiset tiedostot yhteen paikkaan ja säilyttämällä yhdenmukaisuuden, vaikka tiimin jäsenet tulisivat ja lähtisivätkin. Jos sinulla on tiukka hallinto (tai kaoottinen hallinto, joka kaipaisi selkeyttä), tämä on ratkaisu, jolla pidät kaiken järjestyksessä ja saatavilla.
Kuinka peruuttaa pääsy jaettuihin tiedostoihin
Tiedostojen jakaminen on helppoa, mutta joskus pääsy on otettava takaisin. Ehkä projekti on päättynyt, tiimin jäsen on lähtenyt tai jaoit vahingossa jotain väärälle henkilölle (kyllä, niin käy). Oli syy mikä tahansa, käyttöoikeuden peruuttaminen on Google Drivessa helppo prosessi.
- Etsi tiedosto tai kansio: Avaa Google Drive ja etsi kohde, jonka jakamisen haluat peruuttaa.
- Avaa jakamisasetukset: Napsauta tiedostoa tai kansiota hiiren kakkospainikkeella ja valitse sitten Jaa avattavasta valikosta.
- Poista tietyt henkilöt tai ryhmät: Ponnahdusikkunassa näet luettelon kaikista, joilla on käyttöoikeus. Voit peruuttaa heidän käyttöoikeutensa:
- Napsauta heidän nimensä vieressä olevaa pudotusvalikkoa ja valitse sitten Poista.
- Vaihtoehtoisesti vaihda heidän käyttöoikeustasonsa Katseluohjelma jos haluat rajoittaa käyttöoikeutta sen sijaan, että peruisit sen kokonaan.
- Poista linkin jakaminen käytöstä (jos käytössä): Jos olet jakanut tiedoston linkin kautta, napsauta Ei mitään linkin kanssa ja aseta vaihtoehto takaisin tilaan Rajoitettu muuttaa käyttöoikeuksia. Tämä estää ketä tahansa, jolla on linkki, käyttämästä tiedostoa.
- Napsauta Tallenna vahvistamaan.
Näihin toimenpiteisiin voi sisältyä myös muita hyödyllisiä asioita:
| Tarkista käyttöoikeudet kahdesti | Tarkista käyttäjäluettelosta, ettei kukaan ole jäänyt huomaamatta. |
| Käyttö Päättymispäivämäärät | Aseta tilapäisiä käyttöoikeuksia varten voimassaolon päättymispäivämäärät etukäteen, jotta sinun ei tarvitse peruuttaa käyttöoikeuksia manuaalisesti. |
| Ole läpinäkyvä | Jos työskentelet tiimin kanssa, kerro, miksi käyttöoikeus peruutettiin, jotta vältät sekaannukset. |
Jakaa muutakin kuin tiedostoja: Miksi jaetut yhteystiedot ovat tärkeitä
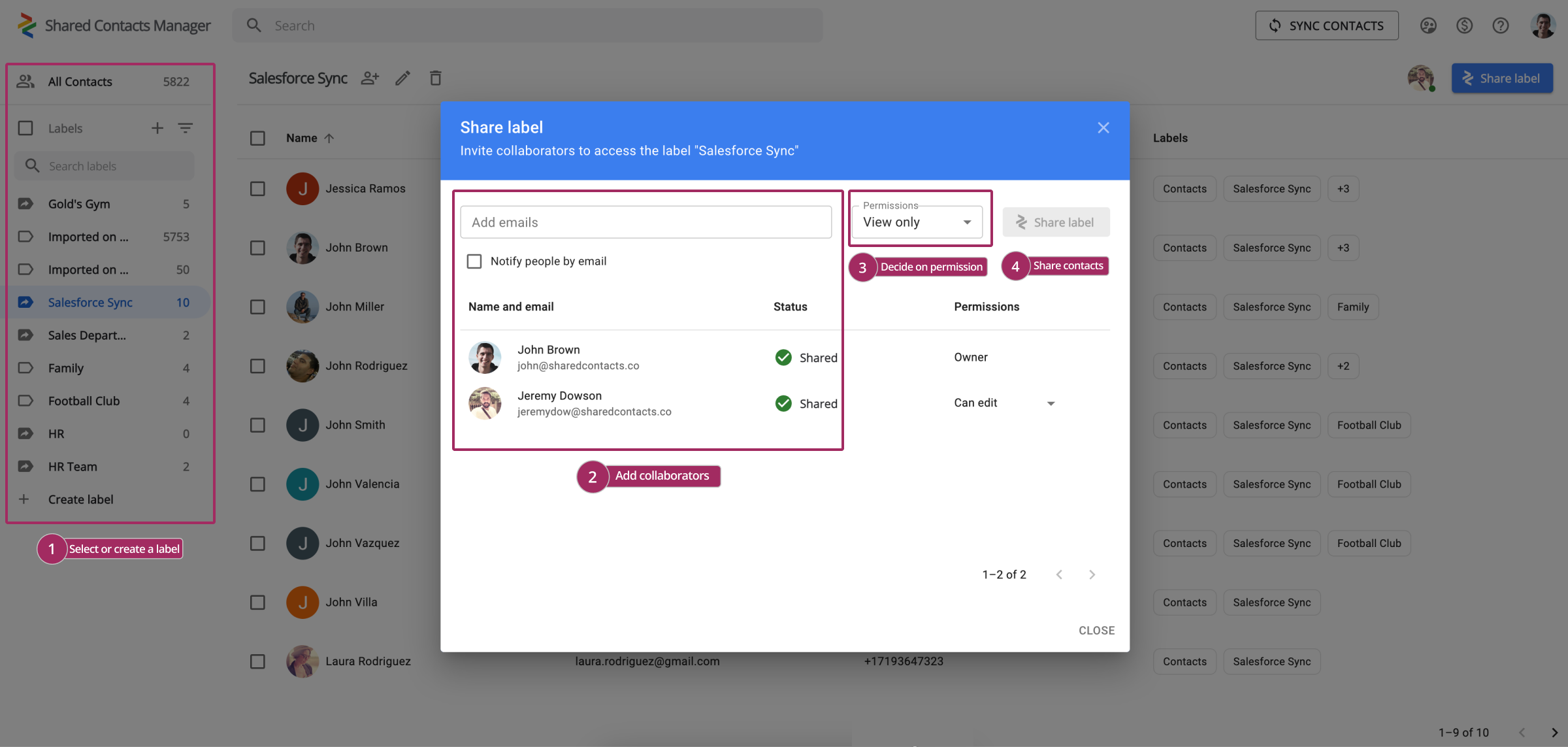
Google Driven tiedostojen jakaminen on hyvä tapa tehdä yhteistyötä, mutta yhteistyö on usein muutakin kuin asiakirjojen jakamista. Kuinka usein sinun on jaettava tärkeitä yhteystietoja tiimisi, asiakkaidesi tai kumppaneidesi kanssa? Vastauksesi on luultavasti: "Paljon useammin kuin minun tarvitsee jakaa Google Drivea." Kun työskentelet tiimisi kanssa yhdessä projektin parissa ja olet jakanut kaikki tarvittavat tiedostot Google Drivessa, seuraava looginen askel voi olla asiaankuuluvien yhteystietoluetteloiden - kuten asiakkaiden, tiimin jäsenten tai myyjien - jakaminen. Unohdetut yhteystiedot tarkoittavat menetettyjä tilaisuuksia, etkä halua sitä. Tässä Shared Contacts Manager auttaa sinua jakamaan ja hallitsemaan Google-yhteystietoja yhtä helposti kuin tiedostoja Drivessä.
Tämä Google Workspace -sovellus on suunniteltu parantamaan Google Workspace -kokemustasi, sillä sen avulla voit tehdä seuraavia asioita jakaa yhteystietoja samalla tarkkuudella kuin jaat Drive-tiedostoja. Yhteystietoluetteloiden yhteiskäyttö säästää aikaa ja parantaa viestintää, mikä on ensiarvoisen tärkeää liiketoiminnassa. Shared Contacts Manager:n avulla voit helposti jakaa ja hallita näitä yhteystietoja koko organisaatiossasi.
Tutki, miten voit viedä yhteistyön seuraavalle tasolle jakamalla yhteystietoluetteloita tiimisi kanssa. Kokeile Shared Contacts Manager:tä ilmaiseksi 14 päivän ajan nyt ja säästä tulevaisuudessa tuntikausia työtä.



Ei kommentteja