Como partilhar o Google Drive: Partilhar ficheiros e criar unidades partilhadas em 2025
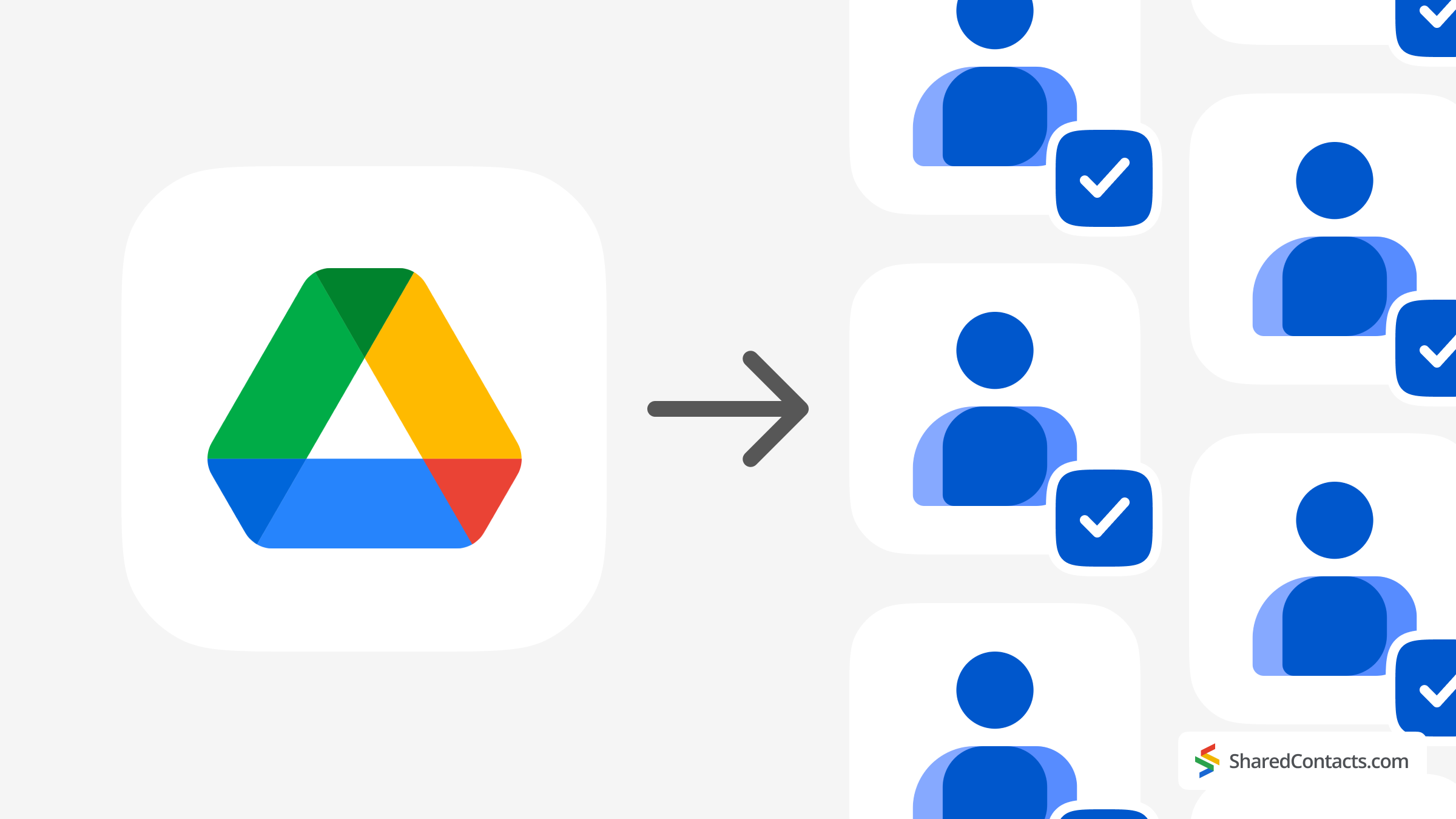
Partilhar ficheiros e pastas a partir do seu Google Drive passou de uma novidade curiosa e conveniente a uma necessidade. Independentemente de quem seja, um estudante a enviar planos de projectos ou a partilhar a sua coleção de memes favoritos (não julgamos), ou um funcionário de nível C de uma empresa multimilionária, terá de partilhar o Google Drive e ficheiros, e saber como fazê-lo corretamente é fundamental. Mas espere - antes de avançar com este guia prático para dominar a partilha do Google Drive em 2025, deixe-me perguntar-lhe o seguinte: alguma vez partilhou uma lista de contactos tão facilmente como um ficheiro? Não? Ferramentas como o Shared Contacts Manager tornam esse sonho realidade, poupando-lhe toneladas de tempo e dores de cabeça no processo.
Voltamos agora ao tema em questão - partilhar ficheiros no Google Drive. Embora o Google Drive torne a partilha de ficheiros relativamente simples, não deixa de ter as suas peculiaridades. Desde a gestão de permissões à escolha do método de partilha correto, há uma arte para garantir que os seus ficheiros chegam às mãos certas (e não às erradas). Neste guia, abordaremos tudo o que precisa de saber sobre a partilha do Google Drive em 2025, juntamente com sugestões para manter a sua vida digital organizada e segura.
Partilhar o Google Drive VS Partilhar ficheiros
O Google Drive oferece duas opções de partilha distintas: partilhar ficheiros e pastas individuais ou partilhar todo o seu Drive. É como emprestar um livro a alguém ou dar-lhes acesso à sua biblioteca. Quando falamos em partilhar os seus dados, a diferença está mais no controlo do que na escala. Partilhar um único ficheiro ou pasta significa que está a entregar um conteúdo específico, mantendo o resto do seu Drive fora dos limites, o que é fundamental para manter a privacidade no G Suite. Isto é perfeito para projectos escolares, colaborações pontuais ou quando a Tia Martha insiste em ver apenas as fotografias das férias e não os seus documentos fiscais.
Por outro lado, partilhar todo o Google Drive é uma medida mais arriscada. É mais adequado para cenários como a transferência de propriedade para um colega, a colaboração num projeto a longo prazo com um círculo íntimo ou o acesso da sua equipa aos recursos da empresa. Neste caso, deve ter a certeza do que está no seu Drive antes de entregar as chaves.
Agora, vamos analisar os passos práticos para partilhar ficheiros e pastas.
Guia passo a passo para partilhar o Google Drive, ficheiros e pastas
Nesta secção, vamos explorar as diferentes formas de partilhar o seu Google Drive e explicar como é que isso difere da partilha de ficheiros individuais. Alerta de spoiler: as diferenças são reais - e são bastante significativas.
Como partilhar todo o seu Google Drive com pessoas específicas
O Google não permite partilhar toda a sua unidade com um único clique num botão. Dependendo do ponto de vista, isto pode ser uma bênção disfarçada. Ajuda a evitar a partilha excessiva acidental - imagine dar a alguém, sem querer, acesso a todos os seus ficheiros. Em vez disso, a Google exige que o utilizador tome medidas deliberadas para partilhar a sua unidade, para que esteja totalmente ciente do que está a fazer e das potenciais consequências.
Para partilhar todo o seu Google Drive, siga estes passos:
- Inicie sessão no seu Google e abrir o Google Drive.
- Clicar A minha unidade no menu do lado esquerdo. Aqui, verá todas as suas pastas e ficheiros, dependendo da forma como a sua unidade está organizada.
- Selecionar tudo. Prima Ctrl+A (Windows) ou Command+A (Mac) para selecionar todos os ficheiros e pastas na unidade.
- Abrir o menu de partilha. Será apresentada uma barra de ferramentas na parte superior do ecrã, mostrando o número total de itens selecionados. Clique no primeiro ícone - uma silhueta de uma pessoa com um sinal de mais - para abrir as opções de partilha.
- Configurar as permissões de partilha. Na janela de definições de partilha, introduza o endereço de e-mail do destinatário. O Google também lhe dará a oportunidade de verificar quais os ficheiros ou pastas que está prestes a partilhar. Em seguida, selecione a função de acesso do destinatário:
- Comentador: Pode ver e comentar.
- Visualizador: Só pode ver ficheiros. Também pode definir uma data de expiração para este acesso.
- Editor: Pode ver, comentar e editar. Para definir uma data de expiração para a função Viewer, clique em Adicionar expiração.
- Enviar o convite. Quando tudo estiver bem, clique em Notificar pessoas (opcional) e acrescente uma mensagem, se desejar. Em seguida, prima Enviar.
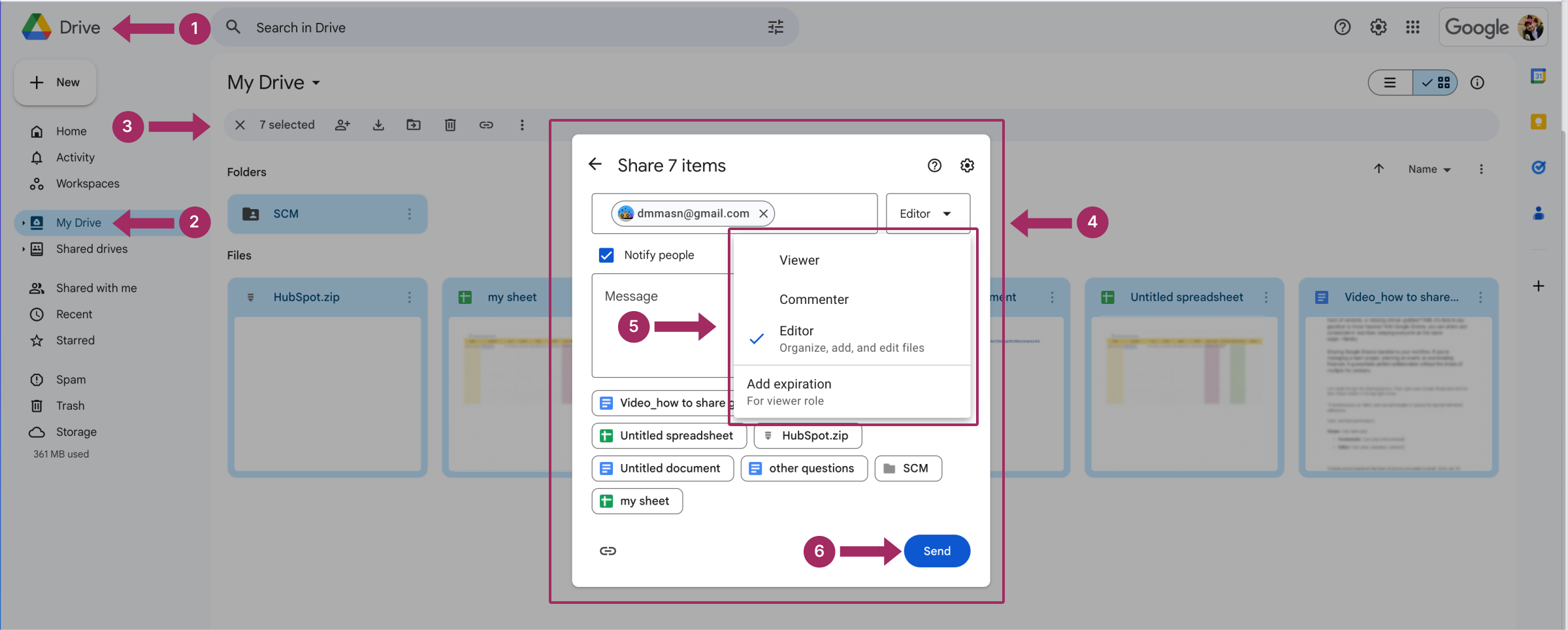
As pessoas que adicionou terão agora acesso aos ficheiros e pastas que selecionou no seu Google Drive.
Como partilhar um Google Drive com qualquer pessoa
Também pode partilhar o conteúdo de todo o seu Google Drive com qualquer pessoa na Internet. Embora seja difícil imaginar uma situação em que isto seja necessário, não estamos aqui para julgar, apenas para orientar. Para partilhar a sua unidade publicamente, terá de gerar um link, definir o nível de acesso, copiar o link e partilhá-lo onde quiser que os seus ficheiros estejam disponíveis.
- Repetir os três primeiros passos da secção anterior para selecionar todos os ficheiros e pastas da sua unidade.
- No Acesso geral secção, selecionar a opção Quem tiver o link.
- Selecionar o nível de acesso para a ligação:
- Visualizador: As pessoas só podem ver os ficheiros.
- Comentador: As pessoas podem ver e deixar comentários.
- Editor: As pessoas podem ver, comentar e fazer alterações.
- Clicar Copiar ligação e depois carregar em Feito.
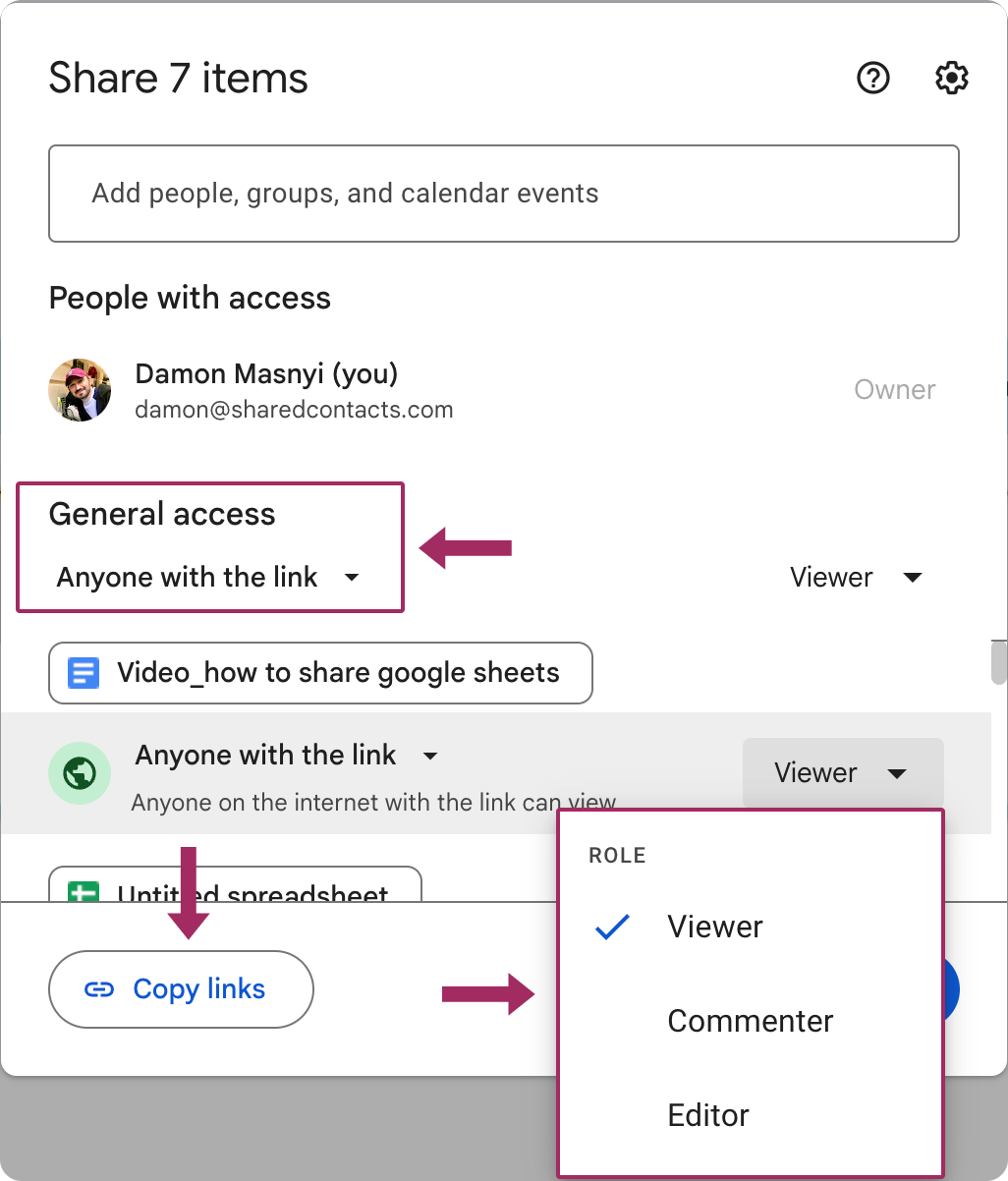
Nota importante: Com este método, não obterá um único link para toda a sua unidade. Em vez disso, cada ficheiro irá gerar o seu próprio link exclusivo. Isto pode tornar a gestão e a partilha de ligações um pouco complicada, por isso, controle-as cuidadosamente para evitar qualquer acesso não intencional no futuro.
O que é uma unidade partilhada?
Existe outra forma de partilhar os seus ficheiros e, embora o método anterior possa ser familiar ou mais intuitivo para muitos utilizadores, este merece mais atenção.
A Unidade partilhada é como um armário de arquivo digital comum para equipas ou organizações. Ao contrário do seu Google Drive pessoal, que lhe pertence a si, uma Unidade partilhada é propriedade da sua organização e tudo o que lá está armazenado permanece, mesmo que um membro da equipa deixe o grupo. Isto torna-o uma excelente escolha para projectos de longo prazo, recursos de toda a empresa ou qualquer cenário em que os ficheiros tenham de permanecer acessíveis a várias pessoas ao longo do tempo.
Quando utilizar uma unidade partilhada
- Projectos de equipa: Perfeito para manter todos na mesma página com acesso partilhado a ficheiros, pastas e documentos.
- Recursos departamentais: Utilize-o para armazenar modelos, guias ou outros materiais a que uma equipa precisa de aceder regularmente.
- Elevada rotação do pessoal: Uma vez que a propriedade não depende de contas individuais, os ficheiros mantêm-se mesmo que alguém deixe a equipa.
Como criar uma unidade partilhada
- Abrir o Google Drive: Certifique-se de que tem sessão iniciada numa conta do Google Workspace (as unidades partilhadas não estão disponíveis para contas Gmail gratuitas).
- Ir para Drives partilhados: No menu do lado esquerdo, clique em Unidades partilhadas.
- Criar uma nova unidade: Na parte superior, clique no botão + Novo ou prima o botão Criar uma unidade partilhada botão. Dê à sua Unidade partilhada um nome que reflicta a sua finalidade.
- Adicionar membros: Clique em Gerir membros para convidar pessoas para a unidade partilhada. Atribua níveis de permissão - Gestor, Gestor de conteúdos, Contribuinte, Comentador ou Visualizador - com base na sua função.
- Definir estrutura de pastas: Organize a Unidade partilhada com pastas para facilitar a navegação. Pode carregar ficheiros existentes ou criar novos ficheiros diretamente na Drive, incluindo documentos que pretenda partilhar com outros.
- Partilhar: Partilhe ligações para pastas ou ficheiros específicos na Unidade Partilhada, conforme necessário, clicando em Feito.
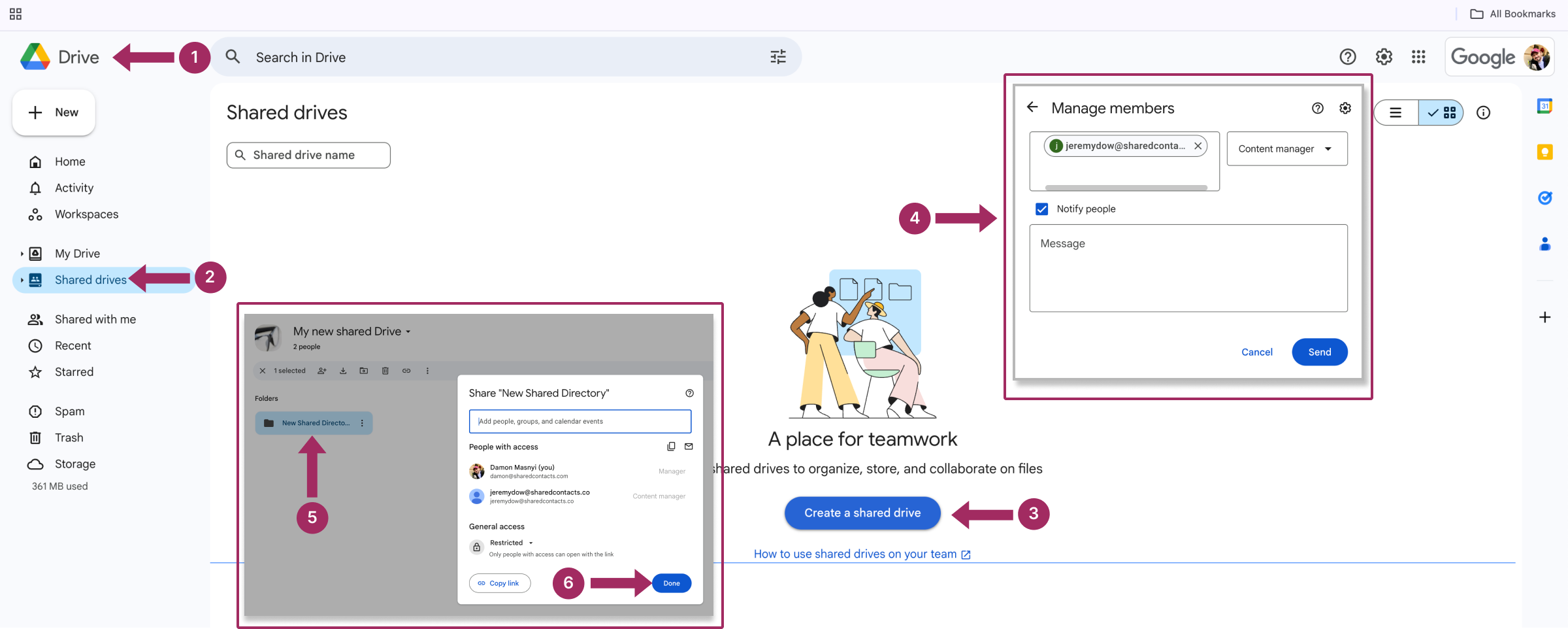
Uma unidade partilhada simplifica a colaboração, centralizando todos os ficheiros relevantes num único local e mantendo a consistência, mesmo quando os membros da equipa entram e saem. Se tem uma equipa muito organizada (ou uma equipa caótica que precisa de alguma estrutura), esta é a solução para manter tudo organizado e acessível.
Como revogar o acesso a ficheiros partilhados
Partilhar ficheiros é fácil, mas por vezes é necessário recuperar o acesso. Talvez um projeto tenha terminado, um membro da equipa tenha saído ou tenha partilhado acidentalmente algo com a pessoa errada (sim, acontece). Seja qual for o motivo, a revogação do acesso é um processo simples no Google Drive.
- Localizar o ficheiro ou a pasta: Abra o Google Drive e localize o item que pretende anular a partilha.
- Abra as Definições de partilha: Clique com o botão direito do rato no ficheiro ou pasta e selecione Partilhar no menu pendente.
- Remover pessoas ou grupos específicos: Na janela pop-up de partilha, verá uma lista de todas as pessoas com acesso. Para revogar o seu acesso:
- Clique no menu pendente junto ao nome da pessoa e selecione Remover.
- Em alternativa, altere o seu nível de permissão para Visualizador se pretender limitar o acesso em vez de o revogar totalmente.
- Desativar a partilha de ligações (se estiver activada): Se partilhou o ficheiro através de uma hiperligação, clique em Qualquer pessoa com a hiperligação e volte a definir a opção para Restrito para alterar as permissões. Isto impedirá que qualquer pessoa com a ligação aceda ao ficheiro.
- Clique em Guardar para confirmar.
Outras coisas úteis podem também incluir estas medidas:
| Verificar duas vezes as permissões | Reveja a lista de utilizadores para ver se não se esqueceu de ninguém. |
| Utilizar datas de validade | Para o acesso temporário, defina datas de expiração antecipadamente, para não ter de revogar as permissões manualmente. |
| Ser transparente | Se estiver a trabalhar com uma equipa, comunique o motivo pelo qual o acesso foi revogado para evitar confusões. |
Partilhar mais do que ficheiros: Porque é que os contactos partilhados são importantes
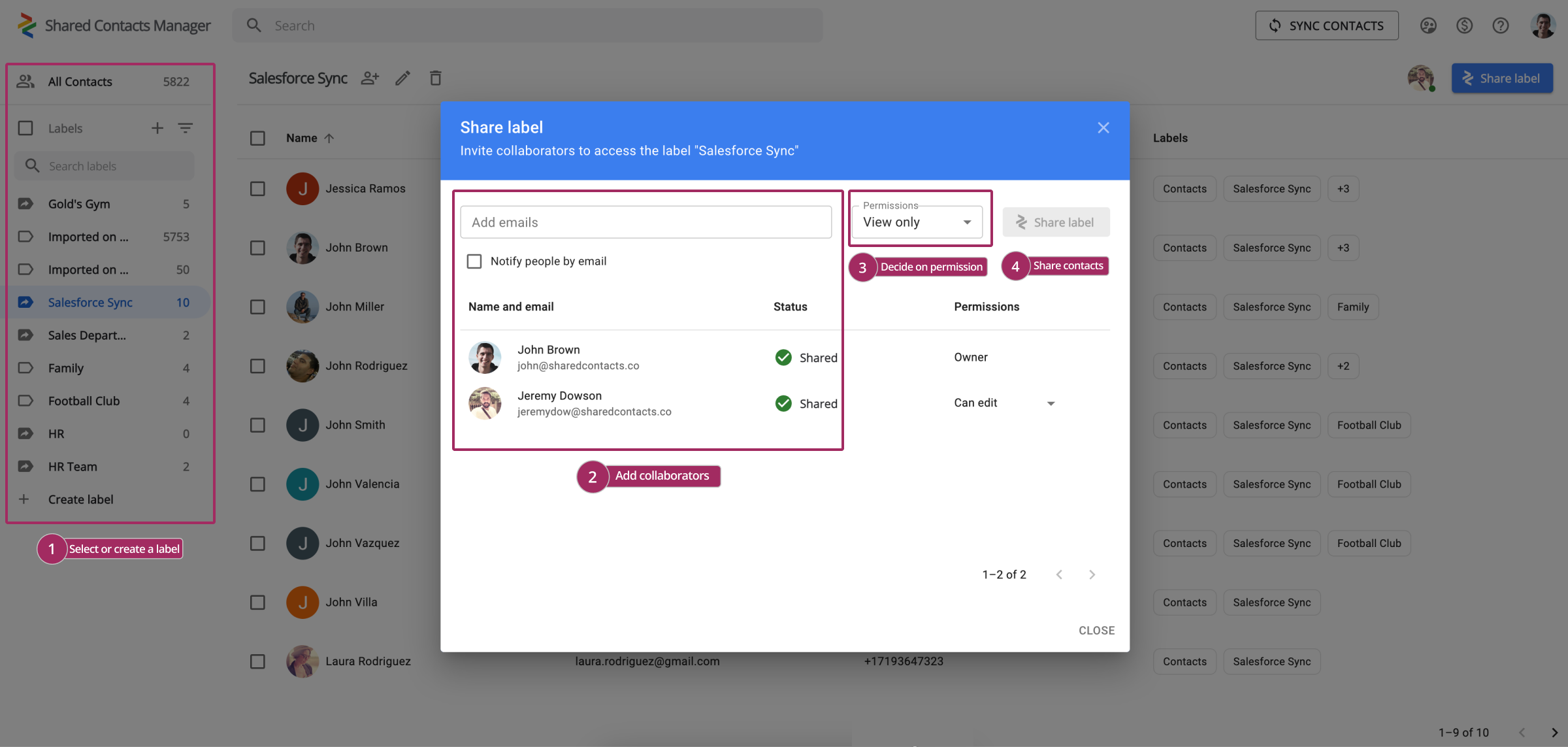
Partilhar ficheiros do Google Drive é uma excelente forma de colaborar, mas a colaboração vai muitas vezes além da partilha de documentos. Com que frequência precisa de partilhar informações de contacto importantes com a sua equipa, clientes ou parceiros? A sua resposta será provavelmente "Muito mais vezes do que preciso de partilhar o meu Google Drive". Quando estiver a trabalhar em conjunto com a sua equipa num projeto e tiver partilhado todos os ficheiros necessários no Google Drive, o próximo passo lógico pode ser partilhar as listas de contactos relevantes, como clientes, membros da equipa ou fornecedores. Contactos perdidos significam oportunidades perdidas, e isso não é desejável. É aqui que o Shared Contacts Manager entra em ação, ajudando-o a partilhar e gerir os seus contactos do Google tão facilmente como partilha ficheiros no Drive.
Esta aplicação do Google Workspace foi concebida para melhorar a sua experiência no Google Workspace, permitindo-lhe partilhar contactos com a mesma precisão com que partilha ficheiros do Drive. O acesso partilhado a listas de contactos permite-lhe poupar tempo e melhorar a comunicação, o que é fundamental no mundo dos negócios. Com o Shared Contacts Manager, pode facilmente partilhar e gerir estes contactos em toda a sua organização.
Explore como pode levar a sua colaboração para o próximo nível, partilhando listas de contactos com a sua equipa. Experimente o Shared Contacts Manager gratuitamente durante 14 dias e poupe horas de trabalho no futuro.



Sem comentários