Googleドライブの共有方法:2025年にファイルを共有し、共有ドライブを作成する
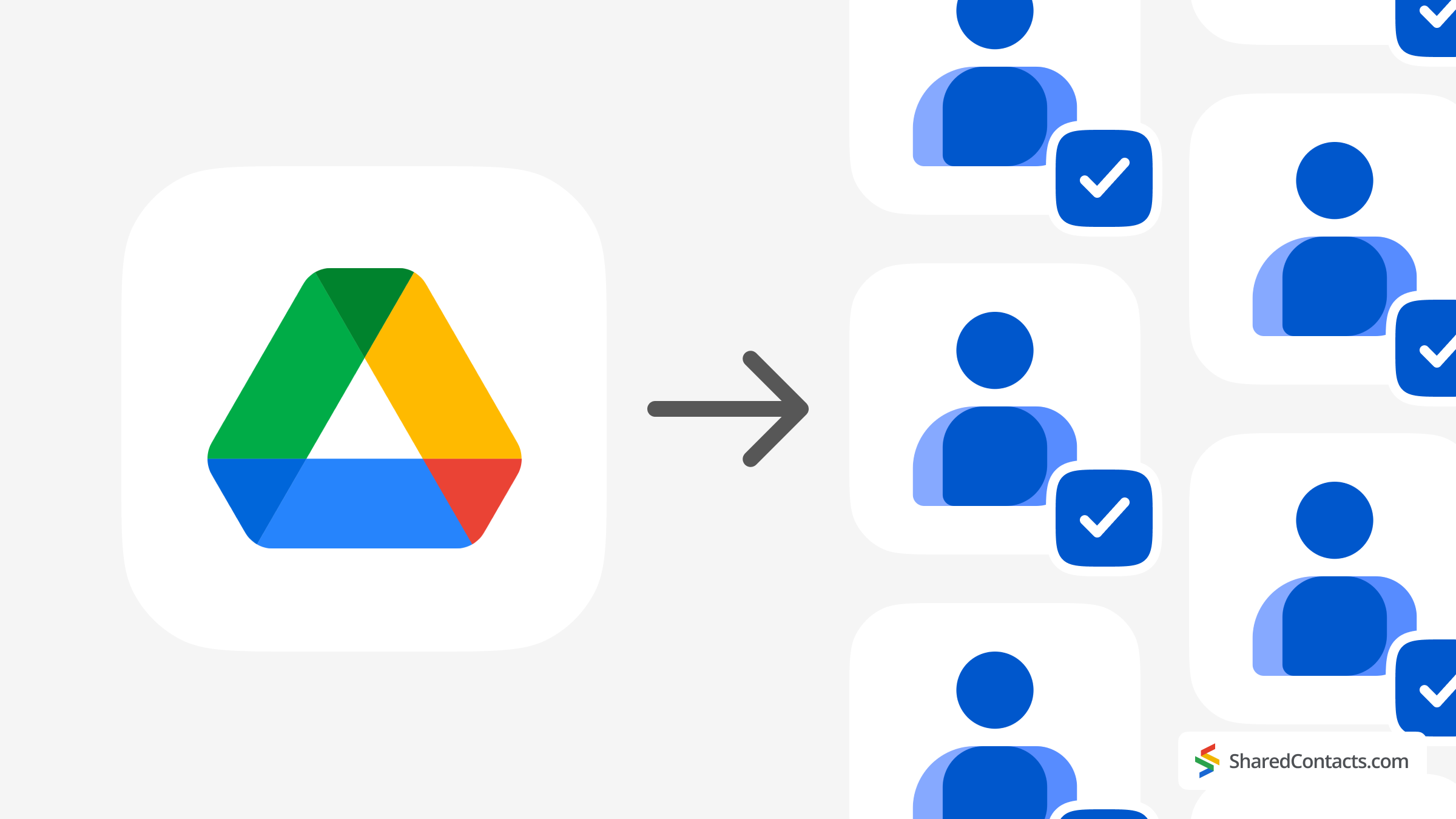
ファイルやフォルダを共有する グーグルドライブ は、不思議で便利な目新しさから必需品へと変貌を遂げた。プロジェクトの設計図を送ったり、お気に入りのミーム・コレクションを共有する学生(私たちは判断しません)、数百万ドル規模の企業のCレベル関係者、あなたが誰であろうと、Googleドライブやファイルを共有する必要があり、その正しい方法を知ることが鍵となります。2025年にGoogleドライブ共有をマスターするための便利なガイドを読む前に、こう聞いてみよう。ないですか?Shared Contacts Managerのようなツールを使えば、そんな夢が現実になり、時間と頭痛の種を大幅に減らすことができます。
さて、グーグル・ドライブでのファイル共有の話に戻ろう。Google Driveはファイル共有が比較的簡単な反面、癖がないわけではない。パーミッションの管理から適切な共有方法の選択まで、ファイルを確実に適切な人の手に渡す(そして間違った人の手に渡さない)には細かい技術が必要です。このガイドでは、2025年のGoogleドライブの共有について知っておくべきことをすべて説明し、デジタルライフを整理して安全に保つためのヒントも紹介します。
Googleドライブを共有する VS ファイルを共有する
Googleドライブには、個別のファイルやフォルダを共有する方法と、ドライブ全体を共有する方法の2つの共有オプションがあります。誰かに本を貸すのと、自分の図書館にアクセスさせるようなものだ。データの共有について言えば、その違いは規模よりもコントロールにあります。1つのファイルやフォルダを共有するということは、特定のコンテンツを渡すということであり、ドライブの残りの部分は立ち入り禁止にしておくということです。これは、学校のプロジェクトや単発の共同作業、あるいはマーサおばさんが税金の書類ではなく休暇中の写真だけを見たいと主張する場合などに最適です。
一方、Googleドライブ全体を共有するのはリスクが高くなります。所有権を同僚に譲渡したり、内輪で長期的なプロジェクトを共同で進めたり、会社のリソースにアクセスできるようにしたりする場合に最適です。この場合、鍵を渡す前にドライブに何が保存されているかを確認する必要があります。
それでは、ファイルやフォルダを共有するための実践的な手順を説明しよう。
Googleドライブ、ファイル、フォルダを共有するためのステップバイステップガイド
このセクションでは、Googleドライブを共有するさまざまな方法と、個々のファイルを共有する方法との違いについて説明します。ネタバレ注意:違いは実際にあり、かなり重要です。
Googleドライブ全体を特定の人と共有する方法
グーグルでは、ワンクリックでドライブ全体を共有することはできない。見方によっては、これは不幸中の幸いかもしれない。不用意な共有のしすぎを防ぐことができる。 すべて を共有する必要があります。その代わり、グーグルは、あなたが自分のしていることと潜在的な結果を十分に認識できるように、ドライブを共有するために意図的な手順を踏むことを要求している。
Googleドライブ全体を共有するには、以下の手順に従ってください:
- Googleにログイン アカウントでGoogleドライブを開く。
- クリック マイ・ドライブ をクリックしてください。 ここには、ドライブの構成に応じて、すべてのフォルダとファイルが表示されます。
- すべてを選択.Ctrl+A(Windows)またはCommand+A(Mac)を押して、ドライブ内のすべてのファイルとフォルダを選択します。
- 共有メニューを開く.画面上部にツールバーが表示され、選択したアイテムの合計数が表示されます。最初のアイコン(プラス記号の付いた人のシルエット)をクリックすると、共有オプションが開きます。
- 共有権限を設定する。 共有設定ウィンドウで、受信者のメールアドレスを入力する。Googleはまた、あなたが共有しようとしているファイルやフォルダを再確認する機会を与えます。次に、受信者のアクセスロールを選択します:
- コメント:閲覧・コメント可能
- ビューア:ファイルの閲覧のみ可能。このアクセス権の有効期限を設定することもできます。
- エディター:閲覧、コメント、編集ができます。閲覧者ロールの有効期限を設定するには、[有効期限を追加]をクリックします。
- 招待状を送る。 すべてがうまくいったら 人々に知らせる (任意)、必要であればメッセージを追加してください。そして 送信.
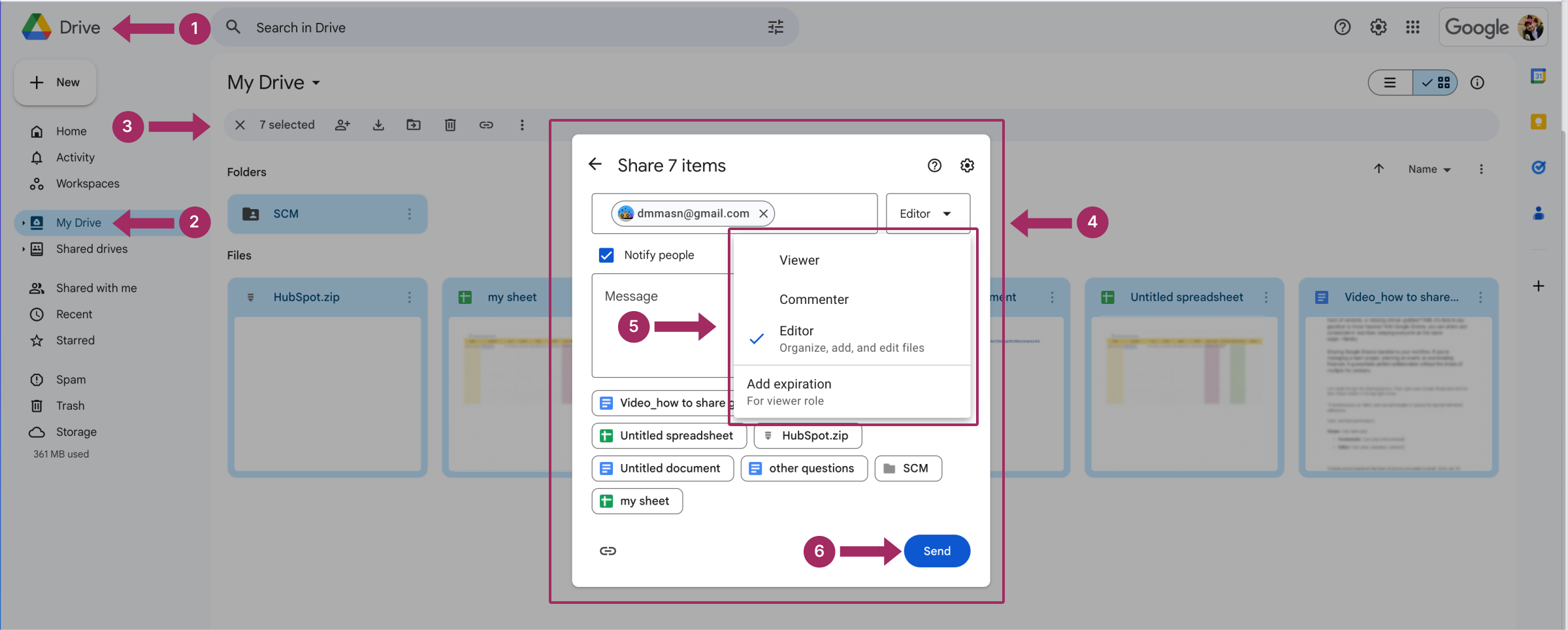
追加した人は、Googleドライブから選択したファイルやフォルダにアクセスできるようになります。
Googleドライブを誰とでも共有する方法
また、Googleドライブ全体のコンテンツをインターネット上の誰とでも共有することができる。これが必要な状況を想像するのは難しいが、私たちはここで判断するつもりはない。ドライブを公開するには、リンクを作成し、アクセスレベルを設定し、リンクをコピーして、ファイルを公開したい場所で共有する必要があります。
- 最初の3ステップを繰り返す 前のセクションを参照して、ドライブ内のすべてのファイルとフォルダを選択してください。
- の中で 一般アクセス セクションで どなたかリンクを。
- リンクのアクセスレベルを選択します:
- ビューア:人々はファイルを見ることしかできない。
- コメント:人々は閲覧し、コメントを残すことができる。
- エディター:閲覧、コメント、変更が可能です。
- クリック リンクをコピーする そして 完了した。
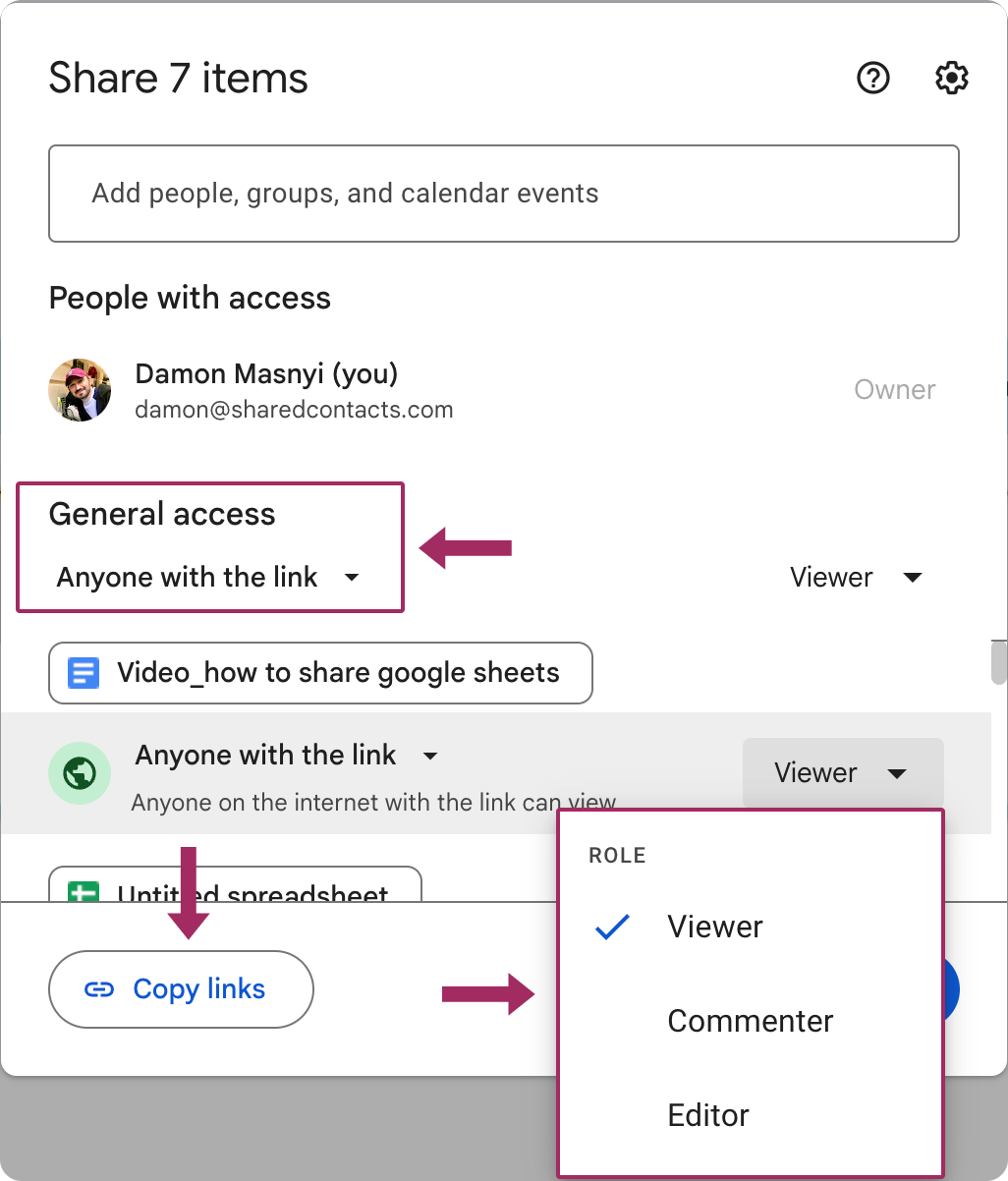
重要な注意事項 この方法では、ドライブ全体のリンクが1つになることはありません。代わりに、ファイルごとに固有のリンクが生成されます。このため、リンクの管理や共有が少し厄介になる可能性があります。将来、意図しないアクセスが発生しないよう、注意深くリンクを管理してください。
共有ドライブとは?
ファイルを共有する方法はもう一つあり、多くのユーザーにとって以前の方法が馴染み深く、より直感的である一方、こちらはより注目に値する。
A 共有ドライブ は、チームや組織のための共同デジタルファイリングキャビネットのようなものです。個人所有のGoogleドライブとは異なり、共有ドライブは組織の所有物です。そのため、長期的なプロジェクトや全社的なリソースなど、長期間にわたってさまざまな人がファイルにアクセスできる状態を維持する必要がある場合に最適です。
共有ドライブを使用するタイミング
- チームプロジェクト: ファイル、フォルダ、ドキュメントへのアクセスを共有することで、全員が同じページを閲覧できるようになります。
- 部門のリソース テンプレートやガイドなど、チームが定期的にアクセスする必要のある資料の保管に使用する。
- スタッフの離職率が高い: 所有権が個々のアカウントに依存しないため、誰かがチームを離れてもファイルはそのまま残ります。
共有ドライブの作成方法
- グーグルドライブを開く: Google Workspaceアカウントにログインしていることを確認してください(共有ドライブは無料のGmailアカウントでは利用できません)。
- 共有ドライブに移動します: 左側のメニューで 共有ドライブ.
- 新しいドライブを作成する: 上部の + 新着情報 を押すか 共有ドライブの作成 ボタンをクリックします。共有ドライブに、その目的を反映した名前を付けます。
- メンバーを追加する: をクリックする。 メンバー管理 を使用して、共有ドライブに人々を招待します。役割に応じて、管理者、コンテンツ管理者、投稿者、コメント投稿者、閲覧者の権限レベルを割り当てます。
- フォルダ構造を設定します: 共有ドライブをフォルダで整理し、ナビゲーションを容易にします。他の人と共有したいドキュメントを含め、既存のファイルをアップロードしたり、新しいファイルをドライブに直接作成することができます。
- シェアする をクリックして、必要に応じて共有ドライブ内の特定のフォルダやファイルへのリンクを共有します。 完了.
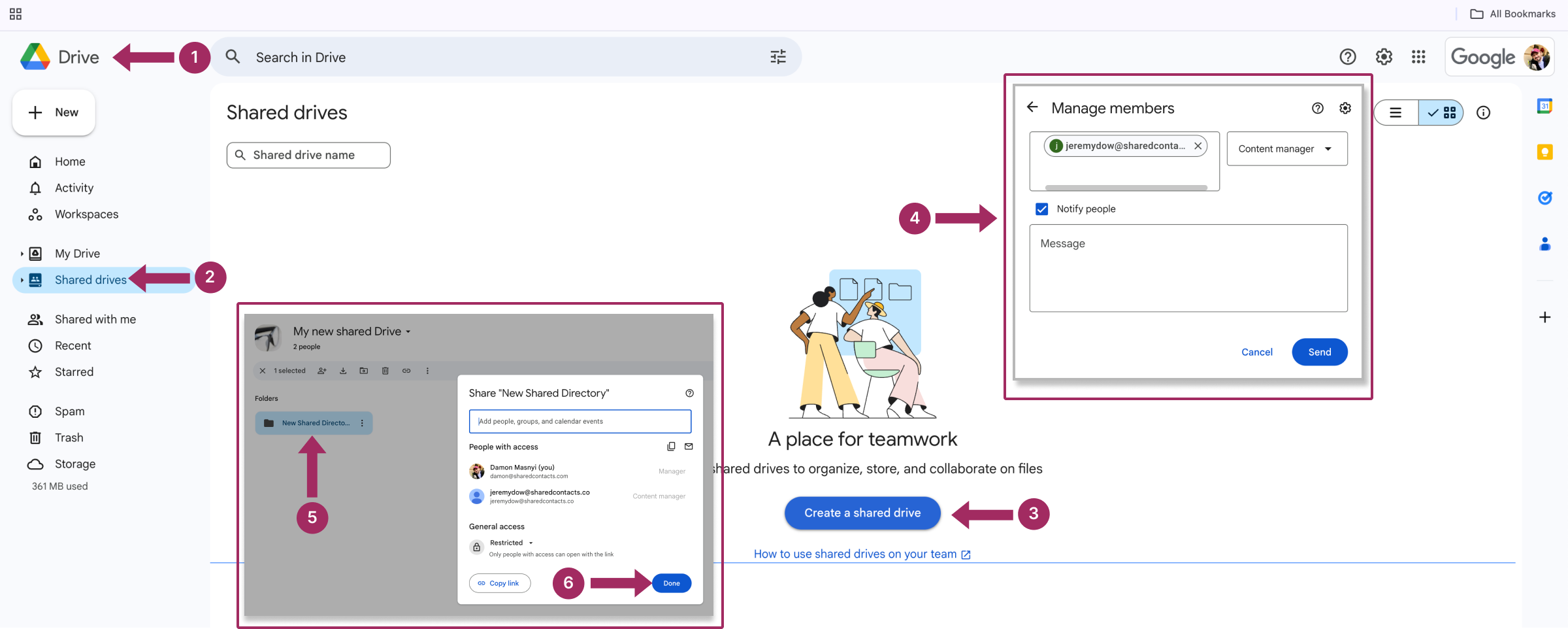
共有ドライブは、関連ファイルを一箇所に集中させ、チームメンバーの出入りがあっても一貫性を保つことで、コラボレーションを簡素化します。もし、あなたが堅い組織(または混沌としている組織)を運営しているのであれば、共有ドライブはすべてを整理し、アクセスしやすくするソリューションです。
共有ファイルへのアクセス権を剥奪する方法
ファイルを共有するのは簡単ですが、時にはアクセスを取り消す必要があります。プロジェクトが一段落したとか、チームメンバーが退社したとか、間違えて違う人と共有してしまったとか(よくあることです)。どんな理由であれ、Googleドライブではアクセス権を取り消すのは簡単なプロセスです。
- ファイルまたはフォルダを探す: Googleドライブを開き、共有を解除したいアイテムを見つけます。
- 共有設定を開く: ファイルまたはフォルダを右クリックし シェア をドロップダウンメニューから選択する。
- 特定の人やグループを削除する: 共有ポップアップには、アクセス権を持つ全員のリストが表示されます。アクセス権を取り消すには
- 名前の横のドロップダウンをクリックし、以下を選択します。 削除.
- または、権限レベルを ビューア アクセスを完全に取り消すのではなく、制限したい場合。
- リンク共有を無効にする(有効な場合): ファイルをリンクで共有した場合は、リンクのある「誰でも」をクリックし、オプションを「誰でも」に戻してください。 制限あり をクリックしてパーミッションを変更してください。これにより、リンクを持つ誰もがファイルにアクセスできなくなります。
- 保存をクリック を確認する。
その他、有用なものにはこれらの対策も含まれるかもしれない:
| パーミッションのダブルチェック | ユーザーリストに見落としがないか確認してください。 |
| 使用期限 | 一時的なアクセスについては、事前に有効期限を設定しておくと、手動で権限を取り消す必要がなくなる。 |
| 透明であること | チームで作業している場合は、混乱を避けるために、アクセス権が取り消された理由を伝える。 |
ファイル以上のものを共有する:共有連絡先が重要な理由
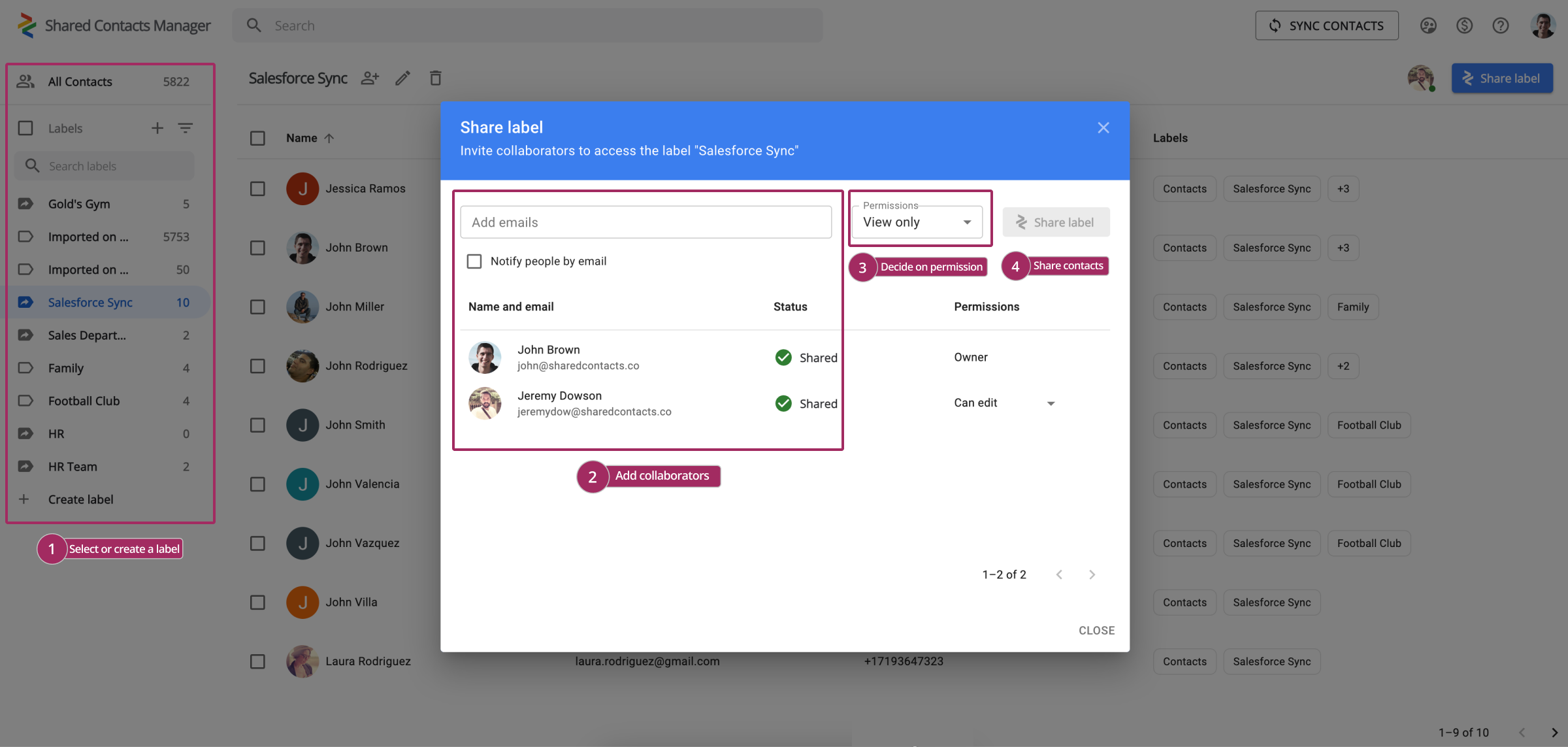
Googleドライブのファイルを共有することはコラボレーションに最適な方法ですが、コラボレーションはドキュメントの共有にとどまらないことがよくあります。チームやクライアント、パートナーと重要な連絡先情報を共有する頻度はどれくらいですか?おそらく「Googleドライブを共有する頻度よりもずっと多い」という答えが返ってくるでしょう。プロジェクトでチームと協力し、必要なファイルをGoogleドライブで共有した場合、次のステップとして、クライアント、チームメンバー、ベンダーなど、関連する連絡先リストを共有することが考えられます。連絡先を逃すことは、チャンスを逃すことを意味します。Shared Contacts Managerは、Driveでファイルを共有するのと同じように、Googleコンタクトを簡単に共有・管理することができます。
このGoogle Workspaceアプリケーションは、Google Workspaceの操作性を向上させるために設計されています。 コンタクトを共有する ドライブ・ファイルを共有するのと同じ精度で。連絡先リストへのアクセスを共有することで、時間を節約し、ビジネスで最も重要なコミュニケーションを強化できます。Shared Contacts Managerを使えば、組織全体で連絡先を簡単に共有し、管理することができます。
連絡先リストをチームで共有することで、コラボレーションを次のレベルに引き上げることができます。今すぐShared Contacts Managerを14日間無料でお試しください。



コメントなし